Чем открыть places sqlite firefox
У меня были некоторые проблемы с оперативной памятью (несколько раз синий экран, Windows XP), и теперь мои базы данных Firefox повреждены. Firefox работает, но моя история ушла , и это отчет несколько несоответствий и ошибок при выполнении pragma integrity_check на places.sqlite :
образ диска базы данных искажен
Теперь вопрос, как мне восстановить базы данных SQLite?
Для дальнейшего использования FEBE (Расширение резервного копирования среды Firefox) может пригодиться в будущем. Копирует весь профиль и упаковывает его в одну резервную копию. Я знаю, что это не отвечает на ваш вопрос, но это может быть полезно знать в будущем. bit.ly/aumThw Отредактировано, чтобы помочь Googlers найти этот вопрос.Заметка
Поскольку Firefox должен быть закрыт для выполнения этой процедуры, обязательно откройте эту страницу в другом веб-браузере или распечатайте ее, прежде чем продолжить.
После нескольких часов работы, пытаясь восстановить базу данных Places, даже читая исходный код Firefox, мне удалось добиться успеха. Вот как я это сделал:
-
и распакуйте ее в папку своего профиля. В Windows Vista и Windows 7 он находится в C:\Users\<username>\AppData\Roaming\Mozilla\Firefox\Profiles\<code>.default папке.
- Закройте Firefox, если он запущен.
- База данных Places находится в places.sqlite файле. Если файл был заменен из-за повреждения, используйте places.sqlite.corrupt файл для восстановления. Создайте резервную копию файла с именем places.sqlite.bak или places.sqlite.corrupt.bak .
- Используйте оболочку SQLite, чтобы открыть файл базы данных ( sqlite3 places.sqlite или sqlite3 places.sqlite.corrupt ), затем введите:
Поскольку база данных повреждена, результирующий дамп базы данных не завершен, и не все восстановимые данные были получены. Чтобы определить, где произошла ошибка, найдите слово ERROR (все заглавные буквы) в комментарии SQL внутри файла дампа dump.sql (для этого я использовал Notepad ++ ) и прочитайте команду SQL INSERT над ним, чтобы определить нужную таблицу. В моем случае поврежденный стол есть moz_places . (Описание таблиц, найденных в базе данных Places, можно найти здесь , включая устаревшую диаграмму ER.) Я объясню, как восстановить дополнительные данные только из этой таблицы; следующая процедура, вероятно, неприменима для других таблиц, поэтому пропустите эти подэтапы, если для этого используется другая таблица moz_places .)
- Каждая строка в moz_places таблице имеет идентификатор. Строки выгружаются из таблицы в следующем порядке. 1 ID - это первое значение после открывающей скобки в INSERT операторе. Область, где база данных повреждена, вероятно, будет небольшим блоком строк в этой таблице; Идея в том, чтобы пропустить эту поврежденную область и восстановить как можно больше данных. Начальная область такого блока представлена в дампе как строка перед появлением ERROR комментария. Используя идентификатор этой строки, мы можем определить, где повреждена база данных. Мы делаем это, используя SELECT операторы с идентификатором в качестве условия; этот процесс требует проб и ошибок. Например, если последний идентификатор перед ошибкой был 49999, а ошибка следует, поврежденный блок начинается с идентификатора 50000. Используйте такие выражения, как:
- Отрегулируйте значение после id >= и повторяйте приведенную выше SELECT команду, пока не найдете наименьшее значение, которое не приводит к ошибке SQLite. Это идентификатор, который относится к строке, начиная с которой мы можем восстановить дополнительные данные. Предположим, этот идентификатор равен 50200. Чтобы вывести эти данные, введите:
- Обратите внимание, что INSERT операторы в dump2.sql файле начинаются с INSERT INTO table VALUES , поэтому используйте функцию поиска и замены в текстовом редакторе, чтобы заменить все экземпляры этой строки на INSERT INTO moz_places VALUES .
- Скопируйте все содержимое dump2.sql файла и вставьте его в dump.sql файл, где ERROR появляется комментарий.
- Firefox 52: схема версии 35
- Firefox 53: схема версии 36
- Firefox 57: схема версии 39
- Firefox 58: схема версии 41
- Firefox 60: схема версии 43
- Firefox 61: схема версии 47
- Firefox 62: схема версии 52
- Firefox 69: схема версии 53
- Выйдите из оболочки SQLite, удалите places.sqlite и запустите оболочку SQLite, создав пустую places.sqlite базу данных с помощью sqlite3 places.sqlite . Введите, .read dump.sql чтобы загрузить дамп SQL в базу данных.
- Запустите Firefox и убедитесь, что ваша история и адресная строка работают так, как задумано. Как только вы подтвердите, что все в порядке, удалите файлы дампа базы данных и исполняемый файл оболочки SQLite из папки профиля.
Более актуальная информация может быть найдена на следующих страницах:
Упрощенная процедура описана в этой статье MDN, но я не проверял ее. Тем не менее, я включил обновленные PRAGMA команды из этой статьи.
1 SQL обычно не гарантирует, что выходные данные базы данных будут передаваться в любом порядке, если вы не используете ORDER BY предложение. Однако, ORDER BY скорее всего, не получится выводить данные из поврежденной базы данных (так как SQLite потребуется прочитать всю таблицу, прежде чем он сможет произвести какой-либо вывод). Насколько я знаю, Firefox всегда пишет moz_places записи в таблице с последовательными идентификаторами, поэтому мы можем предположить, что весь вывод упорядочен по идентификатору.
Закладки Firefox – это мощный инструмент для организации рабочего пространства и управления наиболее часто посещаемыми сайтами. Однако работать с этим инструментом еще нужно уметь. И мы расскажем о том, как нужно пользоваться закладками и менеджером.
На самом деле, менеджер закладок Firefox – это довольно мощный инструмент. С его помощью можно добавить любимый сайт и закрепить его на панели. Можно удалять закладки, импортировать их в файл HTML и выполнять множество других действий. Также можно создавать целые каталоги с закладками и управлять ими так, как нужно именно вам. Стоит отметить, что менеджер здесь функциональнее, чем в Google Chrome, Opera или Яндекс Браузере. Потому многие и считают Firefox лучшим из браузеров.
В данном материале мы рассмотрим особенности работы с менеджером закладок и поговорим о том, как выполнять с его помощью некоторые действия. Начнем с самого простого и потом перейдем к более сложным процедурам.
Отображение панели
Панель с сохраненными сайтами спрятана по умолчанию в этом браузере. Чтобы она появилась у вас на экране, нужно сделать следующее: 1.Зайдите в меню обозревателя через «полосатую» иконку. В нижней части небольшого окна будет кнопка «Изменить». Нажимаем на нее.
2.В меню опять же снизу будет кнопка «Показать/скрыть панели». Выбираем элемент «Панель закладок».

3.Закройте вкладку с настройками. Как убрать панель? Все очень просто – снимаете галочку с пункта, и она исчезает.

Закладки в Firefox находятся под навигационной строкой браузера. Она, естественно, не сможет вместить абсолютно все сохраненные страницы. Чтобы открыть полный список, нужно кликнуть по иконке закладок в верхней правой области браузера и перейдите к разделу «Показать все закладки».
Также сохраненные сайты могут лежать в ячейках на экспресс-панели для Firefox, то есть те, которые показываются на начальной странице обозревателя. Если сайтов слишком много, рекомендуется сортировать их по папкам для более быстрого и удобного поиска страниц. Их можно переносить потом из одной папки в другую посредством обычного копирования.
Как найти профиль, не запуская Firefox
Firefox сохраняет вашу папку профиля на вашем компьютере, по умолчанию в этом месте: C:Users AppDataRoamingMozillaFirefoxProfiles Папку AppData Windows скрывает по умолчанию, но вы можете найти вашу папку профиля следующим образом:


-
Наберите: %APPDATA%MozillaFirefoxProfiles и нажмите кнопку OK . Откроется окно, содержащее папки профилей.

Щёлкните по значку Finder в доке. В панели меню щёлкните по меню Go , и, удерживая клавишу option или alt , выберите Library . Откроется окно, содержащее вашу папку Library.
- Откройте папку Application Support , в ней откройте папку Firefox , а в ней – папку Profiles .
- Папка вашего профиля находится внутри этой папки. Если у вас всего один профиль, его папка будет иметь имя “default”.
- (Ubuntu) Откройте меню Переход в левой верхней части экрана и выберите Домашняя папка . Появится окно Обозревателя файлов.
- Откройте меню Вид и выберите Показывать скрытые файлы , если оно ещё не отмечено.
- Произведите двойной щелчок по папке .mozilla .
- Если у вас всего один профиль, его папка будет иметь имя “default”.
Перенос
Как перенести закладки из Firefox? Например, в другой браузер? Данная функция называется экспортом по отношению к Фаерфокс. Рассмотрим, как экспортировать сохраненные сайты в другой обозреватель.
1.В меню открываем раздел «Показать все закладки».

2.Переходим в блок «Импорт и резервные копии» и кликаем по пункту «Экспорт закладок в HTML-файл».

3.Пишем имя для будущего документа. Выбираем его месторасположение. Кликаем по кнопке «Сохранить».

Рекомендуется перенести копию отдельно на флешку, если вы дорожите своим списком сохраненных сайтов.
Подробная инструкция, как перенести закладки из Оперы в Файрфокс, есть в этой статье. Если вы хотите пользоваться Firefox на другом устройстве и желаете, чтобы все ваши списки с сайтами были перемещены в него, воспользуйтесь синхронизацией закладок. Это гораздо удобнее, чем делать резервные копии.




Удаление
Как можно удалить закладки? Все зависит от того, хотите ли вы убрать какой-то определенный сайт из списка или сразу несколько.
Как установить при открытии Firefox визуальные закладки
Способ № 1
- Чтобы убрать один сайт, перейдите на него сначала.
- Кликните по звездочке на панели. Откроется маленькое окошко для редактирования.
- Кликните по кнопке «Удалить».
Способ № 2
- Зайдите в окно «Библиотека».
- Найдите необходимую вам папку. Откройте ее, чтобы просмотреть содержимое. Оно будет в правой части окна.
- Выберите ненужные сайты. Нажмите на Delete на клавиатуре. Удалятся только те, которые вы выберете.
Восстановление
Как сделать так, чтобы страница, которую вы только что случайно удалили, была восстановлена? Следующий метод поможет вам, если вы после этого случайного удаления не закрывали браузер.
- В меню нажмите на опцию «Показать все закладки».
- В открывшемся окне в верхней панели нажимаем на раздел «Управление». Кликаем по «Отменить» или зажимаем комбинацию Ctrl + Z.
Восстановить закладки в Mozilla можно из резервных копий, которые обозреватель сам время от времени создает.
- Открываем снова окно «Библиотека». Кликаем по разделу «Импорт и резервные копии».
- Нажимаем на пункт «Восстановить резервную копию от» и выбираем необходимый вариант копии. Каждая копия подписана числом, когда она была сделана. Нажмите на ОК.
Важно учесть, что при таком восстановлении удаляются недавно добавленные сайты, то есть те, которые были сделаны после этого числа создания копии.
Где Mozilla Firefox хранит файл закладок
Ваши закладки, расширения, пароли и панели хранятся в папке на компьютере. Она располагается отдельно от рабочей директории «Фаерфокс», что позволит переустановить приложение не потеряв личных данных. Узнать, где хранятся закладки в Mozilla Firefox, довольно просто, каталог открывается прямо из браузера.
Где Firefox хранит данные
Для того чтобы ответить на это вопрос:



В случае невозможности запустить «Фаерфокс», перейдите в «Пуск» и в строке поиска наберите: %APPDATA%/Mozilla/Firefox/Profiles/. В результатах выдачи покажутся профили. Переместитесь в нужный вам и проведите необходимые манипуляции

Файл с закладками
В открывшейся папке профиля различные данные хранятся в файлах и папках:
- ресурсы, посещенные вами, списки документов, которые вы успели скачать за время пользования браузером, закладки, содержит файл places.sqlite;
- резервные копии сохраняются в каталоге bookmarkbackups;
- пароли и логины находятся в файлах key4.db и logins.json;
- введенные логины и иной текст в формах, который запомнил браузер, располагаются в документе formhistory.sqlite;
- за хранение пользовательских настроек отвечает prefs.js.
Разрешения сайтов
Данные, указывающие на то, какие сайты могут посылать уведомления, а какие нет, свойства масштабирования и другие параметры, установленные для каждой отдельной страницы, хранятся в файлах permissions.sqlite и content-prefs.sqlite.
Библиотека
Если вам нужно просто посмотреть список избранных страниц без необходимости трогать файлы Mozilla Firefox, воспользуйтесь библиотекой «Фаерфокс». Она позволит управлять историей и закладками
Чтобы попасть в нее, воспользуйтесь комбинацией Ctrl+Shift+B либо зайдите в меню «Закладки» выберите: «Показать всё».
Чтобы посмотреть сохраненные пароли, откройте в строку меню «Инструменты», и внизу выпавшего списка нажмите: «Настройки». В открывшейся вкладке выберите «Приватность и Защита».

Любой человек, который пользуется веб-обозревателем Mozilla, должен знать, где лежат те или иные файлы, как найти их и за что они отвечают. Так он сможет обеспечить защиту своей личной информации.
Если после перезапуска не сохраняются закладки
Изменения, которые вы вносите в закладки, могут теряться после повторного запуска браузера. Как решить эту проблему? Для начала отключите дополнения, которые имеют доступ к закладкам.
На файле может стоять защита от записи.
- Откройте папку вашего профиля. Зайдите в Справку (знак вопроса в меню) и выберите раздел «Информация для решения проблем». Кликните по «Открыть папку».
- Закройте браузер через кнопку «Выход» в меню.
- Нажмите правой кнопкой мыши по файлу places.sqlite. Зайдите по окно «Свойства».
- В блоке «Общие» не должно стоять о
Сайты все также не добавляются и не сохраняются после повторного включения обозревателя? В таком случае нужно найти снова файл places.sqlite, который должен находиться в папке профиля, удалить его и создать новый.
- Находим папку профиля таким же способом, описанным выше. Выйдите также из браузера.
- Файлы places.sqlite и places.sqlite-journal удаляем или переименовываем.
- Далее, программа Firefox создаст сама новый файл places.sqlite. Закладки Firefox будут сохранены, но история браузера исчезнет.


Место хранения закладок в Firefox
Закладки, которые находятся в Фаерфокс в виде списка веб-страниц, хранятся на компьютере пользователя. Этот файл может быть использован, например, чтобы перенести его после переустановки операционной системы в директорию заново установленного браузера. Некоторые пользователи предпочитают сделать из него резервную копию заранее или просто скопировать на новый ПК, чтобы иметь там точно такие же закладки без синхронизации. В этой статье мы рассмотрим 2 места хранения закладок: в самом браузере и на ПК.
Расположение закладок в браузере
Если говорить о расположении закладок в самом браузере, то для них отведен отдельный раздел. Перейти к нему можно следующим образом:
-
Щелкните по кнопке «Показать боковые вкладки», убедитесь, что открыты «Закладки»и просматривайте сохраненные страницы интернета, упорядоченные по папкам.

В открывшемся подменю будут отображены те закладки, что вы добавили в браузер последними. Если нужно ознакомиться со всем списком, используйте кнопку «Показать все закладки».

В этом случае откроется окно «Библиотека», где удобно управлять большим количеством сохранений.

Расположение закладок в папке на ПК
Как уже было сказано ранее, все закладки хранятся локально в виде специального файла, и оттуда браузер берет информацию. Эта и другая пользовательская информация хранятся на компьютере в папке вашего профиля Mozilla Firefox. Именно туда нам и необходимо попасть.

В подменю кликните по «Информация для решения проблем».

Прокрутите страницу вниз и в разделе «Папка профиля» нажмите на «Открыть папку».

Найдите файл places.sqlite. Его нельзя открыть без специального ПО, работающего с базами данных SQLite, однако его можно скопировать для дальнейших действий.

Если вам нужно найти расположение этого файла после переустановки Windows, находясь в папке Windows.old, то используйте следующий путь:
Здесь будет находиться папка с уникальным названием, и внутри нее располагается искомый файл с закладками.

Обратите внимание, если вас интересует процедура экспорта и импорта закладок для браузера Mozilla Firefox и других веб-обозревателей, то подробные инструкции уже приводили на нашем сайте.
Зная, где хранится интересующая информация, касающаяся браузера Mozilla Firefox, вы намного эффективнее сможете управлять личными данными, никогда не допуская возможности их утери.
Отблагодарите автора, поделитесь статьей в социальных сетях.
Расширение для управления
Этот менеджер закладок позволяет навести порядок в том беспорядочном списке сайтов, которые вы сохраняли на протяжении долгого периода времени. Если их действительно большое количество, копирование и удаление ненужных может сильно надоесть. Расширение решит проблему управления закладками.
С закладками в Firefox можно выполнить много действий. Вы можете сохранять списки в отдельные файлы, переносить их в другие браузеры, распределять по папкам и многое другое. Вы вправе устроить индивидуальный порядок. В этом вам может помочь также менеджер закладок.
Профили – Где Firefox хранит ваши закладки, пароли и другие пользовательские данные
Все изменения, сделанные в Firefox, такие как домашняя страница, используемые панели, расширения, которые вы установили, ваши закладки и сохранённые пароли хранятся в специальной папке, называемой “профилем”. Ваша папка профиля хранится отдельно от исполняемых файлов Firefox, так что если вдруг что-то пойдёт не так с Firefox, ваша информация всегда сохранится. Это также значит, что вы можете удалить Firefox, не потеряв свои настройки, и что вам не нужно переустанавливать Firefox, чтобы удалить информацию или решить проблему.
Захотел мой друг установить себе FireFox. И не просто установить, а так чтобы было «как у тебя». У FireFox есть встроенный инструмент, для публикации списка установленных дополнении. Я тут же им воспользовался и опубликовал свои дополнения. Но так как друг человек к ИТ не сильно близкий, хотя такой же ленивый, то куда-то там заходить, скачивать, устанавливать, настраивать ему совсем не хотелось. Говорит «зачем все это, у тебя же все на флешке, просто скопируй мне».
Пришлось призадуматься: просто скопировать нельзя, кроме настроек FireFox и его плагинов, там еще есть пароли, история посещении, избранное. Зачем ему знать по каких порносайтам я бродил. Вручную чистить не хочется. Хранится все это в файлах, а не в реестре — FireFox кроссплатформенный, а в Линуксе реестра, насколько я знаю, нет. Значит файлы, в которых это все хранится, надо попробовать заменить на файлы из свежеустановленного FireFox-а.
Задача-минимум: выяснить где FireFox хранить сохраненные пароли и историю.
Задача-максимум: составить общее мнение о назначении файлов в каталоге FireFox.
Предупреждаю сразу, все что удалось узнать — это не результат дизассемблирования, дебагинга, перевода манулов, анализа кода. Это простое сравнение каталогов, чтение в блокноте конфигов и эксперименты с заменой файлов у двух установленных FireFox-ов.
Итак, пробуем включить интуицию, благо имена там вполне осмысленные, смотрим на каталог свежеустановленного FireFox-а и видим там такие подкаталоги:
Теперь, не выключая интуицию, рассмотрим каталог профиля пользователя, в котором есть следующие подкаталоги:
bookmarkbackups — содержит файл с закладками и его бэкапы в формате JSON (то, что json легкочитаемый — враки, чуть глаза не сломал, когда открыл его в блокноте);
chrome — пользовательские css-стили;
extensions — дополнения (таков официальный перевод);
minidumps — хранит минидампы памяти, записанные при падении FireFox-а;
searchplugins — пользовательские поисковые движки;
Как видите, остались еще вопросы по некоторым файлам. По другим файлам я не уверен, что они выполняют именно ту роль, которая здесь им приписана. Надеюсь что кто-то сможет дополнить в комментариях или напишет свой пост о внутреннем устройстве любимого нами Огненного Лиса. И может новой его версии, которую нам обещают в феврале. Удачного все сёрфинга.
Разработка Songbird 2.2.0-2453 компанией Pioneers of the Inevitable послужила толчком для создания последней версии файла places.sqlite. Он также известен как файл SQLite Database (расширение SQLITE), который классифицируется как файл База данных (SQLite Database).
Впервые places.sqlite был представлен 09/18/2019 в составе Mozilla Firefox 69.0.1 для Windows 10. Датой самого последнего выпуска файла для Songbird 2.2.0-2453 является 11/28/2013 [версия 2.2.0-2453]. Файл places.sqlite включен в Songbird 2.2.0-2453, IMVU 536 и Tor Browser Bundle 8.5.5.
В этой статье приведены подробные сведения о places.sqlite, руководство по устранению неполадок с файлом SQLITE и список версий, доступных для бесплатной загрузки.
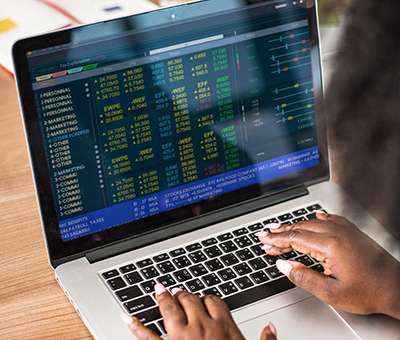


Совместимость с Windows 10, 8, 7, Vista, XP и 2000
Средняя оценка пользователей
| Сведения о разработчике и ПО | |
|---|---|
| Программа: | Songbird 2.2.0-2453 |
| Разработчик: | Pioneers of the Inevitable |
| Программное обеспечение: | Songbird |
| Версия ПО: | 2.2.0-2453 |
| Сведения о файле | |
|---|---|
| Размер файла (байты): | 135168 |
| Дата первоначального файла: | 10/03/2019 |
| Дата последнего файла: | 02/21/2020 |
| Информация о файле | Описание |
|---|---|
| Размер файла: | 132 kB |
| Дата и время изменения файла: | 2020:02:21 13:20:11+00:00 |
✻ Фрагменты данных файлов предоставлены участником Exiftool (Phil Harvey) и распространяются под лицензией Perl Artistic.
Общие ошибки выполнения places.sqlite
Ошибки файла places.sqlite часто возникают на этапе запуска Songbird, но также могут возникать во время работы программы. Эти типы ошибок SQLITE также известны как «ошибки выполнения», поскольку они возникают во время выполнения Songbird. К числу наиболее распространенных ошибок выполнения places.sqlite относятся:
- Не удается найти places.sqlite.
- places.sqlite — ошибка.
- Не удалось загрузить places.sqlite.
- Ошибка при загрузке places.sqlite.
- Не удалось зарегистрировать places.sqlite / Не удается зарегистрировать places.sqlite.
- Ошибка выполнения — places.sqlite.
- Файл places.sqlite отсутствует или поврежден.
Программа: C:\Users\Tester\AppData\Roaming\Songbird2\Profiles\8cqmpphz.default\places.sqlite
Среда выполнения получила запрос от этого приложения, чтобы прекратить его необычным способом.
Для получения дополнительной информации обратитесь в службу поддержки приложения.
В большинстве случаев причинами ошибок в SQLITE являются отсутствующие или поврежденные файлы. Файл places.sqlite может отсутствовать из-за случайного удаления, быть удаленным другой программой как общий файл (общий с Songbird) или быть удаленным в результате заражения вредоносным программным обеспечением. Кроме того, повреждение файла places.sqlite может быть вызвано отключением питания при загрузке Songbird, сбоем системы при загрузке или сохранении places.sqlite, наличием плохих секторов на запоминающем устройстве (обычно это основной жесткий диск) или заражением вредоносным программным обеспечением. Таким образом, крайне важно, чтобы антивирус постоянно поддерживался в актуальном состоянии и регулярно проводил сканирование системы.
Шаг 1. Восстановите компьютер до последней точки восстановления, «моментального снимка» или образа резервной копии, которые предшествуют появлению ошибки.
Чтобы начать восстановление системы (Windows XP, Vista, 7, 8 и 10):
Если на этапе 1 не удается устранить ошибку places.sqlite, перейдите к шагу 2 ниже.

Шаг 2. Если вы недавно установили приложение Songbird (или схожее программное обеспечение), удалите его, затем попробуйте переустановить Songbird.
Чтобы удалить программное обеспечение Songbird, выполните следующие инструкции (Windows XP, Vista, 7, 8 и 10):
После полного удаления приложения следует перезагрузить ПК и заново установить Songbird.
Если на этапе 2 также не удается устранить ошибку places.sqlite, перейдите к шагу 3 ниже.

Pioneers of the Inevitable
Шаг 3. Выполните обновление Windows.

Если ни один из предыдущих трех шагов по устранению неполадок не разрешил проблему, можно попробовать более агрессивный подход (примечание: не рекомендуется пользователям ПК начального уровня), загрузив и заменив соответствующую версию файла places.sqlite. Мы храним полную базу данных файлов places.sqlite со 100%-ной гарантией отсутствия вредоносного программного обеспечения для любой применимой версии Songbird . Чтобы загрузить и правильно заменить файл, выполните следующие действия:
Windows 10: C:\Users\Tester\Desktop\Tor Browser\Browser\TorBrowser\Data\Browser\profile.default\Windows 10: C:\Program Files\VDownloader\
Windows 10: C:\Users\Tester\AppData\Roaming\IMVUClient\ui\profile\
Windows 10: C:\Users\Tester\Documents\FirefoxPortable\Data\profile\
Windows 10: C:\Users\Tester\AppData\Roaming\Mozilla\Firefox\Profiles\za4grs9g.default-beta\
Показать на 3 каталогов больше + Windows 10: C:\Users\Tester\AppData\Roaming\Mozilla\Firefox\Profiles\q5zeb2xq.default-release\
Windows 10: C:\Users\Tester\AppData\Local\Smart PC Soft\UserProfile\
Windows 10: C:\Users\Tester\AppData\Roaming\Songbird2\Profiles\8cqmpphz.default\
Если этот последний шаг оказался безрезультативным и ошибка по-прежнему не устранена, единственно возможным вариантом остается выполнение чистой установки Windows 10.
Читайте также:


