Как добавить прикрепить к гугл контакту пдф файл
5.0 Оценок: 2 (Ваша: )
Как подготовить ПДФ-файлы к отправке
Почтовые сервисы работают со всеми форматами, однако в офисной и учебной среде наиболее популярным считается PDF. Это расширение, которое позволяет одним файлом пересылать текст и фото. При этом все загруженные данные упорядочены, как в вордовских документах. По сравнению с последними ПДФ имеет важное преимущество: формат позволяет безопасно распоряжаться данными. Файл с этим расширением защищается от копирования и редактирования, часть сведений позволяется скрыть, а добавление метаданных поможет сохранить информацию об авторстве.
- Создавать и редактировать документы.
- Открывать ПДФ-файлы с рабочего стола.
- Объединяться несколько документов в один.
- Конвертировать PDF в форматы изображений: JPG, PNG, BMP, TIFF и другие.
- Защищать информацию установкой паролей и скрытием отдельных фрагментов.
- Ставить электронные подписи.
PDF Commander умеет включать в документ комментарии и закладки, текстовую информацию (шрифт, размер, расположение поддаются изменению), загружать картинки. В программу включена коллекция штампов, добавлять которые можно прямо в окне редактора. Если весь документооборот в компании осуществляется в электронном виде, полезно знать, как поставить цифровую подпись в электронный документ. В программе есть и данная функция.
Как заархивировать документы
Отправляете папку с несколькими десятками изображений? Хорошим решением станет заархивировать ее. Для этого используются такие программы, как WinRAR или 7-Zip. Архив представляет собой единый файл, содержащий в себе произвольное число документов любого формата. Он сохраняет файловую структуру (то есть, если в директории есть папки, в архиве они сохранятся) и, что самое важное, снижает размер документов.
Разберемся, как быстро сжать PDF большого размера. На компьютере должна быть установлена одна из программ-архиваторов. Для примера используем WinRAR.
Как послать ПДФ документ через почтовые сервисы
Gmail
С телефона отправка документов выглядит примерно так же. Google разработала специальное приложение для Android и iOS, позволяющее просматривать почту и отправлять письма. Интерфейс в нем интуитивно понятен.
Яндекс
Разберем, как переслать документ по электронной почте самым популярным в России онлайн-сервисом.
- Регистрируем учетную запись Яндекс.
- На главной странице находим сервис Почта.
- Под логотипом Яндекс обнаруживаем кнопку Написать.
- Пишем адрес, тему, само письмо.
- Для добавления документа кликаем по значку в виде скрепки. Выбираем Файлы с компьютера.
Rambler
- Регистрируем аккаунт Рамблер. Потребуется ввести фамилию и имя, желаемый e-mail, пароль и дату рождения.
- Жмем Написать на главном экране почтового сервиса.
Формат ПДФ достаточно распространен, однако у некоторых пользователей возникнут проблемы с его открытием. Разберем несколько альтернативных способов пересылки файлов:
- Doc/Docx. Word используется повсеместно, так как пакет Microsoft Office установлен на компьютер практически каждого.
- Изображения. Картинки открываются без установки стороннего софта. PDF Commander умеет преобразовывать ПДФ-документы в форматы растровых изображений. В таком виде можно и распечатать ПДФ-документ на принтере, чтобы передать ксерокопию лично другому человеку.
Изображения и вордовские документы можно так же легко отправлять почтовыми сервисами, как и ПДФ-файлы. Последовательность действий остается прежней.
Заключение
В офисной среде важно умение правильно работать с электронной документацией. Мы рассмотрели, как отправлять письма на ПК других пользователей, в каких форматах можно пересылать важные документы. Для работы с ПДФ рекомендуем PDF Commander — эта программа поможет создать или отредактировать документ, а также объединить несколько файлов для подготовки к отправке. Опробуйте софт в деле, скачав его бесплатно с нашего сайта.

С помощью браузерной версии Гугл Документов можно получить доступ ко всем возможностям сервиса. Добавление происходит двумя методами: загрузкой объекта в Гугл Диск (все текстовые файлы автоматически попадают в категорию Документы) или путем открытия нового элемента непосредственно в Документах. Создавая новый файл в сервисе Гугл Документы, пользователь получает возможность редактировать и сохранять текст с любого синхронизируемого устройства.
Способ 1: Гугл Диск
Самый простой способ добавить любой текстовый файл в Google Документы, это загрузить его в облачное хранилище Google Диск. Этот вариант подойдет для тех, кому необходимо переместить уже написанный и сохраненный на компьютере объект.
Способ 2: Гугл Документы
-
Откройте Гугл Документы и пройдите авторизацию с помощью своего логина и пароля. Если вы уже авторизованы, вход произойдет автоматически.








Также добавить файл в Гугл Документы можно, перетащив его во вкладку. Таким методом можно переместить сразу до 10 объектов.
Вариант 2: Мобильные приложения
Загрузка файлов в Google Документы в мобильных приложения для Android и iOS происходит одинаково. В отличие от компьютерной версии, в приложении можно лишь скопировать ранее написанный текст или же напечатать непосредственно в редакторе.




Отблагодарите автора, поделитесь статьей в социальных сетях.


Если Вам нужно поделиться документами и файлами с другими людьми, Вы можете использовать облачное хранилище для выполнения этой задачи. Файлы PDF, как стандартный формат файлов, широко используются для обмена документами, однако пользователям часто нужно отредактировать свои документы PDF перед отправкой. В этой статье мы расскажем о программе для работы с PDF - PDFelement, которая поможет Вам управлять и делиться файлами PDF, мы также расскажем о двух способах загрузки PDF на Google Диск.
Способ 1. Как Загрузить PDF на Google Диск
Во-первых, в этой статье содержится простой способ загрузки PDF на Google Диск с помощью PDFelement. Эту программу довольно легко использовать для того, чтобы делиться файлами PDF с другими людьми. Вы можете выполнить следующие простые шаги для выполнения этой задачи.
Шаг 1. Импортируйте PDF Файл
Вам нужно скачать и установить последнюю версию PDFelement на компьютер. После запуска программы, необходимо нажать на «Открыть файлы» для просмотра файлов PDF из локальных папок.

Шаг 2. Отредактируйте PDF (По желанию)
После успешного открытия файла PDF, Вы сможете приступить к редактированию PDF. Просто нажмите на вкладку «Редактировать», что позволит Вам перейти к редактированию в PDFelement. В подменю, которое появится на экране, Вы сможете найти различные инструменты, которые позволят Вам отредактировать текст, изображения, ссылки и все остальные данные, присутствующие в Вашем PDF.

Шаг 3. Загрузите PDF на Google Drive
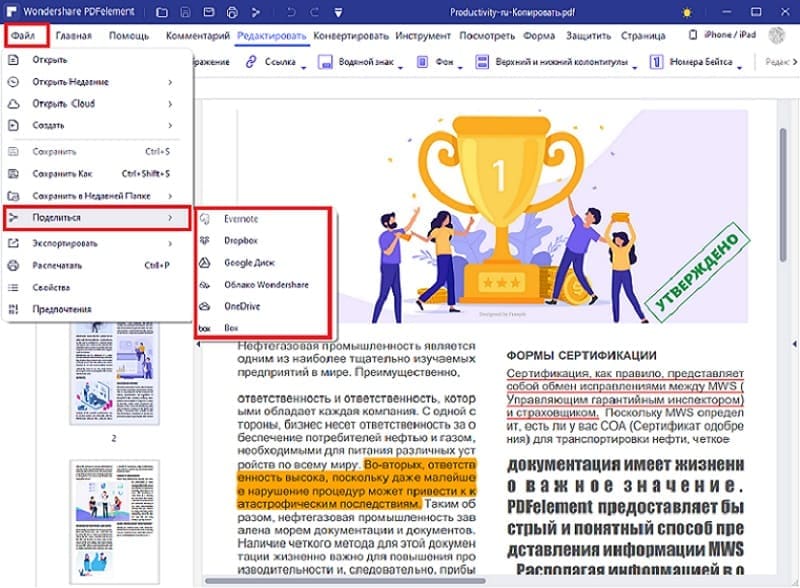
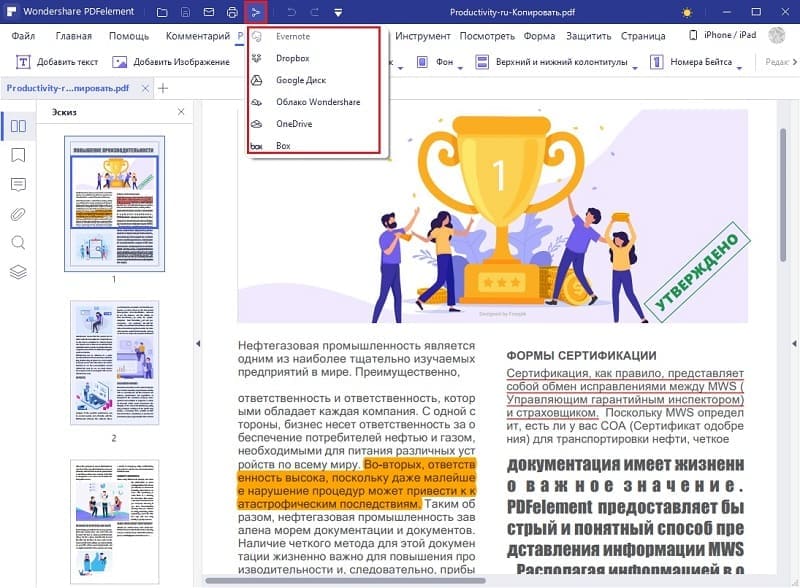
Способ 2. Как Напрямую Загрузить PDF на Google Drive
Есть и другие способы загрузки PDF на Google Диск. Второй метод, который легко загрузит файл PDF на Google Диск - использование самой облачной платформы. Для этого Вам нужно следовать шагам, описанным ниже.
Шаг 1. Откройте Google Диск
Вам нужно открыть любой браузер и запустить официальный сайт Google Диска. Укажите Вашу электронную почту и данные учетной записи, чтобы войти в свой аккаунт.
Шаг 2. Загрузите PDF на Google Диск
После этого, необходимо нажать на кнопку «Новый», а затем «Загрузка файлов» из раскрывающегося меню. Это действие приведет Вас к просмотру файлов на компьютере. Выберите и успешно загрузите свой файл на Google Диск.
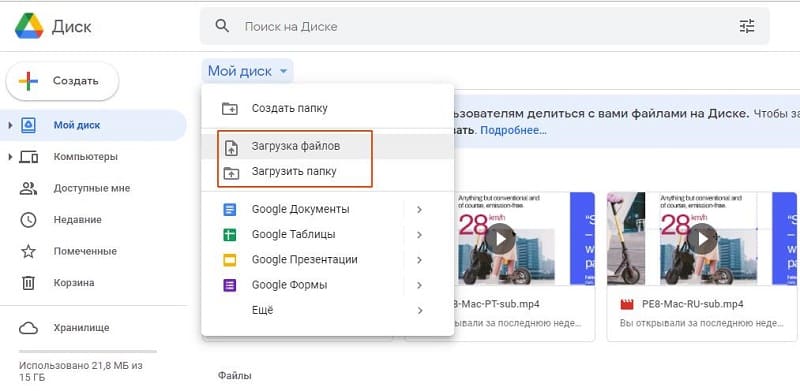
Шаг 3. Просмотрите PDF Файл
Появится новое окно, где Вы сможете выбрать свой файл PDF из локальной папки. После выбора, нажмите на кнопку «Открыть», чтобы загрузить файл в Google Диск.
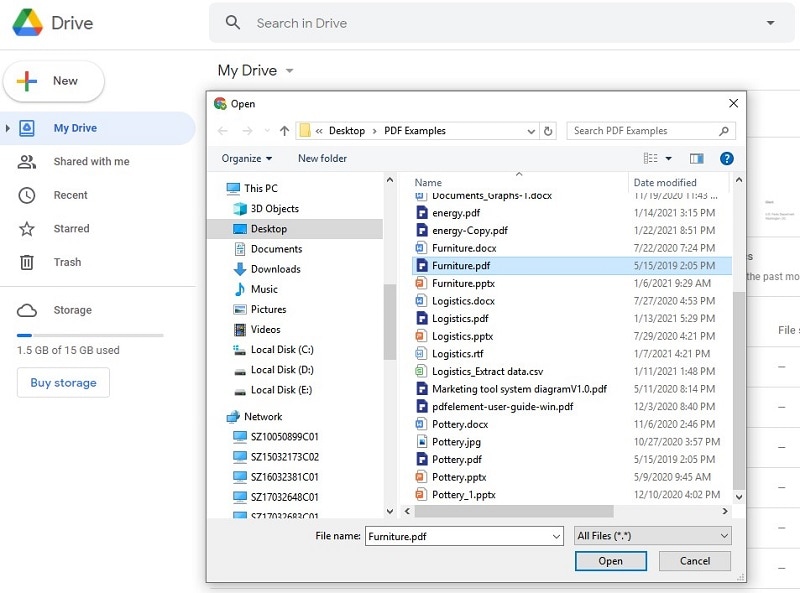
Многофункциональное Решение для Работы с PDF
В этой статье мы говорим о PDFelement - лучшей программе для редактирования PDF на рынке. Основная причина по которой мы выбрали PDFelement - ее разнообразные и уникальные характеристики. Функции программы позволяют пользователю удовлетворить все требования по работе с файлами PDF. Платформа не только фокусируется на объяснении того, как загружать PDF на Google Диск, но и предлагает отличительный набор функций для своих пользователей.
Программа предоставляет исключительный набор инструментов редактирования и преобразования. Платформа не только сохраняет исходное качество документа, но и легко преобразует документ в любой желаемый формат. Кроме того, Вы можете комментировать и просматривать Ваши файлы PDF, не преобразуя их. Программа предоставляет не только все основные инструменты, необходимые для редактирования PDF, но и позволяет выполнять различные функции, такие как использование цифровых подписей для аутентификаций и защиты Ваших PDF файлов с помощью таких методов, как защита паролем.
Последнее обновление PDFelement представило пользователям лучший и интуитивно понятный интерфейс, наряду с другими различными функциями. Они позволяет добавлять электронные подписи и обрабатывать PDF файлы при более быстрой скорости обработки. Теперь Вы сможете использовать специальную облачную службу PDFelement для хранения Ваших PDF файлов. Все это делает программу одним из лучших вариантов для обработки и управления файлами PDF.
В этой статье мы обсудили как поделиться PDF с помощью Google Диска, и рассказали о PDFelement - лучшем и оптимальном выборе для редактирования и управления PDF.
Однако ряд онлайн-образовательных ресурсов распространяет свои материалы в форматах PDF. К счастью, есть способ преобразовать эти PDF-файлы в редактируемые документы и использовать их в своем классе Google.
Включить редактирование PDF
Учителя могут использовать вкладку «Задания» для создания заданий для своих учеников. Если вы хотите использовать PDF-документ в своей работе, вы должны выбрать опцию «Задание» при создании новой части работы.


После загрузки файла щелкните стрелку раскрывающегося списка справа от файла. Здесь вы можете выбрать, хотите ли вы, чтобы все учащиеся редактировали один и тот же файл или каждый учащийся вносил изменения в свою собственную копию файла.

Если вы хотите, чтобы учащиеся могли вносить изменения в файл, убедитесь, что параметр «Учащиеся могут просматривать файл» не выбран.
Теперь, когда вы включили редактирование файла PDF, вы можете использовать два перечисленных ниже метода, позволяющих учащимся редактировать файл: с помощью Google Диска или Google Slides. Давайте проверим эти два метода.
► Как использовать Bitmoji в Google Classroom
Сделайте его редактируемым с помощью Google Диска
В зависимости от возраста и уровня знаний учащихся вы можете разрешить им редактировать PDF-файл по своему усмотрению. В этом случае необходимо сначала преобразовать PDF-файл в редактируемый документ Google. Затем, используя приведенное выше руководство, просто загрузите документ PDF и разрешите учащимся редактировать файл.
Перейдите к своему Веб-приложение Google Диска и войдите в систему. В правом верхнем углу приложения щелкните значок настроек и выберите «Настройки».


Теперь загрузите файл PDF на свой Google Диск. Файл будет преобразован в редактируемый документ Google.
Перейдите в свой класс Google и создайте новое задание. Выберите «Google Диск», чтобы добавить недавно загруженный PDF-файл. Найдите PDF-файл на своем Google Диске и нажмите «Ввод». Убедитесь, что вы разрешили редактирование документа, используя приведенное выше руководство.

Теперь студенты будут получать уведомление, когда они откроют документ, с вопросом, хотят ли они открыть его в Документах Google.

Сделайте его редактируемым с помощью Google Slides
Однако, если ваши ученики не могут добавлять информацию в PDF-файл самостоятельно, и вы хотите предоставить им области для ввода, описанный выше метод не подходит.
Используя Google Slides, вы можете сначала преобразовать PDF-файл в файл изображения, а затем загрузить его в слайд Google. На слайде Google вы можете указать области, которые необходимо заполнить в PDF-файле.
Сначала конвертируйте PDF в PNG в слайдах:
Теперь, используя Microsoft Window, мы сделаем снимок экрана на странице. Выберите страницу, которую вы хотите создать редактируемую копию, и откройте приложение Windows Screen Snip. Это приложение можно найти на панели уведомлений на панели задач. Кроме того, вы можете нажать клавишу Windows и выполнить поиск по запросу «Снимок экрана».

Щелкните и перетащите курсор на PDF-файл, выбрав ту часть, которую вы хотите скопировать. Как только вы отпустите курсор, обрезанная часть появится в приложении Screen snip.
Просто нажмите «Сохранить», и у вас будет PNG-изображение страницы документа PDF! Создайте столько файлов изображений PDF-документа, сколько вам нужно. Не забудьте прокрутить документ вниз, прежде чем делать снимок экрана.

Превратите Google Slide в PDF:
Теперь, когда у вас есть файл изображения PDF, перейдите к Google Slides, и создайте новую презентацию. Если вы хотите, чтобы изображение было вертикальным, измените макет слайда соответствующим образом. Если снимок экрана шире по горизонтали, менять макет не нужно.
Поскольку мы хотим, чтобы документ соответствовал формату обычного PDF-файла, мы собираемся изменить макет слайда. Для этого перейдите в Файл> Настройка страницы.

Здесь щелкните стрелку раскрывающегося списка и выберите «Пользовательский». Вы хотите сделать страницу 8,5 х 11 дюймов. Убедитесь, что размеры указаны в дюймах, а не в сантиметрах. Конечно, в зависимости от PDF-файла вы можете изменить размеры слайда, чтобы он лучше соответствовал изображению.

Теперь, когда страница готова, нажмите «Фон»> «Выбрать изображение»> «Загрузить». Найдите изображение на своем устройстве и нажмите «Загрузить».

Вы должны увидеть PDF-файл в качестве фона слайда. Если вы хотите разрешить учащимся добавлять текст в PDF, добавьте текстовое поле над этой областью. Вы можете добавить такие инструкции, как «Введите текст здесь», чтобы указать, где вы хотите, чтобы учащиеся заполняли форму.

Настройте текстовое поле, добавив причудливую рамку или изменив цвет поля; это полностью зависит от вас. Создайте новый слайд для каждой страницы PDF. Теперь у вас есть PDF-документ, который вы можете редактировать и добавлять в него текст!

Когда вы добавляете файл в свое задание, убедитесь, что вы добавили только что созданные слайды, а не исходный PDF-файл, иначе вся ваша работа будет напрасной!
Использование PDF-файлов имеет дополнительное преимущество: учащиеся не могут изменить то, что уже есть на странице; проблема, с которой сталкиваются учителя при использовании Google Slides, поскольку ученики могут легко заявить, что они просто удалили вопрос.
Вышеупомянутые методы позволяют вам использовать PDF-файлы, а учащиеся по-прежнему могут добавлять текст или даже рисовать на них! Какой метод вам больше понравился? Дайте нам знать в комментариях ниже.
Читайте также:


