После бездействия компьютер требует пароль
Чтобы сохранить ваши данные, в безопасности, Windows 10 по умолчанию, требует ввести пароль учетной записи после пробуждения от сна или после нескольких минут бездействия. Пароль после выхода из сна удобная функция доступная в Windows, в течение долгого времени, и необходимая для защиты ваших данных.
Но, если вы домашний пользователь, или вы единственный пользователь вашего ПК, вы можете захотеть, отключить опцию ввода пароля после сна или нескольких минут бездействия в Windows 10. Пользователи, использующие Windows Hello (распознавание лица или отпечатков пальцев) для входа не считают это большой проблемой, поскольку они могут войти в систему, просто проводя пальцем по датчику. Если вы установили надежный или длинный пароль и хотите, отключить запрос ввода пароля после пробуждения от сна, вот рабочий способ:
Включить или отключить запрос ввода пароля в после выхода из спящего режима с помощью приложения «Параметры».
Это единственный способ который работает после выхода Windows 10 версии 1607. Традиционный метод с помощью Панели управления больше не работает, ссылка «Запрашивать пароль при пробуждении» удалена из окна «Параметры питания».
Шаг 1: Откройте приложение «Параметры», самый быстрый способ нажать одновременно две клавиши Win + I

Шаг 2: Откройте страницу «Учетные записи» и перейдите в группу настроек «Параметры входа» или «Варианты входа» (зависит от версии).

Шаг 3: Настройте параметр «Требуется вход», кликните на раскрывающийся список и выберите опцию «Никогда».

Шаг 4: Перезагрузите ваше устройство, чтобы применить изменения.
Если вы хотите, вернуть настройки по умолчанию, разрешить Windows 10 запрашивала пароль после выхода из спящего режима, выберите опцию «Время выхода компьютера из режима сна».
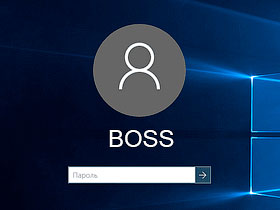
Хотя пароли придумали для ограничения доступа и защиты данных, многим людям не нравится постоянно вводить пароль Windows 10 при включении компьютера или после его блокировки. Поэтому некоторые хотят отключить пароль при входе в Windows 10 и сделать автоматический вход в свой профиль экономя на этой операции немного времени.
Особенно это актуально, когда к вашему компьютеру имеете доступ только вы, ведь в противном случае им сможет воспользоваться любой человек оказавшийся рядом с ним в ваше отсутствие. Любопытный коллега, друг или ваш ребенок, который может случайно удалить важные для вас данные.
Проблема в том, что многие начинающие пользователи компьютера не знают, как убрать запрос пароля в Windows 10 при входе, поскольку настройки автоматического входа в десятке хорошо спрятаны и найти их новичку не так просто. К тому же они разбросаны по разным местам ОС и поэтому не всегда очевидно, почему пароль Windows 10 требуется вводить снова хотя в настройках указано его не спрашивать. Давайте рассмотрим разные ситуации и как можно решить эту проблему.
Как отключить пароль при входе в windows 10
Существует несколько способов добиться этого, но в любом случае вам потребуются для этого права администратора компьютера. Для настройки с помощью графического интерфейса нажмите комбинацию клавиш WIN + R и в появившемся окне введите netplwiz , так же можно сделать это с помощью командной строки.

Появится окно «Учетные записи пользователей» где нас интересует чекбокс «Требовать ввод имени пользователя и пароля».
Выбираете профиль пользователя, в который вы хотите входить без пароля при включении компьютера и снимаете галочку с указанного пункта. Осталось сохранить сделанные изменения, для этого нажимаете кнопку «Применить» или «OK» в низу окна. Появится следующее окно.
Здесь будет указано имя пользователя, выбранного на предыдущем этапе, но можно вписать руками другое, а также надо дважды ввести пароль Windows 10 в соответствующие поля и нажать OK. Теперь при включении компьютера не будет появляться экран приветствия виндовс, а сразу будет загружаться указанный профиль пользователя без лишних вопросов.
Имейте ввиду, никаких проверок системой на данном этапе не делается, поэтому вводите все внимательно иначе автоматически залогиниться не получится. Так же если на компьютере есть несколько учетных записей, то этап выбора какую загружать тоже будет пропущен, что не очень удобно, если они тоже регулярно используются. Чтобы разово отменить это поведение и появилась возможность выбора, нужно удерживать нажатой клавишу Shift на этапе загрузки операционной системы.
Как удалить пароль при входе в Windows 10 через реестр
Бывает ситуации, когда у пользователя не получается убрать запрос пароля при входе через графический интерфейс, в таком случае, можно попробовать решить проблему используя реестр Windows, что это такое и как им пользоваться можно узнать здесь. Снова нажимаем сочетание клавиш WIN + R и вводим regedit . Нас интересует раздел реестра HKEY_LOCAL_MACHINE\Software\Microsoft\Windows NT\CurrentVersion\Winlogon в который можно попасть постепенно переходя по разделам в левой панели или скопировать его отсюда и вставить в адресную строку редактора реестра.
Здесь нужно отредактировать следующие строковые параметры или создать их если они отсутствуют.
- AutoAdminLogon — присвоить значение равное 1, что активирует автоматический вход в Windows 10
- DefaultDomainName — указываем имя компьютера которое прописано в свойствах компьютера или имя домена
- DefaultUserName — пишем имя учетной записи, которая будет загружаться автоматически
- DefaultPassword — вводим пароль от этой учетной записи

Таким образом мы отключили необходимость вводить пароль Windows 10 при загрузке.
Имейте в виду, что при использовании реестра ваш пароль прописан там в явном виде, что конечно далеко не лучшая идея с точки зрения безопасности.
Отключить пароль после сна в Windows 10
После выполнения указанных настроек профиль стал загружаться автоматически при включении компьютера, но пароль при пробуждении из режима сна или гибернации операционная система по-прежнему требует.
Дело в том, что за это поведение отвечают настройки расположенные в другом месте. Щелкаем «Пуск» ⇒ «Параметры» ⇒ «Учетные записи» ⇒ «Параметры входа» и в пункте «В случае вашего отсутствия через какое время Windows должна потребовать выполнить повторный вход?» выбираем «Никогда».

Убрать запрос пароля при блокировке Windows 10
Разработчики Майкрософт реализовали в так называемую динамическую блокировку. В случае если вы связали с вашим компьютером другое ваше устройство, допустим смартфон то, когда вы отходите от компьютера или они теряют связь, то виндовс может трактовать это как ваше отсутствие за компьютером и автоматически его блокировать. Чтобы этого избежать на странице «Параметры входа» из предыдущего пункта в разделе «Динамическая блокировка» не должна стоять галочка в пункте «Разрешить Windows автоматически блокировать устройство в ваше отсутствие».

Как убрать пароль Windows 10 после включения заставки
В случае бездействия пользователя за компьютером через какое-то время может включиться экранная заставка (screensaver) после чего система может опять предложить ввести пароль Windows 10 для продолжения работы. В этом случае идем «Пуск» ⇒ «Параметры» «Персонализация» ⇒ «Экран блокировки». Можно так же щелкнуть правой кнопкой мыши по рабочему столу и выбрать в контекстном меню «Персонализация», а затем «Экран блокировки». Здесь нам нужна ссылка «Параметры заставки». В открывшемся окне снимаем галочку «Начинать с экрана входа в систему» и тогда не будет появляться экран приветствия Windows и пароль вводить не потребуется.
Как видите в Windows 10 очень много различных настроек связанных со входом в операционную систему и убрать запрос пароля для всех сценариев одним махом не получится. Этого можно добиться, только полностью удалив пароль у учетной записи. В противном случае придется настраивать каждую ситуацию отдельно, зато это обеспечивает гибкий подход и возможность настроить компьютер под себя.

Нажмите здесь, чтобы прочитать отказ от решения сообщества
В статье рассматриваются причины, по которым Windows 7 может запрашивать пароль при возобновлении работы после периода бездействия. В статье также рассказывается, как изменить поведение операционной системы таким образом, чтобы запроса пароля не происходило.
Аннотация
Запрос пароля при выходе из спящего режима или гибернации
Когда после периода бездействия компьютер уходит в спящий режим или гибернацию, Windows 7 запрашивает пароль при возобновлении работы, что обеспечивает дополнительную защиту данных. Этот запрос можно отключить.
Откройте Электропитание в панели управления – достаточно ввести электро в Пуск – Поиск.


В левом верхнем углу щелкните Запрос пароля при пробуждении.
В нижней части окна настроек электропитания сначала щелкните Изменение недоступных в данный момент параметров, а затем настройте запрос пароля.

Обратите внимание на щит контроля учетных записей (UAC) рядом со ссылкой. Для изменения этих параметров требуются права администратора. Однако запрос на подтверждение действия появится лишь в том случае, если вы работаете с правами обычного пользователя. Права администратора будут повышены без запроса.
Запрос пароля при выходе из спящего режима или гибернации
Экранная заставка может использоваться в качестве одного из средств защиты данных от несанкционированного доступа, если настроен запрос пароля при выходе из заставки. В Windows 7, как и в предыдущих NT системах, эта настройка называется Начинать с экрана входа в систему. После периода бездействия включается заставка, а при выходе из нее запрашивается пароль, если ваша учетная запись защищена им.
Щелкните правой кнопкой мыши на рабочем столе и выберите из меню пункт Персонализация. Откроется окно панели управления.

В правом нижнем углу окна щелкните Заставка. Откроется окно Параметры экранной заставки.

Снимите флажок Начинать с экрана входа в систему, если вы не хотите вводить пароль при выходе из заставки.

Заявление об ограничении ответственности
Корпорация Майкрософт и/или ее соответствующие поставщики воздерживаются от каких-либо заявлений в отношении совместимости, достоверности или единообразия информации и относимой графики. Любая такая информация и относимая графика предоставляются «как есть», в отсутствие каких-либо гарантий какого-либо рода. Майкрософт и/или его соответствующие поставщики настоящим воздерживаются от и отрицают наличие каких-либо гарантий и условий в отношении этой информации и относимой графики, включая все подразумеваемые гарантии и коммерческие качества, применимость для определенных целей, квалификацию, титул и факт отсутствия нарушений. В частности, Вы соглашаетесь, что Майкрософт и/или его поставщики ни в каком случае не будут признаны виновными за причинение любых убытков, включая, но не ограничиваясь, убытками за утрату эксплуатационных качеств, информации или дохода, вытекающих или любым способом связанных с использованием или невозможностью использовать информацию и относимую графику, будь то основанную на праве договора, нарушении, неосторожности или каком-либо ином юридическом факте, даже если Майкрософт или какой-либо из его поставщиков был предупрежден о возможности причинения убытков.
Речь идёт об особенностях десятой и восьмых версий Виндоуз. Использование учётной записи дает немало преимуществ, обеспечивая синхронизацию между различными девайсами пользователя - настольной машиной, ноутбуком и планшетом.
При вводе имени пользователя и пароля на любом из девайсов открывается операционная система с ранее предусмотренными установками языка и фоном. Но у использования «майкрософтовской» учётной записи есть и малоприятный побочный эффект. Ввод пароля осуществляется не только при каждом запуске ОС, но и когда девайс выходит из «сонного» режима.
Не запрашивать пароль при запуске ПК
Одновременно нажмите кнопки Win и R и введите в строке:
Может оказаться, что первая из команд не даст результата, но они взаимозаменяемы. В отображённом окошке вам предстоит выбрать свою учётную запись в рамках группы администраторов, поскольку вам нужен именно тот аккаунт, под которым вы работаете. Если используемой вами является гостевая учётная запись, то выделить необходимо именно её.
Следующим шагом снимите птичку возле надписи, указывающей, что для данного аккаунта предусмотрен ввод логина и пароля. Примените произведенные изменения нажатием соответствующей кнопки. На мониторе отобразится окошко. Там вам предстоит ввести имя пользователя и пароль, подходящие именно к этому аккаунту, а затем нажать кнопку OK.
Как не вводить пароль при выходе из режима гибернации
При запуске ПК пароль просить перестал, но порой машина переходит в «сонный» режим. И «просыпаясь», она раз за разом продолжает требовать пароль.
И здесь вам поможет сочетание тех же клавиш, что и ранее. Но в этот раз вам нужно перейти к настройкам электропитания и для этого в строку надо ввести:
Щёлкнув по находящейся слева надписи установок запроса пароля при пробуждении, вам необходимо перейти к внесению изменений в недоступные на данный момент параметры. Соответствующая строка располагается в окне установок.
Здесь отметьте точкой пункт, предлагающий пароль более не запрашивать и сохраните изменения, кликнув по соответствующей экранной кнопке.
В итоге запрос пароля компьютером более осуществляться не будет. Но следует помнить, что отключённые вами опции являются относятся к способам дополнительной защиты компьютера. Если у вас есть какие-то сомнения в правильности сделанного, то лучше верните настройки к исходному состоянию.
Читайте также:


