Как добавить файл в gitkraken
Первые шаги в освоении мира компьютерных технологий пройдены, ты знаешь, зачем сюда пришёл, к чему стремишься, и как этого добиться, упорно учишься, переходя от курса к курсу. За спиной первые написанные программы и отловленные баги, а впереди маячат светлые перспективы коммерческой разработки программного обеспечения.
Наверное, пора узнать…
Секреты командной разработки
Разработка – это почти всегда командная игра. Пора учиться работать в команде.
Даже если пока что в твоей команде только монитор, системник (или старенький ноутбук) и острое желание стать программистом, всё равно пора учиться.
Программисту проще стать своим среди своих, ведь за него говорят не дежурные улыбки, перекуры и чаепития с печеньками, а чёткие строки кода, элегантные функции и безупречная работа готовых приложений.
Чтобы эффективно работать в команде, мало знать синтаксис языка, ключевые библиотеки и уметь обращаться с базами данных. Необходимо уметь работать в удобной для команды системе контроля версий.
О системах контроля версий их преимуществах и недостатках можно почитать здесь.
В этой статье мы перейдём от теории к практике и расскажем, как работать с git’ом.
Шаг 1. Выбираем git-хостинг
Git-хостинг на разных условиях предлагают десятки компаний.
Самые известные из них: Github, Sourceforge, Google Code, GitLab, Codebase. Выбери удобный интерфейс и регистрируйся на понравившемся хостинге.
В этой статье мы рассмотрим работу с git-хостингом на примере Github’а.
Процедура регистрации на Гитхабе простая и интуитивно понятная даже для тех, чей уровень английского далёк от Upper Intermediate.
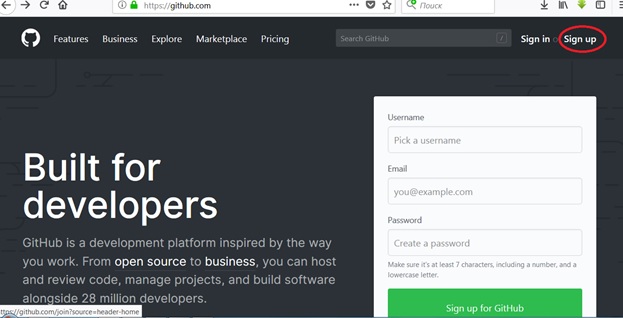
Логин, пароль, почта –> подтверждение, и связь с мировым сообществом программистов налажена.
Шаг 3. Создание репозитория
Ты можешь создать любое количество репозиториев, у каждого из которых будет issue tracking, wiki, условия для проведения code review и многое другое.
Политика разработчиков Github предполагает бесплатное использование хостинга для всех open-source проектов.
Чтобы создать новый репозиторий нажмём кнопку + в верхней части экрана и выберем New repository
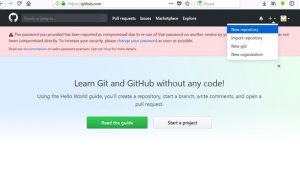
Создание репозитория на Гитхабе
Многие разработчики рано или поздно сталкиваются с необходимостью создания приватного репозитория, код из которого доступен только их команде. Для этих случаев на Github’е есть определённый тарифный план.
Но пока острой необходимости в создании приватного репозитория у нас нет, создадим обычный.
Жмём волшебную кнопку Create внизу экрана, и репозиторий готов.
Шаг 4. Работа с репозиторием
Работа с графическим интерфейсом позволяет лучше понимать процессы, происходящие в локальном и удалённом репозитории. Поэтому я рекомендую начать работу с git с использованием графического интерфейса.
Шаг 5. Выбираем Гит-клиент
Потом, когда суть процессов изменения и обновления (восстановления) информации в репозитории станет для Вас очевидна, можно работать и через командную строку. В этом принципе работы есть немало своих преимуществ. Например, все новые опции Гитхаба реализуются сначала для использования в командной строке, и только потом адаптируются под графические интерфейсы.
Но вернёмся к git-клиентам.
Самыми популярными гит- клиентами на данный момент являются:
SmartGit
Удобное приложение гармонично сочетает все необходимые функции и доступную интуитивно понятную систему управления. SmartGit – один из самых удобных графических интерфейсов для профессиональной разработки. Некоммерческая разработка и разработка open-sourse проектов не требуют платной лицензии.
GitHub Desktop
«Родной» графический интерфейс Гитхаба. GitHub Desktop работает под Windows и Mac и практически полностью копирует функционал основного сайта. Работает под той же учётной записью.
Правда, не всегда оперативно справляется с большими программами.
Зато отлично подходит для начала работы с git.
GitKraken
Поддерживает GitHub, Bitbucket и Gitlab.
Кракен очень любят программисты – фрилансеры, которым периодически приходится менять команды, а значит, и условия командной разработки. Возможность работы с разными git-хостингами через привычное приложение со знакомым интерфейсом в таких случаях играет важную роль.
SourceTree
SourceTree позволяет работать с Bitbucket и GitHub. В приложении довольно простой интерфейс, подходящий, как для опытных программистов, так и для новичков.
Шаг 6. Работа со SmartGit
Основные операции для работы с git
Clone
Первое, чему стоит научиться – это снимать копию проекта из удалённого репозитория в локальный.
Делается это довольно просто:
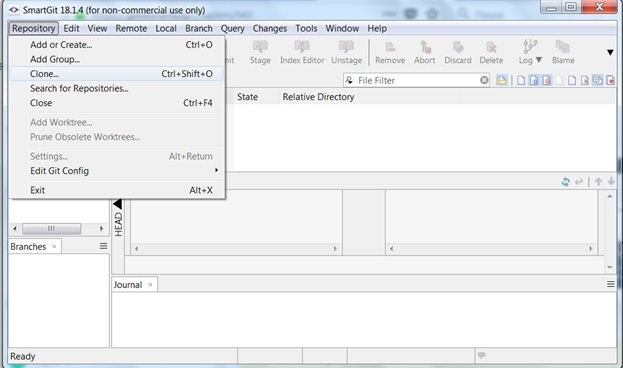
Clone
Затем копируем ссылку репозитория, созданного на Гитхабе (шаг 2)
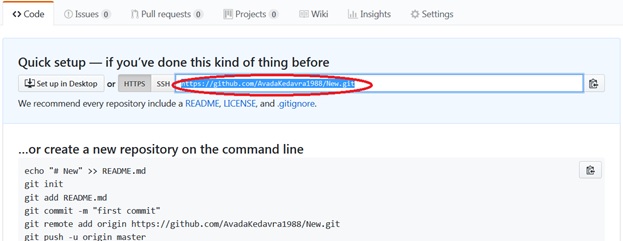
Ссылка на репозиторий
Вставляем адрес удалённого репозитория в нужную ячейку в открывшемся окне, выбираем расположение нового локального репозитория у нас на компьютере, и получаем готовый локальный репозиторий.
К слову, аналогичным образом можно клонировать чужой открытый репозиторий и поближе познакомиться с чужим кодом.
Commit
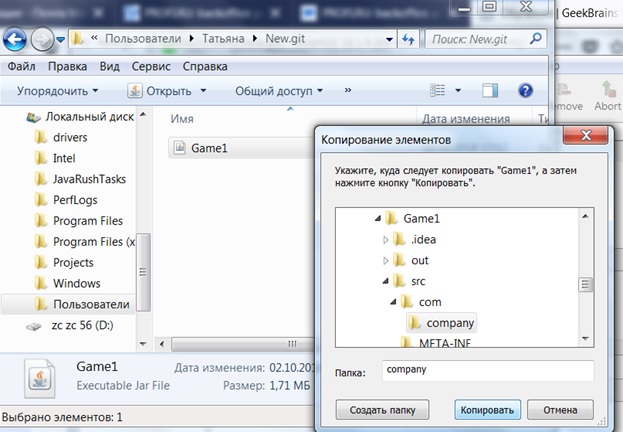
Добавление файла в локальный репозиторий
Если всё прошло успешно, в окошке SmartGit’а появится скопированный файл.
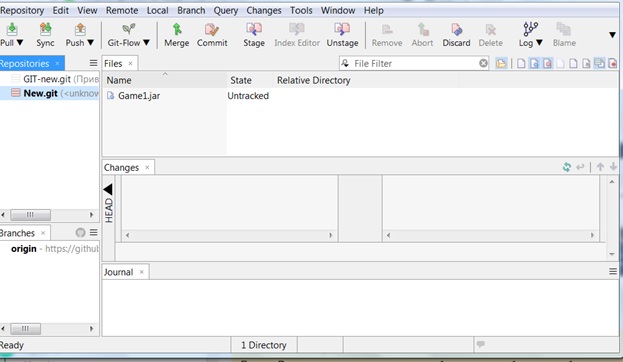
Новый файл в SmartGit
Для того чтобы зафиксировать изменения в локальном репозитории, нажимаем кнопку Commit.
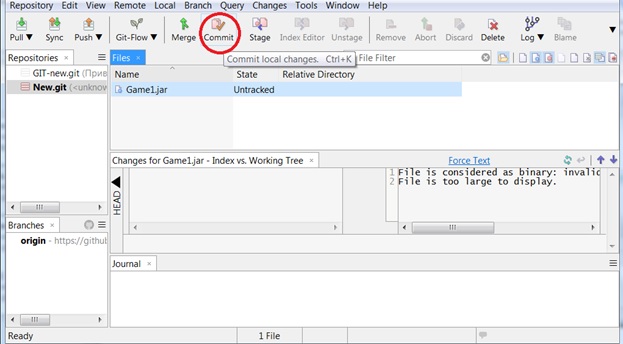
Commit
В открывшемся окне пишем пояснительный комментарий к сохраняемому файлу и снова нажимаем кнопку Commit
Файл сохранён, а изменения внесены в журнал.
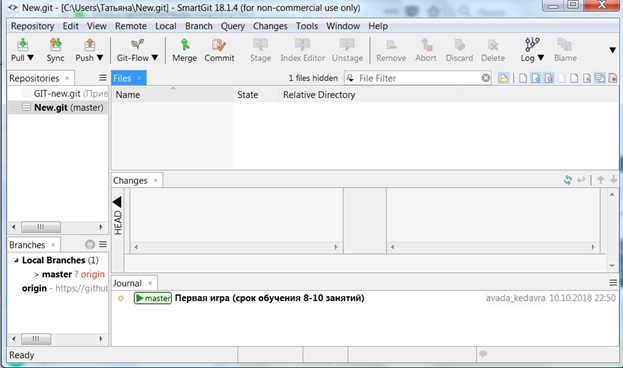
Файл отправлен в локальный репозиторий
Push
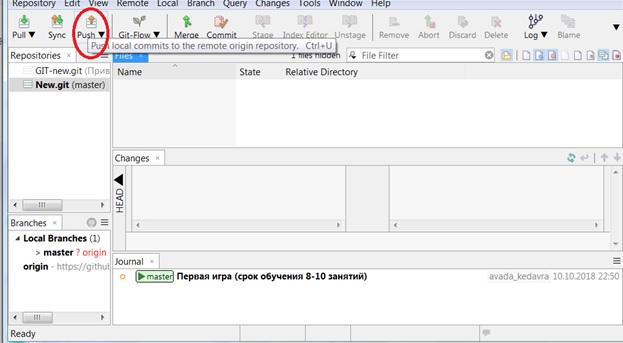
Push
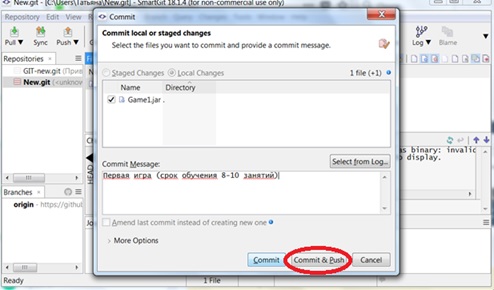
Commit & Push
Pull
Возникает резонный вопрос: как получат изменения остальные участники разработки, если они клонировали проект в самом начале?
Для этого существует команда Pull, передающая в локальный репозиторий все изменения, происходящие в удалённом.
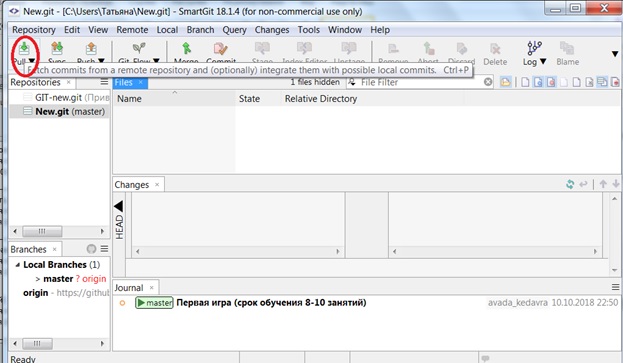
Pull
К слову, для командной разработки на Гитхабе есть ещё несколько важных опций.
Перенос информации из сторонних репозиториев на Гитхаб
Когда нужно собрать разрозненные кусочки кода в один проект, используйте кнопку Import repository и работайте с файлами в удобном репозитории Гитхаба.
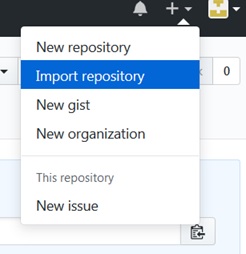
Импортировать репозиторий
Кнопка New gist на этой панели предназначена для мгновенного обмена информацией.
А кнопка New organization открывает массу возможностей для командной разработки.
Заключение
О git’е можно писать ещё долго, подробно рассматривая возможные конфликты, создание и слияние деревьев, работу с ветками, но для начала эффективной работы достаточно знания основных команд и острого желания стать программистом.
Благодаря своей политике (поддержка open-sourse проектов) Github предоставляет удивительную возможность детально рассматривать программы, написанные как новичками, так и признанными гениями – программистами.
Искренне советую посмотреть, как пишут программный код профессионалы. Возможно, однажды отточенная профессиональная стилистика кода, вошедшая в проекты после знакомства с Гитхабом, поможет найти в бурлящем море вакансий работу твоей мечты.
Git - это консольная утилита, для отслеживания и ведения истории изменения файлов, в вашем проекте. Чаще всего его используют для кода, но можно и для других файлов. Например, для картинок - полезно для дизайнеров.
С помощью Git-a вы можете откатить свой проект до более старой версии, сравнивать, анализировать или сливать свои изменения в репозиторий.
Репозиторием называют хранилище вашего кода и историю его изменений. Git работает локально и все ваши репозитории хранятся в определенных папках на жестком диске.
Так же ваши репозитории можно хранить и в интернете. Обычно для этого используют три сервиса:
Каждая точка сохранения вашего проекта носит название коммит (commit). У каждого commit-a есть hash (уникальный id) и комментарий. Из таких commit-ов собирается ветка. Ветка - это история изменений. У каждой ветки есть свое название. Репозиторий может содержать в себе несколько веток, которые создаются из других веток или вливаются в них.
Как работает
Если посмотреть на картинку, то становиться чуть проще с пониманием. Каждый кружок, это commit. Стрелочки показывают направление, из какого commit сделан следующий. Например C3 сделан из С2 и т. д. Все эти commit находятся в ветке под названием main . Это основная ветка, чаще всего ее называют master . Прямоугольник main* показывает в каком commit мы сейчас находимся, проще говоря указатель.
В итоге получается очень простой граф, состоящий из одной ветки ( main ) и четырех commit. Все это может превратиться в более сложный граф, состоящий из нескольких веток, которые сливаются в одну.
Об этом мы поговорим в следующих статьях. Для начала разберем работу с одной веткой.
Установка
Основой интерфейс для работы с Git-ом является консоль/терминал. Это не совсем удобно, тем более для новичков, поэтому предлагаю поставить дополнительную программу с графическим интерфейсом (кнопками, графиками и т.д.). О них я расскажу чуть позже.
Но для начала, все же установим сам Git.
Windows. Проходим по этой ссылке, выбираем под вашу ОС (32 или 64 битную), скачиваем и устанавливаем.
Для Mac OS. Открываем терминал и пишем:
Linux. Открываем терминал и вводим следующую команду.
Настройка
Вы установили себе Git и можете им пользоваться. Давайте теперь его настроим, чтобы когда вы создавали commit, указывался автор, кто его создал.
Открываем терминал (Linux и MacOS) или консоль (Windows) и вводим следующие команды.
Создание репозитория
Теперь вы готовы к работе с Git локально на компьютере.
Создадим наш первый репозиторий. Для этого пройдите в папку вашего проекта.
Теперь Git отслеживает изменения файлов вашего проекта. Но, так как вы только создали репозиторий в нем нет вашего кода. Для этого необходимо создать commit.
Отлично. Вы создали свой первый репозиторий и заполнили его первым commit.
Процесс работы с Git
Не стоит после каждого изменения файла делать commit. Чаще всего их создают, когда:
Создан новый функционал
Добавлен новый блок на верстке
Исправлены ошибки по коду
Вы завершили рабочий день и хотите сохранить код
Это поможет держать вашу ветки в чистоте и порядке. Тем самым, вы будете видеть историю изменений по каждому нововведению в вашем проекте, а не по каждому файлу.
Визуальный интерфейс
Как я и говорил ранее, существуют дополнительные программы для облегчения использования Git. Некоторые текстовые редакторы или полноценные среды разработки уже включают в себя вспомогательный интерфейс для работы с ним.
Но существуют и отдельные программы по работе с Git. Могу посоветовать эти:
Я не буду рассказывать как они работают. Предлагаю разобраться с этим самостоятельно.
Создаем свой первый проект и выкладываем на GitHub
Давайте разберемся как это сделать, с помощью среды разработки Visual Studio Code (VS Code).
Перед началом предлагаю зарегистрироваться на GitHub.
Создайте папку, где будет храниться ваш проект. Если такая папка уже есть, то создавать новую не надо.
После открываем VS Code .
Установите себе дополнительно анализаторы кода для JavaScript и PHP
Откройте вашу папку, которую создали ранее
После этого у вас появится вот такой интерфейс
Здесь будут располагаться все файлы вашего проекта
Здесь можно работать с Git-ом
Кнопка для создания нового файла
Кнопка для создания новой папки
Если ваш проект пустой, как у меня, то создайте новый файл и назовите его index.html . После этого откроется окно редактирование этого файла. Напишите в нем ! и нажмите кнопку Tab . Автоматически должен сгенерироваться скелет пустой HTML страницы. Не забудьте нажать ctrl+s чтобы файл сохранился.
Давайте теперь перейдем во вкладу для работы с Git-ом.
Откроется вот такое окно:
Кнопка для публикации нашего проекта на GitHub
После нажатия на кнопку 1 , появится всплывающее окно. Нужно выбрать второй вариант или там где присутствует фраза . public repository
Если вы хотите создать локальный репозиторий и опубликовать код в другой сервис, то необходимо нажать на кнопку Initialize Repository . После этого, вручную выбрать сервис куда публиковать.
После того, как выбрали "Опубликовать на GitHub публичный репозиторий" (пункт 2), программа предложит вам выбрать файлы, которые будут входить в первый commit. Проставляем галочки у всех файлов, если не проставлены и жмем ОК . Вас перекинет на сайт GitHub, где нужно будет подтвердить вход в аккаунт.
Вы создали и опубликовали репозиторий на GitHub.
Теперь сделаем изменения в коде и попробуем их снова опубликовать. Перейдите во вкладку с файлами, отредактируйте какой-нибудь файл, не забудьте нажать crtl+s (Windows) или cmd+s (MacOS), чтобы сохранить файл. Вернитесь обратно во вкладу управления Git.
Если посмотреть на значок вкладки Git, то можно увидеть цифру 1 в синем кружке. Она означает, сколько файлов у нас изменено и незакоммичено. Давайте его закоммитим и опубликуем:
Кнопка для просмотра изменений в файле. Необязательно нажимать, указал для справки
Добавляем наш файл для будущего commit
Отправляем наш commit в GitHub
Поздравляю, вы научились создавать commit и отправлять его в GitHub!
Это первая вводная статья по утилите Git. Здесь мы рассмотрели:
Как его устанавливать
Как его настраивать
Как инициализировать репозиторий и создать commit через консоль
Как на примере VS Code, опубликовать свой код на GitHub
Забегая вперед, советую вам погуглить, как работают следующие команды:
P.S. Для облегчения обучения, оставлю вам ссылку на бесплатный тренажер по Git.
В телеграмм канале Step by Step , я публикую еще больше материала и провожу обучающие стримы, для всех желающих.

Эта ситуация подходит, когда над проектом работают несколько человек .
Или же с проектом занимается один человек, но делает это дома и на работе. Рассмотрим такой случай. Для удобства пути к рабочему каталогу на обоих компьютерах совпадают .
Итак, есть каталог RU на домашнем ПК (с ним мы имели дело в прошлой статье, когда учились работать с системой контроля версий GIT и сервисом GITHub) и каталог RU на рабочем ноутбуке.

Репозиторий, созданный на домашнем компьютере хранится на сервере. Нужно его перенести с сервиса GITHub на рабочий ноутбук. Сделать это можно двумя способами.
1-ый способ переноса репозитория на другой компьютер
Находясь на сайте GITHub можно скачать ZIP-архив, разархивировать его и скопировать в нужный каталог на другом компьютере.

2-ой способ переноса репозитория - Команда git clone
Второй способ переноса репозитория на другой компьютер более правильный: предлагается работать через терминал . Что для этого нужно?
Скопировать путь к репозиторию на сервисе GITHub.

Зайти в рабочий каталог на другом ПК (ноутбуке. В нашем случае это снова папка RU , но путь может быть любым). И выполнить команду git clone, которая имеет следующий синтаксис.

Итак, в папку book на другом компьютере (ноутбуке) был клонирован репозиторий с сервиса GitHub.
Изменения в репозитории на 2-ом компьютере
Поработаем теперь с копией репозитория на другом (рабочем) компьютере. Внесем изменения в файл index.html : добавим заголовок h2.

Даже в редакторе VScode напротив файла index.html мы видим букву M . Это говорит о том, что файл index.html модифицирован/изменен. Убедимся в этом при помощи команды git status.



Здесь следует понимать, что если мы клонируем репозиторий, то он автоматически связан с удаленным . Поэтому достаточно ввести команду git push без ключа u , имени origin и ветки main , так как эта связь уже есть.
Теперь если перейти на удаленный репозиторий, то мы увидим новый коммит, созданный на другом компьютере .

Вроде бы ничего нового. Все это было проделано в предыдущей статье.
Но не будем забывать , что сейчас мы работаем на другом/рабочем компьютере (ноутбуке). И допустим, что продолжить работу мы сможем только дома. А на домашнем компьютере нет тех изменений, которые были сделаны на работе.
Получение изменений из удалённого репозитория - Команда git pull
Чтобы получить изменения из удалённого репозитория используется команда git pull.

И, действительно, мы видим, что синхронизация прошла успешно и в файле index.html на домашнем компьютере появился заголовок h2 .
Итак, работать с одним репозиторием и с сервисом GitHub с разных компьютеров не сложно. Здесь важно знать основные команды и порядок их выполнения. Именно так работают разные разработчики над одним проектом.
git pull - это обязательная команда, с которой следует начинать работать, если в проекте задействованы несколько человек.
Ошибка - ! [rejected] error: failed to push some refs - Слияние репозиториев
В удаленный репозиторий могут быть внесены изменения не только с локальных машин. На сервисе GitHub есть возможность редактировать, создавать и загружать новые файлы .

Допустим Вы забыли про команду git pull. При этом на удаленном репозитории произошли изменения, о которых Вы не знаете .
То есть мы работаем как обычно: вносим изменения в локальный проект, затем файл с изменениями добавляется в индекс, создается коммит. Но при попытке использовать команду git push возникает ошибка :

Обновления репозитория были отклонены. Сначала нужно интегрировать удаленные изменения . То есть использовать команду git pull.

C одной стороны на удаленном репозитории был создан файл README.md , который появился и в локальном проекте. Но на локальном репозитории тоже произошли изменения: добавлен новый параграф - тег p в файле index.html .
Теперь при использовании команды git push произойдет слияние двух репозиториев: локального и удаленного. На удаленном репозитории появились три новых коммита:
1-ый коммит - создание файла README.md на удаленном репозитории;
2-ой коммит - когда мы не знали об изменениях и внесли поправки в локальный репозиторий;
3-ий коммит - слияние двух репозиториев Merge branch 'main'. .

Но подобных ситуаций и ошибок не будет возникать, если следовать этому правилу.
Зачем нужен файл .gitignore?
Игнорирование файлов при работе с GIT или файл .gitignore.
В реальных проектах не обязательно push-ить все файлы на удаленный репозиторий. Часть файлов являются служебными и на GitHub они не нужны.
Кроме этого некоторые из них могут "весить" сотни МегаБайт и более. При этом отправка файлов на GitHub будет занимать много времени, либо терминал будет попросту зависать.
Для этого существует файл .gitignore - в нем указаны каталоги/файлы, которые не нужно выкладывать на удаленный репозиторий . Ниже приведен пример файла .gitignore.
npm-debug.log*
yarn-debug.log*
yarn-error.log*
GitKraken - графический клиент GIT
Просматривать репозиторий на GitHub не очень удобно.
В редакторе VScode есть плагин GitLens, который расширяет возможности GIT, встроенного в Visual Studio Code. И плагин Git History, который помогает просматривать истории изменений. Но и они не самое лучшее решение.
Существует специальный графический кросс-платформенный клиент для работы с репозиториями и сервисами GIT. Это GitKraken.

GitKraken имеет удобный интерфейс и множество функций. При входе в GitKraken через аккаунт GitHub мы увидим все созданные ранее коммиты.

В следующей статье мы рассмотрим GitKraken 2.7. Это последнее обновление для этой программы. Это Клиентский инструмент Git который очень хорошо интегрируется с GitHub. С помощью этого инструмента мы можем управлять, клонировать и создавать новые репозитории в современном интерфейсе с помощью этого простого клиента Git.
GitKraken - это Клиент Git, созданный с помощью электронов. Это позволяет запускать его изначально на Gnu / Linux, Windows и Mac.Это приложение представляет собой интересный клиент Git, который предлагает современный интерфейс с надежной средой для работы с репозиториями, которая также предоставляет нам набор основных функций.
При запуске приложения пользователь встречает хорошо организованное главное окно и современный интерфейс темный (по умолчанию). Следует отметить, что GitKraken также предлагает более легкую тему пользовательского интерфейса, которая больше всего подходит для очень легких сред.
Никому не нужно тратить много времени на шоу, чтобы понять, что это приложение разработано, чтобы быть максимально простым. Пользовательский интерфейс очень быстрый, а переходы между меню очень плавные.
Создать или клонировать репозитории легко. Как и операции по добавлению, удалению или изменению имени, среди прочего, вы получите их всего несколькими щелчками мыши. В этом приложении вы легко можете получить ясный взгляд на историю. Щелкнув файлы правой кнопкой мыши, вы сможете увидеть все изменения на панели сведений.
GitKraken 2.7 Общие характеристики
Приложение предоставит нам советы по более эффективному взаимодействию с программой. Он легко адаптируется к рабочему пространству пользователя. Имеет встроенный инструмент для быстрый и интуитивно понятный поиск. Также была включена поддержка отмены и повтора одним щелчком мыши.
Обеспечивает поддержку нескольких профилей. Он легко интегрируется с учетными записями пользователей из GitHub, GitLab или Bitbucket.
Следует отметить, что GitKraken все еще находится на довольно молодой стадии разработки. Сообщается, что в ближайшем будущем появятся новые функции. Хотя есть планы на будущую реализацию поддержки подмодулей, на данный момент приложение имеет ограничения на разделение подпроектов или внешних библиотек.
Его общая простота может заставить некоторых опытных пользователей захотеть большего, но именно новички могут извлечь максимальную выгоду из использования GitKraken.
примечание: Приложение предлагает нам БЕСПЛАТНАЯ и ПРО версии. Бесплатная версия предназначена для некоммерческих целей. Версия PRO, как всегда, имеет более привлекательные функции.
Установка GitKraken 2.7 на Ubuntu (x) 64
Вы скачать необходимый файл с вашего сайта. Затем вам просто нужно разархивировать его и переместить в каталог / opt /. Тогда нам останется только получить доступ к каталогу и запустить программу. Чтобы выполнить все эти действия, откройте терминал (Ctrl + Alt + T) и используйте следующие команды.
Если вы решили лучше использовать .deb файл, вы можете скачать пакет .deb из раздела загрузок с сайта проекта. Когда он у вас будет, установите его через Центр программного обеспечения или откройте терминал и введите в него что-то вроде следующего

После завершения установки программа попросит нас войти в систему, используя GitHub или учетные данные программы. Для большей простоты использования приложение позволит нам настроить ключи SSH для каждой службы. Это поможет нам оставаться на связи с сервисом.
Удаление GitKraken 2.7
Чтобы удалить GitKraken из нашего Ubuntu, в случае, если мы его загрузили, нам нужно будет только написать что-то вроде следующего в терминале (Ctrl + Alt + T).
Если наоборот решим установить файл .deb. Вам нужно будет удалить программу, используя следующую последовательность команд в терминале (Ctrl + Alt + T)
Содержание статьи соответствует нашим принципам редакционная этика. Чтобы сообщить об ошибке, нажмите здесь.
Полный путь к статье: Убунлог » Ubuntu » GitKraken 2.7, клиент git, созданный с помощью электронов для Ubuntu
Читайте также:


