Как делать покрас в саи на графическом планшете
Графические редакторы используются для создания различных изображений. Довольно часто нужно провести раскрашивание элемента рисунка, хоть и стиль простого карандаша без заполнения цветом популярен и в интернете.
Провести раскрашивание в графическом редакторе Paint Tool Sai можно путем использования различных инструментов.
При том отметим, что есть несколько основных принципов выполнения этой задачи, которые позволяют достигать различного эффекта. Рассмотрим то, как раскрашивать волосы в Sai и другие сложные элементы различными инструментами.
Использование инструмента заливки Paint Tool Sai
Довольно часто для того, чтобы закрасить целую область одним цветом используется такой инструмент, как заливка. Для этого достаточно его активировать, выбрать цвет в палитре, и кликнуть им по определенной области.
Как правило, если действие было проведено на нужном слое, результат оправдает ожидание. Однако проблемы возникают в том случае, если на рисунке нужно залить только определенную область. Для этого:
- Достаточно часто проводится нанесение линий. К примеру, программа считывает замкнутый нарисованный контур одним цветом. Кликнув по выбранной области, происходит заливка только внутри контура.
- Если контура нет, а заливки следует провести также по областям, то можно использовать инструмент выделения. Выделив только подходящую область можно кликнуть по ней, после чего произойдет заливка. Для дальнейшей работы следует снять выделение.
- Также можно использовать инструмент слоев. К примеру, расположив разметочные лини выше рисунка, а затем залив область и удалив и можно получить нужный результат. Для того чтобы его совместить с предыдущей работой проводится объединение слоев.
Как видно из вышеприведенной информации, есть несколько методов решения поставленной задачи в случае необходимости заливки целой области. Также можно делать неоднородную заливку путем использования инструмента градиент.
Кисти в Paint Tool Sai
Для того чтобы добиться необычного эффекта можно использовать кисти и карандаши. В интернете можно встретить необычные наборы, которые позволяют рисовать в определенном стиле. Как и в предыдущем случае, ограничить поле действия кисти можно при помощи выделения.

К примеру, при создании волос можно выделить область, в которой они должны быть, а затем использовать кисть волос. После того как основная часть была создана, можно снять выделение и сделать волосы более реалистичными, добавляя выступающие пряди. Эта информация поможет при поиске ответа на вопрос, как раскрашивать в Paint Tool Sai объекты различной сложности.




Кирилл, здесь, собсна, и не создается нового слоя) select lineart layer, просто выбираем слой с лайном и тыкаем в "Сохранение непрозрачности", он же Альфа-канал. То же самое)

мне показалось, что это прикрепление слоя, извиняюсь

















У вас есть чёрный лайн. Чтобы покрасить именно его, не выходя за границы – нажимаем на Preserve Opacity/Заблокировать прозрачность, что находится под кистями. И всё


Я делаю слой с лайном, поверх него ещё одни слой, ставлю галочку в клипин груп, крашу, а потом объединяю слои
В этом уроке вы сможете наглядно ознакомиться с несколькими техниками по раскрашиванию готового лайн-арта. В Paint Tool SAI кисти полностью имитируют настоящие инструменты художника - акварельные краски, шариковую ручку и даже известные маркеры для рисования Copic. Комбинируя эти инструменты, можно добиться очень интересных и совершенно разных эффектов, о которых вы даже и не подозревали.
Базовые цвета
Техник нанесения сплошного цвета несколько:
1. Выделение лайн-арта. Если ваши линии лайн-арта замыкаются и образуют области, то вы можете значительно сэкономить время при покраске. Выделите слой или папку с лайн-артом, а также нужный участок. Чтобы выделить несколько - зажмите Shift.


2. Выделение инструментом. Используйте Select и Deselect, чтобы выделять нужные области.

3. Заливка контура. Также вы можете взять ручку или карандаш и вручную обвести контур, после чего залить его. Если при этом остались пятна, просто закрасьте их ручкой.

4. Можно закрасить все вручную при помощи непрозрачной ручки.

Важно помнить! Старайтесь для каждого элемента создавать отдельную папку - так будет легче поменять цвет деталей после и поможет сохранить порядок.

Плоские тени. Такой стиль используется в аниме и его очень легко повторить.
Шаг 1
Для этого поверх нужного слоя создаем новый, прикрепляем его и ставим в режим Умножение (Multiply). Теперь берем ручку (Pen) того же цвета, что и основной, и рисуем тени. Придайте им нужную форму, подтерев края.

Шаг 2
Чтобы сделать блики, так же создайте новый слой, но уже в режиме Свечение (Screen) и нарисуйте блики. В этом стиле бликов достаточно только на волосах и глазах.

Шаг 3
Глаза на рисунке не сильно выделяются, поэтому достаточно просто отметить зрачки и блики.


Шаг 4
Повторите действия со всеми элементами рисунка.

Шаг 5
Готово! О том, как нарисовать огненное пламя, вы можете узнать из другого урока, и закончить рисунок.

Стиль иллюстрация
Шаг 1
Чтобы сделать изображение объемнее, для начала используйте Air Brush на новом слое в режиме Умножение. Слегка закрасьте некоторые участки и размажьте их при помощи Размытия (Blur).

Шаг 2
Теперь перейдите к теням - подготовьте палитру заранее. Примените кисти (Brush) и (Waterbrush) для рисования теней.


Шаг 3
Размойте некоторые края теней при помощи Воды (Water), чтобы сделать переходы более плавными, но не переборщите - важно, чтобы тень сохранила свои формы.
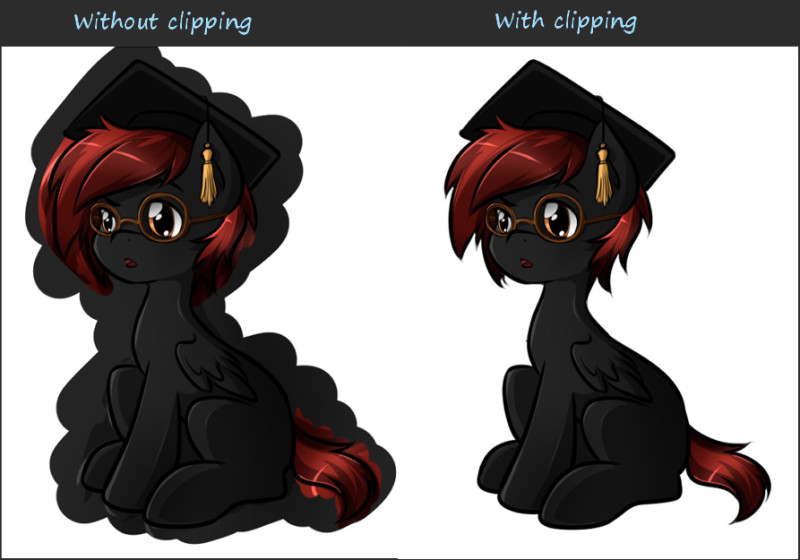
Перейдите на слой с лайнартом и выберите "Selection source" чуть выше в окне слоев. Ваш слой подсветится зеленым.
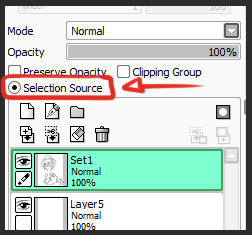
Затем сделайте новый слой под вашим лайнартом и залейте его каким-нибудь цветом с помощью инструмента "Заливка" (Backet tool). Яркий цвет сработает лучше.
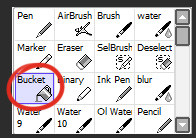
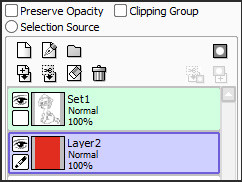
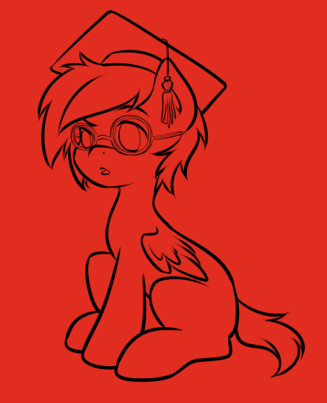
Теперь выберите инструмент "Волшебная палочка" (Wand tool). В настройках под интрументами вы увидите что-то вроде "Метод определения (Detection mode)" и "Цель (Target)". Выберите "Прозрачный (Transparency (strict))" и "Selection source". Установите ползунок прозрачности в минимальное значение или даже в ноль.
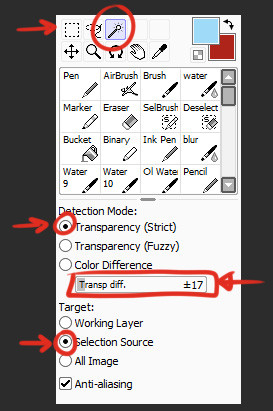
Вернитесь на слой, который вы заливали ярким цветом и кликните инструментом "Волшебная палочка" где-нибудь вне лайнарта. Эта область окрасится в синий (Синий цвет в SAI показывает область выделения).
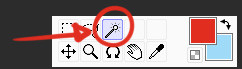
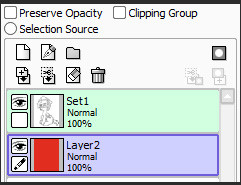
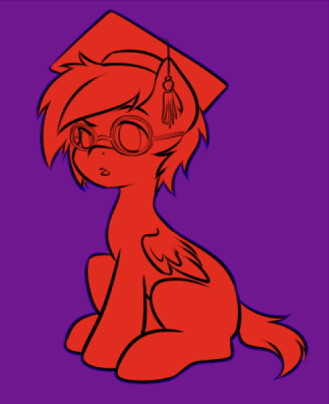
Если внутри лайнарта также что-то выделилось, нажмите CTRL+D (отмена выделения) и попробуйте установить на слайдере значение прозрачности поменьше. Если прозрачность уже на нуле, значит в контуре вашего лайнарта есть разрыв и его нужно замкнуть, если хотите работать в такой технике.
Теперь нажмите CTRL+X

Теперь следует проверить результат и вручную подтереть недочеты на мелких деталях лайнарта.
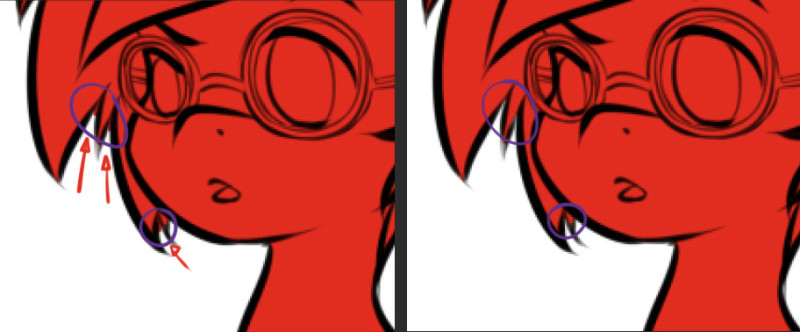
Теперь ваш лайнарт окрашен и самое время перейти к основным цветам.
Шаг 3: Отсечение слоя
Что такое отсечение слоя? Когда слой отсеекается другим слоем, он занимает те же самые прозрачные области, что и тот, который находился под ним. Это значит, что если вы нарисуете что-нибудь на нижнем слое, а затем начнете рисовать на верхнем слое, на нем будет отображаться только видимая область с нижнего слоя.
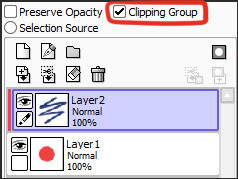
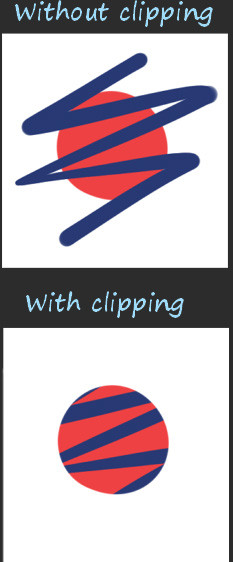
Теперь чтобы нанести основные цвета на лайнарт, создавайте слои поверх слоя с ярким цветом и назначайте им "clipping group". Ваши слои с покрасом будут отсекаться слоем с ярким цветом и неважно как аккуратно вы будете наносить покрас, он все равно не выйдет за пределы лайнарта
Читайте также:


