Uzume bot discord команды
Возможность очистки Discord чата является одной из самых востребованных функций платформы. Тем не менее, после нескольких лет запросов у нас по-прежнему нет возможности легко удалять старые чаты или массово удалять последние. Хотя есть варианты, и я расскажу вам о них.
Если вы управляете каналом Discord, ведение домашнего хозяйства является одной из ваших основных задач. Вы можете сделать это вручную или использовать ботов, чтобы помочь. Если больше ничего не работает, вы можете клонировать свой канал и закрыть старый.
Очистить чат Discord вручную
Очистить Discord чат с ботом
Чтобы добавить бота в Discord, вам необходимо быть администратором или иметь права на управление сервером в своей роли. Если вы этого не сделаете, вы не сможете добавить никаких ботов. Чтобы проверить, есть ли у вас разрешения, сделайте следующее:
- Выберите сервер, к которому вы добавляете бота.
- Выберите «Настройки сервера» в меню справа.
- Выберите Роли и убедитесь, что администратор или сервер управления включен.
Если вы не видите «Настройки сервера» или не можете переключить «Администратор» или «Управление сервером», у вас недостаточно прав и вам нужно будет поговорить с владельцем сервера. Если у вас есть разрешения и одна из этих настроек включена, вы можете добавить бота.
Чтобы добавить бота, сделайте это:
-
, Держите страницу открытой.
- Авторизуйте бота на своем канале.
- Выберите сервер, который вы хотите очистить.
- Авторизуйте бота для этого сервера.
- Вернитесь на веб-страницу MEE6.
- Войдите, если вам нужно.
- Выберите сервер, к которому вы только что добавили бота, и выберите Включить рядом с Модератором.
- Вернитесь на сервер и введите «clear», «Clear10», «Clear100» или что-либо еще, что вам больше подходит.
Есть и другие боты, которые могут чистить чат. Еще я использовал CleanChat, Это работает так же, как
Очистить Discord чат путем клонирования и закрытия
Если бот делает недостаточно для вас, возможно, клонировать сервер и закрыть оригинал. Таким образом вы сохраняете своих пользователей и основные настройки, но избавляетесь от истории чата и беспорядка. Это сложный способ очистки чата, но он работает. Вы можете вручную клонировать свой сервер или использовать бота.
Чтобы вручную клонировать сервер, сделайте это:
- Выберите сервер, который вы хотите клонировать в Discord.
- Щелкните правой кнопкой мыши и выберите Clone.
- Назовите или переименуйте клона.
- Удалить оригинал.
Вы можете использовать бот, чтобы сделать это тоже, если вы предпочитаете. Есть несколько из них, которые будут клонировать серверы. DiscordServerCloner на GitHub было рекомендовано несколько раз, как Cloner, Оба бота сохранят копию вашего сервера, чтобы вы могли восстановить их по мере необходимости.
Какой бы метод вы ни использовали, вам нужно будет повторно добавить всех ботов, которые были у вас на исходном сервере, но все остальное должно быть таким, как вам нравится.
Из всех этих, роботы очистки чата, вероятно, самые легкие. Они ограничены в том, что они могут только очистить чат от предыдущих 14 дней, но не справляются с очисткой чата и общей уборкой. Если вам повезло иметь живой сервер, я в любом случае настоятельно рекомендую иметь одного из этих ботов.

Полная очистка истории
«Уборка» ботом – один из самых простых способов. Не требует от пользователя навыков программирования, тонких настроек приложения, достаточно начальных навыков.
Рассмотрим способ удаления переписки в Дискорде посредством бота Uzume:
Внимание! Предварительно авторизуйтесь в мессенджере.2. Дождитесь завершения загрузки страницы, активируйте опцию поиска: Ctrl + F.
3. В поисковой панели введите запрос – uzume. Нажмите «Enter».
4. Браузер переместит страницу в панель бота.
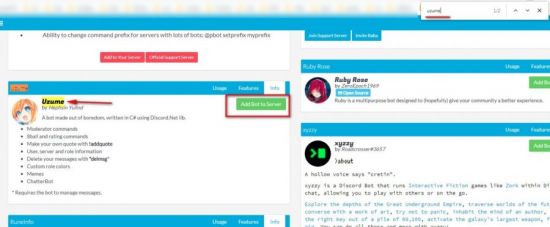
5. Кликните кнопку «Add Bot to Server».
6. Укажите сервер, на который требуется добавить бота. Нажмите «Авторизовать».
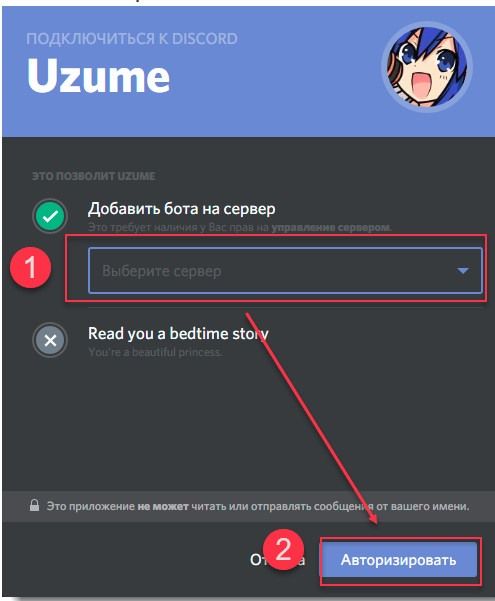
7. В чате введите команду очистки (указана в установочной панели) – *delmsg*
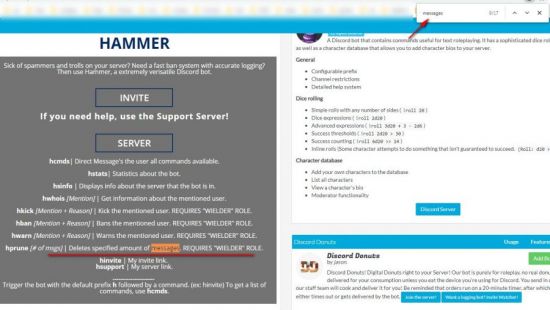
В списке возможностей бота должно быть указано «deletes … messages», или «clear messages».
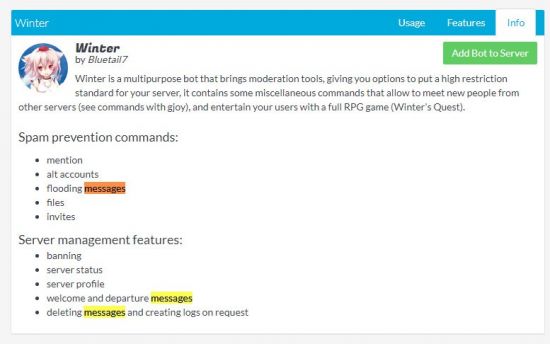
Кроме нейтрализации текстовых данных некоторые боты предлагают посмотреть созданные логи по запросу команды.
Скрипты
Вставка специального скрипта – решение только для опытных. Желательно, чтобы пользователь понимал, что выполняет каждая строчка кода в таких программах. В противном случае есть риск потерять учётные данные, конфиденциальную информацию из профиля и столкнуться с прочими неприятностями. Злоумышленники внедряют вирусный код в скрипты.
Чтобы почистить, наберите данный скрипт в блокноте с учётом своих данных (рекомендуется Notepad ++):
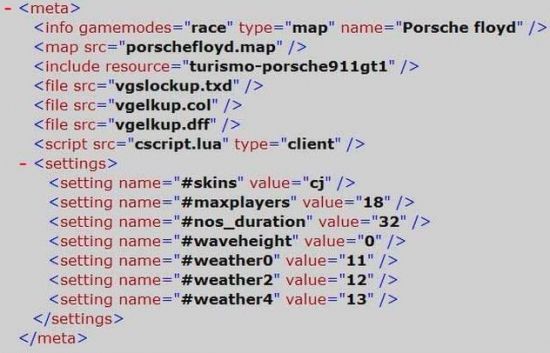
Удаление канала
Делается это довольно просто:
1. Откройте меню настроек канала («шестерёнка» в панели).
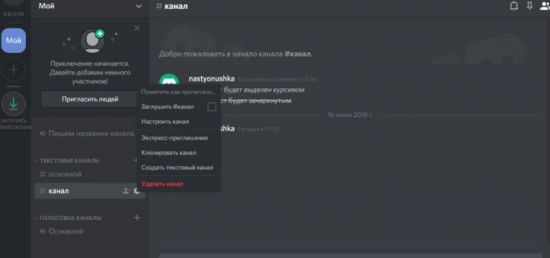
2. Выберите «Удалить… ».
3. Подтвердите запрос на выполнение команды.
Выборочное удаление смс
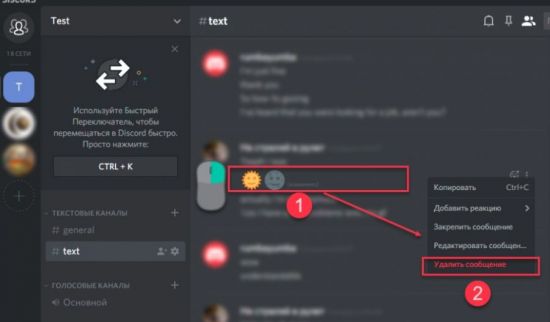
Второй вариант – в панели смс щёлкните меню (значок «Три точки»). И выберите соответствующую команду в выпавшем меню.
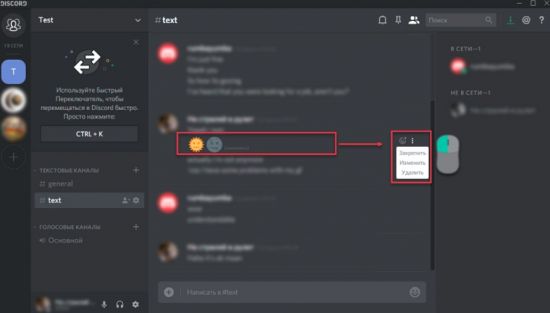
Отличный способ в ситуации, требующей убрать личную переписку с конкретным собеседником.
1. Установите курсор над ником участника чата, смс которого требуется нейтрализовать. Нажмите правую кнопку мыши.
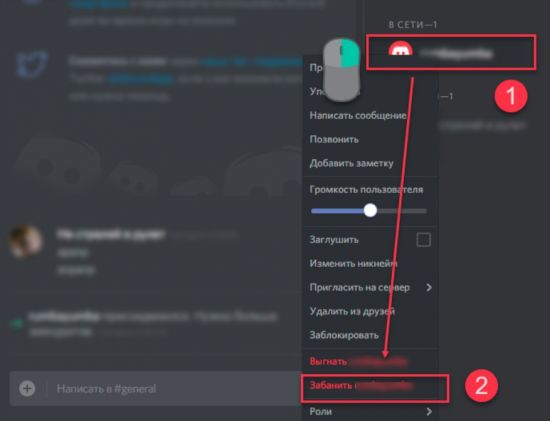
2. Активируйте опцию «Забанить».
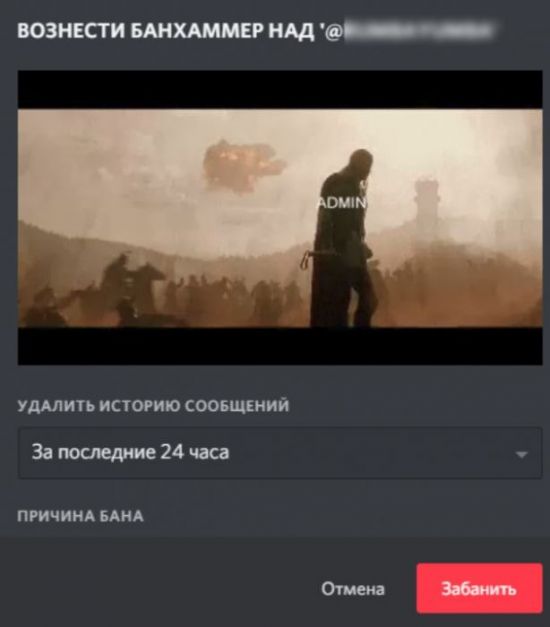
3. В настройках установите, за какой период очистить переписку (на выбор – от 24 часов до 7 дней).
Нет конкретных правил по очистке чатов. Всё зависит от тематики и администратора. Если по задумке в канале приветствуется юмор, флуд, офтоп, то и удалять его не имеет никакого смысла. В узкоспециализированных серверах желательно подчищать ненужные смс, чтобы вы и пользователи не запутались в потоке переписки. Планка требований в этом плане задаётся владельцем чата.
Полное удаление

Применение ботов
Очистить сервер можно с помощью плагина Mee6 или любого другого бота, например, Uzume Bot.
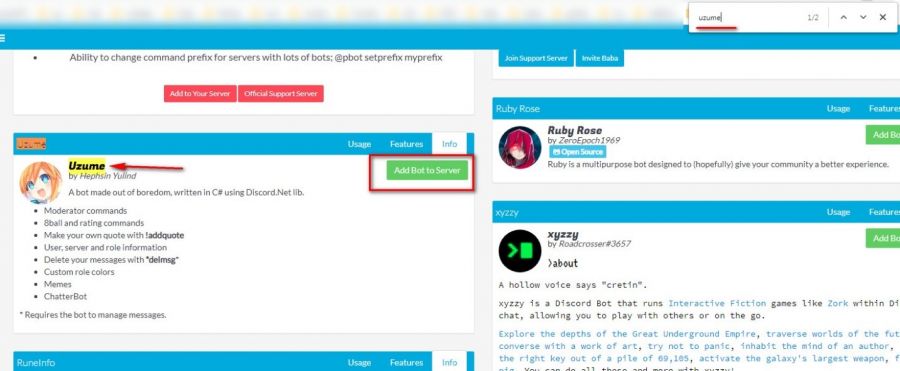
Важно! Перед установкой потребуется авторизоваться под учетной записью админа канала в браузере.
Затем можно перейти к процедуре очистки чата в Discord:
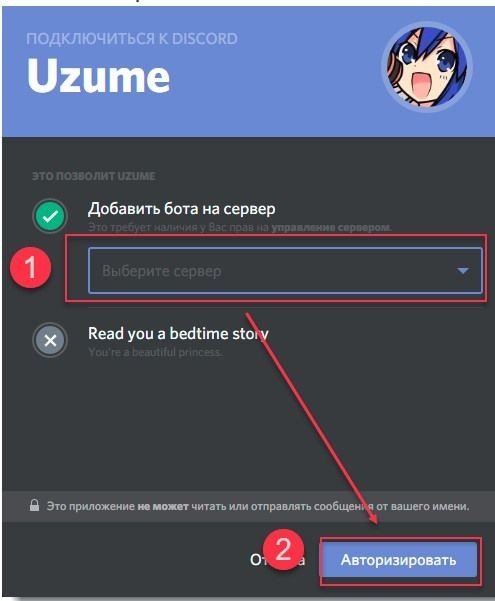
Найти команду очистки можно в описании бота. Например, для Uzume Bot за удаление отвечает «*delmsg*». Обычно, такая функция помечается словами «Delete» или «Clear messages».
Процесс может занять некоторое время (обычно 5-10 секунд). Если чат не очистился, необходимо проверить, есть ли у бота доступ к редактированию сервера. Сделать это можно в настройках канала.
- Выберите пункт «Участники».
- Дайте подключенному боту роль «Администратор».
- Подтвердите изменения.

Скрипты
Важно! Скачивать скрипты и другие модификации можно только с проверенных ресурсов. Ошибки в коде программы могут привести к неработоспособности приложения. Кроме того, встречаются файлы, которые могут привести к утечке персональной информации или данных для входа.
Запустить скрипт очистки диалога можно следующим образом:
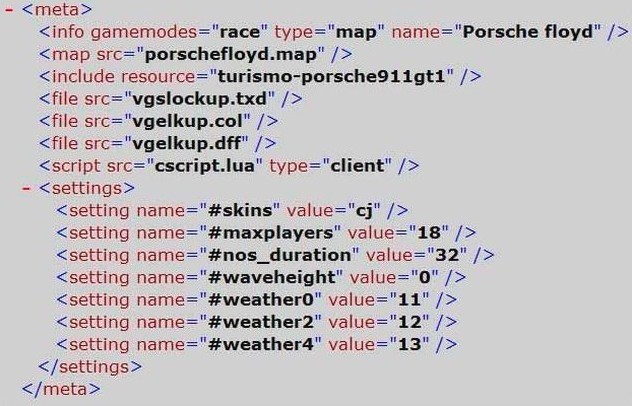
Также код JavaScript выполняется с помощью сторонних модификаций. Самая известная – BetterDiscord. Она добавляет новые пункты в настройки программы, среди которых есть загрузчик .js файлов.
- Перенесите скрипт в корневую папку Discord.
- Перейдите во вкладку «Plugin» в настройках клиента.
- Запустите нужный пункт из списка.
Удаление канала
Удаление сервера приводит к полному стиранию всей переписки. Для этого способа не понадобятся сторонние плагины и боты: все можно сделать через стандартное приложение, как с компьютера, так и с телефона.
- Откройте мессенджер.
- Выберите нужный чат.
- Нажмите на шестеренку.
- В появившемся списке нажмите «Удалить канал».
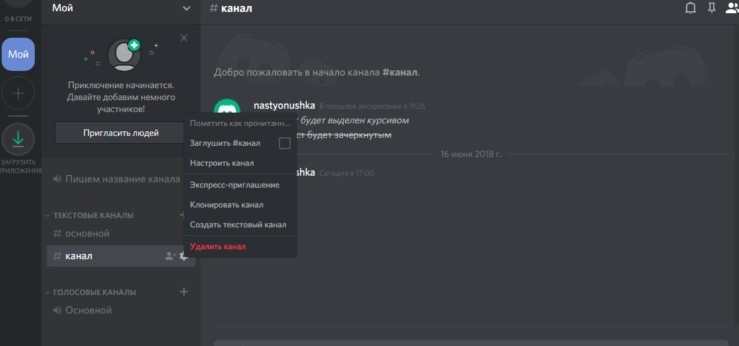
Выборочное удаление
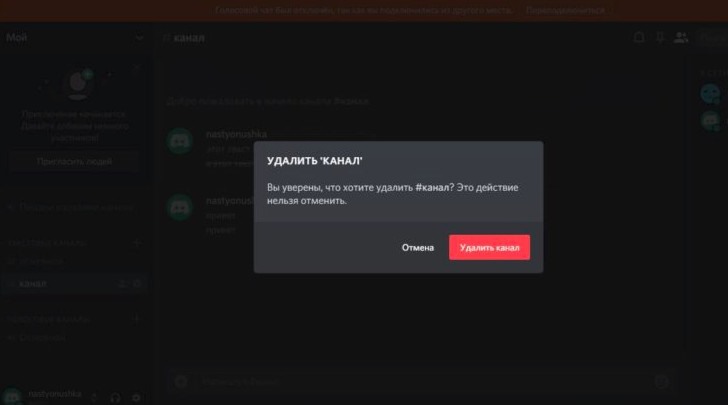
Чтобы текст не отображался другим участникам конференции, стереть его должен администратор. В противном случае он пропадет из чата только визуально.
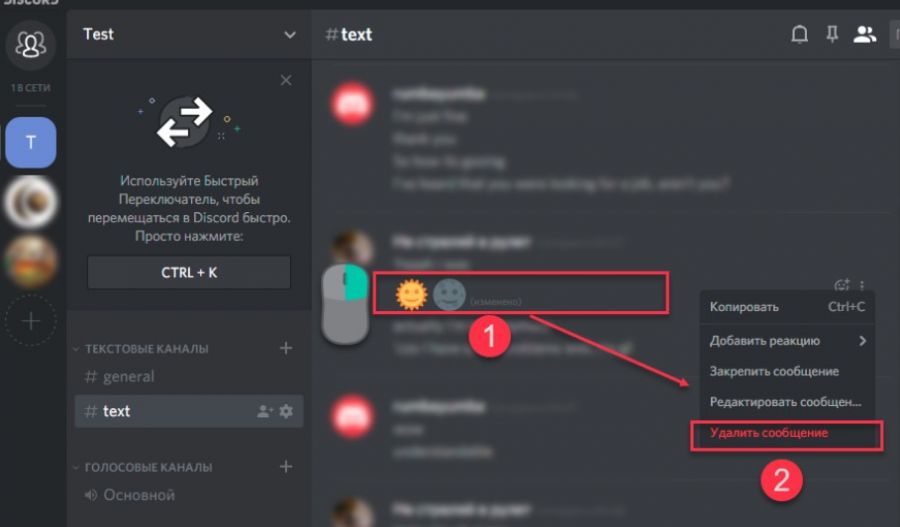

- Перейдите в список пользователей сервера.
- Нажмите на любой никнейм.
- В меню выберите пункт «Block user».
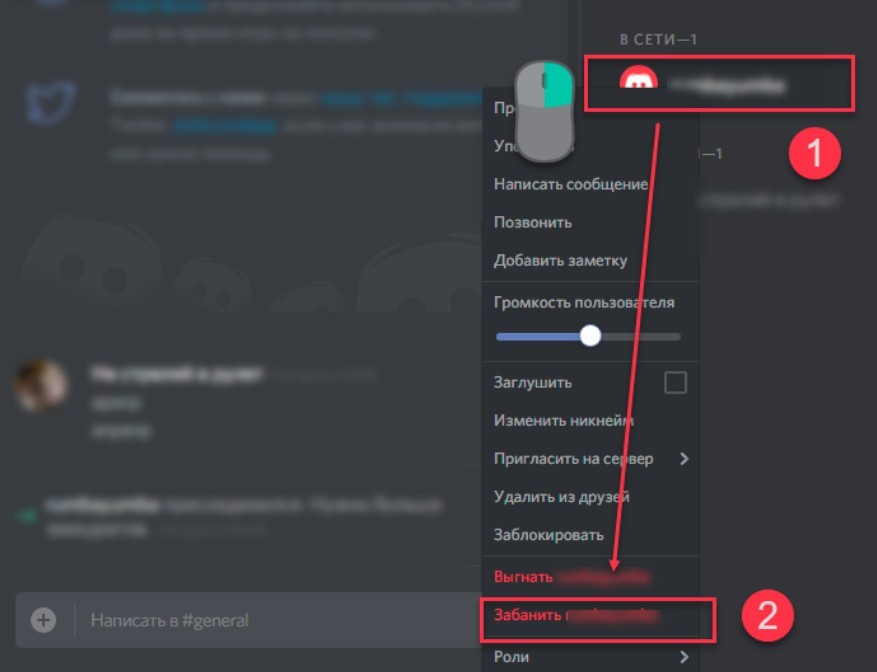
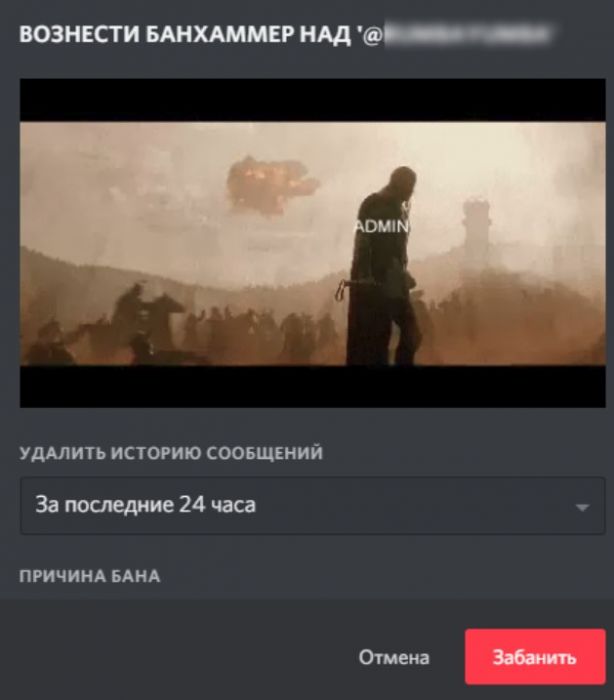
В этой статье я подробно расскажу о том, как работать с библиотекой discord.js, создать своего Discord-бота, а также покажу несколько интересных и полезных команд.
Сразу хочу отметить, что я планирую сделать ряд подобных статей, начиная с простых команд, заканчивая музыкой, системой экономики и распознаванием голоса ботом.
Начало работы
Если вы уже знакомы с приведёнными ниже материалами, — смело можете пролистать этот раздел.
Для начала работы с кодом нам нужно установить среду разработки, это может быть:
Среда разработки выбирается по удобству использования и практичности, она у вас может быть любая, но мы рассмотрим её на примере Visual Studio Code, так как она является одной из самых приемлемых для новичков, а также для опытных программистов.
Для установки переходим по этой ссылке.

Выбираем свою операционную систему и запускаем скачивание.
Для создания бота мы используем среду выполнения node.js. Для её установки нам необходимо перейти на этот сайт.

На данный момент нас интересует версия долгосрочной поддержки (LTS), скачиваем её.
В Visual Studio Code присутствует возможность устанавливать расширения.
Для этого, кликните по отмеченной ниже иконке.

В открывшемся окне вписываем название название/идентификатор нужного нам расширения, после чего устанавливаем его.

Из полезных расширений могу отметить:
-
Discord Presence — расширение, позволяющее отображать рабочую область и файл, в котором вы работаете в вашей игровой активности (функция работает только при использовании приложения Discord).
Создание бота
Теперь, когда вы установили все нужные компоненты, мы можем приступить к созданию самого бота.
Здесь всё просто. Переходим на портал разработчиков и нажимаем на кнопку с надписью «New Application» — она находится в правом верхнем углу.
В открывшемся окне вписываем имя бота, после чего, нажимаем на кнопку с надписью «Create».

На этой странице мы можем изменить имя бота, загрузить для него иконку, заполнить описание.
Теперь наша задача — воплотить бота в жизнь. Для этого переходим во вкладку «Bot».

Нажимаем на кнопку с надписью «Add Bot» и воплощаем бота в жизнь.
Поздравляю! Вы создали аккаунт для вашего бота. Теперь у него есть тег, токен, ник и иконка.
Подготовка к написанию кода
После создания аккаунта для бота, мы должны установить нужные пакеты и модули, чтобы в дальнейшем он корректно работал.
Первым делом создаём папку, после чего открываем её в VS Code (Файл > Открыть папку) / (Ctrl + K Ctrl + O)
Далее нам нужно открыть терминал (Терминал > Создать терминал) / (Ctrl + Shift + `)

Теперь мы должны создать файл с неким «описанием» нашего бота, сделаем это через терминал.
Вписываем данную строку в терминал и нажимаем Enter:
После каждой появившейся строки нажимаем Enter или вписываем свои значения.
Значения в этом файле можно будет изменить в любой момент.
Далее, мы должны поочерёдно вводить в терминал эти строки:
«Install» также можно сокращать в «I», но необязательно.
Итого, если вы следовали инструкциям и всё сделали правильно, в вашей папке должны были появиться 3 объекта:

Написание кода
Для того, чтобы наш бот появился в сети и мог реагировать на команды, нам нужно написать для него код.
Существует множество вариантов для его написания: используя один файл, два, несколько, и т.д
Мы рассмотрим вариант с двумя файлами, так как его использовать очень легко и удобно, но у каждого варианта есть свои недостатки — например, у этого недостатком является сложность в написании начального кода.
Но не волнуйтесь, весь код вам писать не придётся.
Для начала, нам нужно где-то хранить основные параметры и информацию о боте.
Мы можем сделать это двумя способами:
- Создать отдельный файл
- Записать всё в константы
Разберём хранение параметров в отдельном файле.
Итак, создаем файл config.json
Вставляем в него следующий код:
* Для получения токена зайдите на портал разработчиков, перейдите во вкладку «Bot» и скопируйте его.

* Самым распространённым среди разработчиков префиксом является !
Далее нам нужно создать файл bot.js и вставить в него данный код:
Теперь создаём файл comms.js, в нём будут сами команды.
В нём должен быть следующий код:
Чтобы добавить больше команд — просто объявляйте больше функций и добавляйте их в список, например:
И вот, мы вышли на финишную прямую!
Осталось всего ничего — запустить бота.
Для этого открываем терминал и вставляем в него следующую строку:

Готово! Бот запущен и вы можете им пользоваться, ура!
Чтобы пригласить бота на свой сервер, воспользуемся нам уже известным порталом разработчиков.
Перейдём во вкладку OAuth2, пролистаем чуть ниже, выберем «Bot» и отметим нужные боту привилегии.

Существует два способа:
-
Заранее отметить нужные привилегии.
Итоговый код должен быть таким:
Чтобы указать несколько привилегий, мы должны перечислить их в квадратных скобках, через запятую:
* Все привилегии указываются заглавными буквами
Список доступных привилегий:
ADMINISTRATOR
CREATE_INSTANT_INVITE
KICK_MEMBERS
BAN_MEMBERS
MANAGE_CHANNELS
MANAGE_GUILD
ADD_REACTIONS
VIEW_AUDIT_LOG
PRIORITY_SPEAKER
STREAM
VIEW_CHANNEL
SEND_MESSAGES
SEND_TTS_MESSAGES
MANAGE_MESSAGES
EMBED_LINKS
ATTACH_FILES
READ_MESSAGE_HISTORY
MENTION_EVERYONE
USE_EXTERNAL_EMOJIS
VIEW_GUILD_INSIGHTS
CONNECT
SPEAK
MUTE_MEMBERS
DEAFEN_MEMBERS
MOVE_MEMBERS
USE_VAD
CHANGE_NICKNAME
MANAGE_NICKNAMES
MANAGE_ROLES
MANAGE_WEBHOOKS
MANAGE_EMOJIS
Полезные и интересные команды
В предыдущем разделе я показал вам, как запустить бота и как писать для него команды.
Теперь я хочу поделиться с вами несколькими своими командами.

Одним из главных помощников для пользователей Discord являются команды для чатов и ботов, а также горячие клавиши для общения или игры. Ниже рассмотрим разные виды команд, приведем их расшифровку и особенности применения.
Команды для бота
Боты — специальные коды, созданные на базе API и используемые на серверах Дискорд. Они устанавливаются в программе и используются для расширения ее функционала. Сегодня существует много полезных Discord-ботов. Наиболее популярные — Mee6, Red, Dyno и другие. Все они отличаются по особенностям работы и функциональной начинке. При этом команды для ботов в Дискорде также отличаются. Эти данные необходимо изучать перед добавлением на официальной странице софта.
К примеру, Mee6 — универсальный бот, позволяющий создавать свои собственные команды и настраивать поздравление для участников.

Выделим несколько основных Дискорд-команд:
Команды чата
Многие пользователи не знают, что существуют так называемые команды Дискорда для чата. Выделим основные варианты:

Как видно, Дискорд-команды чата больше направлены на оформление текста и исправление ошибок. Но их применение во многих случаях может оказаться полезным.
Горячие клавиши
Не менее полезная опция — горячие клавиши Discord, которые можно использовать в обычном режиме или во время игры. При желании их легко задать вручную Для этого сделайте следующие шаги:
- Войдите в программу Дискорд.
- Жмите на шестеренку внизу.
- Найдите слева пункт Горячие клавиши.
- Выберите необходимое действие в любом из полей.
- Введите в поле рядом нужную комбинацию.

При желании можно забить комбинацию на рацию (обычный и приоритетный) режим, обратную рацию, включение и отключение микрофона, режима стримера, звука в динамиках, оверлея и т. д.
При этом есть ряд клавиш, которые работают по умолчанию. К примеру, комбинация shift+` используется прямо в игре. В этом случае появляется список голосовых Дискорд-каналов и настройка оверлея. Комбинацию можно поменять в разделе настроек. После появления списка каналов жмите на левую кнопку мышки по участнику и поменяйте громкость.
Дополнительно можно использовать и другие комбинации:

Если вдруг не работают горячие клавиши Дискорд, попробуйте из заново запрограммировать через настройки или убедитесь в работоспособности клавиатуры.
Итоги
Теперь вы знаете, какие команды бывают в Discord, для чего их можно использовать, и чем они помогают пользователям. Главное — не упускать такую возможность и пользоваться ей во время общения или игры.
Читайте также:


