Как через рекавери зайти в память телефона
Пока проблем с Андроид-телефоном нет, список функций Рекавери-меню не представляет никакого интереса для рядового пользователя. Но проходит некоторое время и даже самое надежное устройство начинает притормаживать. Возникают проблемы с пролистыванием страниц, долго прогружаются простые приложения, и т.д. Тогда-то на помощь и приходит режим восстановления (Recovery Menu). Меню Рекавери позволяет работать с прошивками смартфона или планшета и создавать резервные копии пользовательских данных.
Из статьи вы узнаете
Что это такое?
Восстановительный режим встроен во все без исключения устройства, работающие на Android. С его помощью можно одним махом решить все накопившиеся проблемы, откатив аппарат к заводским настройкам. Кроме того, здесь можно инициировать процесс перепрошивки, самостоятельно выбрав файлы для работы.
Еще одна весьма полезная функция меню – создание резервных копий. Существует множество приложений и программ для персонального компьютера, выполняющих те же задачи. Но зачем прибегать к дополнительным вариантам, если в телефоне или планшете уже имеется очень удобный и эффективный инструмент? Пользователь волен сам выбирать данные, которые хочет сохранить в виде дубликатов. Он может создать копию всей системы целиком, или же «спасти» отдельные разделы.
Главное преимущество этого инструмента созданий резервных копий – в том, что оно не требует работоспособности устройства в нормальном режиме. Смартфон может не запускаться из-за вирусов, глобальных ошибок в прошивке и других проблем, но режим Рекавери загрузится в любом случае и предложит защитить данные.
Прежде всего, следует смириться с тем, что зайти в режим Рекавери из обычного режима не получится (по крайней мере, если не воспользоваться специальными приложениями, но об этом позже). Пользователи ПК, использующие две или более операционные системы на одной машине, знакомы с этим: чтобы запустить альтернативную программную часть, активную ОС придется выключить. Поэтому отключаем телефон или планшет через кнопку питания, так же, как и всегда.
Затем предстоит подобрать комбинацию для перехода в режим восстановления. На устройствах разного типа могут использоваться разные сочетания. К счастью, распространенных вариантов не так уж много.
Производители не видят причин усложнять доступ к Рекавери режиму и используют всего несколько стандартных комбо.
Стандартный способ – использование кнопок устройства
Поочередно попробуйте следующие комбинации, расположенные по убыванию популярности:
- Нажмите и удерживайте одновременно кнопку «Включения» устройства и кнопку «Прибавления громкости».
- Проделайте то же самое, только теперь не прибавляйте, а убавляйте звук выключенного гаджета.
- Попробуйте тройное комбо. Кнопка «Запуска» устройства, одна из кнопок управления громкостью, клавиша «Домой» (обычно она расположена в центральной части пространства под экраном, но в отдельных моделях может находиться сбоку).
- Повторите предыдущий вариант, только на этот раз зажимайте обе клавиши громкости.
Если ничего не происходит, значит, вам досталось устройство с уникальным вариантом запуска меню восстановления. Попробуйте отыскать информацию в сети, если производитель – одна из ведущих марок. Но в большинстве случаев такие проблемы возникают с безымянными китайскими устройствами, инструкции к которым попросту отсутствуют.
Экспериментируйте! На современных гаджетах механических клавиш совсем немного. Перебрать все доступные комбинации несложно. Что-то да сработает.
Альтернативный способ – использование специальных программ
Возможно, вы предпочитаете все же не брать дело в свои руки и довериться автоматическим решениям.
В этом случае воспользуйтесь одним из многочисленных приложений для перезагрузки телефона в альтернативных режимах. Их легко найти по слову Reboot в названии.
Установив одно из таких приложений, выбирайте из немногочисленных опций Reboot Recovery и дожидайтесь, когда на экране появится меню восстановления на фоне сломанного перевернутого робота.
Следует заметить, что такие программы не смогут работать без ROOT-прав, так что придется озадачиваться переводом телефона в режим суперпользователя.
Обратите внимание! Перебор клавишных комбинаций значительно быстрее, удобнее и не ставит устройство в уязвимое положение.
Как работать в режиме Рекавери?
Об успешном запуске режима свидетельствует вышеупомянутый зеленый робот на черном фоне. Из сердцевины робота вылетает красный предупредительный знак, как бы намекающий, что меню следует пользоваться только в случае возникновения серьезных проблем.
Сориентироваться в скудном списке команд будет несложно даже неопытному пользователю. Но управление может вызвать некоторые трудности, поскольку без прогруженной системы Android тачскрин не считывает сигнала извне, а работает как обычный дисплей.
В большинстве случаев листать пункты меню можно при помощи клавиш контроля громкости. А выбор в таком случае производится кнопкой запуска устройства.
Но есть и модели, позволяющие листать меню только в одном направлении, чаще всего – вниз. В этом случае для подтверждения выбора нужно нажимать кнопку прибавки звука.
Выход из Recovery Menu
В некоторых версиях режима восстановления (особенно в гаджетах от неизвестных китайских фирм), текст пунктов меню может иметь незначительные различия. Поэтому не волнуемся и ищем пункт, где предлагается reboot system без многословных дополнений. В стандартной версии этот пункт выглядит как Reboot System Now.
Иногда, даже после перезагрузки устройство может снова запуститься в режиме рекавери. Это тревожный знак, который может свидетельствовать о серьезных аппаратных проблемах. Но иногда обычный режим не запускается по причине мелких неполадок, которые легко устранить.
Попробуйте один из следующих экстренных вариантов:
- Зажмите кнопку запуска устройства и удерживайте ее в таком положении как минимум десять секунд. Это аналогично продавливанию кнопки перезапуска на зависшем компьютере и решает большинство проблем, сбрасывая настройки, возвращающие к экрану рекавери.
- Вытащите аккумулятор, подождите несколько секунд и вставьте его обратно.
- Отсоединение от источника питания также воспринимается гаджетом как масштабная перезагрузка.
- Дождитесь полного разряда устройства и снова попробуйте включить его, немного подзарядив батарею.
- Подключите технику к компьютеру и сделайте сброс через ADB RUN или другую аналогичную программу.
Помните: сам по себе вход в меню восстановления не оказывает на гаджет ровным счетом никакого восстановительного воздействия. Чтобы решить проблемы с телефоном, придется откатиться к заводским настройкам или поставить новую прошивку.

Android — популярная операционная система для смартфонов и планшетов. Как и любая другая ОС, она требует чистки памяти, ресетирования, а также восстановления некоторых приложений и элементов. В операционке телефона уже заложена программа для выполнения данных функций. Речь идет о меню Android System Recovery 3e. В инструкции содержится ее описание, а также информация о том, как пользоваться приложением.

Что такое System Recovery 3e
Меню Recovery Android (перевод: восстановление Андроид) — БИОС (BIOS) смартфона или планшета. То есть это базовая система ввода-вывода, которая работает даже при повреждении основной ОС, а потому освоить использование Рекавери очень важно. Даже если установлены другие приложения для очистки памяти мобильного устройства, а также его восстановления, в случае повреждения базовых элементов системы восстановить устройство вы сможете только при помощи этой функции.
Как включить режим БИОС
Для того чтобы войти в режим БИОС, необходимо выключить смартфон или планшет, после чего нажать и удерживать указанные кнопки. На некоторых устройствах перейти в Рековери меню можно только когда аппарат подключен к зарядке. После зажатия клавиш на экране должен появится лого производителя аппарата. Когда это произойдет, можно отпустить кнопки. Через несколько секунд должно появиться меню БИОСа.
Что касается кнопок включения режима, то преимущественно нужно зажимать клавишу увеличения громкости, но на некоторых устройствах может использоваться уменьшение громкости либо же обе кнопки. В старых моделях смартфонов иногда нужно удерживать клавишу включения и кнопку «Домой».

Если ни один из предложенных вариантов не сработал, то необходимо изучить инструкцию к аппарату. Обычно нестандартные способы включения режима BIOS встречаются только в непопулярных моделях смартфонов, а также устройствах китайского производства. Все современные аппараты известных производителей изготавливаются по определенным стандартам, а потому способ включения и работы с System Recovery на них будет подобным.
Основные функции
Через меню БИОС можно произвести множество действий с устройством. Обычно меню Android System Recovery состоит из 9 разделов, включающих подпункты. Рассмотрим основные из них с переводом на русский язык.
Reboot now — одна из основных команд, которая позволяет произвести перезагрузку устройства без дополнительных действий. Этот пункт не делится на подразделы. Выполняя команду, смартфон перезагрузится без каких-либо изменений в работе системы.

- установка кастомных (официальных и неофициальных) прошивок и ядер;
- дополнения и исправление ошибок в работе ОС, установка заводских обновлений;
- создание полноценной резервной копии текущей прошивки аппарата;
- восстановление системы с предыдущей резервной копии.
В этом разделе Рекавери меню Андроид на русском можно увидеть несколько команд. Каждая из них позволяет выполнить одну из вышеперечисленных функций:
Toggle usb storage — режим позволяет подключить карту памяти к смартфону, чтобы использовать устройство в качестве USB-накопителя для ПК или ноутбука.
Wipe (Format) — раздел, предназначенный для Wipe. Можно как полностью сбросить данные, так и удалить только некоторые файлы, например, кеш, отформатировать определенный раздел устройства.

Рассмотрим основные опции данной функции:
- Wipe data (может еще называться factory reset) — опция, позволяющая сресетировать смартфон в based (базовые) заводские настройки;
- Wipe cashe — функция для форматирования раздела с кэшем;
- Format system — опция, позволяющая полностью удалить систему, то есть происходит форматирование всех системных файлов и ресетирование установленной прошивки.
Backup (restore) — раздел, где можно произвести резервное копирование прошивки и восстановить систему. Для создания резервных копий основных разделов ПО используется функция backup. Если выбрать опцию restore, это позволит восстановить систему из созданных ранее резервных копий. Разделы Advanced Restore и Advanced Backup рассчитаны на более продвинутых пользователей, так как позволяют произвести выборочное резервное копирование и восстановление главных разделов ПО.
EXT3 — 4EXT — раздел, позволяющий конвертировать систему, а также ее отдельные элементы из EXT3 в EXT 4 и обратно.
Mouts|strage — функция, предназначенная для монтирования и размонтирования разделов системы. Благодаря этой опции можно совершать операции со следующими разделами: cache, data, sdcard, а также system.
Advanced — раздел с расширенными настройками, который включает в себя различные не классифицируемые функции. Опция Advanced включает в себя такие пункты:
Описание
Power menu — дословно переводится как «меню питания». Здесь можно выполнить такие операции: полностью выключить устройство (power off), перезагрузить смартфон (reboot), произвести перезагрузку в режиме Рекавери (reboot recovery).
Все эти функции присутствуют в разделе Рекавери практически каждого устройства. В зависимости от модели смартфона или планшета функционал System Recovery может расширяться или сужаться.
Пошаговые инструкции
Рассмотрим основные функции Android System Recovery 3e:
- как прошить мобильное устройство,
- как произвести сброс настроек,
- очистить частично или полностью память аппарата,
- сделать резервное копирование.

В основном режим Recovery используют в крайних случаях. Например, когда требуется перепрошивка смартфона после каких-то повреждений внутренних файлов системы, из-за чего включить устройство невозможно. Приведем краткую инструкцию на русском Android System Recovery 3e.
Если необходимо перепрошить устройство, то нужно зайти в раздел Install from SD-card (может еще называться Apply Update from External Storage). Здесь можно установить прошивку с карты памяти. Для этого нужно войти в подпункт Choose Zip from SD-card, если новая система сохранена в архиве, или же выбрать образ прошивки при помощи пункта Apply Update from SD-card.
Если прошивка устанавливается в первый раз или же нет уверенности в совместимости новой версии системы с устройством, то перед инсталляцией рекомендуется воспользоваться опцией toggle sclipt assert. Она позволит верифицировать исправность, подлинность и совместимость прошивки и смартфона.
После обновления системы нужно воспользоваться функцией Reboot now, которая перезагрузит смартфон. Перед перезагрузкой следует убедиться, что сделаны все необходимые операции, так как после ресетирования версия будет обновлена и все изменения вступят в силу. При помощи Reboot now можно также провести перезагрузку, если в режим рекавери пользователь попал случайно и нужно сделать backup (возврат в главное меню системы).
Дополнительные возможности
Использовать функцию Wipe Data необходимо также перед прошивкой устройства, поскольку перед переустановкой системы все настройки любого аппарата нужно сбросить до первоначальных. Если этого не сделать, то после прошивки смартфон может вообще не включиться.
Wipe Cache Partition — не менее полезная функция режима Рекавери, позволяющая произвести очистку кеша системы. Она поможет убрать весь мусор из памяти телефона, что ускорит работу устройства.
После того как будут произведены все необходимые действия, можно перезагрузить систему при помощи описанной выше функции Reboot Now. При правильной перепрошивке Андроид обновления вступят в силу.
Упрощённая схема загрузки ОС
Резервные копии и восстановление
Для предотвращения неприятных ситуаций с системой и потери данных в будущем, можно использовать специальные приложения.
Важно! Для полноценной работы описанных ниже программ необходимы ROOT-права и клиент Super SU (желательно).
Важно! Программы для резервного копирования могут не работать на некоторых моделях Sony – в особенности, Xperia S и Xperia Z. Производитель зачем-то вырезал необходимый для операции функционал из системы.

Всем продвинутым пользователям ОС Андроид рекомендуется установить приложения для бекапа. Резервное копирование всегда содержит важную информацию в безопасности, и в случае слёта прошивки ценные данные не будут потеряны.
Как пользоваться режимом Recovery на Android
Как говорилось выше, Recovery бывает стоковым или кастомным, поэтому функциональность у них немного отличается.

Основные функции Recovery Menu Android:
- Reboot system now. С помощью этого пункта меню перезапускают аппарат, чтобы выйти из Recovery. Проще говоря, после выполнения необходимых действий (форматирование гаджета, восстановление данных и т. д.) выбирают его и переводят устройство в стандартный режим загрузки;
- Install zip from sdcard. С помощью этого инструмента инсталлируют на устройство запакованные в архивы кастомные Recovery и прошивки, а также различные системные твики;
- Wipe data/factory reset. При помощи данного пункта сбрасывают настройки гаджета до заводского состояния и форматируют системный раздел. Благодаря этому удается восстанавливать работоспособность устройства после системных сбоев и конфликтов программ. Перед жестким сбросом желательно делать бэкап, чтобы можно было восстановить важные данные;
- Wipe cache partition. Эту вкладку меню выбирают в том случае, если требуется удалить системный и программный кэш. Пользуются этим инструментом при инсталляции новых прошивок;
- Backup and restore. Благодаря этому инструменту создают резервные копии данных, а также восстанавливают их из бэкапов;
- Mounts and storage. С помощью этого пункта работают со всеми разделами (монтируют, очищают и т. д.). Специалисты рекомендуют пользоваться этим инструментом в крайних случаях, потому что файловая система гаджета может не загрузиться, поэтому он перестанет работать;
- Advanced. Последний пункт позволяет перезапускать Recovery Mode, очищать dalvik-кэша, сбрасывать данные по батарейке и т. д. В основном используется специалистами.
Важно! Расположение, количество и название пунктов меню может быть разным, потому что базовые и модифицированные Recovery отличаются.
Меню андроида при восстановлении кастомным рекавери выглядит примерно так, как на нижней картинке.

Меню раздела восстановления в кастомном Recovery
Программы от производителя смартфона
Если Андроид не загружается – гаджет все еще можно подключить к компьютеру и прошить специальными программами. Рассмотрим метод на примере официальной утилиты Kies от Samsung.
Важно! Не пытайтесь прошить другие смартфоны с помощью Kies.
- Загрузите с официального сайта и установите программу Kies. Подключите нерабочий смартфон к ПК и зайдите в режим Recovery. На большинстве устройств Самсунг это делается следующим образом: зажмите кнопки «Громкость вниз», «Домой» и блокировки на 5-7 секунд. Когда на экране появится значок Андроид, отпустите регулятор громкости и ожидайте входа в Рекавери.
- Перейдите в раздел «Функции» в Kies, выберите аварийное восстановление. Откроется новое окно.
- Если подключенный девайс неисправен, в выпадающем списке будет показана его модель. Под названием обычно указана причина поломки, к примеру – «Ошибка при установке обновления системы».
- Скопируйте Recovery-код в соответствующее поле и нажмите «Восстановить». Ожидайте окончания процесса.

Если программа не предложила код, переходите к следующему способу.
Стандартные функции кастомных recovery
Кастомное
Кастомное рекавери включает гораздо большее количество функций. Чаще всего его используют для установки сторонних прошивок и создания образа восстановления системы (nandroid backup), также есть возможность сделать вайп (очистить) отдельные разделы, например, data, dalvik cache, вернуть телефон в исходное состояние без потери данных, восстановить права системных приложений и так далее. Самыми популярными являются CWM и TWRP.

Какие есть режимы восстановления
Существует 2 типа восстанавливающих режимов: стоковый и кастомный вариант. У них обоих есть как преимущества, так и недостатки.
Стоковое восстановление

Стоковый рекавери — это меню восстановления, которое изначально есть на любом девайсе под управлением операционной системы Андроид, в том числе и на Самсунге.
Стоковое инженерный режим устанавливается производителем аппарата и из-за этого с помощью него можно работать над основополагающими составляющими ОС и гаджета в целом.
При этом у стокового варианта есть минус: через него невозможно установить пользовательские операционные системы, а также ОС, официально не поддерживающиеся на определенном мобильном устройстве.
На мой взгляд, это не критический недостаток, потому что я противник кастомных операционных систем и установки ОС, которые официально не поддерживаются на конкретной модели.
Тем не менее многие могут со мной не согласиться, особенно если это владельцы китайских и не очень качественных аппаратов, для которых вышло 1-2 обновления (именно для их начинок, ибо обновления от Google выходят регулярно), а затем производитель забил на клиентов или вовсе перестал существовать.
Итак, какие есть функции в режиме Recovery, если это стоковый вариант:
- Reboot system now — переводится как “Перезагрузить девайс”, делает именно то, что сказано в пункте;
- Apply update from SD-card или Install zip from SD-card — инсталляция обновления или прошивки из карты памяти (в частности, из архива зиповского формата);
- Wipe data/factory reset — возврат операционной системы до изначального положения (будут удалены все пользовательские данные, за исключением тех, что хранятся на симке и внешнем накопителе);
- Wipe Cache Partition — удалить все содержимое кэша (кэш — это временные файлы, сохраняющиеся под быструю загрузку интернет-страниц и определенных приложений;
- Backup and restore — формирование резервной копии (бэкапа) и восстановление из сформированной точки восстановления;
- Reboot to bootloader — перезагрузка мобильного устройства с включением на бутлоадере (меню, из которого можно выбрать, какую операционную систему запустить, если таковой выбор имеется);
- Root Integrity Check — запуск проверки системных папок на выявление их повреждений или отсутствия каких-либо файлов;
- Mount / System — включение мониторинга операционной системы и папок, с которыми она связана (еще один метод выявления неисправностей);
- View Recovery Logs — просмотр реестра с данными об операционной системы (внесение изменений, удаление файлов, добавление файлов и прочее);
- Run Graphics Test — старт графического теста, который продемонстрирует аппаратное состояние системы (хорошо ли работает видеочип и главный процессор);
- Power Off — выключение аппарата.
Первые пять пунктов есть абсолютно на любом мобильном устройстве под управлением системы Android. Последующие возможности появились лишь с версии Андроида 7.0.
Кастомное

Кастомное меню восстановления делает из меню Recovery более функциональный режим, позволяя воздействовать на систему еще больше.
Перечень возможностей кастомного рекавери зависит от того, какой именно режим восстановления из пользовательских используется. 2 самых популярных типа: TWRP и CWM.

В TWRP (расшифровывается как Team Win Recovery Project) есть следующие функции:
- создание резервной копии устройства с нуля (вместе с загрузчиком, пользовательскими приложениями и прочим);
- восстановление системы из резервной копии;
- использование файлового менеджера для удаления файлов, вызывающих неполадки (можно даже удалять файлы из системных папок);
- установка пользовательских операционных систем;
- очистка мобильного устройства;
- возврат к заводским настройкам;
- монтирование всевозможных разделов в устройство;
- передача файлов через МТР;
- эмуляция терминала;
- активация прав суперпользователя.

Возможности CWM (расшифровка: ClockworkMod) не такие широкие и почти полностью соответствуют функциям кастомного рекавери. Единственное отличие — можно ставить неофициальную операционную систему или версию, которая не поддерживается
Несколько лет назад CWM был рекомендованным рекавери из числа кастомных, но сейчас я советую использовать TWRP. А еще лучше пользоваться стоковым режимом восстановления.
Recovery Mode (режим восстановления) — специальный режим загрузки аппарата, который позволяет делать сброс до заводских настроек, бэкапы и другие системные действия.
Чаще всего его используют для полного сброса, когда нет доступа к стандартным настройкам системы. Процедура входа в Recovery разная для каждого производителя. Например, на смартфонах Samsung нужно зажать «кнопка питания + Home + качелька регулировки громкости вверх». На Nexus-устройствах — «кнопка включения + регулировки громкости вниз». Управление в самом рекавери осуществляется с помощью кнопок регулировки громкости и кнопки питания.

Внимание! Открытие Recovery не является опасной процедурой и не лишает пользователя гарантии, но дальнейшие действия могут привести к разным последствиям, ответственность за которые несете исключительно вы.
Есть несколько видов режима восстановления: стоковое и кастомное. Рассмотрим их более подробно.
Стоковое
Стоковый Recovery Mode идет вместе с устройством изначально и не отличается особой функциональностью. В большинстве случаев в нем присутствуют следующие пункты:
- Reboot system now (перезагрузка системы).
- Apply update from SD-card или Install zip from SD-card (установка архива с обновлением системы).
- Wipe data/Factory reset (сброс до заводских настроек).
- Wipe Cache Partition (очистка кэша устройства).
- Backup and restore (резервное копирование и восстановление данных).

Во многих смартфонах на Android 7.0 Nougat в меню Recovery появились и такие функции:
- Reboot to bootloader (прямая загрузка мобильной операционной системы для получения доступа к режиму восстановления и запуску нормального режима работы ОС).
- Root Integrity Check (проверка подписей всех корневых файлов и их целостности).
- Mount / System (монтирование системы и ее разделов).
- View Recovery Logs (логи восстановления).
- Run Graphics Test (запуск теста графики).
- Power Off (выключение устройства).

Кастомное
Кастомное рекавери включает гораздо большее количество функций. Чаще всего его используют для установки сторонних прошивок и создания образа восстановления системы (nandroid backup), также есть возможность сделать вайп (очистить) отдельные разделы, например, data, dalvik cache, вернуть телефон в исходное состояние без потери данных, восстановить права системных приложений и так далее. Самыми популярными являются CWM и TWRP.

Что это за зверь?
Именно поэтому написана эта статья. Android System Recovery, инструкция к которому совершенно необходима, является мощным инструментом для настройки и реанимации смартфона. Нужно все знать о том, как пользоваться этим рекавери для того, чтобы не тратить деньги на мастеров. Сделать все самому куда проще и дешевле. Мы разберем каждый пункт меню рекавери и расскажем о нем все, что только можно. Итак, начинаем.
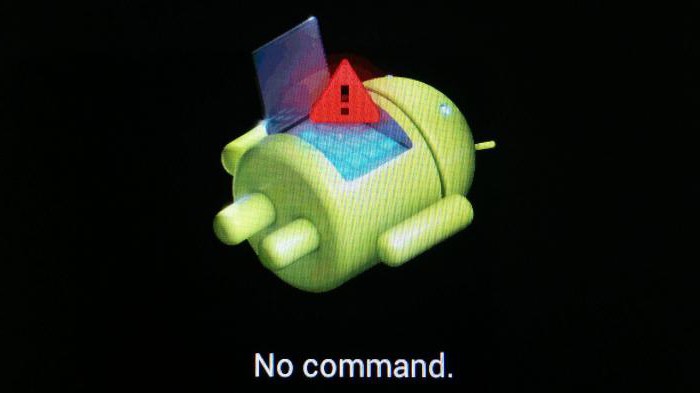
Как войти в рекавери?
Это зависит от конкретной модели устройства. В некоторых аппаратах нужно зажать кнопку включения и клавишу "Громкость +". Но иногда встречаются смартфоны, которым этого недостаточно. Старые модели с механической кнопкой "Домой" требуют нажатия и этой кнопки. Некоторые девайсы требуют одновременного нажатия кнопок включения и "Громкость". Есть и такие, которым обязательно зажатие клавиши включения и обеих кнопок регулирования громкости. Это касается только оригинальных устройств от известных производителей.
Но есть также и откровенно "китайские" гаджеты с непонятной операционной системой и "кривым" переводом. Стандартные методы входа в рекавери в этих случаях могут и не сработать. Здесь есть несколько вариантов. Первый: изучить документацию смартфона (если она имеется) и найти искомую комбинацию клавиш. Но этот вариант подойдет далеко не всем. У большинства таких устройств либо нет вообще никаких документов, либо в документах вообще нет русского языка. Второй вариант: найти нужную комбинацию путем поочередного нажатия всех кнопок. А теперь перейдем к пунктам меню Android System Recovery 3e.

Reboot system now
Пункт меню Reboot system now нужно использовать в самую последнюю очередь. То есть тогда, когда все операции выполнены, все компоненты обновлены, заводские настройки сброшены и прошивки установлены. В этом и есть суть перезагрузки: дать устройству применить все сделанные изменения. Правда, после некоторых из них смартфон может вообще не загрузиться. Но это уже совсем другая история.
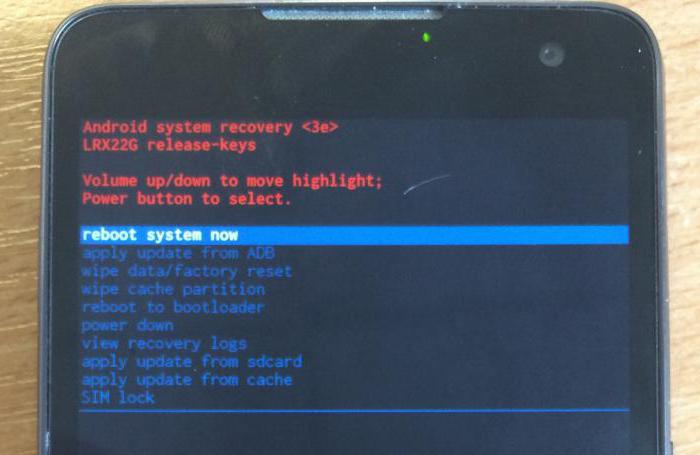
Apply Update from External Storage
Этот пункт меню позволяет применить обновление, которое находится на карте памяти. Кстати, через этот пункт устанавливают и новые прошивки в том случае, если основная ОС не грузится. Есть несколько подпунктов в этом меню Android System Recovery 3e. Как прошить новую ОС? Для этого нужно зайти в данное меню и выбрать пункт Choose ZIP from SD Card, если прошивка в формате ZIP. Если же это просто файл обновления, то следует выбрать Apply Update From SD Card. Именно так прошивается любой аппарат с помощью рекавери. Достаточно просто скопировать файл прошивки в корень карты памяти, зайти в рекавери и выбрать нужный пункт.
В этом пункте есть и другие подпункты, которые применяются в нестандартных ситуациях. Есть возможность проверить MDSUM файла прошивки. Эта опция проверяет файл на целостность и если что-то не так, тут же выдает предупреждение. Также можно проверить файл прошивки на совместимость с устройством. Это информационные опции Android System Recovery 3e. Инструкции как таковой к ним не требуется. Если есть ошибки, то ставить данную прошивку не нужно. Вот и весь сказ.
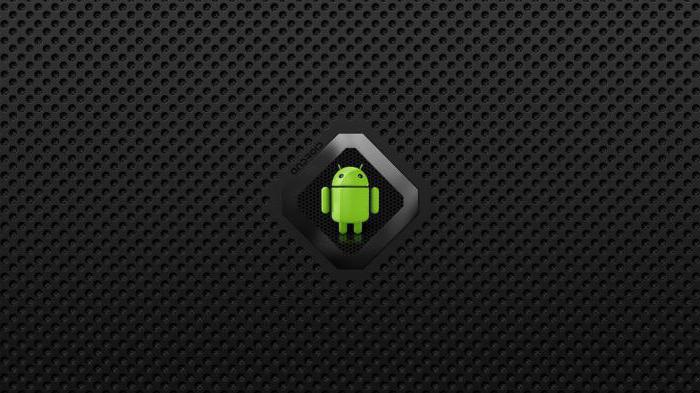
Wipe Data. Factory Reset
Вот это очень важный пункт. Сия опция способна восстановить работоспособность аппарата без всяких прошивок. Этот инструмент сбрасывает операционную систему гаджета на заводские настройки. Естественно, все, что находилось на смартфоне будет удалено: приложения, фотографии, музыка. В общем, все то, что находилось во внутренней памяти телефона. Android System Recovery 3e, инструкция по эксплуатации которого здесь рассматривается, создан как раз для того, чтобы возродить аппарат без серьезного вмешательства в прошивку. И эта опция позволяет выполнить сию операцию.
Эта функция также используется перед установкой любой прошивки. Сбрасывать телефон на заводские настройки перед прошивкой необходимо. В противном случае новая операционная система будет работать нестабильно. Но это еще не самое худшее. Если не вернуться к заводским настройкам, то прошивка может вообще не установиться, и тогда пользователь получит совершенно "мертвый" смартфон. Инструкция на русском языке отсутствует, но та, что есть, ясно говорит, что использовать пункт Wipe Data & Factory Reset обязательно нужно перед каждой прошивкой устройства.
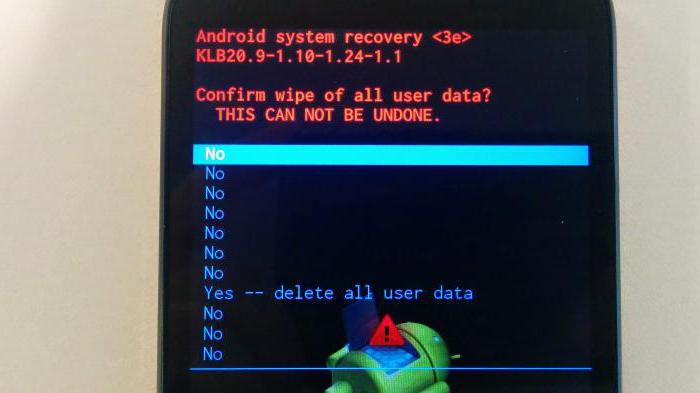
Wipe Cache Partition
Еще одна полезная команда в Android System Recovery 3e. Инструкция к рекавери говорит о том, что использовать эту опцию нужно в тандеме с Wipe Data. Если предыдущий пункт очищает внутреннюю память устройства, то этот очищает его кеш. А именно там хранятся рабочие файлы приложений. Конечно, если этого не сделать перед прошивкой, то ничего страшного не произойдет. Просто в дальнейшем, при установке новых программ, кеш устройства разрастется до неимоверных размеров. В результате чего смартфон будет очень медленно работать. Но это не так страшно, поскольку есть множество программ для чистки кеша ОС Андроид. И они прекрасно работают.
Также рекомендуется выбирать эту функцию после того, как был сделан сброс на заводские настройки. Это поможет смартфону стать еще "чище", что положительно повлияет на работоспособность операционной системы. Инструкция на русском языке к Android System Recovery 3e рекомендует выполнять эту процедуру именно после сброса. До перезагрузки устройства. Тогда все будет так, как должно быть.
Wipe Battery Stats
Эта функция помогает обновить батарею устройства. После нажатия на этот пункт начинает очищаться кэш аккумулятора, в который записывается текущее состояние элемента питания, его номинальная емкость и прочие нужные параметры. Сбросив статистику использования аккумуляторной батареи, можно будет немного продлить ее жизнь. Да и новая прошивка будет работать с аккумулятором адекватнее. Почему-то многие "гуру" "Андроида" пренебрежительно относятся к этой опции. Но на самом деле она очень полезна. Однако применять ее слишком часто не рекомендуется. Только перед перепрошивкой устройства.
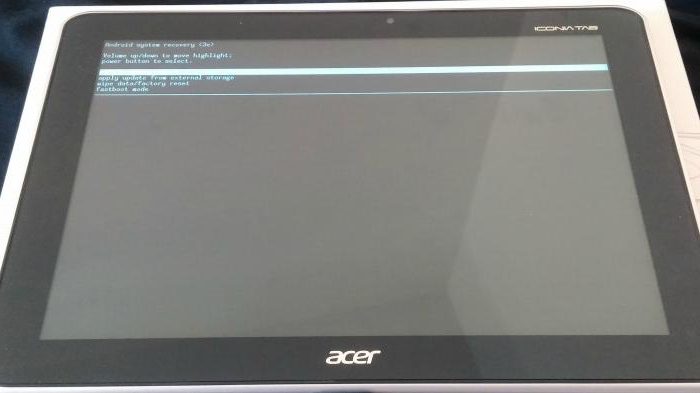
Mounts. Storage
Здесь находятся элементы управления внутренней и внешней памятью смартфона. Этот пункт позволяет очистить карту памяти или встроенную память, отформатировать ее или присоединить в качестве накопителя прямо из рекавери. Этот раздел может использоваться в том случае, если вы забыли скинуть на карту памяти файл прошивки, а перезагружать смартфон в операционную систему нет никакого желания. Для того, чтобы смонтировать карту памяти устройства в качестве накопителя нужно выбрать пункт Mount USB Storage. Как только соединение будет установлено, компьютер сам установит необходимые драйвера для работы.
После установки соединения можно делать с картой памяти все что угодно: форматировать, очищать, копировать нужные файлы и так далее. Для того чтобы размонтировать флешку, следует выбрать на экране смартфона в рекавери пункт Umount USB Storage. После этого можно будет переходить к другим пунктам рекавери и производить дальнейшую реанимацию устройства собственными силами.
Ошибки рекавери
Итак, если ошибка возникает по вине битого файла прошивки, то следует перекачать ее, подключить смартфон к компьютеру, зайти в пункт меню Mount & Storage и выбрать Mount USB Storage. После этого можно заново копировать прошивку в корень карты памяти. Если вы забыли сделать "вайп", то нет ничего проще, чем переместиться на несколько уровней выше и выбрать соответствующий пункт меню. А вот ошибка Android System Recovery 3e "Команды нет" встречается очень редко. Она появляется только тогда, когда пользователь пытается установить обновление по ADB. Обычно этот метод не работает. Вследствие чего и появляется сия ошибка. Так что использовать этот метод не имеет смысла. Все равно ничего не получится.
Заключение
Итак, подведем итоги. Мы попытались описать возможности Android System Recovery 3e. Инструкция, которая получилась в результате этой попытки, поможет начинающим пользователям операционной системы "Андроид" научиться восстанавливать работоспособность своего смартфона своими руками. Что в конечном итоге приведет к расширению кругозора и неплохой экономии денежных средств.
Навигация
Andro >
- Февраль (1)
- Январь (2)
- Сентябрь (2)
- Август (2)
- Июль (1)
- Март (1)
- Февраль (1)
- Январь (2)
- Октябрь (4)
- Август (2)
- Июль (7)
- Июнь (5)
- Май (5)
- Апрель (1)
- Март (2)
- Февраль (8)
- Январь (6)
Категории
Языковой перевод Recovery Menu.
Перевод Recovery menu.
Основные часто используемые пункты.
- Format /cache: Форматирование данных приложений.
- Format /system : Форматирование папки system . (Полностью удаляется прошивка. Лучше использовать перед установкой новой прошивки.
- Format /data : Форматирование папки data. (В ней хранятся все ваши установленные пользовательские приложения. Тоже желательно использовать перед установкой новой прошивки.
- Format /sdcard: Форматирование памяти телефона. Ттой части где у вас хранится музыка, загрузки, фото, видео и все остальное. ) Не путайте с картой памяти!
- Format /external sdcard: Полное форматирование вашей карты памяти.
Всё, всем удачи, тренируйтесь.
- Android and Samsung
- Для комментирования войдите или зарегистрируйтесь
Andro >
Иногда буду здесь публиковать некоторые краткие описания, заметки и инструкции по Android, которые связаны непосредственно с (accessibility) не визуальной доступностью. Поскольку различные android аппараты, от разных производителей, могут иметь некоторые существенные и не очень различия, то за ваши какие-либо негативные действия с устройством, я ответственности в принципе никакой не несу.
Игорь Демонов. Тел: Samsung Galaxy J7 (2017) SM-J730FM, android 8.1.
Читайте также:


