Jp1 на материнской плате что это
Итак, вы смотрите на материнскую плату и чешете затылок - куча проводов, а что и куда.
Начнем, пожалуй, с самого главного - коннектор FRONT_PANEL, обычно он так и подписывается. Практически все современные матери имеют стандартный 9-пиновый коннектор, но обычно загвоздка в том, что пук проводов, выходящий из передней панели системного блока, не сходится в один коннектор, а каждая пара болтается сама по себе.
Начнем с самой главной кнопки - Power switch (PС_ON, PWR_SW). Полярность в ее подключении не играет никакой роли, это просто кнопка, работающая на замыкание при нажатии. Если АККУРАТНО пинцетом замкнуть эти 2 контакта на коннекторе FRONT_PANEL при включенном блоке питания, то мать должна запуститься. Под ней находится Reset switch (RESET,RESET_SW) принцип тот-же, кнопка, замыкающая 2 контакта. Tеперь подключим светодиоды - HDD LED (HDD_LD, индикатор обращения к жесткому диску) и POWER LED (PWR_LD, MSG_LD - индикатор включения\спящего режима). Светодиод имеет определенную полярность, если ее перепутать, он просто не будет гореть, а байки про то, что если их неправильно подключить, то сгорит мать - полная чушь. Если после включения у вас не загорелся какой-либо из индикаторов (или оба), то нужно просто выключить компьютер и перевернуть разъем негорящего светодиода на 180 градусов, то есть сменить полярность на обратную.
Динамик обычно подписывается, как SPEAKER и стандартен практически во всех материнских платах, 4 pin, используются 2 крайних. Динамик можно не подключать, но если при запуске компьютера возникают проблемы, то BIOS сообщает об этом серией звуковых сигналов, поэтому с подключенным динамиком будет намного проще определить неисправность, задать вопрос на форуме. Подробнее - ТУТ. разъем SPEAKER обычно выностися отдельно, но искать его нужно вблизи от FRONT_PANEL
Таки да, есть и подводные камни - некоторые особо одаренные личности ухитряются вставить в процессорный 4pin разъем 4pin от ATX, который в 90% случаев просто пристегивается к основному 20pin разъему. Посему имейте ввиду - питание 4pin процессора имеет только ДВА цвета проводов - черный и желтый. Если встетится оранжевый или красный, значит вы что-то сделали не так, и результат будет немного предсказуем, от нестарта материнки в лучшем случае до громкого БАБАХ. в случае с китайским блоком питания, со всеми отсюда вытекающими.
Вентилятор процессорного куллера подключается к разъему CPU_FAN, вентилятор в системном блоке (если он есть и если дотянутся провода) к разъему SYS_FAN, их может быть несколько. Современные матери предпочитают вентиляторы с отдельной регулировкой скорости (4-я ножка), но и 3-х пиновые вентиляторы так же будут работать, но в подавляющем большинстве случаев они работают на полные обороты без возможности регулировки скорости. Хотя есть матери, умеющие регулировать обороты на обоих типах пропеллеров, у них в биосе можно выбрать тип - PWM (4pin), Voltage (3pin) или AUTO (автоопределение). Разъемы для подключения дополнительных вентиляторов системного блока, как правило, функции регулировки оборотов не имеют (но исключения есть в любых правилах).
Панель FRONT_AUDIO обычно подключается одним разъемом, так что проблем с подключением быть не должно, за исключением пары мелких нюансов. Нюанс первый - если вы не подключили переднюю панель, то не забудьте поставить 2 джампера (перемычки) на контакты 5-6 и 9-10, в противном случае вы рискуете остаться без звука при исправном аудиоустройстве и корректно установленных драйверах. Схема распиновки для HD Audio немного отличается для AC97 (ЛЮБИТЕЛИ SКYPE, ИМЕЙТЕ ВВИДУ. ), я лично не проверял, но выкладываю обе схемы, я думаю, кому нужно, тот разберется
Если порт совсем нестандартный, а мануала не существет в природе, можете покурить ЭТО, но на свой страх и риск
Да, и имейте ввиду , что не все йогурты одинаково полезны такие разъемы относятся у USB, к примеру IE1394 ничем не отличается от FRONT_USB, и в итоге вы можете поиметь нечто подобное -

Джампер на материнской плате вызывает очень много вопросов, таких как что это такое, для чего они нужны, и зачем о них нужно знать?
А многие не знают, и зря! Знать для чего нужен этот джампер, и какую роль он выполняет на материнской плате, необходимо для того, что бы вы смогли отрегулировать работоспособность вашего системного блока. На максимальную стабильную работу, в не зависимости от года выпуска самой материнской платы и ее комплектующих.
Что такое джампер, и для чего он нужен на материнской плате?
Джампер на материнской плате, это такая маленькая перемычка, с помощью которой можно в ручную отрегулировать работу того или иного модуля материнской платы. И каждая перемычка на отдельном участке материнской платы имеет свое предназначение и функцию.
Например, эта перемычка, расположенная, рядом с батарейкой на материнской платы, в зависимости от производителя отвечает за, аварийное восстановление биоса, переключение и настройка звукового чипа, принудительный сброс нестроек на материнской плате.

Этот джампер предназначен для разгона материнской платы.

Перемычки расположенные рядом со слотами оперативной памяти, отвечают за ее разгон и ручную настройку частоты Гц.

Перемычка расположенная у северного или южного моста отвечает за режим работы и пропускную способность кеш памяти.

Старые материнские платы не могли автоматически определять, какое устройство к ним будет подключено, и именно набор из пин контактов при замыкании перемычкой определял этот выбор.

Перемычки расположенные у разъемов подключения жесткого диска, флопика и двд привода, отвечают за ручную установку в приоритетах загрузки того или иного устройства при серьезной ошибке биоса или его сбое.

Перемычка, расположенная у разъема слота видеокарты, предназначена для подключения и настройки дополнительного питания видеокарты, режима работы.
Другие функциональные особенности джамперов не материнской плате, зависят от производителя и назначения материнсой платы, о которых полную информацию на сайте производителя или в технической документации.
Зная основные расположения эти перемычек, у вас уже не возникнет вопроса, что это такое и для чего они используются на материнских платах.
Если эта статья была полезна Вам, то поделитесь ею со своими друзьями в социальных сетях. Для этого просто кликните по кнопкам соц. сетей внизу. Если у Вас возникли вопросы и предложения, то напишите их в комментариях к этой статье ниже. Вы также можете перейти на Главную страницу.
Напишите в комментариях ниже, приходилось ли вы когда нибудь совершать ручную настройку материнской платы с помощью перемычек?

В данной заметке я напишу как обнулить (очистить) биос. Статья предназначена для новичков.
Итак, по каким-либо причинам нам надо обнулить (очистить) биос. Или же, как иногда говорят - сделать "клеар кмос" (clear_cmos).
Для облегчения выполнения этого действия в некоторых матплатах высшего и среднего ценового диапазона производителем предусмотрены кнопки, кторые позволяют практически мгновенно очистить данные CMOS.
Обычно они отмечены надписью "clr_cmos" (clear_cmos).
Они могут располагаться как на самой плате спереди:


Так и сзади материнской платы могут располагаться:


А иногда и вовсе без надписи:

[Инструкция о том, как с помощью этой "быстрой кнопки обнуления" очистить биос, будет в конце заметки].
Но на обычных материнках (которых
99% от общего числа) таких "удобств" нет. Но и повода огорчаться нет - на абсолютно каждой матплате есть трехконтактный разъем. Этот разъем как раз и прежназначен для очистки биос (кмос).
Они могут выглядеть вот так:



Как вы могли заметить на всех трех фотках, на трехконтактный разъем установлен двухконтактный джампер (или - перемычка). Джампер может замыкать только два контакта их трех. Для всех материнок (и хардов, кстати) эти джамперы абсолютно стандартны - идентичны, то бишь.
Вот так выглядит джампер (перемычка):

Их можно найти как на самой материнке - в коробке или же на самой материнке, где она уже установлена на трехконтактном разъеме в положении 1-2 (как вы могли заметить на трех фотках сверху). Вот как на фотке снизу:

Или же найти джампер на жестких дисках, где она уже установлена каком-нибудь положении.
Но - на современных материнских платах производители обычно не ставят никаких джамперов. Тогда их надо искать в магазине, где купили матплату - попросите одну штучку - и вам дадут ее бесплатно.
В данном конкретном случае мы рассмотрим матплату MSI P67A-C43.
Она выглядит вот так:

На современных платах трехконтактый разъем для очистки кмос обозначен надписью "JBAT1" (надо полагать - Jumper Battery 1). Ищем ее:

Нашли ее. Что надо сделать?
1. Заранее выключить компьютер.
2. Кнопку на блоке питания (БП) перевести в положение "0".
3. Выдернуть из "задницы" БП 3-контактную вилку шнура электропитания.
4. Выждать затем секунд этак 15 и затем взять джампер и перемкнуть штырьки 2-3. Фотка снизу:

Если же джампер уже находится в положении 1-2, то следует перевести перемычку из положения 1-2 в положение 2-3. Фотка снизу:

5. Переждать секунд 5. Затем джампер возвращаем обратно в исходное положение 1-2. Даже если джампера не было - все равно пусть остается в положении 1-2.
Это нормально, поскольку положение 1-2 для перемычки - является стандартным/номинальным рабочим.
Ни в коем случае не оставяляйте джампер в положении 2-3! Это чревато неприятными последствиями для работоспособности матплаты!
6. После того, как установили перемычку в положении 1-2, можно включать компьютер. Биос как говорится "девственно чист".
П.С. Теперь о том, как обнулить биос с помощью "быстрой кнопки".
Проделываем те же действия, что указаны выше, но вместо "танцев с джамперами" просто нажимаем кнопку.
ВНИМАНИЕ. При включенном компе нажимать кнопку "clr_cmos" строго не рекомендуется, ибо чревато :)
В этой статье мы разберемся, как сбросить БИОС на заводские настройки материнской платы или ноутбука. Наиболее частой причиной, из-за которой нам требуется производить сброс биоса, является переразгон центрального процессора или оперативной памяти. Из-за этого у нас не запускается Винда. Чтобы вернуть компьютер в рабочее состояние, нам необходимо скинуть настройки bios до дефолтных (по умолчанию).
Ниже приведены четыре различных способа очистки CMOS. Можете использовать любой из них. Что-то подходит для настольного ПК, а что-то лучше применить на ноутбуке. Главное, это ваше удобство и скорость работы в определенной ситуации ⇒
- Через настройки БИОС.
- Через снятие CMOS-батарейки.
- При помощи перемычки (джампера).
- Специальной кнопкой на материнке (clr CMOS).
Теперь разберем каждый способ более подробно ⇒
Через настройки БИОС или UEFI

Метод отката настроек может немного отличаться в зависимости от версии bios (uefi).
- Зайдите в BIOS. Как это сделать, я рассказал в статье как войти в БИОС или UEFI на компьютере или ноутбуке в Виндовс 10.
- В открывшемся меню найдите пункт Load Optimized Defaults (загрузка оптимизированных настроек) или Load Setup Defaults (загрузка стандартных настроек). Это самые распространенные варианты названия для сброса настроек биоса.
- Еще могут быть такие варианты ⇒
— Load Fail-Safe Defaults (загрузка отказоустойчивых настроек, для снижения вероятности сбоев);
— Reset to Default (восстановление значений по умолчанию);
— Factory Default (заводские установки);
— Setup Defaults (настройки по умолчанию).

Через снятие CMOS-батарейки
Память CMOS, в которой хранятся настройки БИОСа зависит от батарейки (правильнее элемента питания

), которая находиться на материнской плате. Ее снятие на небольшой промежуток времени, приводит к сбросу всех настроек до дефолтных. Например, будут отменены все настройки разгона CPU, оперативной памяти, отменен пароль, если он был.
-
Выключите компьютер и блок питания переключателем на нем. Если переключателя нет, то вынимаем из него сетевой шнур. На ноутбуке отсоединяем батарею.
У каждого ноутбука размещение батарейки индивидуально. У одних она может быть расположена в том же отсеке, где и жесткий диск, у других под микросхемами оперативной памяти или рядом с Wi-Fi модулем. Часто, чтобы до нее добраться, вам придется снять всю заднюю крышку устройства.

На ноутбуках, элемент питания к материнской плате подключается с помощью дополнительного провода с двухконтактным разъемом
. Его и отсоединяем.
Замкнуть перемычку (джампер) CLEAR CMOS

- Выключите компьютер и блок питания переключателем на нем. Если переключателя нет, то вынимаем из него сетевой шнур.
- Открываем корпус ПК и находим перемычку (джампер), отвечающую за сброс памяти CMOS. Чаще всего она располагается рядом с батарейкой и имеет подпись на плате, типа CMOS RESET, BIOS RESET, CLCMOS, Clear CMOS, Cl_CMOS, Clear Rtc, CLR CMOS, CLRTC. Контактов может быть два или три.

При трех контактах просто снимите джампер и перемкните им средний и другой свободный контакт с противоположной стороны. Если разъем двухконтактный, то джампера на нем не будет. Если есть возможность, то можно его взять на время с другого места материнки. Если нет, то берем плоскую отвертку и прикладываем ее к ним. Вам придется ее держать, пока не выполните 3 пункт ⇒
Если перемычки не вернуть, то память CMOS будет очищаться при каждой перезагрузке вашего ПК!
На современных ноутбуках и нетбуках, такую перемычку скорее всего вы не найдете. На старых моделях она встречается чаще. Воспользуйтесь способами со спецкнопкой или отключением элемента питания КМОС.
Специальной кнопки на материнке

На многих современных моделях материнских плат, имеется специальная кнопка для сброса памяти CMOS, в которой и хранятся все настройки BIOS. Рядом с ней или прямо на самой кнопке можно увидеть надписи вроде CLR_CMOS, CLEAR, CLR, PSSWRD. Для обнуления настроек, вам нужно будет просто ее нажать, собрать и перезагрузить ПК.
Так же данная кнопка, может находиться на задней панели материнки, что очень удобно, так как не нужно вскрывать системный блок компа.

Для чего нужен сброс BIOS
- устранение неполадок или решении мелких компьютерных проблем (разгоне) или совместимости оборудования;
- для сброса забытого пароля входа в биос.
Иногда простой сброс BIOS, помогает восстановить и запустить, казалось бы, мертвый компьютер.
Видео по сбросу настроек БИОСа
Если вы не открывали системный блок и ничего не меняли из железа, то проблема в самих дефолтных настройках БИОСа. Частой причиной является автоматическое выставление очень низкого порога максимальной температуры процессора, после преодоления которого, материнка начинает подавать сигнал. Исправляется - повышением в настройках до 80-90 градусов. Так же часто происходит сбой настроек жесткого диска в параметрах его работы IDE/AHCI. В современных ПК ставим последнее. Как сбросить биос на заводские настройки на ноутбуке lenovo?Сброс делается из самого BIOS. Заходим в БИОС (ссылка как это сделать есть в статье),
Чтобы в него зайти, при запуске ноута многократно нажимайте DEL или F2 (основная кнопка для входа у Леново).
Заходите в последний пункт Load Setup Defaults или нажмите F11 и согласитесь со сбросом.
Далее можно нажать F10, чтобы сохранить настройки и выйти из BIOS.
Если ноутбук не включается, то осмотрите нижнюю или боковую часть на наличие кнопки сброса с надписью CMOS.
Если есть, то скрепкой или другм предметом сделайте сброс удерживая ее нажатой 3-5 секунд.
Если кнопки нет, то надо добраться до материнки и найти батарейку (батарейка CMOS может быть впаяна в плату ноутбука в зависимости от модели).
Если есть возможность, то вынуть её из гнезда и опять вставить. Так же на плате могут быть перемычки «CLR CMOS» или «RESET BIOS».
Ноутбук обязательно должен быть полностью выключен из сети и отключена батарея,
Данное обозначение разъема можно встретить на материнских платах MSI. Этот разъем предназначен для подключения кнопок и индикаторов передней панели системного блока. Это кнопки включения и перезагрузки, а также индикаторы включения компьютера и активности жесткого диска.
У других производителей материнских плат, например Asus, этот разъем подписан как f_panel или front_panel.
Распиновка jfp1
Контакты jfp1 могут быть подписанными и не подписанными.

неподписанные контакты разъема jfp1
Для второго случая приводим схему распиновки, благодаря которой вы сможете правильно подключить фишки power_led, HDD_led, power_sw и reset_sw, идущие от передней панели системного блока.

jfp2 на материнской плате
Обычно недалеко от jfp1 находится разъем jfp2. Он может быть 4-ех контактным и 7-ми контактным.
Вот распиновка 4-ех контактного jfp2:
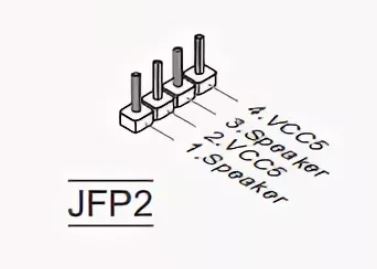
Распиновка 4-ех контактного jfp2, к которому подключается только спикер
Он нужен для подключения системного спикера, по сигналам которого можно определить состояние компьютера.
А это распиновка 7-ми контактного jfp2:
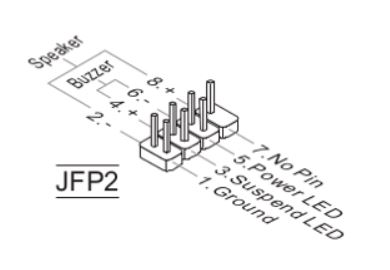
Распиновка 7-ми контактного jfp2, к которому подключается спикер и 3 контактный power_led
Три дополнительных пина на нем используются для подключения фишки power_led, если на корпусе она выполнена в виде 3-ех контактного разъема.

2 фишки power led. одна 2, вторая 3-ех контактная. Подключать нужно одну из них
Читайте также:


