Из за ошибок доступа к файлу или сети
Причины ошибки «Отказано в доступе к указанному файлу»
Среди причин появления проблемы следует отметить следующие:

- Доступ заблокировал вирусный зловред;
- Доступ блокирует антивирусная программа или системный брандмауэр;
- Доступ потерян вследствие случайного сбоя ПК;
- Пользователь запускает файл не от имени администратора;
- Запрашиваемый пользователем файл в данный момент недоступен (в частности, это касается доступа к сетевым «расшареным» файлам и папкам, расположенным на других компьютерах);
- Нужный файл был удалён или перемещён в другое место;
- Требуемый файл или его ярлык на рабочем столе повреждены;
- Виндовс по различным причинам заблокировала доступ к упомянутому файлу.
Чтобы решить возникшую ошибку «Отказано в доступе к указанному файлу. Возможно у вас нет нужных прав» необходимо воспользоваться перечнем способов, о которых я расскажу ниже. Но прежде чем воспользоваться приведёнными советами, попробуйте просто запустить нужный файл от имени администратора (наводим на него курсор, жмём на правую клавишу мыши, и выбираем « Запуск от имени администратора »), это может помочь решить возникшую проблему.
Способ №1. Решаем ошибку отказа в доступе с вирусами
В статистическом большинстве случаев главными виновниками возникшей проблемы являются вирусные программы, заблокировавшие пользователю доступ к необходимому файлу . При этом попытки выполнить какие-либо контрдействия в обычном режиме блокируются вирусной программой.
Для разрешения ситуации рекомендую скачать (перенести на компьютер) такие антивирусные инструменты как «AdwCleaner» и «Dr.Web CureIt!», и запустить их в безопасном режиме.
Для осуществления этого выполните следующее:
- Выберите перезагрузку компьютера;
- При включении компьютера жмите на « F8 », чтобы получить доступ к меню безопасного режима;
- Загрузитесь в безопасном режиме;
- Последовательно активируйте упомянутые антивирусные продукты, и проведите с их помощью очистку системы. После удаления всех найденных ими зловредов перезагрузите ваш ПК.
Способ №2. Временно отключаем антивирус и брандмауэр
Второй наиболее часто встречающейся причиной дисфункции является блокировка доступа к нужному файлу со стороны антивируса ибрандмауэра. Обычно они осуществляют блокировку в ситуации, когда содержимое файла вызывает существенные подозрения на присутствие в нём вредоносного ПО. Если вы твёрдо уверены в содержимом этого файла, тогда попросту временно отключите ваш антивирус и брандмауэр, и попытайтесь запустить нужный файл . В некоторых случаях помогло лишь полное удаление антивирусной программы и внешнего брандмауэра (особенно это касается «Comodo firewall»).
Способ №3. Снятие блокировки Windows, если нет нужных прав
В некоторых случаях ОС Виндовс может по ряду причин заблокировать запуск данного файла . Для его разблокировки необходимо навести на него курсор, нажать правую клавишу мыши, выбрать « Свойства », а затем нажать на « Разблокировать ».

Способ №4. Получение разрешения для доступа к файлу
В ряде случаев для запуска требуемого файла необходимо обладать правами администратора для запуска нужного файла (как мной уже упоминалось выше). Или входить в группу « Администраторы домена » при условии, что ваш ПК входит в данный домен. При наличии данных условий пользователь получает допуск к данному файлу.
Чтобы получить необходимые разрешения выполните следующее:

- Наведите курсор на проблемный файл, нажмите на правую клавишу мыши, в возникшем меню выберите « Свойства »;
- В открывшемся меню свойств щёлкнете по вкладке « Безопасность »;
- В « Группа или пользователи » щёлкните на имя вашей учётки, чтобы отобразить имеющиеся у вас разрешения для работы с данным файлом;
- Если необходимых разрешений недостаточно, нажмите на « Изменить », и установить все необходимые галочки для нужных разрешений, и нажмите на « Ок ».
Способ №5. Убеждаемся, что файл не удалён или не перенесён
Ошибка доступа может быть связана с ситуацией, когда запрашиваемый файл ранее был удалён или перенесён в другое место на жёстком диске. Убедитесь, что запрашиваемый вами файл находится на своём обычном месте . А если вы запускаете его с помощью ярлыка на рабочем столе, то будет лучше пересоздать указанный ярлык.
Способ №6. Проверяем целостность файловых компонентов системы при отказе в доступе
Нужно запустить командную строку на компьютере от имени администратора, и в ней введите:
После окончания проверки перезагрузите ваш ПК.
Способ №7. Сброс параметров безопасности на ПК
В ряде случаев поможет полный сброс параметров безопасности системы . Запуск командной строки от имени администратора, и в ней наберите:

После этого нажмите ввод и перезагрузите вашу систему.

Сбросьте параметры безопасности
Способ №8. Создаём новый профиль пользователя при отсутствии нужных прав
В ряде случаев возникновение данной ошибки обусловлено повреждённым профилем пользователя. Рекомендуется создать новый профиль пользователя с административными правами , и уже с него запустить проблемный файл, проблема «отказано в доступе» может быть исправлена.
Способ №9. Используем сторонние программы для восстановления доступа к файлу
Если вирус ранее скрыл нужный файл от видимости (и доступа), рекомендуется воспользоваться сторонним софтом , уровня «Data Recovery Wizard» и аналогов, которые проверят и восстановят доступ к скрытым ранее файлам.

Заключение
В большинстве случаев проблема с доступом возникает в ситуации действия вирусных и антивирусных программ, по определённым причинам блокирующим доступ к нужному нам файлу. Рекомендуется воспользоваться всем перечисленным в данном материале комплексом советов, это поможет решить проблему с «Отказано в доступе к указанному файлу. Возможно у вас нет нужных прав».

Может показаться странным, когда Windows сообщает, что у вас нет прав доступа к чему-либо на вашем компьютере. Обычно это результат разрешений в файловой системе NTFS, используемой Windows по умолчанию.
1. Вы администратор?

В большинстве случаев вам нужно быть администратором на своем ПК, чтобы вносить изменения в владельца файлов / папок. Возможно, вы сможете настроить разрешения в каталогах, которые принадлежат вам, но не будут иметь большого контроля в других местах.
Это сделано для того, чтобы все файлы на компьютере были приватными. Только администраторы могут получить доступ к файлам, принадлежащим другому пользователю. Кроме того, вам необходимо предоставить права администратора для внесения изменений в системные файлы, например, в папки Program Files и Windows.
2. Исправьте ошибки доступа, отказавшись от прав собственности
Сначала щелкните правой кнопкой мыши нужную папку или файл и выберите «Свойства». В появившемся окне перейдите на вкладку Безопасность. Нас интересует кнопка «Дополнительно»; нажмите это.


Теперь вы увидите диалоговое окно с заголовком Выбор пользователя или группы . Внутри этого введите имя учетной записи нового владельца папки. Это может быть либо имя пользователя учетной записи, либо группа пользователей на вашем ПК. Группы включают в себя стандартные блоки, такие как «Администраторы» (если вы хотите, чтобы все администраторы компьютера владели им), или «Пользователи» (для всех, кто владеет ими). В домашнем использовании обычно имеет смысл передать право собственности одному человеку.

Вернувшись в главное окно «Дополнительно», вы увидите поле внизу, которое начинается с Заменить все записи разрешений дочерних объектов. Если вы хотите, чтобы ваши изменения применялись ко всем папкам внутри текущей (что вы, вероятно, делаете в большинстве случаев), установите этот флажок. Затем дважды нажмите ОК, и все готово.
Будьте внимательны при изменении настроек владения файлами
При работе с ошибками «отказано в доступе» следует с осторожностью применять вышеуказанные действия. Избегайте владения папками в системных каталогах, таких как Windows, Program Files, Program Data или аналогичных.
Это ослабит безопасность вашей системы, поскольку обычные учетные записи не должны быть владельцами этих каталогов. Они содержат важные папки Windows, к которым вы не должны прикасаться.
Вы все еще можете получить доступ к этим папкам, используя описанный выше метод, не становясь владельцем.
3. Просмотр разрешений для папок

Если вступить во владение папкой не удается, или вы являетесь администратором, который пытается предоставить разрешения кому-то другому, вам следует проверить, какие пользователи имеют какие разрешения для данной папки.
В свойствах папки откройте ту же вкладку «Безопасность», что и раньше. Вверху вы увидите список пользователей и групп на вашем ПК. Выберите запись здесь, и нижняя панель покажет, какие разрешения они имеют для этой папки.
Как и следовало ожидать, полный контроль дает вам полную власть над папкой и всем внутри. Чтение является наиболее ограничительным вариантом, так как он позволяет только увидеть, что находится в папке. См. страницу Microsoft о правах доступа к файлам и папкам для лучшего понимания.
4. Дважды проверьте настройки антивируса

Иногда ваш антивирус может стать слишком усердным и в конечном итоге испортить вашу способность доступа к файлам. Если вы подтвердили, что все в порядке с вашими правами доступа к файлам, указанными выше, вы можете проверить это дальше.
Посмотрите на настройки вашей антивирусной программы и посмотрите, есть ли защита файлов или подобные настройки. Попробуйте отключить это, а затем снова получить доступ к файлу. Если это не дает эффекта, временно отключите антивирус полностью и посмотрите, поможет ли это.
5. Проверьте шифрование файлов

Вы можете зашифровать содержимое папки в Windows, хотя эта функция доступна только в профессиональных версиях. Для этого щелкните его правой кнопкой мыши и в появившемся окне нажмите кнопку «Дополнительно» на вкладке «Общие». Здесь, проверьте Шифрование содержимого для защиты данных . При этом все внутри папки будет заблокировано.
Этот тип шифрования прозрачен, это означает, что владелец никогда не замечает шифрование. Пока они вошли в систему, они могут получить доступ к этим файлам. Но если у вас нет сертификата, используемого для шифрования папки, Windows откажет вам в доступе. Тот, кто зашифровал файл, должен будет его разблокировать.
Это не единственный способ зашифровать файлы в Windows 10, но это может привести к появившейся ошибке.
Другие возможные исправления «Отказ в доступе к файлам»
Мы рассмотрели наиболее важные решения проблемы «отказ в доступе к папкам». Вы найдете множество советов по этой проблеме, но не все они хороши. Некоторые из них связаны с получением прав администратора, о которых мы уже говорили.
Другие советы могут не сработать в каждом случае, но их стоит обсудить, если для вас ничего не получится.

Как только вы это сделаете, попробуйте описанные выше шаги еще раз, чтобы стать владельцем. После того, как вы закончите, не забудьте сбросить настройки UAC туда, где они были.
В качестве другого шага по устранению неполадок попробуйте загрузить компьютер в безопасном режиме. загрузиться в безопасном режиме и выполните шаги, чтобы стать владельцем. Это исключает любое вмешательство со стороны сторонних программ.
Наконец, убедитесь, что ничто другое не использует папку или файл, к которому вы хотите получить доступ. Другой процесс может заблокировать файл, поэтому вы не можете вносить в него изменения.
Исправление «Отказ в доступе к папке назначения»
Мы рассмотрели, как решить проблемы с доступом к папкам и файлам в Windows. Обычно это сводится к простому исправлению разрешения. Убедитесь, что у вас есть права администратора, тогда вы можете попытаться взять на себя ответственность и при необходимости изменить разрешения. Просто избегайте смены владельца защищенных системных папок, так как это может поставить под угрозу безопасность вашей системы.

И в данном материале мы постараемся детально рассмотреть все возможные причины этой ошибки, а также рассмотрим способы, позволяющие устранить оную при работе с файлами и папками в операционной системе.
Содержание:
Причины, из-за которых возникает отказ в доступе к тому или иному файлу или папке
- действие вредоносных элементов, блокирующих доступ к файлам и директориям на вашем компьютере
- воздействие работающего антивирусного программного обеспечения
- сбои в файловой системе, при котором повреждаются файлы и директории
- интересующий файл (папка) удалён, но в некоторых случаях все ещё отображается в файловом менеджере
- отсутствие необходимых прав доступа к запрашиваемому файлу \ папке
- если интересующий файл или папка располагается в сети (на удалённом компьютере), то соединение может быть с ним потеряно или нестабильно
- если обращение к файлу или папке осуществляется через ярлык, то он может быть повреждён
- операционная система Windows сочла запускаемый файл подозрительным, попутно заблокировав к нему доступ
Устраняем ошибку «отказ в доступе к устройству, пути или файлу»
Как было выяснено выше, причин разбираемой ошибки может быть множество. Следовательно, необходимо поступательно выполнить описанные ниже рекомендации – одна из них, несомненно, поможет решить проблему, вызывающую ошибку с отказом в доступе.
-
Первым делом следует проверить вашу операционную систему на наличие разного рода вирусов и прочих зловредов. Можно установить бесплатную версию приглянувшегося вам антивирусного решения, а можно вовсе воспользоваться антивирусным сканером, работающим без установки – Dr.Web CureIt!


Наведите курсор мышки на интересующий файл или папку, далее осуществите клик правой клавишей мыши.

Будет открыто дополнительное окно, в котором вам также следует кликнуть по вашему имени пользователя в системе. И в столбце, что находится ниже и именуется Разрешить, вам необходимо установить галочку (при условии, конечно, что она там ещё не установлена) у пункта Полный доступ.

Краткий итог
И хотя причин возникновения ошибки «Отказано в доступе к указанному устройству, пути или файлу» не так уж и мало, но в первую очередь для её решения рекомендуется проверить систему на вирусы. Если сканирование ничего не даст, то следует на время отключить антивирус в системе, т.к. именно он и может являться источником проблемы. Если и это не поможет, то необходимо следовать другим изложенным в нашем материале рекомендациям.
Мы рады, что смогли помочь Вам в решении поставленной задачи или проблемы.В свою очередь, Вы тоже можете нам очень помочь.
Просто поделитесь статьей в социальных сетях и мессенджерах с друзьями.
Поделившись результатами труда автора, вы окажете неоценимую помощь как ему самому, так и сайту в целом. Спасибо!
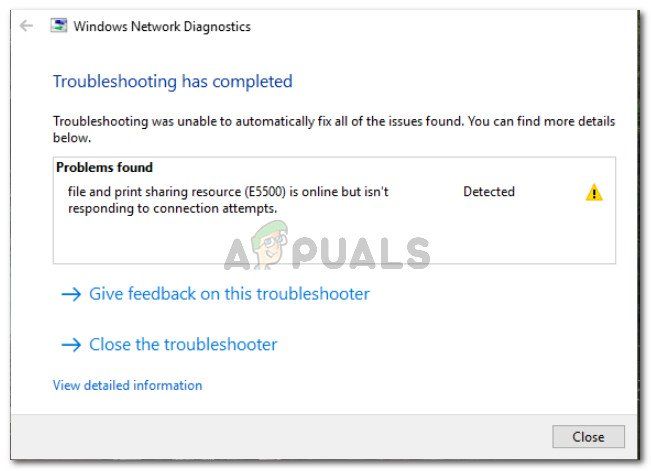
Ресурс общего доступа к файлам и принтерам находится в сети, но не отвечает на попытки подключения
Что является причиной ошибки «общий доступ к файлам и принтерам, но не отвечает на попытки подключения»?
Для достижения наилучших результатов мы рекомендуем вам следовать приведенным ниже методам в том порядке, в котором они представлены. В конечном итоге вы должны столкнуться с исправлением, которое эффективно решит проблему для вашего конкретного сценария.
Способ 1. Убедитесь, что все компьютеры доступны для обнаружения.
Если вы столкнулись с этой проблемой в Windows 10 или Windows 8.1, убедитесь, что все компьютеры, участвующие в операции, настроены на обнаружение. Несколько пользователей сталкиваются сресурс общего доступа к файлам и принтерам находится в сети, но не отвечает на попытки подключения«Ошибка сообщила, что проблема была решена полностью после проверки правильности настройки обнаружения сети.
Следуйте приведенным ниже инструкциям, чтобы убедиться, что ваши устройства можно обнаружить в сетевой среде с помощью настройки приложение. Имейте в виду, что шаги будут немного отличаться в зависимости от того, используете ли вы адаптер Ethernet или Wi-Fi. Следуйте инструкциям, соответствующим способу подключения, который вы используете
Подключение через адаптер Ethernet
- Нажмите Windows ключ + R открыть диалоговое окно «Выполнить». Затем введите «мс-настройки: сети EthernetИ нажмите Войти чтобы открыть вкладку Ethernet настройки приложение.
Диалог запуска: ms-settings: network-ethernet - в Ethernet перейдите на правую сторону и нажмите на адаптер, который вы хотите сделать видимым.
Выбор адаптера, который вы хотите сделать видимым - Затем под Сетевой профиль, убедитесь, что сеть настроена на Частный.
Настройка сетевого профиля на частный
Замечания: Это может показаться нелогичным, но если вы установите общедоступный сетевой профиль, ваша система автоматически остановит принтер обмен файлами по сети.
Подключение через адаптер Wi-Fi
- Нажмите Windows ключ + R открыть диалоговое окно «Выполнить». Затем введите «мс-настройки: сети WiFiИ нажмите Войти открыть вкладку Wi-Fi настройки приложение.
Запуск диалога: MS-настройки: сеть-Wi-Fi - Затем перейдите в правое меню и нажмите на сеть Wi-Fi, которую вы хотите использовать для общего доступа к сети (ваш компьютер должен быть подключен к ней).
Доступ к Wi-Fi-соединению из меню настроек - То же, что и раньше, под Сетевой профиль, настроить сеть на Частный чтобы убедиться, что оно может быть обнаружено другими вашими устройствами.
Настройка соединения Wi-Fi на частное - Повторите описанную выше процедуру для каждого компьютера, подключенного к этой конкретной сети.
После выполнения приведенных выше инструкций ваши компьютеры будут настроены на обнаружение через подключение к локальной сети. Вы можете проверить, используете ли вы профиль частной сети, посетив вкладку Статус. Для этого нажмите клавиши Windows + R, чтобы открыть диалоговое окно «Выполнить». Затем введите «мс-настройка: сетевой статусИ нажмите Войти открыть Статус вкладка настройки приложение.
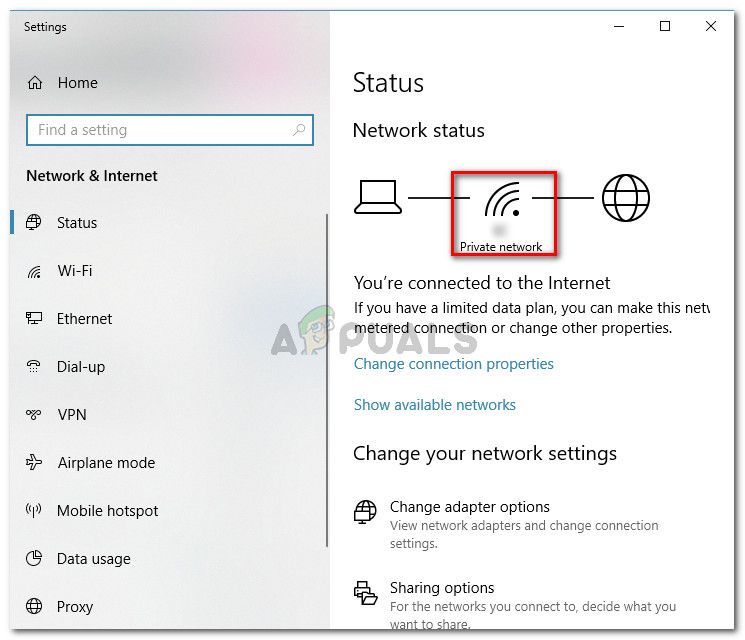
Проверка, подключены ли вы к частной сети
Если вы видите, что используете профиль «Частная сеть» в разделе «Состояние сети», и все ваши компьютеры, участвующие в операции, настроены на обнаружение, вы готовы к работе.
Теперь повторите процедуру, которая ранее показывала «ресурс общего доступа к файлам и принтерам находится в сети, но не отвечает на попытки подключения”И посмотрите, была ли проблема решена.
Способ 2: установка каждого ожидающего обновления Windows
Если вы видите эту ошибку Network Diagnostic на компьютере с Windows 10, есть вероятность, что вы имеете дело с хорошо известной ошибкой, которая сопровождает сборку 1703 и старше.
Microsoft быстро выпустила исправление (через Центр обновления Windows) для этой конкретной проблемы, но некоторые уязвимые пользователи сообщают, что такое же поведение сохраняется даже после установки обновления.
Чтобы убедиться, что исправление установлено, необходимо установить все ожидающие обновления Windows. Вот краткое руководство о том, как это сделать:
Если вы все еще получаете «ресурс общего доступа к файлам и принтерам находится в сети, но не отвечает на попытки подключения», Перейдите к следующему способу ниже.
Метод 3: Определение, мешает ли брандмауэр соединению (если применимо)
Существует несколько сторонних решений брандмауэра (в частности, Kaspersky Firewall), которые, как известно, вызывают эту конкретную ошибку. Как выясняется, причина, по которой вы видитересурс общего доступа к файлам и принтерам находится в сети, но не отвечает на попытки подключенияОшибка может быть чрезмерно защищенным межсетевым экраном.
Если проблема больше не возникает при удалении брандмауэра, брандмауэр Windows будет автоматически включен. Но если вам понравился ваш сторонний брандмауэр, вы можете найти конкретные шаги по созданию правил брандмауэра, которые будут препятствовать блокированию вашего локального соединения.
Если этот метод не подходит для вашей конкретной ситуации, перейдите к следующему способу ниже.
Способ 4. Убедитесь, что PeerBlock (или аналогичное программное обеспечение) не блокирует соединение
Как выясняется, программное обеспечение такого типа также может блокировать законные соединения, что мешает файлообменному ресурсу и файлообменнику. Исходя из того, что сообщили другие затронутые пользователи, эту конкретную проблему можно решить двумя способами:
- Создавая допуски в сеть, позволяя задействованным компьютерам общаться друг с другом.
- Удаляя программное обеспечение, которое блокирует соединения.
Если вы решите пойти по первому пути, имейте в виду, что шаги будут отличаться в зависимости от программного обеспечения, которое вы используете. На PeerBlock вы можете создавать скидки, перейдя в Менеджер списков и нажав на Создать список.

Создание собственного списка с помощью PeerBlock
Если вы решили полностью избавиться от блокирующего программного обеспечения, выполните следующие действия:
- Нажмите Windows ключ + R открыть Бежать диалоговое окно. Затем введите «appwiz.cplИ нажмите Войти открыть Программы и особенности Мастер.
Диалог запуска: appwiz.cpl - внутри Программы и особенности, прокрутите вниз список установленных приложений и найдите PeerBlock (или другое подобное приложение, которое, как вы подозреваете, вызывает помехи).
- Щелкните правой кнопкой мыши и выберите Удалить, затем следуйте инструкциям на экране для удаления программного обеспечения из вашей системы.
Удаление PeerBlock или аналогичного программного обеспечения - Перезагрузите компьютер, чтобы устранить все ранее примененные правила и посмотреть, будет ли проблема решена при следующем запуске.
Если вы все еще сталкиваетесь сресурс общего доступа к файлам и принтерам находится в сети, но не отвечает на попытки подключения», Перейдите к следующему способу ниже.
Способ 5: добавление каждой задействованной машины в диспетчер учетных данных
Некоторые затронутые пользователи сообщают, что им удалось решить проблему, открыв диспетчер учетных данных и добавив имя пользователя и пароль для каждой машины. Пользователи, которые попробовали это исправление, сообщили, что общие файлы и папки всплыли при следующем запуске после исправления.
Замечания: Эта проблема в основном подтверждена для работы в Windows 7, но шаги, описанные ниже, также можно воссоздать для Windows 8.1 и Windows 10.
Вот что вам нужно сделать:
- Нажмите Windows ключ + R открыть диалоговое окно «Выполнить». Затем введите «контрольИ нажмите Войти открыть панель управления.
Открытие панели управления через диалоговое окно «Выполнить» - Внутри панели управления, используйте функцию поиска в правом верхнем углу, чтобы найти «менеджер по учету«. Затем нажмите на Диспетчер учетных данных открыть волшебника.
Открытие Диспетчера учетных данных - Далее выберите Учетные данные Windows и нажмите на Добавить учетные данные Windows.
Добавление новых учетных данных Windows - Затем введите адрес, имя пользователя и пароль каждой машины в сети и нажмите Хорошо.
Добавление каждого задействованного компьютера в диспетчер учетных данных Windows - Перезагрузите компьютер. При следующем запуске общие файлы и папки должны стать видимыми.
Если этот метод не разрешилресурс общего доступа к файлам и принтерам находится в сети, но не отвечает на попытки подключения», Перейдите к следующему способу ниже.
Способ 6: убедитесь, что необходимые службы запущены
Существует несколько разных служб, которые должны быть запущены, чтобы обеспечить успешный доступ к файлу и ресурсу общего доступа к печати. Если одна из этих служб будет отключена вручную или другой вовлеченной третьей стороной, вы получите «ресурс общего доступа к файлам и принтерам находится в сети, но не отвечает на попытки подключенияОшибка при запуске Утилита сетевой диагностики.
Вот краткое руководство по обеспечению работы всех необходимых сервисов:
- Нажмите Windows ключ + R открыть диалоговое окно «Выполнить». Затем введите «services.mscИ нажмите Войти открыть Сервисы экран.
Запуск служб из диалогового окна «Выполнить» - Внутри Сервисы прокрутите список вниз и убедитесь, что каждая из следующих служб включена:
Клиент DCHP
Слушатель домашней группы
Провайдер домашней группы
Сопоставление топологии канального уровня
NetTcp Port Sharing Service
Сетевые соединения
Служба списка сетей
Информация о местонахождении сети
TCP / IP NetBIOS Helper
Замечания: Проверьте каждую услугу вручную, щелкнув правой кнопкой мыши на ее записи. Если вы найдете какой-либо сервис, который не работает, просто нажмите на Начните.
Запуск каждого задействованного сервиса вручную - Убедившись, что все задействованные службы запущены, снова запустите средство диагностики сети и посмотрите, устранена ли проблема.
Если вы все еще видите «ресурс общего доступа к файлам и принтерам находится в сети, но не отвечает на попытки подключенияОшибка, перейдите к последнему методу ниже.
Способ 7: выполнение ремонтной установки
Несколько пользователей сообщили, что в их случае проблема была решена только после выполнения чистой установки. Но имейте в виду, что эта процедура удалит все ваши личные данные, включая фотографии, видео, личные файлы и приложения. Если вы решили выполнить чистую установку, вы можете следовать инструкциям, приведенным в этой статье (Вот).
Однако, если проблема не вызвана сторонним приложением, вы, вероятно, можете обойтись без него, выполнив ремонт установить. Эта процедура перезапустит все компоненты, связанные с Windows, не затрагивая ваши личные файлы, фотографии, видео и приложения. Вы можете следовать инструкциям в этой статье (Вот) для шагов по выполнению ремонтной установки.
Читайте также:


