Itunes не видит резервную копию iphone на компьютере
Резервное копирование iCloud теперь является неотъемлемой частью нашей жизни. Он предоставляет 5GB свободное пространство для резервного копирования важных содержимого iPhone. Таким образом, мы можем уменьшить риск пропущенных файлов.
Однако вы можете обнаружить, что некоторые файлы резервной копии iCloud не отображаются.
Это действительно неприятно, когда возникает такая ситуация, особенно когда вы сталкиваетесь с чрезвычайной ситуацией, которая требует использования резервного копирования iCloud.
Часть 1 , Почему iCloud Backup не отображается
Когда вы обнаружите, что резервная копия iCloud не отображается, вот несколько общих причин этой проблемы. Пожалуйста, проверьте причины, прежде чем вы найдете подходящее решение.
- 1. Не все версии iOS могут отображать резервную копию, которая сделана в более поздней версии. Вместо того, чтобы показывать эти резервные копии другими способами, они просто не отображаются вообще.
- 2. Новый iPhone не всегда использует последнюю версию iOS. Если версия на iPhone старше, чем версия, которая использовалась для резервного копирования, резервное копирование iCloud не будет отображаться.
- 3. У iCloud есть лимит памяти. В iCloud есть только хранилище 5GB бесплатно. Место для хранения будет заполнено в течение короткого времени. Если ваше хранилище iCloud заполнено и вы еще не приобрели хранилище, iCloud больше не может выполнять резервное копирование.
Жесткий сброс - это самый прямой способ решить проблему отсутствия резервного копирования iCloud. Нажмите одновременно кнопки «Домой» и «Питание» в течение 5 секунд, пока значок Apple снова не появится на экране.
Выход из первоначального аккаунта. Затем снова войдите в свою учетную запись iCloud. Если есть какая-либо проблема для учетной записи iCloud, вы можете легко избавиться от нее.
3. Используйте другую учетную запись iCloud, чтобы избавиться от резервной копии iCloud, которая не отображается
Выход из первоначального аккаунта. Затем подайте заявку на новую учетную запись. И войдите в новую учетную запись, чтобы проверить, работает ли она.
4. Сброс настроек сети для резервного копирования iCloud не отображается
Сброс настроек сети может решить проблему легко.
Шаг 1 . Нажмите на «Настройки» на главной странице. Затем нажмите «Общие».
Шаг 2 . Нажмите "Сбросить" в меню. Найдите «Сбросить настройки сети» и нажмите на него.
Шаг 3 , Введите свой пароль и подтвердите.
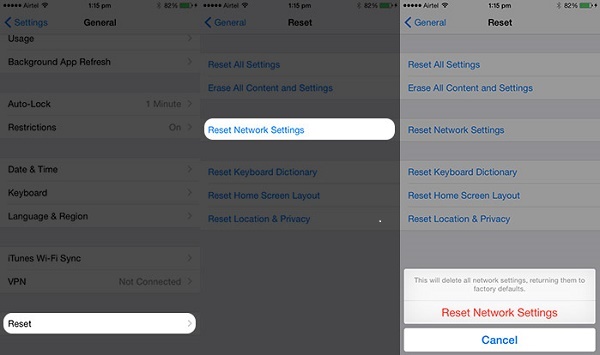
Недостаточно места также приведет к тому, что резервная копия iCloud не появится. Таким образом, вы можете удалить некоторые ненужные вещи. Пожалуйста, следуйте советам:
Шаг 1 . Нажмите на «Настройки» на главной странице. Затем выберите «iCloud».
Шаг 3 . Из списка резервных копий выберите файлы, которые вам не нужны. Нажмите «Удалить резервную копию».
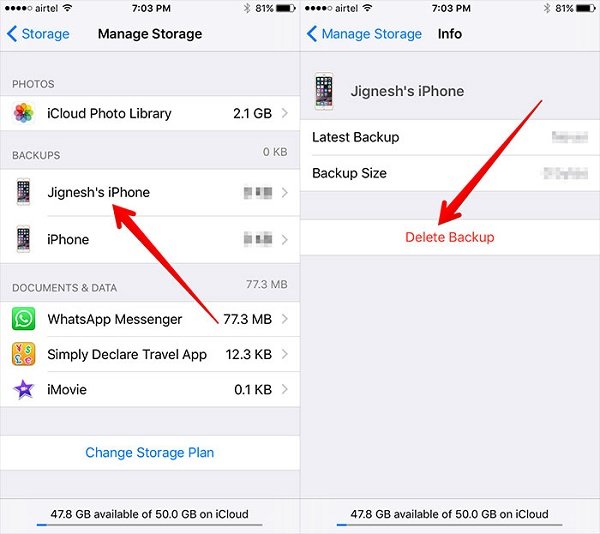
6 , Обновление системы iOS для разрешения резервного копирования iCloud не отображается
Если вы не обновитесь до последней версии iOS, также возникнет ситуация, когда резервное копирование iCloud не будет выполнено. Шаги так же просты и похожи, как и раньше.
Шаг 1 . Нажмите на «Настройка» на главной странице. Затем выберите «Общие» и войдите на страницу.
Шаг 2 . Найдите «Обновление программного обеспечения». Тогда просто установите последнюю версию.
Перед сбросом выполните резервное копирование содержимого iPhone с помощью iTunes. А затем следуйте инструкциям, чтобы избавиться от резервной копии iCloud, которая не отображается.
До заводского сброса iPhone у тебя было лучше резервный iPhone, потому что сброс настроек очистит все данные и настройки на вашем iPhone.
Шаг 1 . Нажмите на «Настройка» на главной странице. Затем выберите «Общие».
Шаг 2 . Нажмите на кнопку «Сброс». Найдите «Стереть все содержимое и настройки» и щелкните его.
Шаг 3 , Введите свой пароль и подтвердите.
Часть 3. iCloud Backup не отображается - альтернативный способ получить к нему доступ
Лучший способ получить доступ и просмотреть резервную копию iCloud - это использовать Восстановление данных iPhone, iPhone Data Recovery - это программа, которая восстанавливает данные iCloud на компьютере, но также решает проблему, когда резервное копирование iCloud не отображается. Это надежная программа для извлечения файлов с помощью резервной копии iCloud, которая не обнаруживается и устраняет проблему.
Как записаться Восстановить удаленные или утерянные файлы из резервной копии iCloud
Шаг 1 , Скачайте iPhone Data Recovery, установите и запустите его. Нажмите «Восстановление данных iPhone»> выберите «Восстановить из файла резервной копии iCloud».

Шаг 2 , Введите свою учетную запись Apple и пароль и скачайте нужную резервную копию.
Шаг 3 , Во всплывающем окне выберите тип данных, который вы хотите восстановить, и нажмите «Далее», чтобы начать сканирование резервной копии iCloud.

Шаг 4 , После завершения сканирования щелкните тип данных на левой боковой панели и просмотрите подробности в правом окне. Отметьте элементы, к которым вы хотите получить доступ, и нажмите «Восстановить», чтобы восстановить резервную копию iCloud на компьютере.

Заключение
Способы исправления резервной копии iCloud, которые не отображаются выше, полезны. А iPhone Data Recovery - лучший способ доступа и просмотра резервной копии iCloud. Во всяком случае, освоение этих методов очень помогает. Всякий раз, когда вы сталкиваетесь с проблемой резервного копирования iCloud, вы не будете в беспорядке.
Мы надеемся, что эта статья поможет вам в тот момент, когда ваша резервная копия iCloud не появится.
Хотя и шифрование резервных копий появилось относительно недавно, ошибки при их создании до сих пор присущи. Столкнуться с такой проблемой может практический каждый пользователь файловой системы iOS. Данная статья в блоге на Apple Pro призвана ответить на некоторые вопросы о причинах подобной неполадки и способах решения.
Резервная копия повреждена и не закачивается в iPhone
Вчера я сделал резервную копию своего iPhone на с iOS 11, сегодня у меня в руках новый iPhone с последней версией iOS 12, но при попытке выполнить восстановление из резервной копии говорит, что восстановить невозможно, поскольку копия повреждена или несовместима. Пожалуйста, помогите как можно скорее!
Алексей, вопрос с нашего сайта
Для большинства пользователей iOS iTunes – лучший способ сделать резервную копию или восстановить iPhone, iPad или iPod, потому что это приложение достаточно быстрое и безопасное, и в большинстве случаев iTunes работает хорошо. Однако многие пользователи сообщали, что, как и Алексей, упомянутый выше, они заходили в тупик на поврежденной или несовместимой резервной копии iTunes при создании или восстановлении iPhone, iPad или iPod touch.
Обычно, когда iTunes уведомляет вас о том, что резервная копия iTunes была повреждена или несовместима, возникает две ситуации:
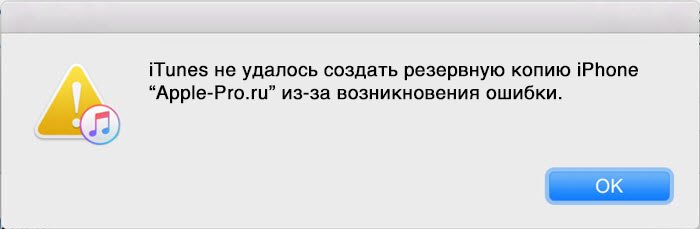
iTunes не удалось создать резервную копию iPhone, iPad или iPod из-за возникновения ошибки

iTunes не удалось восстановить iPhone, iPad или iPod, так как резервная копия была повреждена
Если невозможно создать копию в iTunes
Как найти и удалить резервную копию в iTunes?
- Способ 1. Удалите поврежденную или несовместимую резервную копию через iTunes
- Способ 2. Удаление поврежденной или несовместимой резервной копии iTunes, найдя ее на ПК
Перед повторным резервным копированием вашего iPhone iPad iPod с помощью iTunes необходимо сначала удалить поврежденную или несовместимую резервную копию. Вот 2 способа, которые вы можете применить для удаления поврежденной или несовместимой резервной копии iTunes:
Способ 1
Удалите поврежденную или несовместимую резервную копию через iTunes
Шаг 1: Запустите iTunes на вашем компьютере (ПК или Mac).
Шаг 2: Нажмите iTunes в верхнем левом углу вашего Mac (на ПК: вам нужно нажать «Изменить» в верхнем левом углу интерфейса iTunes)> нажмите «Настройки».
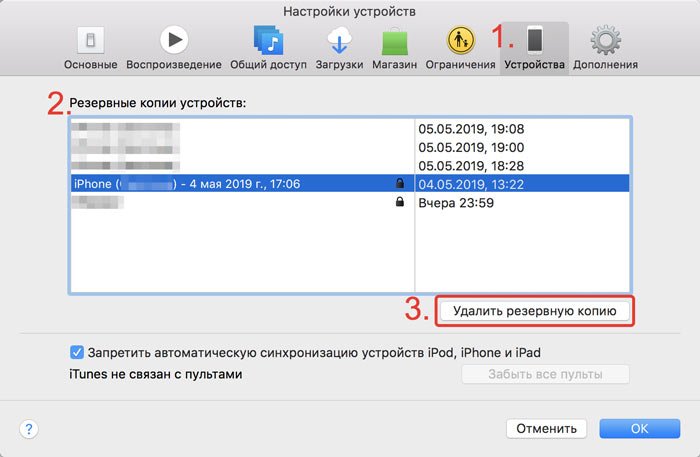
Решение: Удаление поврежденной или несовместимой резервной копию через iTunes
Способ 2
Удаление поврежденной или несовместимой резервной копии iTunes, найдя ее на ПК
Кроме удаления несовместимой или поврежденной резервной копии через интерфейс iTunes, вы также можете удалить ее, найдя ее. Чтобы найти его, вы должны знать, где вначале хранятся резервные копии iTunes на компьютере. Согласно этому посту iMobie, файлы резервных копий iTunes хранятся:
- В Windows XP: \Documents and Settings\(имя пользователя)\Application Data\Apple Computer\MobileSync\Backup\
- В Windows Vista, 7 или 8: \Users\(имя пользователя)\AppData\Roaming\Apple Computer\MobileSync\Backup
- На Mac:
Теперь мы знаем, где хранятся резервные копии iTunes на вашем компьютере, и мы расскажем вам по шагам про удаление несовместимой или поврежденной резервной копии iTunes. И этот способ поможет вам удалить все резервные копии этого устройства (вместо единственной поврежденной или несовместимой резервной копии).
Шаг 1. В соответствии с указанным выше путем хранения откройте папку резервного копирования.
Для пользователей Windows, вам нужно открыть папку по одному.
Для пользователей Mac нужно щелкнуть правой кнопкой мыши Finder в Dock, затем выбрать «Перейти к папке» и ввести:
/Library/Application Support/MobileSync/Backup/. Наконец, нажмите OK, чтобы открыть нужную нам папку.
Шаг 2: Вы войдете в папку Backup с одной или несколькими папками, названными уникальными идентификаторами UDID ваших устройств.
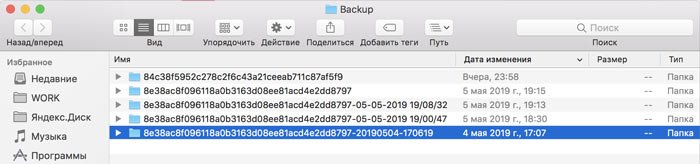
Шаг 3: Как правило, большинство из нас не знают, какие именно идентификаторы нашего устройства. Чтобы помочь вам удалить нужную резервную копию, вы можете щелкнуть на Серийный номер вашего девайса в iTunes, который подключен к iTunes, а затем серийный номер переключится на идентификатор вашего устройства UDID.
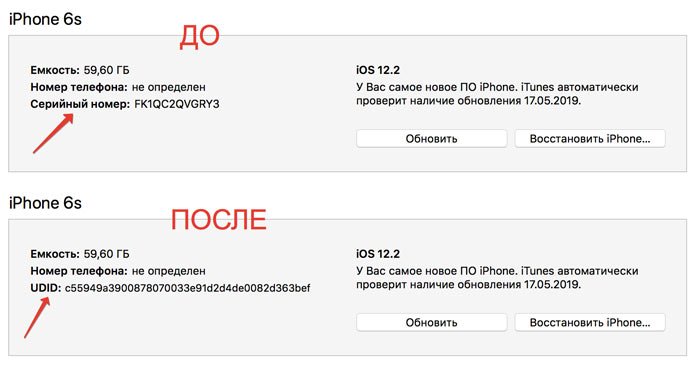
Как узнать UDID iPhone, iPad или iPod
Шаг 4: Затем удалите все папки, соответствующие идентификатору в папке резервных копий iTunes с вашего компьютера.
Если невозможно восстановить копию на iPhone в iTunes
iTunes не удалось восстановить ваш iPhone / iPad / iPod и сообщает вам: «Эта резервная копия iTunes была повреждена или несовместима». Это происходит по двум причинам.
Это может происходить, когда вы пытаетесь восстановить ваш iPhone / iPad / iPod с несовместимой резервной копией. Это из-за разных версий iOS. Например, если вы обновили свой iPhone 6s до iOS 11 или даже до последней версии iOS 12 или iOS 12.2 и сделали резервную копию с помощью iTunes, а затем понизили ее до iOS 10.3.2, без сомнения, вы не сможете восстановить iPhone с резервной копией iOS 11/12, потому что она не совместима с вашим iPhone со старой прошивкой.
Резервная копия снятая с новейшей iOS не совместима с предыдущими версиями!
Теперь вы знаете, что использовать iTunes для восстановления гаджета с поврежденной или несовместимой резервной копией iTunes невозможно. Поэтому в первую очередь убедитесь что Айтюнс и Айфон обновлен до последней версии. Иногда система не может найти резервные данные, поэтому может помочь физическое перемещение файлов копий. По умолчанию на ПК они хранятся по пути Apple Computer> MobileSync> Backup. На Mac: Library/Application Support/MobileSync/Backup. Вы можете переместить файлы в другое место и указать его вручную.
Проблемы с синхронизацией Айфона
Ошибки с синхронизацией могут быть связаны также с неисправным кабелем или разъемом на телефоне и компьютере. Замените шнур, если это не помогло — обратитесь в наш сервисный центр Apple Pro в Москве для бесплатной диагностики и профессиональной помощи.
Ошибки при восстановлении резервной копии из iCloud
Самостоятельно найти причину подобного поведения может оказаться сложно. Но в первую очередь проверьте хватает ли свободного места на вашем Айфоне для восстановления данных. А если закачивание файлов слишком медленное — скорость интернета и стабильность соединения. Если вышеперечисленные средства не помогли — понадобится помощь квалифицированного специалиста.
Заказать восстановление резервной копии iPhone в Москве
При возникновению проблем с восстановлением данных — вовсе не обязательно пытаться долго и мучительно решить их самостоятельно. Обратитесь в наш сервис Apple Pro для профессиональной помощи. Наш специалист тщательно продиагностирует устройство, найдет причину и исправит неполадку. Важно! При обращении в сервисный центр предоставьте свой Айфон, а также устройство на котором хранится резервная копия (компьютер, диск, Time Capsule). Если данные в iCloud — понадобится пароль доступа для восстановления. Ждем вас для быстрого и недорого решения данный проблемы!
Не так давно ко мне обратился молодой человек с просьбой помочь в таком вопросе. Дело в том что он столкнулся с проблемой когда единственная резервная копия iPhone не отображается в iTunes, хотя на компьютере присутствует.
Другой вопрос отображается ли там любая другая резервная копия вашего iPhone? Если нет, то начинайте с первого пункта инструкции. Если же в списке резервных копий есть хотя бы одна, тогда сразу переходите к шагу 2.
ШАГ 2 — На компьютере заходим в папку где хранятся резевные копии (в зависимости он ОС вашего компьютера):
/Библиотеки/Application Support/MobileSync/Backup/
Символ тильды (
) соответствует папке пользователя. По умолчанию папка «Библиотека» скрыта от посторонних глаз. Для ее отображения кликаем в верхнем меню Переход и зажимаем кнопку Option — в открывшемся меню появится строка Библиотека
Windows XP: \Documents and Settings\(имя пользователя)\Application Data\Apple Computer\MobileSync\Backup\
Windows Vista, Windows 7 и Windows 8: \Пользователи\(имя_пользователя)\AppData\Roaming\Apple Computer\MobileSync\Backup\
ШАГ 3 — В этой папке должно быть как минимум две папки с резервными копиями: нужная и пустая. Имена папок состоят из хаотического набора символов, поэтому определить какая из них какая можно только по дате создания (в Свойствах папки).
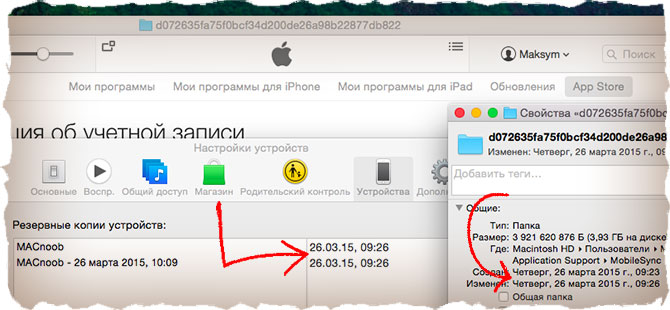
ШАГ 4 — Откройте папку «пустой копии» (которую вы только что создали или та что отображается в iTunes). Вы увидите длинный список каких-то непонятных файлов. Прокрутите его в самый низ где найдете файл с именем: info.plist.
ШАГ 5 — Откройте файл info.plist при помощи любого html редактора (я пользуюсь Taco HTML Edit) и выделите весь текст с самого начала и до строки <kеy>IC-Info.sidv</kеy> (где-то в середине файла), включая эту строку тоже.
Скопируйте в буфер обмена выделенный текст (Command + C).
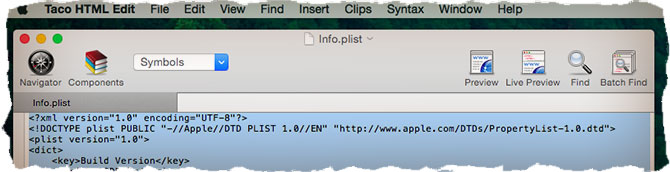

ШАГ 6 — Теперь переходите в папку «нужной копии» и находите такой же файл info.plist. Открывайте его и также выделяйте весь текст с самого начала и до строки <kеу>IC-Info.sidv</kеy> .
Удаляйте этот текст и вставляйте из буфера обмена, скопированный ранее из «пустой папки».
ШАГ 7 — Сохраните и закройте файл.
ШАГ 8 — Запускайте iTunes. Теперь в Настройках > Устройства должна появится та самая копия, которую вы хотите накатить на свое устройство. Аллилуйя!
А теперь тот кто попробовал данный метод, быстренько спустились в комментарии и написали о своих результатах.
Пользователи сообщают, что их iPhone8/X не могут восстановить резевную копию из последней резервной копии по разным причинам. В этой статье мы перечислили причины и соответствующие решения, когда вы не смогли восстановить резервную копию из iTunes или iCloud.
Когда у вас возникли проблемы с iPhone , не восстанавливающимся из резервной копии iTunes, ниже вы можете найти полезные советы.
Резервное копирование iTunes повреждено или несовместимо
Когда вы находитесь в этой ситуации, удаление поврежденных файлов резервных копий - хороший способ для исправления ошибку - iPhone не может восстановить резервную копию .
1. Во-первых, вы должны найти резервные копии своего iPhone8.
На ПК с Windows 7,8 и 10:
Чтобы найти список резервных копий, последовательно выберите \ Пользователи \ (имя_пользователя) \ AppData\ Roaming \ Apple Computer \ MobileSync \ Backup \
Можно также выполнить следующие действия.
Найдите строку поиска:
В ОС Windows 7 нажмите кнопку «Пуск».
В ОС Windows 8 щелкните значок лупы в правом верхнем углу экрана.
В ОС Windows 10 перейдите в строку поиска рядом с кнопкой «Пуск».
Введите % appdata% в строке поиска и нажмите клавишу «Ввод», затем щелкните эти папки: Apple Computer> MobileSync> Backup.
На Mac:
Шаг 1. Нажмите на поиск в строке меню.
Шаг 2. Введите или скопируйте и вставьте следующий текст:
/Library/Application Support/MobileSync/Backup/
Шаг 3. Нажмите клавишу «Ввод».
Чтобы найти конкретную резервную копию, выполните следующие действия:
Откройте программу iTunes. В строке меню щелкните iTunes и выберите «Настройки».
Выберите «Устройства».
Удерживая нажатой клавишу Control, щелкните требуемую резервную копию и выберите «Показать в Finder».
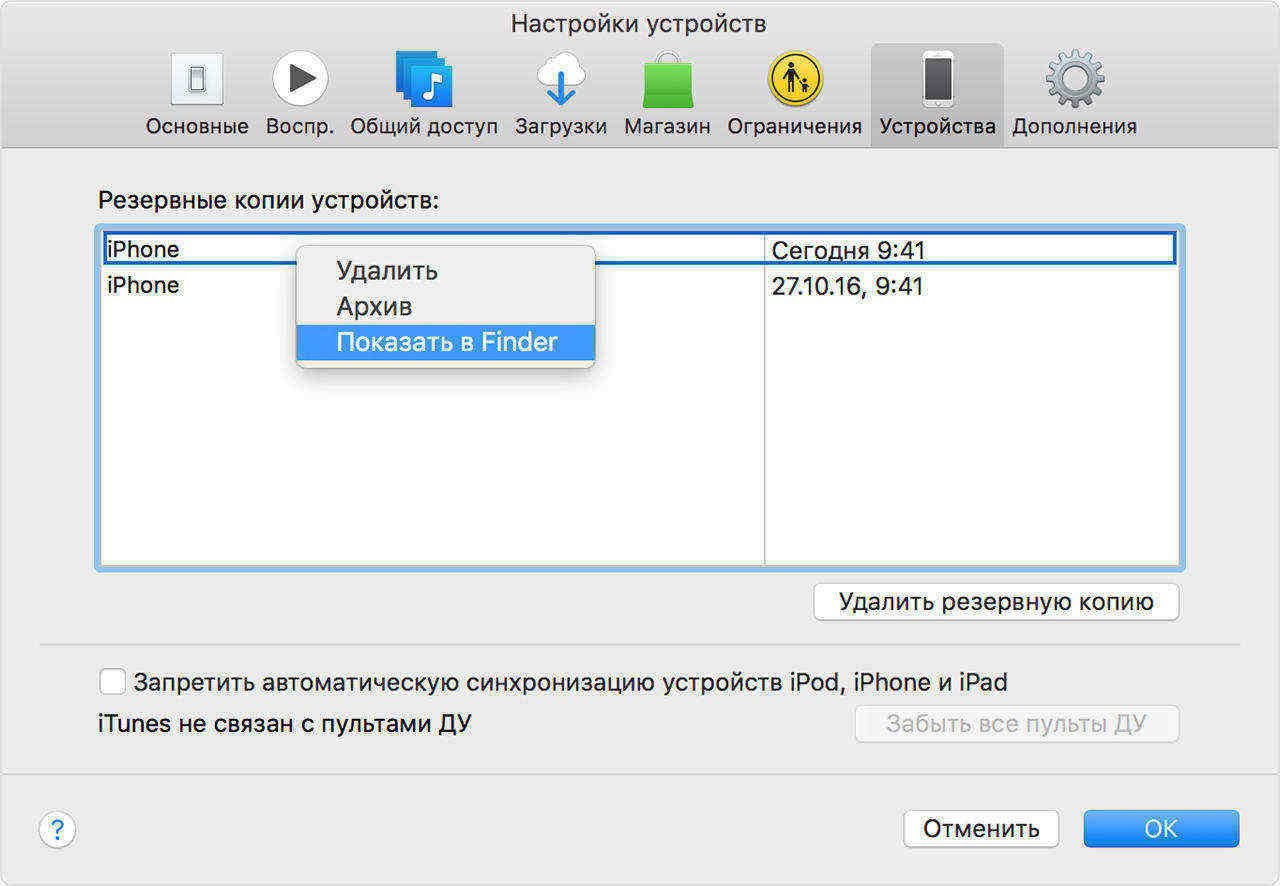
2. Скопируйте резервные копии iOS в другое место, например, на ваш рабочий стол или на внешний диск.
3. Откройте iTunes на своем компьютере и выберите «Устройства».
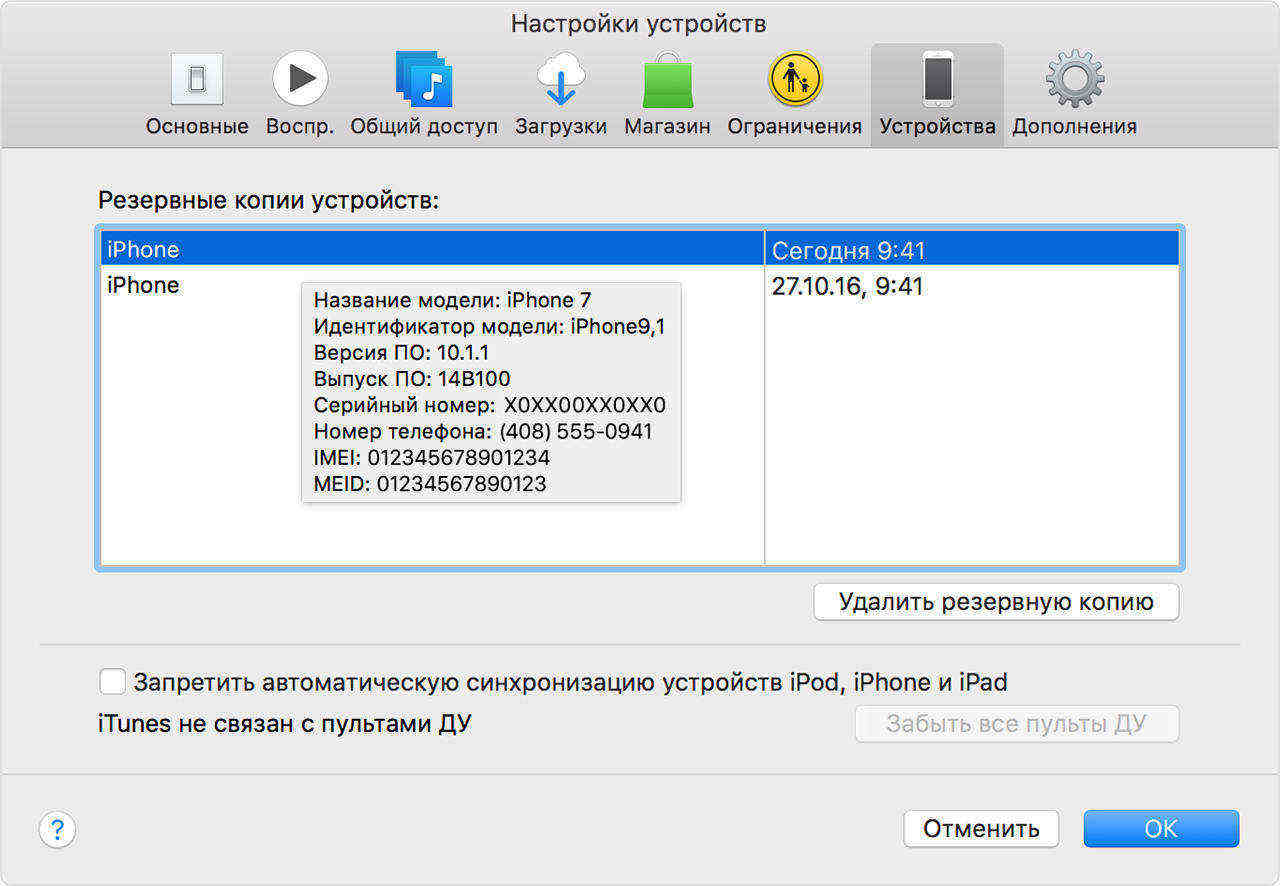
4. Выберите все файлы резервных копий и нажмите «Удалить резервную копию».
5. Скопируйте все предыдущие файлы резервных копий обратно в папку «Резервное копирование».
6. Попробуйте снова восстановить iTunes.
Если это не поможет, вы можете рассмотреть возможность удаления всех резервных копий и создания новой резервной копии, если новый iPhone не видит резервную копию iTunes.
Ошибка при восстановлении резервной копии

iPhone отключен или не распознан iTunes
Убедитесь, что новая версия iTunes обновлена.
Проверьте кабель USB и соединения.
Перезагрузите компьютер и iPhone 8.
Поместите iPhone в режим восстановления с бесплатным Tenorshare ReiBoot, который будет обнаружен.
Пароль резервного копирования неверен
Если вы включили зашифрованную резервную копию и случайно забыли резервный пароль, нет способа восстановить резервную копию iTunes на ваш iPhone 8, если вы не удалите пароль с помощью стороннего программного обеспечения, такого как Tenorshare iBackupUnlocker. Подробнее о том, как удалить пароль резервной копии iPhone, читайте здесь.
Часть 2: Новый iPhone 8 / 8 Plus не может восстановить данные из резервной копии iCloud
В другой ситуации, если вы используете резервное копирование iCloud и не можете восстановить iPhone из iCloud iOS 11, все по-другому. Большинство ошибок резервного копирования с iCloud вызваны:
Не хватает места на iPhone 8
Если предыдущий файл резервной копии достаточно большой по размеру, вам может быть предложено указать, что для восстановления из резервной копии iCloud недостаточно места. В этом случае предлагается очистить некоторое пространство на устройстве iOS. Tenorshare iCareFone - хороший инструмент для восстановления ограниченного пространства для хранения.
Восстановление iCloud слишком долго заканчивается
Проблема, по которой iPhone не завершит восстановление из резервной копии iCloud, в основном вызвана медленным сетевым подключением, а также большой размер файла. Убедитесь, что ваше устройство подключено к надежной и устойчивой сети Wi-Fi, а затем подождите терпеливо.
Или вы можете попробовать альтернативу резервного копирования iTunes - UltData. Поддерживая как резервные копии iTunes, так и iCloud, процессы UltData восстанавливаются с невероятной скоростью. Вам просто нужно войти в свою учетную запись Apple ID и выбрать файл для резервного копирования.
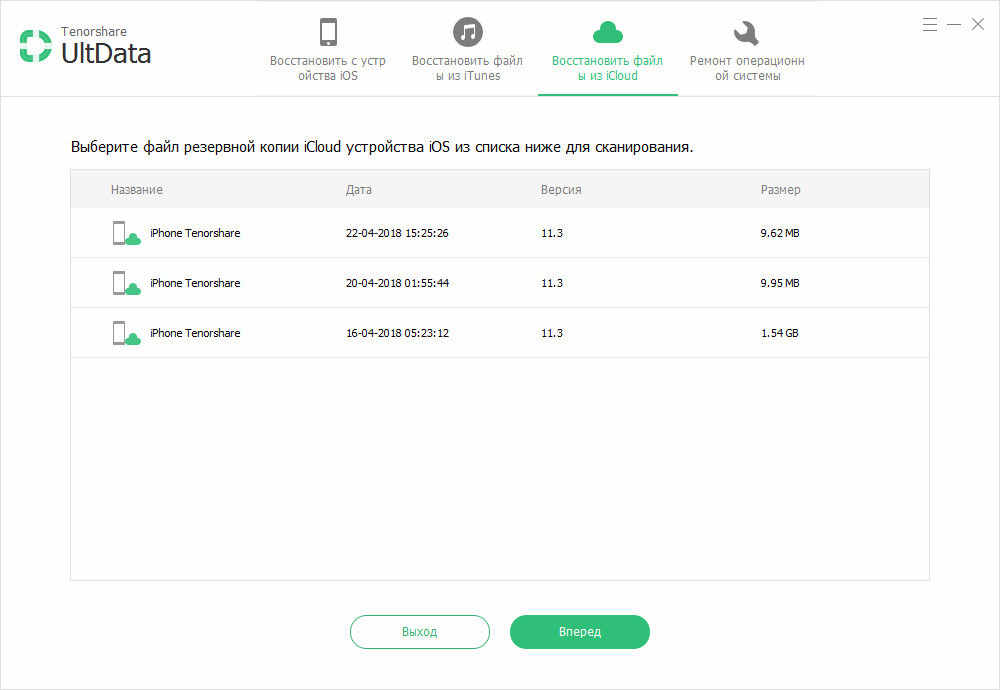
Некоторые элементы не могут восстанавливаться или восстановление iCloud является неполным
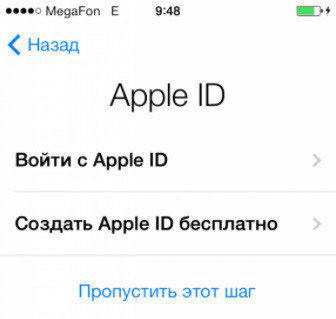
Надеюсьсь, что эти предложения будут работать для вас. Поделитесь им, если эта статья поможет при разрешении вашего iPhone 8 / 8 Plus / X не будет восстанавливаться из резервной копии iTunes/iCloud.
Заинтриговал? То ли ещё будет! Раз, два, три. Поехали же!
Итак, у нас есть «замечательная» ошибка:
iTunes не удалось восстановить iPhone, так как резервная копия несовместима с восстанавливаемым iPhone.

Почему резервная копия iTunes может быть несовместима с iPhone?
- Копия была создана на одной версии iOS (более новой).
- Вы пытаетесь восстановить её на устройство, работающие на другой версии iOS (более старой).
Способ 1. Официальный (и самый правильный!)
Прежде чем восстанавливать iPhone из этой резервной копии, необходимо обновить его до последней версии iOS.
- Обновляем iPhone до самой последней версии.
- Восстанавливаем резервную копию.
Однако, могу быть нюансы.
В частности, при использовании бета-версии ПО.
- Вы установили последнюю бета-версию iOS (как это сделать?).
- Сделали копию.
- Откатились на предыдущую (стабильную) прошивку.
- Попытались восстановить копию и получили «несовместимость».
В данном случае есть два решения:
Способ 2. Неофициальный (на свой страх и риск!).
Все действия производятся исключительно на свой страх и риск. Есть вероятность «сломать» резервную копию и потерять все данные!
В общем, я предупредил.
А теперь к делу.
Для восстановления резервной копии от более новой версии iOS на более старую, нам потребуется:
- Скопировать резервную копию в другое место (на всякий случай).
- Открыть место хранения резервной копии iTunes на компьютере (C:\Users\Здесь ваше имя пользователя\AppData\Roaming\Apple Computer\MobileSync) и найти там папку Backup.
- Открыть Backup и найти файл info.plist.
- Открыть info.plist в любом текстовом редакторе (например, «Блокнот»).
- Отыскать в нём строчки, которые описывают текущую версию iOS: <string>iPhone 7</string> <key>Product Type</key <string>iPhone9,3</string> <key>Product Version</key> <string>14.2</string> <key>Serial Number</key>
- И изменить эти цифры <string>14.2</string> на ту версию iOS, которая на данный момент установлена на вашем устройстве.
- Сохранить изменения в файле.
Читайте также:


