Как удаленно выключить ps4
Необходимо войти в одну и ту же учетную запись PlayStation Network на обеих консолях. Вы найдете приложение «Дистанционное воспроизведение PS5» на начальном экране своей PS4. Требуется последняя версия системного программного обеспечения. Совместимость с DualSense поддерживается только на ПК с ОС Windows и Mac.
Как подключится к PS4 через смартфон?
Как отключить спящий режим на PS4?
Как включить Share Play на PS5?
Как передать файлы с телефона на PS4?
Подключение смартфона к PS4
установите на Андроид специальное приложение для удаленной игры – PS4 Remote Play, его можно скачать из магазина Play Market от Google; запустите программу и подключите смартфон к консоли PS4; произведите настройки согласно инструкциям на экране; завершите соединение телефона с приставкой.
Можно ли использовать телефон как джойстик для PS4?
Запускаем программу и видим, что у нас, по сути, есть два варианта использования гаджета. Экран PlayStation 4 может быть показан на смартфоне или планшете, и мы сможем пользоваться системой прямо с устройства. На дисплее будут выведены кнопки, и можно будет играть вообще без использования джойстика.
Как подключить PS4 к андроид?
Подключение смартфона к PS4
установите на Андроид специальное приложение для удаленной игры – PS4 Remote Play, его можно скачать из магазина Play Market от Google; запустите программу и подключите смартфон к консоли PS4; произведите настройки согласно инструкциям на экране; завершите соединение телефона с приставкой.
Можно ли играть в PS4 через телефон?
Официальное приложение Sony PlayStation, доступное как для телефонов Android, так и для iPhone, позволяет удаленно управлять PS4. Используйте его в качестве пульта воспроизведения или клавиатуры для быстрого набора текста, не полагаясь на контроллер PS4 и экранную клавиатуру.
Можно ли оставлять диск в PS4?
Если вы любите часто играть на PS4 в одну и ту же игру, диск можно оставить в приставке на ночь или не доставать, пока вы запустили игру, записанную на жесткий диск. Если вы редко играете с диска, его лучше извлечь, так вы снимете лишнюю нагрузку с привода и продлите жизнь самого компакт-диска.
Можно ли надолго оставлять PS4 в режиме покоя?
Функции, доступные в режиме покоя
Как выключить PS4 без телевизора?
На вашей PS4 есть кнопка, которая позволяет выключить его, и вот как вы ее используете:
Скорее всего, большинство владельцев PlayStation 4 даже не заходило в настройки своей новой консоли после покупки, а первым делом геймеры бросились запускать любимую игру. Однако ваша консоль может больше, чем просто запускать игры. Sony снабдила свое детище богатым функционалом, который не видно невооруженным взглядом. В этой статье мы расскажем про секретные особенности PlayStation 4.
1. Печатайте с помощью смартфона

2. Делайте скриншоты по нажатию кнопки

Хотите запечатлеть шикарные панорамы острова пиратов в Uncharted 4? Или красивый мир постапокалипсиса в Horizon Zero Dawn? Многие знают, что снимки экрана можно сделать, если зажать кнопку SHARE. Часто это неудобно, и есть возможность поменять этот метод на одно-единственное нажатие. Для этого нажмите SHARE, потом OPTIONS. Выберите тип взаимодействия с кнопкой в «Свойствах SHARE». С помощью этих настроек можно также поменять метод записи видеороликов.
3. Управляйте вашей PS4 с помощью голоса

Хотите, чтобы PS4 запустила God of War просто по вашей команде? Это возможно! Можно даже выключить консоль, просто сказав слово. Для этого понадобится гарнитура (обычная беспроводная, что поставляется в коробке с новыми версиями, подойдет) или камера PlayStation.
Теперь скажите: «PlayStation». Система распознает слово и предложит набор доступных команд. Вы можете делать снимки экрана, сказав «Take a screenshot», или запустить игру после слов «Play Assassin’s Creed». Единственный недостаток - поддерживается только английский язык.
4. Войдите в аккаунт через камеру

Камеру PlayStation можно использовать для входа в аккаунт PS4 с помощью функции распознавания лица. Для того, чтобы добавить ваше лицо в базу данных, зайдите в [Настройки входа] > [Управление данными лица] > [Добавить данные лица].
5. Сэкономьте заряд контроллера

Есть два способа сэкономить энергию геймпада для долгих игровых сессий. Первый - зажмите кнопку PS, чтобы зайти в быстрое меню. Потом выберите «Звуки/устройства». В этом меню можно снизить громкость встроенного в контроллер динамика или поменять яркость подсветки геймпада. Оба этих действия помогут сохранить заряд аккумулятора подольше.
6. Заряжайте контроллеры, пока не играете

Поставьте свой контроллер на зарядку в период между игровыми сессиями. Пока вы на учебе или на работе, пусть геймпад копит заряд. Для этого подключите его к консоли через microUSB, а в меню «Питание» выберите «Перейти в режим покоя». Чтобы точно понять, что нужный режим включился, посмотрите на цвет подсветки DualShock 4 - она должна гореть оранжевым.
7. Включайте приставку и телевизор одним нажатием

Если потеряли пульт от телевизора и пытаетесь его найти по всему дому, не беда! Чтобы включить телевизор вместе с запуском приставки, нужно зайти в [Настройки] > [Система], затем поставить отметку в поле [Включить канал устройства HDMI]. Теперь, когда вы нажмете кнопку PS на вашем контроллере для включения PS4, телевизор включится одновременно с ним. Не все телевизоры поддерживают данную опцию, так что сначала попробуйте, работает ли ваш.
8. Быстро переключайтесь между программами

Вы можете следить за списком трофеев и одновременно играть с помощью одной полезной функции. Двойное нажатие на кнопку PS позволит вам переключаться между двумя последними запущенными программами / играми.
Таким образом, гораздо проще следить за статистикой трофеев во время прохождения любимой игры на «платину».
9. Поменяйте назначения кнопок

По умолчанию, «крестик» используется для подтверждения, а «кружок» - для отмены. Если вы предпочитаете другой порядок действия кнопок, то заходите в [Настройки] > [Специальные возможности] > [Назначение кнопок]. С помощью этой опции вы можете поменять значение любых кнопок и переставить тот же «крестик» на «кружок». Еще можно устроить розыгрыш и переставить все значения на контроллере у друга. Обратите также внимание на другие опции в меню «Возможностей» - вы можете поэкспериментировать с самыми разными вещами.
10. Превратите ваш ПК, «Мак» или PS Vita в портативную PS4

Самый главный из 10 секретов вашей PS4 мы оставили напоследок. Здесь мы напишем, как играть в вашу PS4 где бы вы ни находились. Также эта опция подойдет вам, если кому-то из членов семьи нужно использовать экран телевизора.
Для начала нужно включить дистанционное воспроизведение на консоли. Зайдите в (Настройки) > [Настройки соединения дистанционного воспроизведения], а затем поставьте флажок [Разрешить дистанционное воспроизведение]. В том же меню выберите опцию «Добавить устройство» и появится набор цифр.
Если вы хотите играть на ПК или «Маке», то нужно будет установить приложение «Дистанционное воспроизведение PS4». Запустите программу, подключите к ПК контроллер DualShock 4 и нажмите кнопку PS. Программа попросит вас ввести цифры, ранее появившиеся на PS4. Если вы хотите играть на PS4, находясь совсем в другом месте (и возможно, далеко от приставки), то еще нужно будет зайти в аккаунт, которым вы обычно пользуетесь на PS4.
Если же вы - владелец PlayStation Vita, то и ее можно превратить в мини-версию PS4. Откройте на маленькой консоли приложение PS4 Link, потом выберите «Дистанционное воспроизведение». Также потребуется ввести цифры, полученные на PS4. Все, что вам остается - это зайти под тем же аккаунтом на своей «портативной PS4» и играть дистанционно. Только помните, что потребуется хорошее интернет-подключение.
Также, если вы перевели систему PS4 в режим покоя, ее можно удаленно включить, находясь в любой части света. Надо, чтобы устройство с функцией дистанционного воспроизведения и сама PS4 были подключены к интернету. Только не забудьте перевести PS4 обратно в режим покоя, когда закончите играть - иначе не сможете снова включить ее дистанционно.
Понравились наши 10 лайфхаков для владельцев PS4? Если у вас еще нет системы, то купить PlayStation 4 в разных версиях вы можете в магазине PiterPlay.
Похожие статьи
Что такое PlayStation Store? Когда бывают скидки в PlayStation Store?
PlayStation Store, или сокращенно PS Store - сетевой сервис компании Sony по распространению игр и медиа-контента цифровым способом. Одна из самых привлекательных особенностей сервиса - возможность покупки цифровых версий игр, часто по скидкам. В этой статье мы расскажем, что такое PlayStation Store более подробно. Также вы узнаете, когда в PS Store бывают скидки на игры.
«Не удается войти в PSN». Решение для семи самых распространенных ошибок PlayStation Network
«Почему я не могу подключиться к PSN?», «Почему меня выкидывает из сети?» и другие подобные вопросы все чаще задают владельцы PS4 и PS3. Иногда проблема заключается в самих серверах Sony и тогда остается только ждать. Однако в большинстве случаев проблемы с сетью можно решить самостоятельно. В этой статье мы разберем типичные ситуации неполадок с PSN и предложим методы их решения.
Как разобрать контроллер DualShock 4. Подробное объяснение с пошаговой инструкцией
Говоря в целом, геймпад DualShock 4 очень хорошо собран, и необходимость чинить его обычно возникает редко. Если вам нужно изменить внешний вид геймпада или поменять деталь внутри, то в этой статье мы подробно расскажем вам, как разобрать контроллер DualShock 4.
Что нужно знать перед покупкой PlayStation 4 в 2019 году
Sony PlayStation 4 - самая продаваемая консоль на рынке в 2019 году. Однако это еще не значит, что она есть у всех. Если вы думаете о том, чтобы приобрести консоль, то наша статья призвана вам помочь с этим. В 2019 году PS4 исполнится уже шесть лет, и покупка консоли означает знание некоторых деталей о ее работе. В этом тексте мы расскажем что нужно знать перед покупкой PlayStation 4 в 2019 году.
PlayStation 5: все, что известно о новой консоли от Sony на сегодняшний день
Установите приложение [PS Remote Play] на свое мобильное устройство, например на смартфон или планшет с Android™, цифровое мобильное устройство iPhone или цифровое мобильное устройство iPad, а затем подключитесь к консоли PS4.
Подготовка
Чтобы использовать функцию «Дистанционная игра», вам потребуются указанные ниже элементы.
- Смартфон или планшет с ОС Android™, iPhone или iPad
Подробности о требованиях к системе см. в Google Play™ или в App Store. - Консоль PS4
Всегда обновляйте системное программное обеспечение консоли PS4 до самой новой версии. - Учетная запись для PlayStation™Network
Используйте ту же учетную запись, которую вы используете на своей консоли PS4. Если у вас нет учетной записи, вам потребуется сначала создать ее. - Высокоскоростное соединение с Интернетом
В качестве стандарта рекомендуется использовать высокоскоростное соединение со скоростью отправки и загрузки данных не менее 5 Мбит/с. Для достижения лучшей производительности рекомендуется использовать высокоскоростное соединение со скоростью отправки и загрузки данных не менее 15 Мбит/с.
Чтобы использовать мобильные данные для функции «Дистанционная игра», вам потребуется настроить мобильное устройство. Подробности см. в разделе Подготовка мобильного устройства.
- Функция «Дистанционная игра» использует значительно больше данных, чем большинство сервисов потоковой передачи видео. Если функция «Дистанционная игра» работает через мобильные данные, будьте осторожны, чтобы не превысить свой лимит и не переплатить.
- Вы можете подключить беспроводной контроллер к мобильному устройству. Подробнее о совместимых устройствах и о том, как подключить беспроводной контроллер, см. в разделе Использование беспроводного контроллера.
- Чтобы можно было использовать голосовой чат, потребуется микрофон, например встроенный микрофон на мобильном устройстве.
Установка приложения
Из Google Play™ или App Store загрузите и установите приложение [PS Remote Play] на свое мобильное устройство. Вы можете использовать одно и то же приложение для подключения и к консоли PS5, и к консоли PS4. Кроме того, можно перейти в Google Play™ или App Store, используя указанные ниже двумерные коды. Указанные ниже действия нужно выполнить только при первом использовании приложения.
Google Play™

App Store

Настройка консоли PS4
Настройте консоль PS4 одним из указанных ниже способов. Указанные ниже действия нужно выполнить только при первом использовании функции «Дистанционная игра».
- На экране функций перейдите в раздел [Настройки] > [Настройки соединения дистанционного воспроизведения] и включите настройку [Разрешить дистанционное воспроизведение].
- На экране функций перейдите в раздел [Настройки] > [Управление учетной записью] > [Активировать как основную систему PS4] и выберите пункт [Активировать]. Эту настройку можно включить только на одной консоли PS4 для каждой учетной записи. Подробнее о том, как активировать консоль PS4 в качестве основной консоли, см. в Руководстве пользователя консоли PS4.
- Чтобы запустить функцию «Дистанционная игра», когда консоль PS4 находится в режиме покоя, выберите пункт [Настройки] > [Настройки энергосбережения] > [Выбрать функции, доступные в режиме покоя]. Затем установите флажки [Сохранить подключение к Интернету] и [Разрешить включение системы PS4 через сеть].
Подготовка мобильного устройства
Чтобы использовать мобильные данные для функции «Дистанционная игра», вам потребуется настроить мобильное устройство. В зависимости от вашего оператора и условий сети использовать мобильные данные для функции «Дистанционная игра» может быть невозможно.
Если ваше устройство подключено к сети Wi-Fi®, при запуске функции «Дистанционная игра» вы продолжите использовать Wi-Fi.
1. Запустите приложение [PS Remote Play] на мобильном устройстве и выберите пункт [Войдите в PSN]. 2. Выполните вход в учетную запись, которую вы используете для своей консоли PS4. 3. Выберите меню [Настройки] в правом верхнем углу экрана и включите параметр [Мобильные данные] > [Использование мобильных данных]. 4. Выберите пункт [OK].
- Рекомендуем включить параметр [Уведомлять при использовании мобильных данных]. Вы будете получать оповещение каждый раз, когда запускаете функцию «Дистанционная игра» с использованием мобильных данных.
- Вы можете выбрать качество изображения в режиме «Дистанционная игра», когда используются мобильные данные. Выберите [Качество видео при потоковой передаче], чтобы настроить этот параметр. Трафик данных может отличаться в зависимости от выбранного качества видео.
Запуск функции «Дистанционная игра»
Указанные ниже действия потребуется выполнять при каждом подключении к консоли PS4 с мобильного устройства.
1. Включите консоль PS4 или переведите ее в режим покоя. 2. Запустите приложение [PS Remote Play] на мобильном устройстве и выберите пункт [Войдите в PSN]. 3. Выполните вход в учетную запись, которую вы используете для своей консоли PS4. 4. Выберите пункт [PS4].
Приложение выполнит поиск консоли PS4, которую вы настроили в разделе Настройка консоли PS4, и подключится к ней. После подключения на мобильном устройстве отобразится экран консоли PS4, и можно будет использовать функцию «Дистанционная игра».
В следующий раз можно будет выбрать консоль, к которой вы подключались раньше.
- Прежде чем удаленно подключаться за пределами своего дома, убедитесь, что ваше устройство правильно подключается к консоли PS4, когда оно находится рядом с ней.
- Если приложению не удается найти устройство, к которому вы хотите подключиться, либо вам не удается использовать функцию «Дистанционная игра», см. раздел Если функция «Дистанционная игра» недоступна.
Элементы управления функцией «Дистанционная игра»
Если во время выполнения функции «Дистанционная игра» коснуться экрана мобильного устройства, отобразятся кнопки контроллера.
Если вы используете смартфон или планшет с Android™, внешний вид кнопок и значков может отличаться.

Если нажать кнопку [Параметры], отобразится контрольная панель.
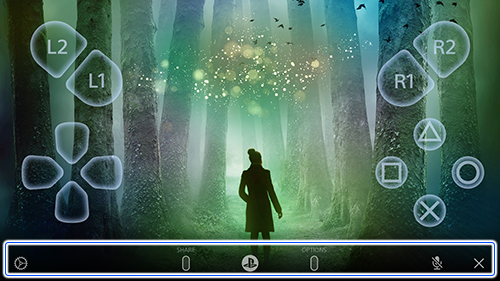
На контрольной панели можно выполнять указанные ниже действия.
- Настройки
Позволяет изменять настройки, например ориентацию экрана или способ отображения кнопок контроллера. Кроме того, на контрольной панели можно выйти из функции «Дистанционная игра». - Кнопка SHARE
Выполняет те же функции, что и кнопка SHARE на контроллере. - Кнопка PS
Отображает начальный экран консоли PS4.
Статус микрофона
Выберите пункт [Включить микрофон] или [Выключить микрофон], чтобы включить или выключить микрофон.
Выход из функции «Дистанционная игра»
Если ты хочешь знать, как выключить PS4, я могу помочь. Попробовав несколько раз, вы не совсем понимаете, как остановить работу консоли производства Sony. Особенно при новом обновлении, когда вы нажимаете кнопку питания вместо выключения, PS4 переходит в спящий режим. Итак, чтобы раз и навсегда разобраться в этом, вы решили искать решение в интернете. Настолько, что тебе так повезло, что ты здесь внизу.
В следующем руководстве я объясню вам, как выключить PS4. Я расскажу вам, как выключить джойстик, консоль и смартфон, так что даже удаленно. Итак, осталось только начать.
Как выключить PS4
Указатель
От джойстика.
Если вам интересно, как выключить PS4 и вы хотите сделать это с помощью джойстика, убедитесь, что вначале не запущены игры, в которых сохраняются данные. Затем, при включенном контроллере DualShock 4, нажмите и удерживайте центральную кнопку PS до появления меню Quick Menu. Затем отпустите ее, с помощью клавиш со стрелками прокрутите до пункта Выкл и нажмите X. Наконец, нажмите кнопку Выключить PS4 и еще раз нажмите X, чтобы выключить PS4.
С консоли
Если вы хотите знать, как выключить PS4 и сделать это с консоли, вам нужно выключить спящий режим. Это можно сделать, выбрав Настройки > Параметры питания > Настройки питания > Настройка функций, доступных в спящем режиме . В этом разделе отключите опции Power to USB Ports, Stay connected to the Internet, Enable PS4 power on the network и Keep the application off off. При этом Playstation 4 перейдет в спящий режим и немедленно остановится. Чтобы проверить, попробуйте выключить PS4 с помощью кнопки Power, которая переводит его в режим ожидания.
С вашего смартфона
Если вам интересно, как выключить PS4 и вы хотите сделать это со своего смартфона или планшета, так что без телевизора сначала вам нужно установить бесплатное и официальное приложение Playstation. Вы можете найти его в Google Play, если у вас есть Android, или в App Store, если у вас есть iPhone или другое устройство с iOS.
После загрузки и установки PS4 убедитесь, что вы подключены по Wi-Fi к той же беспроводной сети, что и PS4, прежде чем открыть его. Затем из консоли следуйте по пути Настройки > Настройки подключения приложения Playstation App > Добавить устройство . Вы увидите проверочный код, который будет доступен в течение 260 секунд. Вернитесь к приложению, выберите Подключиться к PS4, нажмите Второй экран и выберите PS4, который появится в списке. Затем войдите в систему под своей учетной записью Playstation Network (PSN). После этого введите код, который появится на экране смарт-телевизора, и подтвердите выбор.
Чтобы удаленно отключить PS4 через приложение, помимо использования WiFi, вам нужно будет создать и подключиться к VPN. Благодаря виртуальной частной сети, вы можете подключаться из любой точки мира к вашей локальной сети абсолютно бесплатно и безопасно. Соединение шифруется с помощью SSL-сертификатов. Чтобы получить его бесплатно, вы можете настроить его с помощью OpenVPN. Вам нужно сделать маршрутизатор вашим VPN сервером.
Читайте также:


