Исправить смещение dc audition
В этом документе приведены рекомендации по устранению неполадок, возникающих при записи, воспроизведении или отслеживании в Adobe Audition CS5.5, CS6 или CC.
Проблемы с записью могут проявляться различным образом, в том числе:
- Низкое качество аудиозаписей.
- Аудиозапись можно отследить в системе, но записанный аудиофайл оказывается пустым.
- Задержка воспроизведения во время отслеживания входных аудиозаписей или при записи.
- Пропуски или прерывания записи.
Проблемы с записью и воспроизведением могут быть вызваны различными факторами, в том числе конфликтами между драйверами устройств, программным обеспечением и оборудованием, а также повреждением элементов в определенных файлах. Хотя некоторые ошибки возникают только при работе с Adobe Audition, приложение Adobe Audition не обязательно является их причиной. Может быть так, что это единственное приложение, потребляющее достаточное количество памяти или ресурсов процессора, чтобы проявилась данная проблема.
Для того, чтобы данный документ принес вам пользу, выполняйте приведенные в нем задания по порядку. Ведите учет выполняемых шагов и записывайте результаты каждого шага, в том числе ошибки и иные проблемы. Служба технической поддержки Adobe сможет использовать эту информацию, чтобы помочь вам в устранении неполадки.
Если вы ищете информацию о предыдущих версиях Audition, щелкните здесь.
Задержка звука — это время, за которое звуковой сигнал проходит от входа аудиокарты до ее выхода. Звуковой сигнал переводится в цифровой формат и обрабатывается в Adobe Audition с добавлением необходимых эффектов. Затем он преобразуется обратно в аналоговый формат, в котором его можно услышать (отследить) на выходе аудиокарты. Каждый из этих шагов увеличивает значение задержки звука, которая измеряется в миллисекундах (мс). Поскольку имеющиеся аудиозаписи (это аудиофайлы, находящиеся на дорожке в Multitrack) уже переведены в цифровой формат, задержка звука в них другая. В Adobe Audition это расхождение задержки воспроизведения между имеющимися аудиодорожками и отслеживаемыми файлами проявляется в наиболее заметной задержке звука.
Как правило, задержка звука свыше 10 мс может вызвать слышимую задержку воспроизведения имеющихся дорожек и отслеживаемых файлов. C помощью параметров буфера (см. шаг 6 ниже) можно уменьшить задержку звука. Однако структура драйвера для аппаратного устройства и количество обрабатываемых эффектов может затруднить процесс отслеживания или даже сделать его бесполезным. Если драйвер используемой аудиокарты не обеспечивает достаточно низкую задержку, отслеживание звука во время записи может быть невозможно. Используйте другую аудиокарту с драйверами, обеспечивающими низкую задержку (например, аудиокарту ASIO).
Общие рекомендации, применимые ко времени задержки.
- Менее 10 мс: позволяет отслеживать входящие дорожки, включая эффекты, в реальном времени.
- 10 мс: задержку можно выявить, но при этом аудиофайл звучит естественно, поэтому такая задержка может использоваться для отслеживания.
- 11–20 мс: пригодность процесса отслеживания снижается, поскольку фактический источник звука подавляется, и при этом проявляется отслеживаемый входной сигнал.
- 20–30 мс: задержка звука становится явной и звучит уже не как компонент исходного сигнала.
Примечание. Для человеческого слуха задержка звучит естественно, поскольку она распространена в окружающем мире. Слух основывается на частоте сигнала, расстоянии от источника звука и физических свойств человеческого уха. Задержка в процессах записи и отслеживания возникает из-за физических свойств и ограничений аудиокарты, драйверов устройств и мощности ЦП компьютера.
По команде DC offset из меню Process откроется диалоговое окно, вид которого показан на рис. 1.29.
Рис. 1.29. Диалоговое окно DC Offset
Опция Name (Наименование) служит для загрузки стандартных (поставляемых с программой) или сохраненных пользователем предустановленных параметров диалогового окна. Конкретная предустановка выбирается из раскрывающегося списка.
Если помечена опция Automatically detect and remove (Автоматически найти и удалить), DC-смещение вычисляется индивидуально для каждого канала и затем автоматически корректируется.
Существует простой способ определить смещение DC: нужно увеличить масштаб изображения во фрагменте звукового файла, содержащем только тишину, и посмотреть, не сдвинута ли линия (а это и есть форма волны тишины) относительно средней линии графика.
Для того чтобы вручную скорректировать смещение DC, надо выбрать функцию Statistics (в меню Tools). Статистический отчет о состоянии файла будет представлен в виде, показанном на рис. 1.30.
Рис. 1.30. Окно Statistics
Когда помечена опция Compute DC offset from first 5 seconds only (Вычислять смещение DC только за начальные 5 секунд), подразумевается, что при измерении смещения DC будут проанализированы только первые пять секунд звукового файла. Их недостаточно в случае, если в начале файла применялось длительное увеличение громкости от нуля или если там тишина.
Устранение смещения по постоянному току в WaveLab
Функция Eliminate DC Offset (Устранить смещение по постоянному току) из меню Level устраняет проблему, которая может появиться из-за несоответствий между различным оборудованием записи. Для выполнения данной функции не требуется настройки параметров.
Так как смещение обычно происходит при записи, оно воздействует на весь файл. Поэтому функцию рекомендуется применять ко всему файлу.
Операция выполняется так. Выделите фрагмент в звуковом файле (лучше, как сказано выше, выделить весь файл). Выберите команду Eliminate DC Offset из меню Level.
Рис. 1.31. Рассчитанные размеры смещения по постоянному току после выполнения операции Eliminate DC Offset
Если на том же оборудовании производились другие записи, с ними может возникнуть та же проблема. Она устраняется аналогичным образом. Устранение смещения по постоянному току в SAW Plus 32
В меню Edit размещены две команды для устранения смещения по постоянному току.
Первая команда – Calibrate DC Offset (SoundFile) (Калибровка смещения по постоянному току в звуковом файле). Функция используется для определения смещения по постоянному току в файле. Выполняется она следующим образом.
В окне SoundFile View следует максимально увеличить самый тихий фрагмент звукового файла (лучше пустой, с записью тишины) и нажать кнопку Up (или клавишу Page Up), чтобы увеличить размах волны. В качестве волновой формы сигнала вы будете видеть только горизонтальные линии и в левом, и в правом каналах. По мере увеличения размеров изображения вместо линий станут появляться волновые формы шума, но и они должны быть сбалансированы у центральных линий в каждом канале. Если баланс нарушен и имеется сдвиг, значит, есть смещение DC.
Выделите небольшую область звукового файла и выполните описываемую операцию. SAW Plus 32 вычислит среднее смещение по постоянному току для области, сообщит значения для каждого канала, как показано на рис. 1.32, и сохранит их.
При помощи вкладок Constant Amplification и Fade можно выбрать способ воздействия на амплитуду: фиксированное или регулируемое изменение амплитуды на заданном участке.
При фиксированном изменении амплитуды коэффициент усиления задается с помощью ползунковых регуляторов Amplification (L и R) или численно в соответствующих полях ввода. Например, если в каждом из этих полей ввести число 50, то для всего выделенного фрагмента амплитуды сигналов в правом и левом каналах уменьшатся вдвое.
С помощью флажка Lock Left/Right можно "связать" друг с другом регуляторы усиления левого и правого каналов. Если флажок установлен, изменение положения одного из них будет вызывать изменение положения другого.
При регулируемом изменении амплитуды на вкладке Fade можно задать способ перестройки коэффициента усилителя от начального значения (Initial Amplification) до конечного (Final Amplification), к вашим услугам регуляторы или поля ввода. При выборе переключателя Linear Fades происходит линейное изменение коэффициента, а при выборе переключателя Logarithmic Fades – логарифмическое.
В зависимости от состояния флажка View all settings in dB значения коэффициентов усиления задаются либо в процентах, либо в децибелах.
В группе DC Bias вы сможете отрегулировать смещение звукового сигнала относительно заданного уровня. Для этого нужно установить флажок DC Bias Adjust и задать либо значение, к которому необходимо привести имеющееся смещение (переключатель Absolute), либо величину приращения относительно имеющегося смещения в процентах (переключатель Differential). Регулировка смещения сигнала бывает очень полезна. Если звук записан со смещением или смещение возникло в результате преобразования сигнала в каком-либо звуковом редакторе (кроме Adobe Audition, где все преобразования выполняются корректно), либо сигнал содержит большую постоянную составляющую или низкочастотные составляющие с большими амплитудами, то перед выполнением дальнейших преобразований нужно избавиться от этой, в некотором смысле, аномалии. Центрирование сигнала относительно заданного уровня позволит в ходе дальнейших преобразований устранить нежелательные низкочастотные составляющие, как правило, дающие о себе знать щелчками при монтаже фонограммы.
В группе Calculate Normalization Values расположены элементы управления нормализацией сигнала. В поле Peak Level <…> % задается пиковый уровень сигнала. Например, 0 дБ (или 100%) означает, что звуковой сигнал должен занять весь динамический диапазон.
Нажимая кнопку Calculate Now, вы предписываете программе произвести расчет такого коэффициента усиления, при котором сигнал будет иметь заданный динамический диапазон после выполнения операции Amplify. Затем регуляторы усиления автоматически установятся в соответствующее положение.
В группе Presets можно выбрать стандартные схемы настроек (пресеты) для элементов управления, расположенных в диалоговом окне Amplify:
- 10dB Boost – повышение уровня сигнала на 10 дБ;
- 10dB Cut – понижение уровня сигнала на 10 дБ;
- 3dB Boost – повышение уровня сигнала на 3 дБ;
- 3dB Cut – понижение уровня сигнала на 3 дБ;
- 6dB Boost – повышение уровня сигнала на 6 дБ;
- 6dB Cut – понижение уровня сигнала на 6 дБ;
- Center Wave – центровка звукового сигнала относительно нулевого уровня;
- Fade In – постепенное увеличение громкости от 0% (-240 дБ) до 100% (0 дБ);
- Fade In Left – постепенное увеличение громкости в левом канале от 0% (-240 дБ) до 100% (0 дБ); громкость в правом канале не изменяется;
- Fade In Right – постепенное увеличение громкости в правом канале от 0% (-240 дБ) до 100% (0 дБ); громкость в левом канале не изменяется;
- Fade Out – постепенное уменьшение громкости от 100% (0 дБ) до 0% (-240 дБ);
- Pan Hard Left – полное панорамирование звука в левый канал;
- Pan Hard Right – полное панорамирование звука в правый канал;
- Pan L › R – панорамирование звука слева направо; тот звук, что в начале выделенного фрагмента был слышен слева, к концу фрагмента "перетечет" в правый канал;
- Pan Left 3dB – панорамирование звука в левый канал (с разницей уровней в каналах 3 дБ);
- Pan R › L – панорамирование звука справа налево;
- Pan Right 3dB – панорамирование звука в правый канал (с разницей уровней в каналах 3 дБ).
При помощи кнопок Add и Del можно добавлять ваши собственные схемы настроек и удалять из списка уже существующие. Кнопка Add открывает диалоговое окно, в котором нужно ввести имя новой схемы настроек, а потом нажать кнопку ОК.
Если при создании или преобразовании аудиофайла вы выбрали монофонический формат, то вкладки выглядят проще – на них меньше регуляторов, полей ввода и вариантов стандартных схем настройки органов управления.
На рис. 5.8 показана вкладка Constant Amplification, а на рис. 5.9 – вкладка Fade для монофонического аудиофайла.
Эффект Clip Restoration восстанавливает клиппированные сигналы, заполняя их новыми звуковыми данными. Клиппинг возникает, когда амплитуда сигнала превышает максимально возможный уровень для текущего битового разрешения (например, уровень выше 256 в 8 битном звуке). Как правило клиппирование это результат записи при слишком большом уровне (громкости), когда уровень выходит выше 0 дБ. Такие моменты при сильном превышении слышны как треск, но если превышение не очень большое, то его может быть и не слышно. Для того чтобы увидеть клиппирование посмотрите на децибелометр, если на нем после значения 0 дБ появляются красные прямоугольники (синяя область на картинке ниже), это говорит о том что звук клиппирует.

Визуально, обрезанные в результате клиппирования участки проявляется как широкие, плоские области в верхней и нижней части сигнала. Обрезанные участки проявляются как искажения.
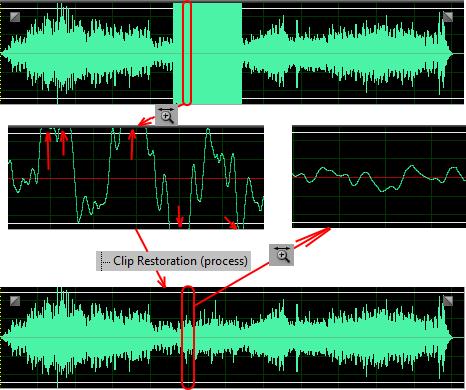
Примечание: Если вам необходимо отреставрировать и клиппированные участки и постоянное амплитудное смещение (DC offset) в одном звуковом файле, то первым используйте эффект Clip Restoration. Если вы вместо этого первым делом исправите постоянное амплитудное смещение, то эффект Clip Restoration не будет определять области которые клиппируют ниже 0 dBFS.
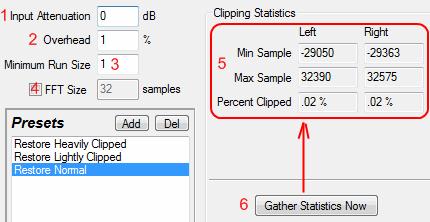
1. Input Attenuation (ослабление входа) — изменение уровня (громкости) перед обработкой эффектом.
2. Overhead (изменение верха) — задает процент изменения клиппированных областей. Значение 0 % обнаруживает искажения только в виде совершенно горизонтальных линий при максимальной амплитуде. Значение 1 % определяет начало искажения на 1 % ниже максимальной амплитуды (значение 1 % находит почти все искажения и приводит к более тщательной реставрации).
3. Minimum Run Size (минимальный размер) — указывает кратчайшую длину клиппированных сэмплов к которым будет применена реставрация. Значение 1 реставрирует все сэмплы, которые кажутся клиппированными, в то время как значение 2 реставрирует клиппированные сэмплы только тогда, когда за ним следовал еще 1 клиппированный сэмпл (то есть реставрируются только клиппированные участки длиной не менее 2 сэмплов).
4. FFT Size (размер БПФ) — устанавливает размер БПФ (быстрое преобразование Фурье), измеряемый в сэмплах, если звук сильно клиппирован (например из-за слишком большого количества баса). В таком случае необходимо оценить более высокие частоты в клиппированных областях. Использование опции FFT Size в других ситуация также может помочь с некоторым типом клиппирований. Попробуйте значение 40 для умеренно клиппированного звука. Если опция FFT Size не активна, то Adobe Audition использует сплайн оценку.
5. Clipping Statistics (статистика клиппирования) — показывает минимальные и максимальные значения сэмплов найденные в текущем выбранном диапазоне, а также процент клиппирования сэмплов на основе этих данных.
6. Gather Statistics Now (сейчас же сбросить статистику) — обновление значений статистики клиппирования для текущего выделенного звукового региона или файла.
Чтобы сохранить амплитуду при реставрации клиппированных звуков, работайте в 32-битном разрешении для более точного редактирования.
Process Guardian ХР
SanDisk Sansa Clip:Музыкальная Клипса
SanDisk Sansa Clip:Музыкальная Клипса Автор: Виктор Некрасов+
Envelope (process)
Envelope (process) Эффект Envelope позволяет точно контролировать амплитуду с течением времени, что позволяет объединить широкий диапазон эффектов усиления, таких как несколько затуханий и усилений. Средняя часть графика представляет собой 100 % (нормальный) уровень; нижний
Normalize (process
Normalize (process Эффект Normalize позволяет установить максимальный уровень для файла или выделенной его части. Когда вы нормализуете аудио на 100 %, можно достичь максимальной амплитуды. Если вы отправляете аудио мастеринг инженеру, нормализуйте аудио от -1 до -4 dB, обеспечивая
Dynamic EQ (process)
Dynamic EQ (process) Эффект Dynamic EQ варьирует количество фильтрации со временем. Например, в первой половине волны вы можете поднять высокие частоты, а во второй — изменить ширину затрагиваемой полосы частот. Окно Dynamic EQ имеет три вкладки: Gain, Frequency, и Q (bandwidth). 1. Frequency graph (график
FFT Filter (process)
FFT Filter (process) Из названия этого окна диалога следует, что здесь реализован БПФ-фильтр — фильтр на основе быстрого преобразования Фурье.Этот эффект способен выполнять роль как обычных фильтров, так и фильтров произвольной частотной характеристики. Уровень шума FFT-фильтра
Click/Pop Eliminator (process)
Click/Pop Eliminator (process) Эффект Click/Pop Eliminator обнаруживает и удаляет щелчки и хлопки. Как и Automatic Click Remover, этот эффект идеально подходит если вы хотите очистить звук виниловых записей до их перевода на CD или другие цифровые носители. Однако Click/Pop Eliminator обеспечивает гораздо более
Hiss Restoration (process)
Hiss Restoration (process) Эффект Hiss Reduction реставрирует шипение таких аудио записей как аудио кассеты, виниловые пластинки, или микрофоны. Этот эффект значительно снижает амплитуду частотного диапазона, если он падает ниже шумового порога. Аудиофайлы в которых диапазон частот выше
Noise Restoration (process)
Noise Restoration (process) Эффект Noise Reduction резко сокращает фоновые и широкополосные шумы, с минимальным уроном качества звука. Этим эффектом можно удалить широкий спектр шумов: фоновое шипение ленты, шум микрофона, гул или любые другие виды шумов, которые постоянно присутствуют на
Convolution (process)
Convolution (process) Convolution (свертка) эффект умножает выбранный звук с помощью импульсного сэмпла в формате. IMP. Импульсы функционируют как карты амплитуды. Например, если вы примените сэмпл импульса который имеет полный уровень, то выбранные аудио данные не изменятся. Если
Doppler Shifter (process)
Doppler Shifter (process) Эффект Doppler Shifter достигается путем увеличения и уменьшения частоты волны, это изменение мы замечаем когда объект приближается или отдаляется, например, когда полицейский автомобиль с сиреной двигается к Вам навстречу. Частота звука от сирены набирает
Pan/Expander (process)
Pan/Expander (process) Эффект Pan/Expand позволяет переместить центральный канал (моно составляющую) из стерео сигнала, а также расширить или сузить стерео разделение левого и правого каналов.Центральный канал панорамируется используя центральный и окружающие каналы стерео записи,
Pitch Bender (process)
Pitch Bender (process) Эффект Pitch Bender изменяет питч (высоту) звука и темп с течением времени. С помощью графика можно создать кривую плавного замедления темпа или другие эффекты, такие как ускорение или замедление виниловой пластинки. 1. Pitch graph (график питча) — позволяет изменять
Pitch Correction (process)
Pitch Correction (process) Эффект Pitch Correction предусматривает два способа регулировки высоты тона (питча) вокала или сольных инструментов. Автоматический режим анализирует звук и автоматически корректирует питч, на основе определенных вами настроек, не позволяя проанализировать
Stretch (process)
Stretch (process) Эффект Stretch позволяет изменять высоту тона (питч) звукового сигнала, темп или то и другое. Например, вы можете использовать этот эффект, чтобы увеличить высоту тона фонограммы без изменения ее длительности, или же наоборот изменить длительность не изменяя
Читайте также:


