Как определить цвет пикселя lazarus
Эта страница описывает основные классы и технологии рисования графики в Lazarus. Какие-то специфические вещи ищите в других статьях.
Contents
Графические библиотеки
Графические библиотеки - здесь вы можете посмотреть, какие есть основные графические библиотеки.
Другие статьи по графике
2D-рисование
-
- кроссплатформенная библиотека для разработки игр на основе OpenGL. - Рисование фигур, прозрачных изображений, прямой доступ к пикселям и др. - Пакет для быстрой обработки изображения в памяти и работы с пикселями (например, scan line). - Предоставляет возможность работы с векторной графикой. - Рисуйте легко растровые изображения 'double gradient' и 'n-gradient'. - TGradientFiller - лучший способ создания пользовательских n-градиентов в Lazarus. - простой в использовании API для взаимодействия с ImageMagick, многоплатформенным пакетом бесплатного программного обеспечения для создания, редактирования и создания растровых изображений. - графическая галерея, созданная с помощью Lazarus и инструментов для рисования. - сравнение скорости некоторых методов для прямого доступа к растровому пикселю. - это нативный порт Object Pascal библиотеки Anti-Grain Geometry. Он быстр и очень мощен [при работе] со сглаженным рисунком и субпиксельной точностью. Вы можете думать об AggPas как о механизме рендеринга, который создает пиксельные изображения в памяти из некоторых векторных данных.
3D-рисование
Диаграммы
-
- компонента для рисования диаграмм в Lazarus - Создание и черчение анимированных графиков - статья об использовании Perlin Noise в LCL приложениях.
Введение в графическую модель LCL
LCL предоставляет два вида классов рисования: нативные [(собственные)] классы и не-нативные [(сторонние)] классы. Нативные графические классы являются наиболее традиционным способом рисования графики в LCL, а также являются наиболее важными, в то время как не-нативные классы являются дополнительными, но также очень важными. Собственные классы в основном расположены в модуле Graphics LCL и являются хорошо известными классами: TBitmap, TCanvas, TFont, TBrush, TPen, TPortableNetworkGraphic и т.д.
TCanvas - это класс, способный выполнять рисование. Он не может существовать один и должен быть либо прикреплен к чему-то видимому (или, по крайней мере, который может быть видимым), например, к визуальному элементу управления, происходящему из TControl, либо должен быть присоединен к внеэкранному буферу потомка от TRasterImage (TBitmap является наиболее часто использующимся). TFont, TBrush и TPen описывают, как рисование различных операций будет выполняться в Canvas.
TRasterImage (обычно используется через его потомка TBitmap) - это область памяти, зарезервированная для рисования графики, но она создана для максимальной совместимости с собственным Canvas и, следовательно, в LCL-Gtk2 в X11 она расположена на сервере X11, который обеспечивает попиксельный доступ через свойство Pixels чрезвычайно медленно. В Windows это очень быстро, потому что Windows позволяет создавать локально выделенное изображение, которое может получать рисунки из Windows Canvas.
Помимо них существуют также не-нативные классы рисования, расположенные в графическом типе модулей (TRawImage), intfgraphics (TLazIntfImage) и lazcanvas (TLazCanvas, этот существует в Lazarus [с версии] 0.9.31+). TRawImage - это хранилище и описание области памяти, которая содержит изображение. TLazIntfImage - это изображение, которое присоединяется к TRawImage и обеспечивает преобразование между TFPColor и форматом настоящего пикселя TRawImage. TLazCanvas - это не нативный Canvas, который может рисовать изображение в TLazIntfImage.
Основное различие между нативными и не-нативными классами состоит в том, что нативные классы не выполняются одинаково на всех платформах, потому что рисование выполняется самой базовой платформой. Скорость, а также точный конечный результат рисования изображения могут иметь различия. Не-нативные классы гарантированно выполняют одинаковое рисование на всех платформах с точностью до пикселя, и все они работают достаточно быстро на всех платформах.
В наборе виджетов LCL-CustomDrawn нативные классы реализованы с использованием не-нативных классов.
Все эти классы будут лучше описаны в разделах ниже.
Работа с TCanvas
Рисование прямоугольника
Многие элементы управления, например TForm, TPanel или TPaintbox, отображают свой холст как общедоступное свойство или событие OnPaint. Давайте используем TForm в качестве примера, чтобы продемонстрировать, как рисовать на холсте.
Предположим, мы хотим нарисовать красный прямоугольник с синей рамкой толщиной 5 пикселей в центре формы; размер прямоугольника должен составлять половину размера формы. Для этого мы должны добавить код в событие OnPaint формы. Не рисуйте в обработчике OnClick, потому что это рисование не является постоянным и будет стираться всякий раз, когда операционная система запрашивает перерисовку, всегда рисуйте в событии OnPaint!
Метод TCanvas для рисования прямоугольника вызывается именно так: Rectangle(). Он получает координаты краев прямоугольника либо отдельно, либо в виде записи TRect. Цвет заливки определяется цветом кисти Холста, а цвет границы задается цветом пера холста:
Основой графической системы Lazarus является класс TCanvas. Канва не является компонентом, но она входит в качестве свойства во многие другие компоненты, которые должны уметь нарисовать себя и отобразить какую-либо информацию.
Работа с графикой в Lasarus предполагает обращение к свойству Canvas компонентов, на которых вы хотите выводить изображение. Для программиста Canvas – это холст, который дает доступ к каждому пикселю.
При работе с графикой у вас в распоряжении находятся холст (свойство Canvas того компонента, на котором мы собираемся рисовать), кисть (свойство Brush объекта Canvas), перо (свойство Pen объекта Canvas). Кроме того, в нашем распоряжении будут и графические методы объекта Convas, которые позволяют рисовать не только пикселями, но и с помощью графических примитивов, что существенно упрощает работу с графикой в Lasarus.
Свойства объекта Pen (Перо)
| Свойство | Описание |
| Color | Цвет линии |
| Width | Толщина линии(задается в пикселах) |
| Style | Стиль пера. Задается следующими именованными константами:  |
Свойства объекта Brush (Кисть)
bsBDiagonal -диагональная с наклоном линии назад;
Основные свойства класса TFont

Свойства объекта Canvas
| Свойство | Описание |
| Pen | Перо. Определяет цвет, стиль и ширину линии рисования. |
| Brush | Кисть. Определяет цвет, текстуру заполнения фигур или фона. |
| Font | Шрифт. Определяет вид и характеристики шрифта: цвет, размер, стиль и т.д. |
Графические методы объекта Canvas
Вычерчивание графических примитивов на графической поверхности, например компонента Image (Вкладка Additional), выполняют соответствующие методы класса TCanvas.
Инструкция, обеспечивающая вычерчивание графического элемента на поверхности компонента , в общем виде выглядит так:
Метод – это имя метода, который обеспечивает рисование нужного графического элемента.
Параметры, в большинстве случаев, определяют положение графического элемента на графической поверхности и его размер.
Например в результате выполнения инструкции
в поле компонента Image1 будет нарисован прямоугольник шириной 50 и высотой 20 пикселей, левый верхний угол которого будет находиться в точке(10,20).
При записи инструкций, обеспечивающих вывод графики, удобно использовать инструкцию with, которая позволяет сократить количество набираемого кода. Например, вместо:
Image1.Canvas.Rectangle(20, 20, 46, 70);
Можно написать вот так:
With Image1.Canvas do
Rectangle(20, 20, 46, 70);
Задание. Создать проект, реализующий возможности простейшего графического редактора, позволяющего рисовать произвольные линии при нажатой клавише мыши.
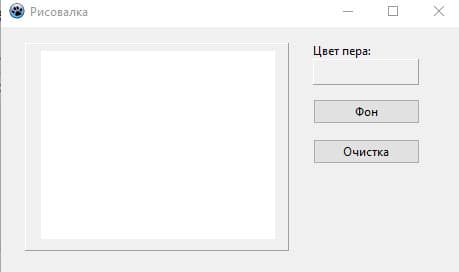
Для создания простейшей программы для рисования нам потребуются
следующие основные компоненты: TImage, TPanel, TColorDialog, TButton.
Ход выполнения проекта
1. Для начала разместите на форме данные компоненты примерно в таком виде:
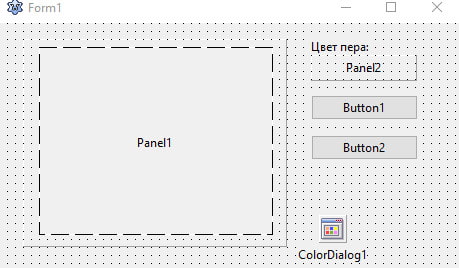

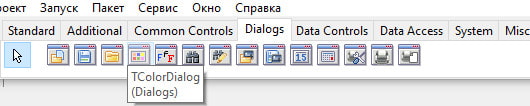
2. В инспекторе объектов выберите компонент Panel1 и установите значение bnLowered для свойства BevelOuter
Привяжите Image1 к Panel1, переместив его на Panel1 в инспекторе объектов.
При этом Panel1 должна быть немного больше чем Image1
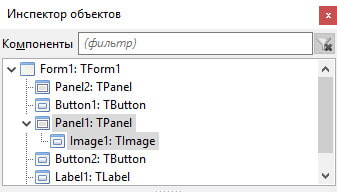
3. Откройте вкладку “события” для Image1 в инспекторе объектов, найдите вкладки OnMouseDown и OnMouseMove, нажмите кнопки “…” напротив них, чтобы получились данные строки:
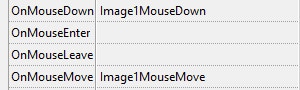
Проделайте ту же операцию с событием OnCreate для Form1
4. Теперь, в редакторе исходного кода найдите строку
procedure TForm1.Image1MouseDown(Sender: TObject; Button: TMouseButton; Shift: TShiftState; X, Y: Integer);
Вписываем данный код. Он нужен для установки позиции пера
5. Далее, найдите строку
procedure TForm1.Image1MouseMove(Sender: TObject; Shift: TShiftState;X,Y: integer);
Впишите в эту процедуру данный код
Таким образом, будет рисоваться линия, если нажата левая кнопка мыши
6. После этого необходимо реализовать выбор цвета с помощью второй панели.
Для этого щелкните 2 раза по второй панели и в редакторе исходного кода
Пропишите данные строки
7. Далее мы реализуем кнопку “Фон”. 2 раза щелкните по Button1 и впишите код:
8. Вторую кнопку мы используем для функции очищения изображения
Практически тот же самый код мы используем для очищения изображения при запуске программы
9. Теперь, переходим к завершающему этапу программы – оформлению.
Установите данные значения в инспекторе объектов:
| Компонент | Свойство | Значение |
| Form1 | Caption | Рисовалка |
| Label1 | Caption | Цвет пера: |
| Panel1 | Caption | *пусто* |
| Panel2 | Caption | *пусто* |
| Button1 | Caption | Фон |
| Button2 | Caption | Очистить |
10. Графический редактор готов. Запустите программу, выберите цвет линий и цвет фона и можно рисовать.

Lazarus позволяет программисту разрабатывать программы, которые могут выводить графику: схемы, чертежи, иллюстрации.
ХОЛСТ. Canvas – это свойство объекта Form , т.е. холст находящийся на форме, который в свою очередь является объектом типа TCanvas .

Холст состоит из отдельных точек - пикселов. Положение пиксела характеризуется его горизонтальной (X) и вертикальной (Y) координатами. Левый верхний пиксел имеет координаты (0,0). Координаты возрастают сверху вниз и слева направо. Значения координат правой нижней точки холста зависят от размера холста. Размер холста можно узнать, обратившись к свойствам Height и Width объекта на котором происходит рисование.
Карандаш и кисть. Карандашу и кисти, используемым для вывода графики на холсте, соответствуют свойства Реn (карандаш) и Brush (кисть), которые представляют собой объекты типа TPen и TBrush, соответственно.
Методы вычерчивания графических примитивов
ЛИНИЯ. Вычерчивание прямой линии осуществляет метод LinеТо, инструкция вызова которого в общем виде выглядит следующим образом:
Form1.Canvas.LineTo(x2, у 2);
Метод LinеТо вычерчивает прямую линию от текущей позиции карандаша в точку с координатами, указанными при вызове метода.
Начальную точку линии можно задать, переместив карандаш в нужную точку графической поверхности. Сделать это можно при помощи метода MoveTo, указав в качестве параметров координаты нового положения карандаша.
Form1.Canvas.MoveTo(x1, у 1);
Вид линии (цвет, толщина и стиль) определяется значениями свойств объекта Pen графической поверхности, на которой вычерчивается линия.
Свойства Pen . Color - цвет линии.
clBlack – черный
clPurple – фиолетовый
clWhite – белый
clMaroon – темно-красный
clRed – красный
clNavy – темно-синий clGreen – зеленый
clBrown – коричневый
clBlue – синий
clSkyBlue – голубой
clYellow – желтый clCream – кремовый clAqua – бирюзовый
clOlive – оливковый clFuchsia – сиреневый
clTeal – сине-зеленый
clGray – серый
clLime – ярко-зеленый
clLightGray – светло-серый
clMoneyGreen – цвет зеленых денег
clDarkGray – темно-серый
В этом уроке Вы познакомитесь с назначением и основными свойствами компонента Lazarus Image, создадите два проекта с его использованием.
Компонент Изображение (TImage) предназначен для вывода на форму графического рисунка. Он поддерживает многочисленные форматы графических файлов, включая .bmp, .ico, .jpg и т.д.


Компонент (TImage) обеспечивает вывод на поверхность формы иллюстраций, представленных в bmp–формате (чтобы компонент можно было использовать для отображения иллюстраций в формате JPG, надо подключить модуль JPEG – указать имя модуля в директиве uses).
| Свойство | Описание |
| Picture | Иллюстрация, которая отображается в поле компонента. |
| Width, Height | Размер компонента. Если размер компонента меньше размера иллюстрации, и значение свойств AutoSize, Strech и Proportional равно False, то изображается часть иллюстрации. |
| Proportional | Признак автоматического масштабирования картинки без искажения. Чтобы масштабирование было выполнено, значение свойства AutoSize должно быть False. |
| Strech | Признак автоматического масштабирования (сжатия или растяжения) иллюстрации в соответствии с реальным размером компонента. Если размер компонента не пропорционален размеру иллюстрации, то иллюстрация будет искажена.Обратите внимание: свойство Stretch не влияет на файлы рисунков типа .ico. |
| AutoSize | Признак автоматического изменения размера компонента в соответствии с реальным размером иллюстрации. |
| Center | Признак определяет расположение картинки в поле компонента по горизонтали, если ширина картинки меньше ширины поля компонента. Если значение свойства равно False, то картинка прижата к правой границе компонента, если True – то картинка располагается по центру. |
| Visible | Отображается ли компонент и соответственно, иллюстрация на поверхности формы. |
| Canvas | Поверхность, на которую можно вывести графику. |
Вы можете присвоить какой-либо рисунок компоненту Image как при разработке в среде Lazarus, так и во время выполнения. В этом уроке мы рассмотрим оба случая.
Для загрузки рисунка в поле Image на этапе разработки интерфейса приложения нужно присвоить свойству Picture файл, содержащий рисунок.
Для присвоения изображению файла с рисунком во время выполнения приложения используется метод LoadFromFile(), принадлежащий объекту Picture.
Например, для вывода в изображение imgIxample файла рисунка myPicture.jpg во время выполнения используется следующий оператор:
Задание 7
Создайте приложение «Вставка рисунка из файла», в результате работы которого левый рисунок будет отображаться на форме после ее загрузки, а правый – по щелчку на кнопке Вывести рисунок.

Картинки для выполнения задания:


Сохранить их как файлы на вашем компьютере.
Ход выполнения
- Создайте новое приложение «Вставка рисунка из файла».
Разместите на форме два изображения Image (вкладка Additional), две надписи (Label) и две кнопки (Button).
Значение свойства AutoSize для изображения установить True, чтобы размеры поля изображения автоматически изменялись, подстраивались под размеры рисунка.

- Скопируйте графические файлы с рисунками в папку проекта, иначе придется указывать полный путь к файлу.
- Первый рисунок загрузите в Image1 на этапе проектирования интерфейса при настройке свойства Picture объекта Image1 в инспекторе объектов.
- Выделите элемент Image1 на форме, в окне Инспектор объектов.
- В строке Picture щелкните по кнопке с многоточием. Откроется окно Диалог загрузки изображения.

- Второй рисунок загрузить в Image2 во время выполнения приложения с помощью метода LoadFromFile объекта Image2 после щелчка на кнопке Button2 (Показать рисунок).
- Откройте редактор кода двойным щелчком на элементе Button2. В программный код добавиться пустая процедура TForm1.Button2Click.
- Напишите программный код для TForm1.Button2Click.
procedure TForm1.Button2Click(Sender: TObject);
- Проверьте работу приложения. Первая картинка должна отобразиться в поле Image1 сразу после загрузки приложения, вторая картинка – после щелчка на кнопке Показать рисунок.
- Добавьте к предыдущему проекту кнопку Убрать рисунок (Button3). Наложите ее на кнопку Button2. Сделайте невидимой на момент загрузки приложения, для этого измените свойство Visible на False.
- Измените программный код процедуры обработки щелчка на кнопке Button2 (Показать рисунок). Программный код выполняет следующие действия:
- Делает видимым компонент Image2;
- Загрузить рисунок в поле Image2;
- Делает невидимой кнопку Button2 (Показать рисунок);
- На ее месте делает видимой кнопку Button3 (Убрать рисунок).
Программный код процедуры:
procedure TForm1.Button2Click(Sender: TObject);
Для управления видимостью кнопок используйте свойство Visible.
- Напишите программный код процедуры обработки щелчка на кнопке Button3 (Убрать рисунок), который:
- прячет кнопку Button3 (Убрать рисунок);
- удаляет картинку из Image2;
- делает видимой кнопку Button2 (Показать рисунок).
Исходный текст процедуры:
procedure TForm1.Button3Click(Sender: TObject);
- Проверьте работу кнопок. После щелчка на кнопке Показать рисунок картина отобразится в поле Image2, а после щелчка на кнопке Убрать рисунок – удаляется из поля.

Задание 8
Создайте приложение, которое над рисунком, расположенным в центре формы, выполняет действия, указанные на кнопках.

Ход выполнения
- Создайте новое приложение, сохраните его в папке Перемещение картинки.
- Установите на форме 9 кнопок (Button) и поле Image (изображение) как показано в образце.
- Измените свойство Name кнопок в соответствии с надписями на них: – Vverh_Vlevo, vverch и т.д.
- Написать программный код процедур обработки щелчков по кнопкам.
Напомню. Для того чтобы создать процедуру обработчик события, идущий по умолчанию, нужно выполнить двойной щелчок на элементе управления.
Примерный текст процедур обработчиков для кнопок Вверх-влево , Вверх-вправо и В центр приводится ниже:
Читайте также:


