Индикатор wireless на ноутбуке сони горит
П ри выборе своего первого или очередного ноутбука, человек оценивает не только функциональные способности рабочей "лошадки", но и особенности внешнего вида. А вот индивидуальности в виде световых индикаторов зачастую остаются незамеченными, по крайней мере, вначале. И это немного расстраивает, так как эти самые лампочки (индикаторы) несут в себе очень ценную и полезную информацию, оставаясь маленьким, но необходимым, звеном в большой системе под названием "ноутбук". Поэтому давайте в этой статье немного ближе познакомимся с ними.
Индикатор в ноутбуке представляет собой световую панель, сообщающую о состоянии либо об изменении параметров определенных частей лэптопа. Это решение явилось результатом постоянного усовершенствования и модернизации ноутбуков в целом. Их количество и качество исполнения повышалось и повышается в прямой пропорциональности со стремительным развитием мира портативной техники, и, благодаря световым индикаторам, мы всегда имеем возможность контролировать работу соответствующих систем.
В принципе, вариантов обозначений индикаторов, как и их самих, довольно много, просто производители ноутбуков по своему усмотрению решают, какие системы и как будут индицироваться. Ниже представляем основные виды индикаторов, их значение и схематическое изображение.
Caps Lock
Индикатор Caps Lock загорается при нажатии на соответствующую клавишу, расположенную на клавиатуре, что свидетельствует о переключении написания букв с прописных на заглавные. Может располагаться как на самой клавише, так и быть вынесенным в любое другое место, например, над клавиатурой.

Num Lock
Индикатор Num Lock загорается при нажатии соответствующей клавиши на клавиатуре, отвечающей за включение цифрового блока. Данный индикатор присутствует только в тех ноутбуках, где производителем предусмотрен дополнительный цифровой блок либо кнопки "нумеровой” клавиатуры.

Индикатор работы ноутбука
Подсвечивание этого индикатора указывает на то, что ноутбук включен и работает. Вариантов интерпретации несколько – может быть как отдельно вынесенным, например, на боковую или переднюю грань, так и представляться в виде подсвечивания кнопки включения.

Индикатор спящего/ждущего режима
Индикатор спящего/ждущего режима схематически отображается в виде полумесяца либо латинской буквы Z, а также очень часто совмещен с индикатором работы ноутбука ( в этом случае индикатор работы мигает).

Индикатор состояния батареи
Этот индикатор несет в себе информацию о подключении ноутбука к зарядному устройству. При очень низком заряде батареи может гореть одним цветом (красный, янтарный), в процессе зарядки другим, а если лэптоп заряжен на 100% может как гореть, так и не подсвечиваться вовсе. Все зависит от решения производителя.

Индикатор Wi-Fi и Bluetooth
Индикатор беспроводной связи отображает подключение ноутбука к беспроводной сети Wi-Fi или/и Bluetooth. В зависимости от модели ноутбука, индикатор может быть «один на двоих» (общий для Wi-Fi и Bluetooth), либо два отдельных индикатора, каждый для своего вида беспроводной связи. Эти индикаторы имеют, пожалуй, самый широкий диапазон цветовых вариация. Так значок Bluetooth может подсвечиваться синим или белым светом при его активности (реже зеленым), красным или оранжевым – при отключении. Индикатор Wi-Fi, чаще всего, горит белым или красным светом соответственно.

Индикатор работы жесткого диска
Он предоставляет информацию об активности жесткого диска. При обращении к данным винчестера индикатор мигает. Как правило, этот индикатор размещен на грани ноутбука или на панели над клавиатурным блоком.

Индикатор работы привода
Этот тип индикатора расположен на самом приводе либо вынесен в другое место. Мигает характерным светом при считывании или записи информации на компакт-диски.

Индикатор тачпада
Он необходим, чтобы контролировать активность сенсорной зоны. В большинстве случаев, если тачпад выключен, индикатор светится красным/оранжевым светом, а если включен – не светится вообще. Очень удобная индивидуальность, однако, имеется далеко не во всех ноутбуках.

Индикатор веб-камеры
Расположен непосредственно рядом с камерой на рамке дисплея и загорается чаще всего белым светом при ее включении.

Индикатор уровня заряда батареи
Этот индикатор указывает на состояние аккумулятора, т.е насколько он заряжен/разряжен. Чаще всего представлен в виде комплекса светодиодных лампочек, что позволяет определять уровень заряда аккумуляторной батареи. А вообще, варианты отображения, расположения и подсвечивания довольно разнообразны.

Заключение
Как вы уже поняли из сказанного выше, индикаторы могут располагаться в самых неожиданных местах. Кроме привычных боковых граней, рабочей поверхности и клавиатуры, наличием таковых может похвастаться днище лэптопа, крышка, петли и даже провод зарядного устройства. С подсветкой индикаторов также не все так просто. Цветовая палитра светодиодов настолько разнообразна, что о закономерностях данного вопроса не стоит и задумываться. Таким образом производители стараются сделать свою продукцию более индивидуальной и привлекательной.
В завершение хотелось бы подчеркнуть, что оснащение ноутбуков световыми индикаторами, без сомнения, делает пользование портативным компьютером более информативным и комфортным. Следовательно, это положительно отображается на качестве работы, что не может не радовать.
Для начал нужно выяснить, какой конкретно случай у вас:
Сам индикатор беспроводных сетей может находится в любом месте на корпусе ноутбука. Все зависит от конкретной модели. Не редко он встроен в кнопку, которая отвечает за включение/отключение беспроводных модулей. На моем ноутбуке ASUS, этот индикатор находится на передней панели.

На фото выше, индикатор не светится только потому, что я включил режим полета в Windows 10. Он у меня включается сочетанием клавиш на ноутбуке. А в Windows 7 происходило управление именно Wi-Fi модулем. После установки соответствующих драйверов и утилит. Так же эта лампочка скорее всего не будет гореть, если на ноутбуке вообще не установлен драйвер беспроводного адаптера. Но обо всем по порядку.
Если у вас такие проблемы с Wi-Fi после переустановки Windows, то вы можете сразу переходить к той части статьи, где я будут рассказывать о проблемах с драйверами и их установке.
Если Wi-Fi перестал работать внезапно, то постарайтесь вспомнить, что вы перед этим делали. Что могло стать причиной.
Несколько статей, которые вам так же могут пригодится:
Включаем индикатор Wi-Fi клавишами на ноутбуке
Да бы не лезть сразу в дебри, давайте попробуем простой способ. Практически на каждом ноутбуке есть комбинация клавиш, которая отвечает за включение и отключение беспроводных модулей. Иногда, это отдельный переключатель на корпусе.
Комбинации для разных производителей:
- ASUS – FN+F2
- HP – Fn+F12
- Lenovo – Fn+F5
- Acer – Fn+F3
- Samsung – то это клавиши Fn+F12, или Fn+F9
- DEL – Fn+F2, либо Fn+F12.
Для примера, на моем ноутбуке ASUS:

Как видите, на клавише F2 такая же иконка, как возле индикатора. Нажимаем сочетание этих клавиш и смотрим не загорелась ли лампочка, и не заработал ли Wi-Fi. Как я уже писал выше, у меня установлена Windows 10, и сочетание этих клавиш просто включает и отключает режим полета. Когда режим полета включен – индикатор не горит.
Но скорее всего это потому, что у меня не установлена утилита от ASUS, которая отвечает за работу функциональных клавиш. И если бы у меня была установлена Windows 7, то комбинация этих клавиш вообще бы не работала без установки специальной утилиты от производителя. У каждого производителя эта утилита называется по-разному. Ищите их на сайте производителя, в разделе с загрузками для вашего ноутбука.
Проверяем статус беспроводного адаптера. Включаем программно
Нам нужно зайти в "Сетевые подключения" и проверить, включен ли адаптер "Беспроводная сеть", или "Беспроводное сетевое соединение". Для этого делаем так:

Дальше нажмите правой кнопкой мыши на "Беспроводная сеть", и выберите "Включить". Если там есть такой вариант.

После этого беспроводная сеть на ноутбуке должна заработать.
Важный момент! Если в окне "Сетевые подключения" вы не обнаружите адаптер "Беспроводная сеть", или "Беспроводное сетевое соединение", то проблема скорее всего в том, что у вас не установлен драйвер Wi-Fi адаптера, и его нужно установить.Драйвер и индикатор беспроводной сети
Необходимо открыть диспетчер устройств и посмотреть, есть ли там адаптер, который отвечает за работу соединения по Wi-Fi.
Нажмите сочетание клавиш Win + R, введите (скопируйте) команду mmc devmgmt.msc и нажмите Ok. Или запустите диспетчер устройств другим, удобным для вас способом.
Сразу открываем вкладку "Сетевые адаптеры", и смотрим, есть ли там адаптер в названии которого есть "Wireless", "Wi-Fi", "WLAN". Скорее всего, вы его там не увидите. У меня этот адаптер есть, и выглядит он вот так (название и производитель может быть другой) :

Но в диспетчере устройств будет как минимум одно неизвестное устройство с желтым значком.
Это значит, что нужно установить драйвер Wireless адаптера. Этот драйвер можно скачать с сайта производителя, обязательно для вашей модели ноутбука и версии Windows. Или установить его с диска, если он был в комплекте с вашим ноутбуком.
После установки драйвера Wi-Fi должен заработать, а индикатор будет гореть.
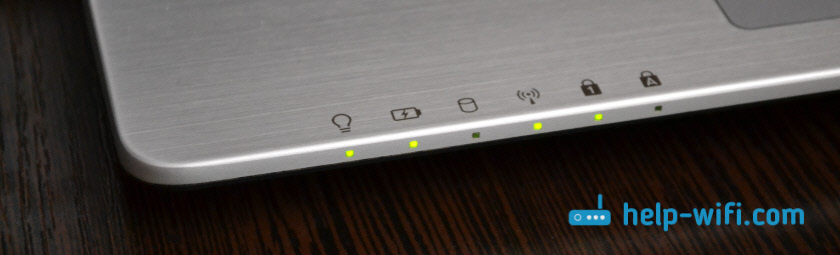
Я не буду подробно расписывать процесс установки драйверов, так как уже есть подробные инструкции:
Думаю, этой информации будет достаточно, чтобы решить проблему с индикатором Wi-Fi сети на вашем ноутбуке. Если что-то не получилось, или появились вопросы, то оставляйте их в комментариях.
У ноутбуков Sony Vaio при установке беспроводной связи имеются особенности, которые необходимо знать. Чтобы комфортно пользоваться доступом во всемирную сеть, важно знать, как включить Wi-Fi на ноутбуке Sony Vaio и что делать, если связь нарушена.
Как включить вай-фай на ноутбуках «Сони Вайо»
На компьютерах этого производителя не применяются софт-кнопки для получения доступа к Wi-Fi. Здесь предусмотрен специальный тумблер, который называется «Wireless». Он может находиться в положении «On» или «Off». Для включения выбирают первое из них. При этом должен засветиться индикатор, который находится рядом с переключателем.

После этого нужно подключить беспроводную связь в операционной системе.
Виртуальная кнопка
Вот как на «Сони Вайо» включить вай-фай:
- Открыть панель виртуальных чудо-кнопок.
- Необходимо выбрать «Параметры».
- В открывшемся окне нужно перейти в раздел, относящийся к изменению параметров компьютера.
- В левой части экрана выбирают строку, относящуюся к беспроводной связи.
- Нужно, чтобы «Режим самолета» был выключен.
- Настройка вай-фая должна включиться.
- После выбора параметров будет показан список доступных Wi-Fi-подключений.
- На нужном из них выбирают «Подключиться». При этом может понадобиться ввод ключа безопасности.
Обратите внимание! Также может быть применена Sony sve1512h1rb виртуальная кнопка включения Wi-Fi.
Панель управления «Виндовс»
Вот ещё один способ того, как включить Wi-Fi на ноутбуке Sony Vaio. Перед тем как произвести включение вай-фая, необходимо убедиться в том, что имеется рабочая точка доступа беспроводной сети.
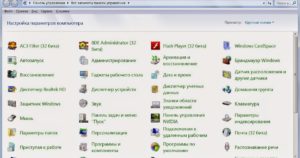
Чтобы попасть в панель управления, необходимо нажать «Пуск» и выбрать нужную строку в открывшемся меню.
Далее делают следующее:
- В открывшемся окне заходят в раздел «Сеть и интернет». Затем переходят в «Сетевые подключения».
- В меню выбирают «Изменение параметров адаптера».
- Кликнув на нужном подключении правой кнопкой мыши, выбирают строку «Подключить».
Что делать, если вай-фай на ноутбуке «Сони Вайо» не включается
Для этого может быть несколько различных причин. Вот основные из них:
- Нет работающей точки доступа.
- Неисправен адаптер вай-фая.
- Не подключено соединение Wi-Fi.
- Слишком слабый сигнал.
- На ноутбуке отключен тумблер для Wi-Fi.
- Драйвер беспроводного подключения не работает нормально.
Важно! Нужно проверить каждую из этих причин и устранить проблему. Сначала рекомендуется проверить положение переключателя и посмотреть на соответствующую строку в диспетчере устройств.
Ноутбук не видит вай-фай сети
Установка драйверов для вай-фай адаптера
Одной из причин того, что не работает соединение Wi-Fi, является отсутствие или неправильная установка драйверов для беспроводного соединения. Возможна ситуация, когда тот, который уже установлен, по каким-то причинам в ультрабуке Sony svp132a1cv подключение к Wi-Fi не функционирует нормально. В этом случае потребуется проведение замены.
Обратите внимание! Бывает, что драйвер работает стабильно, однако уже была выпущена более новая версия. Хотя в данном случае это не обязательно, но рекомендуется установить новый вариант.
Где скачать
При покупке ноутбука обычно в комплект может включаться диск, на котором есть программы для установки всех необходимых драйверов. В этом случае для настройки можно воспользоваться содержащимся на нем вариантом драйвера.
Иногда таких дисков получено не было. Это может быть связано с тем, что он не входит в комплект при продаже или покупалась техника, уже бывшая в употреблении. Возможно также, что диск с драйверами мог быть утерян.
Важно! Такая ситуация обычно легко исправляется самостоятельно. На сайте производителя имеются драйвера для всех актуальных моделей ноутбука. Для нахождения нужного варианта можно воспользоваться поиском на сайте, и скачать его на ноутбук для установки.
Иногда драйверы пишут не производители, а другие фирмы. Хотя они могут качественно работать, тем не менее все-таки более надежным принято считать те, которые созданы фирмой-производителем.
Драйвера можно скачать с сайта.
Если зайти на первый из них, в главном меню на странице надо выбрать пункт «Поддержка». После этого будет предложено произвести выбор страны пользователя. Надо указать нужную строку.
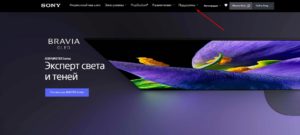
Затем предстоит попасть в нужный раздел. Для этого переходят в:
- Vaio and Computing.
- Затем — Vaio.
- После этого — Notebook.
В показанном списке нужно выбрать ту модель, для которой требуется драйвер. На вкладке загрузки нужно скачать файлы, которые предлагаются пользователю.
Они потребуются не все. Нужно обратить внимание на следующие:
- Wireless LAN Driver — драйвер, который отвечает за работу Wi-Fi.
- Sony Notebook Utilities — отвечают за регулировку электропитания, работу софт клавиш и другие важные вещи.
- Ethernet Driver (сетевая карта), SATA Driver (обеспечивает работу шины SATA), ME Driver, Chipset Driver.
- Sony Shared Library — библиотека от производителя, которая используется в работе.
- SFEP Driver ACPI SNY5001 предназначен для организации фирменных функций Vaio.
Обратите внимание! Эти файлы являются наиболее важными, однако не будет лишним скачать все из предложенных.
Установить
Чтобы правильно произвести установку, нужно сделать следующее:
- Если на ноутбуке стоит та операционная система, которая была тогда, когда его приобрели, то поставить драйвера можно обычным образом. В случае, если выдается информация, что на данном устройстве нельзя произвести установку, то необходимо перейти к следующему пункту.
- Нужно разыскать в интернете и скачать бесплатную программу Wise Unpacker. C ее помощью открывают файл драйвера и производят распаковку. При этом создается каталог с именем программы. В нем находятся все файлы, которые входят в драйвер. Нужно выбрать тот, у которого расширение inf.
- Этот файл требуется запустить с помощью клавиатуры или мыши.
После этого установка произойдет в нормальном режиме.
Обратите внимание! Если необходимо произвести установку нескольких драйверов, то в каждом случае требуется поступать аналогичным образом.
Переустановить
Если драйвер на компьютере присутствует, но не выполняет своих функций, то нужно сначала проверить это, для чего выполняют такие действия:
- Нажимают клавишу «Пуск».
- Выбирают строку «Мой компьютер» и кликают правой клавишей мышки.
- В появившемся контекстном меню переходят к свойствам.
- С правой стороны окна в меню надо выбрать верхнюю строку, относящуюся к диспетчеру устройств.
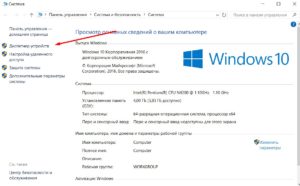
Когда появится соответствующее окно, открывают пункт «Сетевые устройства». Далее можно увидеть список тех, которые имеются на ноутбуке. Если установленный драйвер правильно не функционирует, то на иконке будет виден желтый треугольник с маленьким восклицательным знаком. В этом случае нужно сделать переустановку.
Обратите внимание! Рекомендуется сначала произвести удаление текущей, а затем установку самой последней версии, которая была скачана с официального сайта производителя.
Обновить
Бывает так, что драйвер беспроводной сети установлен и нормально работает, однако тем временем была выпущена его новая версия. Тогда желательно провести обновление с помощью последнего варианта.
В этом случае открывают диспетчер устройств, раздел, относящийся к работе сети, и кликают по нужной строке правой клавишей мыши. В контекстном меню выбирают верхнюю строку, в которой предлагается провести обновление драйвера.
В этом случае будет предложено два варианта:
- Поиск драйвера в интернете.
- Провести установку с файла, который находится на ноутбуке.
Обратите внимание! Пользователь выбирает то, что ему больше подойдет, и проводит процедуру обновления.
Удалить
В том случае, когда можно увидеть, что устройство установлено, но не работает, необходимо выполнить удаление драйвера.
Для этого делают следующее:
- Открывают диспетчер устройств так, как было показано ранее.
- Выбирают раздел, относящийся к работе сети, открывают его.
- Кликают правой клавишей мыши по строке устройства Wi-Fi. В открывшемся меню выбирают свойства.
- Нужно перейти на вкладку «Драйвер». В нижней части находится кнопка удаления драйвера.
После нажатия на нее процедура будет завершена.
Обратите внимание! Знание способов установки вай-фая на ноутбук и решения возможных при этом проблем позволит эксплуатировать его с максимальной пользой и комфортом.


Проверка включения Wi-Fi на ноутбуке. Не на каждом ноутбуке автоматически включается WiFi при загрузке, после выключения Сеть может . На некоторых моделях ноутбуков есть рычажок, с помощью которого активируется модуль вифи.

Беспроводное подключение WiFi дает сегодня возможность миллионам гаджетов получить свободный доступ к интернету. Теперь для подключения не надо прокладывать метры проводов и потом маскировать их.

Монитор ноутбука не всегда позволяет с комфортом просматривать любимые фильмы, играть в игры, искать информацию в Интернете. Поэтому многих пользователей интересует, как подключить ноутбук к телевизору через WiFi. Также выполнить подключение можно с .
Ноутбуки Sony VAIO пользуются большой популярностью. Они имеют хорошую «начинку», позволяющую быстро решать современные задачи, интересный и оригинальный дизайн. В данной статье будет рассказано, как включить вай-фай на ноутбуке Сони Вайо.

Внешний вид ноутбука Sony VAIO
Как включить Wi-Fi на ноутбуках Sony VAIO
Существует несколько распространённых способов выполнения поставленной задачи, каждый из которых требует подробного изучения для полного понимания темы. Далее будут представлены самые простые и эффективные методы запуска технологии беспроводного интернета на рассматриваемой модели ноутбуков.
Включение Wi-Fi переключателем
В Сони Вайо есть встроенная панель виртуальных кнопок. Здесь пользователь может активировать ту или иную функцию на ПК. Беспроводная сеть не является исключением. Чтобы активировать Wi-Fi таким способом, необходимо проделать следующие шаги по алгоритму:
- Зайти в панель виртуальных кнопок. Для этого достаточно зажать одну из специальных клавиш на клавиатуре. Расположение клавиши зависит от конкретного ноута.
- В открывшемся окне нажать ЛКМ по слову «Параметры».
- Затем кликнуть по строке «Изменение параметров компьютера».
- В графе инструментов слева меню щёлкнуть по строчке «Беспроводная сеть».
- Выключить «Режим пролёта» и проверить результат, переведя ползунок напротив в неактивное положение.
Вай-фай должен запуститься после выполнения вышеуказанных действий.
Обратите внимание! После активации Wi-Fi пользователю, чтобы войти в интернет, надо будет подключиться к нужной точке доступа, введя пароль от нее.
Включить Wi-Fi в VAIO Smart Network
Это специальная утилита, предустановленная на ноутбуках Вайо, в которой доступна активация и деактивация беспроводных режимов, к примеру, Bluetooth или Wi-Fi. Чтобы воспользоваться возможностями ПО, надо:
- Запустить программу. Обычно ярлык Smart Network располагается на рабочем столе ПК.
- Сверху окна напротив строки «Беспров. функции» нужно перевести переключатель из положения «Off» в позицию «On».
- Проделать такую же процедуру с параметров «Wireless LAN».
- Закрыть утилиту и проверить результат.
Запуск беспроводного интернета через панель управления Windows
Здесь порядок действий будет незначительно отличаться в зависимости от конкретной версии операционной системы, установленной на компьютере. Далее будут рассмотрены алгоритмы включения технологии для семёрки и десятки. При этом нельзя забывать, что сама точка доступа должна к этому моменту включиться и работать, раздавая вай-фай.
Windows 7
Это устаревшая, но до сих пор актуальная версия операционки. Чтобы на ней включить Wi-Fi через панель управления, нужно сделать следующие шаги:
- Зайти в меню «Пуск» и прописать в поисковой строке фразу «Панель управления».
- Кликнуть по названию отобразившегося классического приложения ЛКМ.
- Найти параметр «Сеть и Интернет» и щёлкнуть по нему ЛКМ.
- В левой части открывшегося меню нажать по строке «Сетевые подключения».
- Нажать по пункту «Изменение параметров адаптера».
- Кликнуть ПКМ по названию вай-фай адаптера и в контекстном меню выбрать вариант «Включить».
- Проверить результат.
Важно! Для своего Wi-Fi подключения надо придумать надёжный пароль, состоящий минимум из восьми символов, во избежание несанкционированного доступа. На Sony VAIO включить Wi-Fi на клавиатуре не получится.
Windows 10
На десятке действия по запуску вай-фай через панель управления будут следующими:
- Аналогичным образом зайти в «Панель управления» операционной системы.
- Перейти в раздел «Центр управления сетями и общим доступом».
- Также щёлкнуть ЛКМ по строчке «Изменение параметров адаптера».
- Кликнуть ПКМ по значку «Беспроводная сеть» и в контекстном меню нажать по сову «Включить».
- Проверить результат. Рядом с названием сети должны загореться зелёные полоски.
Возможные неисправности и способы их решения
После активации Wi-Fi на ноутбуках Sony VAIO могут возникнуть некоторые проблемы, приводящие к неработоспособности технологии. Далее будут приведены способы устранения самых распространённых неполадок, связанных с работой беспроводного интернета на ноутах Сони Вайо.

Центр управления сетями и общим доступом на Windows 10
Что делать, если на Sony VAIO не работает Wi-Fi
Опытные специалисты выделяют следующие причины неработоспособности технологии беспроводной передачи данных на этой модели ноутбуков:
- Не работает точка доступа, с которой пользователь пытается синхронизироваться. В этой ситуации нужно подключиться к другой сети Wi-Fi из списка доступных либо устранять проблемы с функционированием первой.
- Неисправность модуля Wi-Fi. Проблема устраняется путём замены адаптера в ноутбуке. Нужно купить новое устройство и поставить в ПК.
- На компьютере отсутствует интернет. К примеру, у пользователя нет Wi-Fi роутера, от которого ноутбук получает сигнал. Для исправления ситуации надо приобрести и настроить маршрутизатор.
- Wi-Fi отключен на самом ноуте. Методы, как включать вай-фай но Sony VAIO были описаны выше.
- Устаревший или неработающий драйвер сетевого адаптера. Неисправность устраняется в кратчайшие сроки путем обновления, переустановки драйвера.
Дополнительная информация! Wi-Fi на портативном ПК может не работать из-за кратковременного системного сбоя, который устраняется путём перезапуска операционки.
Ноутбук не видит вай-фай сети
Также распространённая проблема многих ноутов. Неисправность может быть вызвана следующими причинами:
- Слабый Wi-Fi сигнал. Чем дальше ноутбук расположен от маршрутизатора, тем слабее будет сигнал сети. Для устранения неполадки нужно уменьшить расстояние между устройствами.
- Неправильно выставленные настройки электропитания. Когда ноут работает не от сети, функционирование вай-фай ухудшается из-за недостатка энергии.
- Наличие вирусов или приложений, препятствующих работе интернета. Проблемный софт можно удалить, а вирусы очистить с помощью комплексного антивируса или специализированных утилит.
Как установить драйвера для вай-фай адаптера
Данный процесс подразделяется на несколько этапов, требующих выполнения и тщательного изучения. Далее будут представлены способы устранения проблем с работой беспроводного интернета на ноутбуках Sony VAIO, вызванные нестабильностью функционирования драйвера встроенного Wi-Fi адаптера.
Где скачать
Обычно все драйвера для ноутов линейки VAIO скачиваются бесплатно с официального сайта Sony. Процесс скачивания можно охарактеризовать следующим образом:
- Зайти на сайт Sony и перейти в раздел «Vaio and Computing».
- Кликнуть по слову «VAIO».
- Перейти во вкладку «Notebook».
- В открывшемся списке выбрать свою модель ноутбука и скачать архиву с драйверами для устройства.
- Установить ПО.
Обратите внимание! Рекомендуется скачивать сразу весь пакет драйверов, чтобы не тратить время на поиск нужных.
Как установить
Процедура установки скачанного из интернета драйвера на сетевой адаптер состоит из следующих шагов:
Далее нужно дождаться завершения загрузки, выключить и снова включить ноут.
Переустановить
Чтобы понять, нуждается ли сетевой драйвер в переустановке, необходимо проделать ряд действий:
- Перейти к свойствам ярлыка «Мой компьютер».
- Слева окошка нажать по строке «Диспетчер устройств».
- Развернуть вкладку «Сетевые адаптеры».
- Если драйвер не работает, то рядом с ним будет расположен восклицательный знак на жёлтом фоне. Это означает, что компонент надо переустановить по описанной выше схеме.
Обновить
Обновление драйвера на сетевой адаптер осуществляется аналогичным образом в диспетчере устройств. Пользователю надо кликнуть ПКМ по названию адаптера и в контекстном меню выбрать пункт Обновить, выполнив поиск компонентов на ПК.
Важно! Для обновления драйвер нужно заранее скачать на ПК.
Таким образом, включение Wi-Fi на ноутбуках Sony VAIO выполняется несколькими способами. Самые простые из них были рассмотрены выше. При этом практически не важно, какая версия Виндовс стоит на лэптопе, подключить беспроводную сеть все равно достаточно просто.
Последнее обновление - 15 сентября 2021 в 14:29

Сергей, 22 полных года. После окончания 9 классов школы, поступил в политехнический колледж на очное отделение, по специальности прикладная информатика. После окончания колледжа поступил в лесотехнический институт на заочное отделение, по той же специальности прикладная информатика, в данный момент на третьем курсе. Работал в компании специалистом по рекламе и сбыту, далее начал выполнять заказы по созданию и продвижению сайтов. В данный момент развиваю три своих информационных сайта.
Ctrl + Alt + стрелка (влево/вправо)

Специальное предложение для Вас.
Да, согласен в "мегамагазине" продаются именно указанные Вами модели, каюсь, но суть вопроса не меняется.
Интересует мнение владельцев. У меня сложилось мнение - очень качественно, но не удобно.
UX последние в полтора раза производительнее.
Это американские 81к, с 128ГБ SSHа те которые в Россию офийиально поставляются, от 34к до 45к а те которые в Россию офийиально поставляются, от 34к до 45к
имхо это тоже перебор.
сегодня потыркал его в магазине, и совсем не понял в чем фишка. экран имхо маленький, да и клавиатура тоже неудобная.
имхо модель нудачная медленный, дорогой и безумное разрешение для такого экранчика <_<мало понятна на кого она орентирована темболие в данных финансовых условиях стоил бы он 20к был бы востребова Единсвенный его недостаток, это медленный атом. мой UX с 1.33 Core Solo в полтора раза производительнее, был бы там core то купил бы младшую модель, а так нет, спасибо :)
Ага, это ты пойди расскажи китайцам, которые ноуты Сони собирают :)
ЗЫ: в ноутах сони нет ниодной детали, произведенной сони, самсунги и тошибы там внутри :)
и я сразу вспомнил, как мы с тобой про него беседовали))) в ноутах сони нет ниодной детали, произведенной сони, самсунги и тошибы там внутри :)
То, что все используют одни и те же наборы микросхем это ещё не значит что конечный продукт будеи одинаковым. Возьмём к примеру материнки ASUS и ECS на одном и том же чипсете. В первом случае цена высокая, хорошее качество сборки, продуманное расположение элементов и разъёмов на плате и большие возможности разгона. В случае с ECS приимущество только одно - сверхнизкая цена, они даже на офисных приложениях умудряются нестабильно работать. А ведь на бумаге характеристики будут выглядеть одинаково.
Добавлено 02.03.2009, 22:49:
А в чём тормозить? Для фильмов/почты/инета и офисных приложений + незлой антивирус вполне хватает одного гигагерца, при условии "прямых рук", конечно. А то что Фар Край на нём не пойдёт - тут и лосю должно быть понятно. Имею Асус 1000Н на Атоме в эксплуатации. Для экономии батарей как раз до одного герца и оттормаживаю - в режиме пишмашки шесть с фигом часов тянет. Фильмы до четырёх часов кажет при хорошей яркости экрана.
Dexxy
Не надо вот только ECS обижать - три года у меня стабильно трудится, на производительность не жалуемся. Лучше уж в Palit какой-нить камень бросать, да и там, наверное, защитники найдутся ;)
А сабж безусловно имиджевый, не для всех. Свою нишу он займет, но не среди плебса (в хорошем смысле), подобные форумы населяющего, а как дополнение к порш каен и коттеджу в западном направлении. :rolleyes:
Машинка, как сказал бы старик Ницше, по ту сторону соотношения цена/производительность/юзабилити.
Читайте также:


