Imac 2008 замена hdd
Или, как поменять жесткий диск, используя только отвертку и пассатижи.
Представьте себе простую ситуацию: вам захотелось обновить свой компьютер и установить на него новый жесткий диск. В целом для персонального комьютера и для ноутбука сценарий один и тот же. Делаем резервную копию с помощью какого-нибудь Acronis (PC) или Carbon Copy Cloner (Mac) на внешний или второй внутренний хард; цепляем новый диск, грузимся с резервной копии и восстанавливаем ее на новый диск. Готово.
Теперь давайте представим другую, более распространенную ситуацию. Вы самый обычный среднестатистический обыватель, лет так под 50, который с трудом себе представляет как он работает. Пользуетесь только софтом, который шел вместе с компьютером и знать не знаете о сценарии, приведенном выше. Ваши действия? Если вы обладатель писи, то единственный вариант — обратиться к знакомому, который, наверняка, и собрал вам машину. Однако если вы обладатель Макбука и наслаждаетесь жизнью в каком-нибудь Тайланде, то ваши действия сводятся к трем кликам. Ну хорошо. Я слукавил. Еще вам понадобится отвертка и пассатижи.
Задача

Установить новый жесткий диск на MacBook Pro под управлением Mac OS X Lion, имея под рукой только отвертку, пассатижи, Time Capsule (да-да, какой бы ни была надежной техника никто не застрахован, поэтому бэкапы!) и краткую инструкцию «как разобрать макбук». Подзадача: все сделать лежа в гамаке без каких-либо подключений к питанию, к жесткому диску по usb, без флешек, без дисков, без мышки, вообще без всего того, что нужно втыкать куда бы то ни было.
Для себя я выбрал Seagate Momentus XT на 750 Гб. Не буду останавливаться на причинах. Помним, я обычный обыватель: увидел статью в журнале, захотелось купить.
Замена
Выключаем компьютер. Снимаем заднюю крышку, выковыриваем старый хард.

Снимаем с него шпильки. Главная проблема в том, что шпильки прикручены с помощью торкса (винт со шлицем в форме шестилучевой звезды). Ну нет у меня такой отвертки и не было никогда. Зато есть плоскогубцы. Помня о вибрации сажаем шпильки на фиксатор. Фиксатор болтов — это небольшое отступление от сценария, но по волию судеб он у меня есть и грех им не воспользоваться.

Закрываем крышку. Все. Самая сложная часть завершена. Инструменты можно убрать, устроиться по удобнее в гамаке и наслаждаться свежесваренным кофе, используя старый винт в качестве подставки под кружку.
Восстановление

При включении ноутбука на экране появляется загадочная иконка папки с вопросительным знаком. Которую, как мне кажется, можно с легкостью заменить на смайл o_O. Она означает, что операционная система не найдена. Оно и не понятно. Перезагружаем ноут и зажимаем клавишу Option (она же Alt, она же ⌥). После этого макбук загрузится в режиме Recovery HD. Не найдя никаких внешних накопителей, система тут же подхватывает ближайший Wi-Fi и предлагает восстановиться через интернет. Вот так, и никаких дисков с реаниматором.


15 минут и система загрузилась в режиме восстановления. Далее можно либо восстановить все с Time Machine, либо установить ось заново. В последнем случае она тоже загрузится из интернета. При этом не будет спрашивать никаких лицензий или паролей от Apple ID и прочей ерунды. Подразумевается, если вы смогли загрузить Recovery HD, значит у вас уже стоит как минимум Lion, значит однажды вы его уже приобрели (или слили с торрентов >:D). Выбираем диск с бэкапом и жмем продолжить. Кстати восстановить можно состояние на любую дату, которая есть в Time Capsule.

Все. По прошествии некоторого времени макбук перезагрузится и можно продолжить смотреть фильм с того места, на котором вы остановились. Да функция Resume сработала и здесь.
Итоги
Я невкоем случае не утверждаю, что такой способ самый лучший и быстрый. Он просто невероятно удобный и простой. Конечно, можно использовать внешний USB хард в качестве Time Machine — это будет куда как быстрее нежели тащить полтерабайта по Wi-Fi. К слову моя конфигурация была самая медленная из возможных: бэкап хранится на внешнем харде, подключенный по USB к Time Capsule, к тому же все файлы зашифрованы с помощью FileVault.

Поэтому мой макбук качал всю ночь и половину следующего дня. Я лишь хотел продемонстрировать налаженность и «вылезанность» процесса.
Из проблем которые вылезли сразу хочу отметить только слетевший пароль от Dropbox и фавиконки закладок в хроме. На одном из форумов задавался вопрос о сохранности данных в базах MySQL (если таковые имеются). Проверил, все на месте.
В общем и в целом я крайне доволен, что Apple в очередной раз доказала, что они все делают для людей.
Пару лет назад, для работы с изображениями и графикой, мной был приобретен компьютер iMac 27” 5K 2017 в средней комплектации, с 4-ядерным Core i5 и гибридным Fusion Drive на борту. Я не буду разводить дискуссию по поводу того, что за стоимость iMac можно было бы собрать пару хороших игровых компьютеров, скажу лишь что компьютер был приобретен под определенные нужды для зарабатывания денег и со своей целью справлялся на отлично.

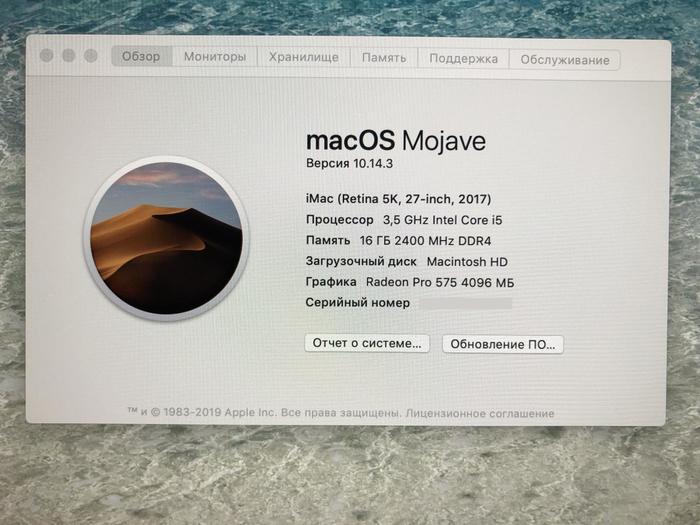
Образуя Fusion Drive, или как его еще называют, гибридный накопитель, система начинает работать чуть быстрее, поскольку все наиболее актуальные данные (вроде таблицы разделов и записей файловой системы) хранятся именно на SSD. Кроме того, данные к которым ты обращаешься наиболее часто, так же кэшируюстя в SSD, прилично ускоряя систему с классическим жестким диском.
Вот при выборе SSD я слегка и залип. С одной стороны, была возможность приобрести оригинальный БУ SSD от Apple. Но во-первых, отпугивала цена (что-то около 30 000 р за 1 Тбайт), а во-вторых, отпугивало БУ состояние. Жизненный цикл NAND памяти ограничен, и чем меньше она использовалась на запись, тем лучше. Покупать пусть и оригинальный, но БУ SSD – довольно рискованно, по-этому было принято решение взять очень близкий аналог по скоростным характеристикам, но по более привлекательной цене — Samsung 970 EVO PLUS c NVMe M.2 интерфейсом. Почему выбор пал именно на него? Ну, это последняя модификация чуть ли не самого быстрого SSD на рынке, с офигительной скоростью на чтение/запись, которая выше чем скорость обычных SATA SSD примерно в 5-6 раз. Кроме того, на диск дается 5-летняя гарантия, используется качественная 96-слойная 3D NAND память, а многоядерный ARM контроллер Phoenix вообще огонь :)
Кстати, до сих пор компания Samsung выпускает SSD для компьютеров Apple, устанавливая в них и память и контроллеры собственного производства. Единственный нюанс — поскольку Apple использует собственный, проприетарный интерфейс в своих SSD, то для нормальной работы NVMe накопителей с компьютерами Apple, требуется специальный переходник, заказать который можно известно где рублей за 150-200.
Другой, весьма сложной проблемой, является экран дисплея Mac — он приклеен к корпусу. Т.е. для того, что бы получить доступ к внутренностям, нужно его отклеить, отсоединить шлейфы и при этом ничего не сколоть и не разбить. 5К матрица дисплея весит очень много, и несмотря на то, что защищена она стеклом, неприятные казусы все-таки могут случиться. Поскольку двухсторонняя лента-скотч вещь одноразовая, я заранее заказа комплект наклеек для дисплея — стоят они недорого, и моя рекомендация — заказывайте сразу джва на всякий случай.
Итак, все готово, стол застелен мягкой подложкой, кот уже готов подавать нужные биты для отвертки, погнали!

Специальным пластиковым роликом проводим между экраном и корпусом. Двухсторонняя лента на которой держится дисплей, поддается с трудом но в конце концов, отклеивается
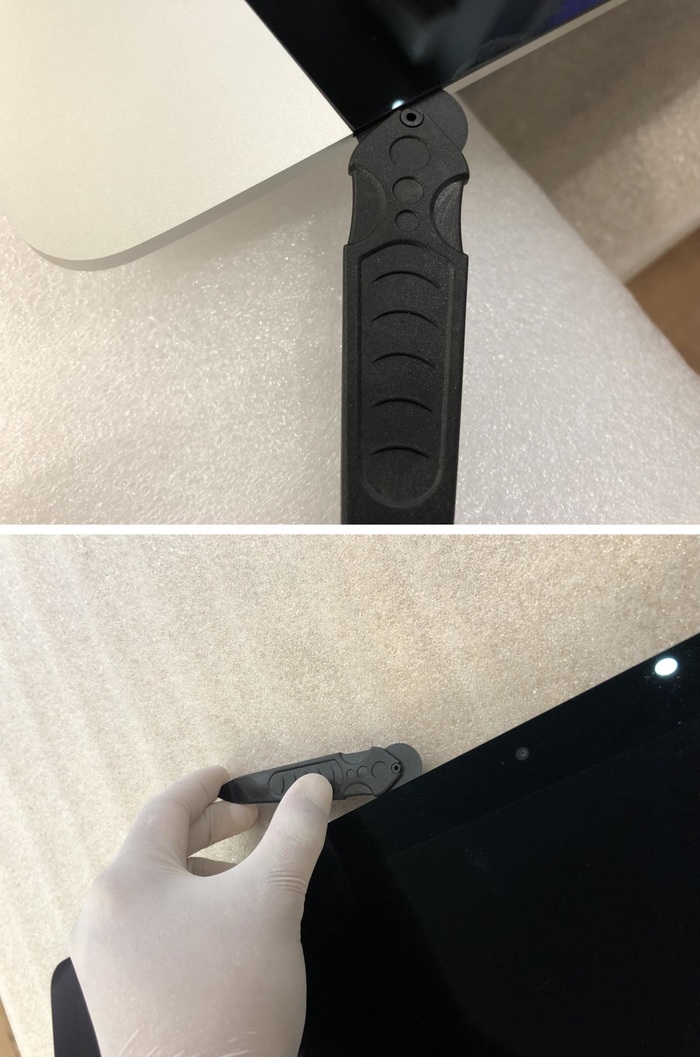
Поддерживаем экран вакуумной присоской, и прокладываем кусочки бумаги для того что бы экран опять не приклеился к ленте под собственным весом. Отсоединяем кабель питания и шлейф дисплея.


Полный доступ к внутренностям открыт! Обратите внимание на HDD – он произведен компанией Seagate, но при этом лейбл не совсем обычный — он черного цвета, а не бело-зеленый как в современных моделях. Казалось бы, кто там внутри будет ковыряться, этого же никогда не увидят большинство. Но в Apple заморочились, вроде как даже внутри все должно быть красиво :)

Отклеиваем старую клейкую ленту с дисплея и корпуса, зачищая все ватными дисками смоченными в спирте.

Начинаем потихоньку все разбирать. Снимаем жесткий диск, блок питания, и динамики.

За два года накопилось много пыли в системе охлаждения — самое время ее почистить!

А вот и материнская плата! Большой чип в центре — графический процессор AMD Polaris (AMD Raden Pro 575). Чуть выше — виден тот самый SSD использующийся для кэширования в Fusion Drive.


Ну и самое интересное — сравнение родного 32-Гбайтного SSD Samsung c Samsung 970 EVO Plus. EVO чуточку короче, но с переходником имеет абсолютно идентичную длину оригинального SSD.

Железок получилось много, но у каждой есть определенное место, так что сборка особого труда не составит. Все напоминает конструктор Lego, только уже для дяденек.

В целом, родной Core i5 7600 довольно быстрый процессор, но для видео обработки дополнительные 4 потока HyperTraiding у Core i7 дают чуть ли не 30-40% прирост. Именно по-этому я все-таки раскошелился и на новый CPU, отправив старый к себе в рабочий компьютер. Кстати, была возможность поставить более мощный Core i7 7700K у которого тактовая частота почти на 600МГц выше, однако судя по отзывам ребят у которых есть топовые конфигурации iMac 27”, система охлаждения уже не справляется и процессор почти все время сбрасывает частоту, находясь в троттлинге. Так что не стал рисковать и взял более экономичную версию.

Собираем систему охлаждения, попутно все очищая от пыли, устанавливаем новый процессор, SSD и собираем все обратно. Родной жесткий диск я решил не оставлять — места на твердотельном накопителе теперь вагон. Да и зачем лишнюю железку держать — только шуметь будет.

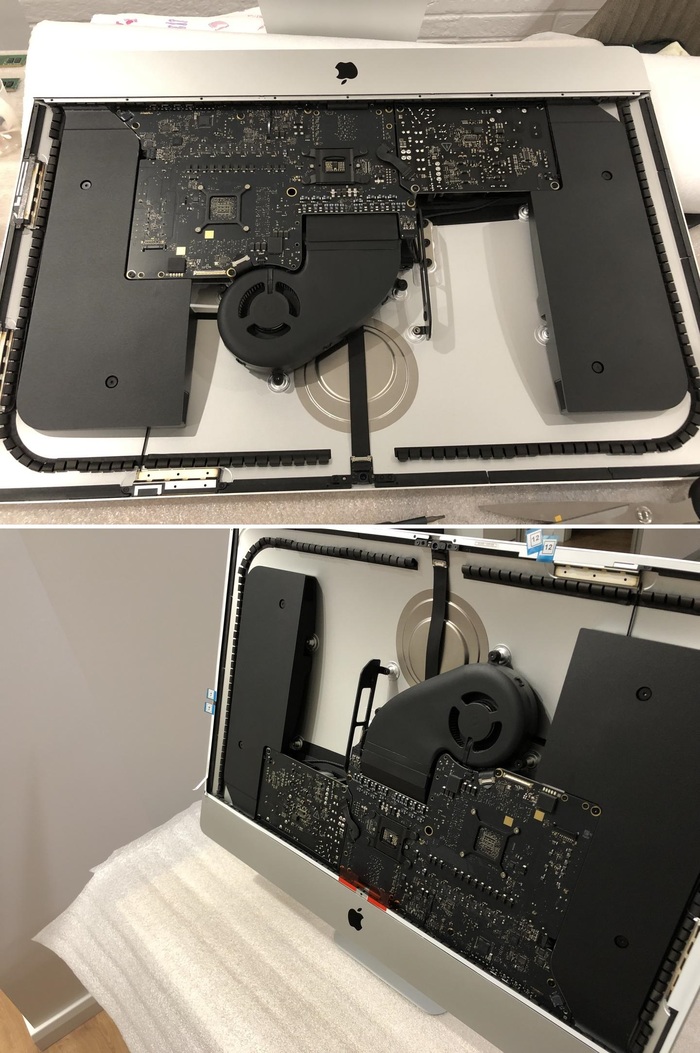
Ну, а теперь самое сложное. Приклеить дисплей можно всего раз — в противном случае придется заказывать еще один комплект наклеек. Так что накидываем дисплей без удаления защитной пленки с клейкой ленты и в горизонтальном положении запускаем iMac, проверяя его работоспособность.
И-и-и-и. ничевоооооууу. . после 3-х часов разборки/сборки, iMac посылает меня нахер, в упор не видя установленный SSD. Следующие двадцать минут я провел выясняя в чем может быть причина. Результаты меня не порадовали:
Проблем с использованием NVMe SSD в Mac нету. Кроме одного случая. Когда вы устанавливаете Samsung 970 EVO Plus.
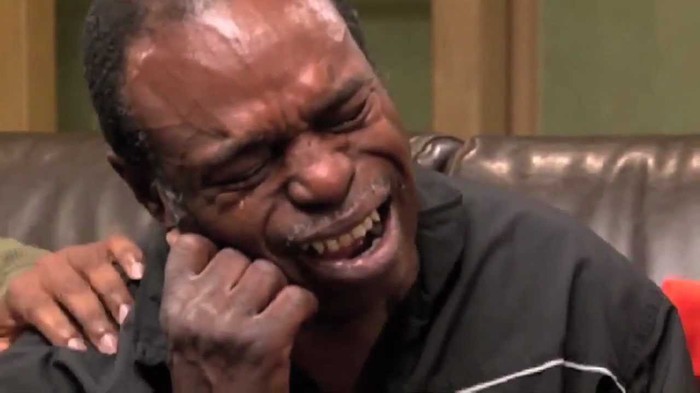
Это новый SSD, и прошивка iMac пока его не увидит. Ждать следующие 3-4 месяца, оставив супругу без рабочего инструменты я не мог, так что в моем мозгу сразу проскочил гениальный план! Из своего ноутбука, в который я примерно месяца три назад покупал Samsung 970 EVO на 1 Тбайт, я извлеку SSD и поставлю его в iMac. Ну, а новый EVO Plus я уже установлю обратно в ноутбук. Вроде бы никто пострадать не должен и план сработает. На часах было уже около 3-х часов ночи, так что я решил взять паузу до утра.
Утром я перестраховался — что бы точно быть уверенным в том, что SSD заработает, я установил Samsung 970 EVO через переходник в старенький Macbook Pro 15 – и все заработало! Далее, я восстановил образ системы iMac, и проверил новый SSD на работоспособность — все было в норме.
Как потом выяснилось, есть решение и по запуску EVO Plus, но отзывы все еще не очень - с Маками он работает нестабильно. Возможно проблема решится в следующие 4-6 месяцев с апдейтами прошивки.


Кстати, проклеивая стандартные наклейки дисплея, важно оставить динамик микрофона открытым - в противном случае нормально он работать не будет. В модели 2017-го года немного перенесли расположение микрофона, а вот наклейки переделывать не стали.

Фух, можно все заклеивать!

Компьютер обновлен, железки установлены практически максимальные для этого компьютера, так что можно работать следующие пять лет не зная бед.

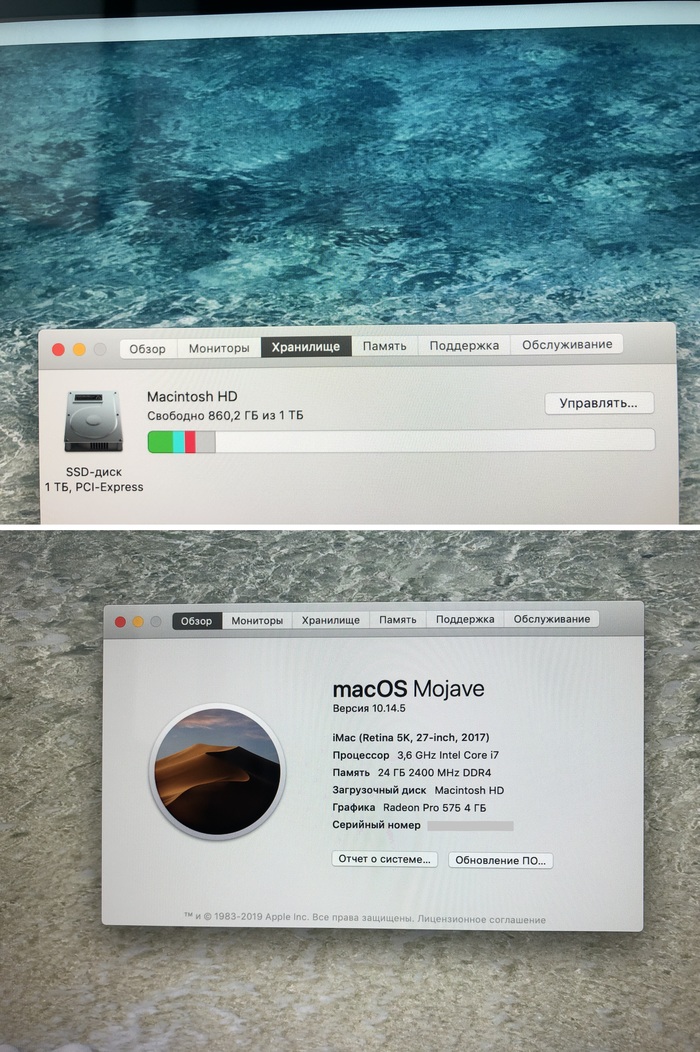
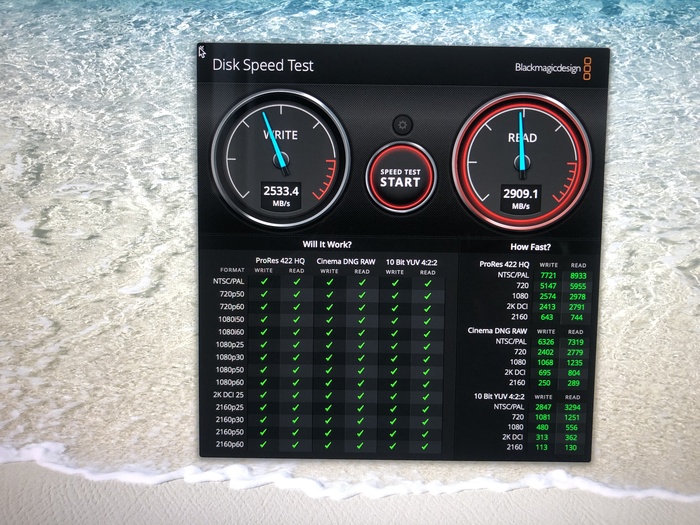
Скорости говорят сами за себя. До этого Fusion Drive выдавал примерно 200 мегабайт на запись, и около 250 на чтение. Сейчас, почти в десть раз больше! Итогом удовлетворен, жена радуется повышенной эффективности - и раньше было неплохо, но сейчас прям совсем хорошо :)


Компьютеры Apple имеют очень большой жизненный цикл. Обновлять рабочие машины приходится достаточно редко, лучше сделать точечный апгрейд и еще пару лет работать за любимым Mac.
Сейчас рассмотрим, какие возможности для модернизации есть в актуальной линейке яблочных десктопов.
На какие Mac можно установить macOS Catalina
Последняя версия операционной системы Apple устанавливается на следующие модели настольных компьютеров:
↑↑↑ Нажимайте на нужную модель для перехода к соответствующему разделу статьи ↑↑↑
Каждую модель представленных компьютеров Apple можно модернизировать. Сейчас расскажем подробно про все возможности апгрейда.
Обратите внимание, что на компьютерах с чипом T2 для работы со сторонними накопителями придется произвести дополнительные манипуляции.
Mac mini 2012
Замена оперативной памяти проходит предельно просто и быстро. Для этого даже не потребуются специальные отвертки или другие инструменты. Просто находим подходящие для замены модули памяти PC3L-12800 и меняем за пару минут.

Как заменить оперативную память на Mac mini 2012:
1. Выключаем компьютер и отключаем его от питания.
2. Открываем нижнюю крышку (проворачиваем против часовой стрелки и поддеваем).
3. Раздвигаем защелки, удерживающие старые модули ОЗУ.
4. Вынимаем модули и меняем их на новые.
5. Собираем в обратном порядке.
Память не прикрыта защитой, как в модели 2018 года.
Как заменить накопитель на Mac mini 2012:
Заменить HDD диск будет сложнее. Понадобится пара распространенных отверток T6 и T8.
Места внутри компьютера достаточно, можно как заменить основной диск, так и установить второй накопитель. Для этого потребуется докупить специальный шлейф.
1. Выключаем компьютер и отключаем его от питания.
2. Открываем нижнюю крышку (проворачиваем против часовой стрелки и поддеваем).
3. Извлекаем подули оперативной памяти.
4. Откручиваем три винта, которые удерживают кулер.
5. Аккуратно отключаем шлейф кулера и извлекаем его из корпуса.
6. Откручиваем четыре винта, которые удерживают антенну беспроводных модулей.
7. Отключаем контакты антенного блока и извлекаем его.
8. Откручиваем остальные винты, которые удерживают материнскую плату в корпусе.
9. Выдвигаем плату из корпуса, чтобы освободить место для извлечения накопителя.
10. Отсоединяем крепление накопителя и блок с материнской платой можно полностью извлечь из корпуса.
11. Далее либо меняем накопитель на новый, либо разбираем крепление диска, чтобы добраться до места установки второго HDD/SSD.
12. Устанавливаем новый накопитесь или накопители.
13. Собираем компьютер в обратном порядке.
Установить в качестве основного или дополнительного дисков можно любые 2.5-дюймовые HDD и SDD накопители.
Mac mini 2014

В компьютере используется распаянная на материнской плате оперативная память, поэтому исходные 4 или 8 ГБ расширить уже не получится. Можно лишь произвести апгрейд накопителя.
На базовой (MGEM2*/A) и средней (MGEN2*/A) моделях устанавливается медленный HDD-диск на 500 ГБ и 1ТБ, соответственно. Можно произвести его замену на скоростной SSD.
Топовая модель (MGEQ2*/A) поставляется с SSD на 128 ГБ и 1 ТБ HDD, которые программно объединены в Fusion Drive. В данном случае можно заменить любой из дисков или сразу оба.
Как заменить накопитель на Mac mini 2014:
Процедура замены накопителя кропотливая и в меру сложная — придется разобрать Mac mini практически полностью. Понадобятся отвертки TR6, T5 и T8.
Владельцы младшей и средней моделей могут докупить специальный SSD-шлейф и установить второй накопитель. На старшей модели придется только менять диски.
1. Выключаем компьютер и отключаем его от питания.
2. Снимаем нижнюю крышку. Для этого необходимо отсоединить три защелки тонким пластиковым предметом.
3. Отвинчиваем 6 болтов отверткой TR6, чтобы снять блок с антенной беспроводных модулей, который закрывает доступ к внутренностям компьютера.
4. Для полного удаления антенну потребуется отсоединить шлейф модуля AirPort.
5. Для установки или замены SSD-накопителя, который подключается к PCI-разъему, нужно лишь открутить один винт.
6. Чтобы установить накопитель на младшей и средней моделях придется использовать приобретенный шлейф.
7. Остается лишь собрать Mac в обратной последовательности.
8. Если нужно добраться до 2.5-дюймового накопителя, продолжаем разбирать компьютер. Откручиваем винты, фиксирующие кулер и отключаем его от материнской платы.
9. Пришло время открутить винты, которые удерживают накопитель и саму материнскую плату в корпусе.
10. Перед удалением материнской платы отключаем пару подсоединенных шлейфов.
11. Извлекаем материнскую плату и отсоединяем винты, удерживающий блок питания и каркас для накопителя.
12. Теперь можно снять каркас и заменить 2.5-дюймовый диск.
13. Проделываем операции в обратном порядке, чтобы собрать компьютер.
В данном случае потребуется твердотельный накопитель с разъемом, как у топовой модели, а сама процедура замены будет гораздо проще, чем замена родного HDD диска. Потребуется лишь открыть крышку и снять систему охлаждения для доступа к материнской плате.
Mac mini 2018

Учитывая наличие двух портов USB 3.0 Type-A и четырех Thunderbolt 3 (USB-C 3.1), расширить накопитель можно при помощи внешних хранилищ данных.
Что касается апгредйа ОЗУ, то в пару слотов Mac mini 2018 года можно установить до 64 ГБ памяти, используя модули DDR4-2666 SODIMM на 8,16 или 32 ГБ.

Купертиновцы пишут на сайте, что на данной модели невозможен самостоятельный апгрейд оперативной памяти. Но это не так.
Самым выгодным приобщением будет модуль на 16 ГБ за 4000 руб.
Как заменить оперативную память на Mac mini 2018:
Процедура замены памяти займет около 30 минут, понадобятся три отвертки. Две распространенных: T5 и T10, а так же более редкая бита TR6.
1. Выключаем компьютер и отключаем его от питания.
2. Снимаем нижнюю крышку. Для этого необходимо отсоединить защелки тонким пластиковым предметом.
3. Отвинчиваем 6 болтов отверткой TR6, чтобы снять блок с антенной беспроводных модулей, который закрывает доступ к внутренностям компьютера.
4. Для полного удаления антенну потребуется отсоединить шлейф модуля AirPort.
5. Откручиваем 4 винта, которые удерживают массивный кулер, отсоединяем его от материнской платы и удаляем.
6. Остается отсоединить пару шлейфов (от блока питания и от индикатора состояния) и материнскую плату можно извлекать из корпуса.
7. Теперь нужно снять металлический кожух с модулей оперативной памяти. Его удерживают четыре обычных болта.
8. Готово! Можно менять оперативную память и собирать Mac в обратной последовательности.
Процесс предельно понятно описан на видео ребят из iFixit.

Апгрейд оперативной памяти возможен на таких моделях 21.5-дюймовых iMac:
• iMac 4K, 2019 г.
• iMac 4K, 2017 г.
• iMac 2017 г.
• iMac середина 2014 г.
• iMac конец 2013 г.
• iMac конец 2012 г.
Во всех этих устройствах для любого апгрейда необходимо вскрывать корпус и полностью отсоединять матрицу, что сделать довольно сложно. К операции лучше подготовиться заранее и одним махом произвести замену накопителя и ОЗУ.
В некоторых случаях получится даже заменить процессор на старшие модели линейки.
Исключение составляют модели iMac конец 2015 г. и iMac Retina 4K конец 2015 г. Замена модулей оперативной памяти на них не предусмотрена.
Подробный мануал для своей модели ищите на сайте iFixit.

Замена процессора будет иметь смысл лишь на базовых моделях каждого из поколений. При установке модуля от iMac максимальной конфигурации получите ощутимый прирост производительности, но стоимость компонентов и самой замены отпугнет большинство пользователей.
В то же время всегда уместна замена HDD на SSD или старый твердотельный накопитель на более емкий и скоростной. Но не забывайтк о сложности процедуры.

На всех моделях, которые подходят для macOS Catalina, можно легко увеличить объем оперативной памяти. Это касается таких 27-дюймовый iMac:
• iMac 5K 2019 г.
• iMac 5K 2017 г.
• iMac 5K конец 2015 г.
• iMac 5K середина 2015 г.
• iMac 5K конец 2014 г.
• iMac конец 2013 г.
• iMac конец 2012 г.
Для iMac 5K 2019 г. используется память DDR4 SDRAM, 2666 МГц на 260 контактов. Максимальный объем памяти четыре модуля по 16 ГБ.
В iMac 5K 2017 г. применяется 260-контактная память DDR4 SDRAM, 2400 МГц. Максимальный объем памяти четыре модуля по 16 ГБ.
На iMac 5K конец 2015 г. можно устанавливать память DDR3 SDRAM, 1867 МГц с 204 контактами. В 4 слота можно установить до 32 ГБ памяти.
Остальные поколения iMac с конца 2012 до середины 2015 включительно поддерживают DDR3 SDRAM, 1600 МГц на 204 контакта. В 4 слота устанавливается до 32 ГБ.

1. Выключаем Mac и отключаем его от источника питания.
2. Открываем люк для доступа к модулям ОЗУ на задней крышке корпуса.
3. Раздвигаем защелки на модулях памяти и снимаем их.
4. Устанавливаем новые модули оперативной памяти.
5. Закрываем крышку люка.
Замена HDD, SSD и даже процессора возможны после вскрытия iMac. Даже в младшей модели это сложная процедура. С учетом габаритов 27-дюймового iMac, произвести его модернизацию в домашних условиях будет ох как непросто.
При наличии у iMac Thunderbolt-портов, расширить память проще при помощи внешних накопителей. А вот замена процессора на старшую модель в линейке не даст большого прироста производительности.
iMac Pro мощный даже в базовой конфигурации, так что можно не задумываться про апгрейд. Модернизация возможна только после вскрытия корпуса. Поэтому подобное с дорогим компьютером лучше проводить в авторизованном сервисном центре.
Mac Pro 2013

Профессиональная линейка компьютеров Apple всегда являлась модульной, и пользователи получали множество возможностей для апгрейда.
Как заменить оперативную память на Mac Pro:
Заменить или добавить ОЗУ можно без инструментов.
1. Выключаем Mac и отключаем его от источника питания.
2. На задней стороне корпуса вдвигаем защитную защелку и снимаем металлический цилиндр.
3. Нажимаем на специальную кнопку, удерживающую прижатые посадочные места для ОЗУ.
4. Меняем модули памяти и собираем компьютер в обратной последовательности.
В любой из четырех слотов можно установить планку памяти DDR3 ECC с частотой 1866 МГц. Подойдут модули UDIMM или RDIMM, но не оба типа памяти одновременно.
Каждый слот поддерживает до 16 ГБ, что позволяет суммарно установить до 64 ГБ ОЗУ.
Как заменить оперативную память на Mac Pro:
Заменить стандартный накопитель тоже просто. Потребуется лишь отвертка T8.
1. Выключаем Mac и отключаем его от источника питания.
2. На задней стороне корпуса вдвигаем защитную защелку и снимаем металлический цилиндр.
3. Откручиваем винт, который удерживает SSD.
4. Извлекаем накопитель из корпуса и устанавливаем новый.
5. Собираем компьютер в обратной последовательности.

Как заменить видеокарту на Mac Pro:
С заменой видеокарты все сложнее. Мало того, что для апгрейда придется разобрать Mac Pro практически полностью, так ещё и найти подходящую модель будет тяжеловато.
Используемые видеокарты имеют крайне редкую форму и производятся исключительно для компьютеров Apple. Выбор карт невелик, а в продаже они встречаются редко. Чаще всего получится найти лишь демонтированные со старших моделей платы.
Для самых любознательных оставим ссылку на подробную инструкцию от iFixit.
Самой сложной процедурой является замена процессора. Для этого нужно полностью освободить материнскую плату, которая плотно зажата другими компонентами в корпусе.
На замену родному процессору Intel Xeon E5 получится установить более мощную модель из той же линейки:
• Intel Xeon E5-2650 v2
• Intel Xeon E5-2667 v2
• Intel Xeon E5-2690 v2
• Intel Xeon E5-2697 v2
В самом лучшем случае получите прирост производительности примерно в 25-30%. При этом найти раритетный процессор будет крайне сложно, а стоить он будет, как половина модернизируемого компьютера.
Модульный Mac Pro 2019 года мы пока не рассматриваем ввиду его новизны. Пользователи, которые решаются на покупку такой дорогой техники, выберут достаточную комплектацию сразу при покупке.
(17 голосов, общий рейтинг: 4.53 из 5)
В течении года пишу о ремонте и сервисе мобильной техники Apple, но линейка продуктов этого производителя гораздо шире, этот материал про iMac. В начале 2013 года в Россию стали приезжать новые Apple iMac в корпусе с тонкими гранями, весной стал счастливым обладателем iMac 27”. Проработал полгода, из них последние три месяца с желанием сделать upgrade. Заменить в iMac 2012 года HDD на SSD, по обзорам в интернете и тестам можно было получить прирост в скорости отклика на операции. Работая с большим объемом фотографий – это было важным моментом.

Чтобы заменить в тонком iMac 27” 2013 года покупки HDD на SSD нужно серьезно подготовиться, работать с правильным инструментом для разборки и сборки компьютера. «Чтобы не было пиздежу, делай все по чертежу». Первое, что сделал, заказал набор оригинальных наклеек двухстороннего скотча для дисплея iMac 27”, набор наклеек из 6 штук точно повторяет контуры рамки монитора и выступы для антенн. В этом же наборе идет пластиковый круглый нож для вскрытия корпуса.


Третье, обязательно нужно иметь набор отверток Т8 и T10. Apple не благословляет сторонние сервисы на ремонт своей техники, использует в iPhone, iPad и iMac не стандартные винты с крестовой шляпкой, а по максимуму 6-ти гранные звездочки. Фены и термопушки не являются обязательным атрибутом при разборке нового iMac. Лучше иметь набор пластиковых карточек, делая прорези пластиковым ножом в клейкой ленте, в них следует оставлять распорки.

Как разобрать iMac 27” MD096 или ME089? Для начала положите iMac на спинку, проведите пластиковым ножом или медиатором вдоль трех граней дисплея. В разрезы клейкой ленты вставьте пластиковые карты или медиаторы. Найдите места с плохо прорезанной клейкой лентой и еще раз пройдитесь по ним пластиковым ножом. После 2-3 итераций ламинированный дисплей с защитным стеклом отойдет от корпуса iMac, можно будет приподнять за верхние углы.



Дальше следует отсоединить два шлейфа, которые крепятся к материнской плате, искать разъемы следует в центре корпуса iMac. Один шлейф вставлен в штекер, это шлейф микрофона и камеры FaceTime. Второй шлейф, шлейф дисплея, прижат металлической защелкой, ее отстегните перед разъединением.

После отсоединения шлейфов дисплей iMac можно свободно приподнять. Если прорезать клейкую ленту на нижней грани дисплея, то полностью снять и отложить в сторону.

Следующий этап частичный разбор iMac, открутите винты отверткой T10 на левой колонке. Отсоедините аудио разъем от материнской платы, провод аккуратно выведите из-под колонки и паза крепления, выньте колонку из корпуса.

Отсоедините разъем SATA от HDD. Отверткой Т10 открутите два винта крепления HDD, которые ближе к колонке. Крепежная планка легко снимается, следом за ней выньте винчестер. Из боковых граней HDD выкрутите отверткой Т8 направляющие.


Дальше идет процесс обратной сборки, заменяем HDD на SSD в iMac. SSD ставится на 3,5” салазки и крепится на место большого HDD. Какой SSD установить в Apple iMac? При выборе твердотельного накопителя выбирайте между Intel и Plextor, использующие последние модели контроллеров и чипы NAND flash в своих продуктах. Обратите внимание на фотографию, SSD гораздо меньше HDD по размерам, салазки короче чем HDD. Удалось установить только пару оригинальных направляющих Apple, чтобы зафиксировать SSD добавил два обычных винта в крепление салазок. Присоедините шлейф SATA к твердотельному диску.

Закрепите планку. Возвращаем на место колонку, обратно заводим аудио провод под материнской платой и вставляем в разъем. Прикрутите колонку окончательно к корпусу. На этом работа с железом закончена, остается вернуть на место дисплей Apple iMac 27”.
Вдоль граней iMac снимите старую двухстороннюю клейкую ленту. Ее трудно подцепить, а срывается она без лишних усилий. Тоже самое нужно проделать с дисплеем, но нем гораздо меньше остается ленты при снятии с iMac. Грани нужно очистить тщательно, от этого будет зависеть, как хорошо ляжет дисплей на прежнее место.

Когда грани корпуса очищены, на них клеится новая двухсторонняя лента. Оригинальная крепежная лента пронумерована, совпадает на 100% с контурами корпуса и мест вывода антенн. По номерам не составляет труда все закрепить на своих местах. Очищается одна сторона и клеится на нужные места, другую защитную пленку не торопитесь снимать.

Приложите дисплей поверх нераспечатанной крепежной ленты, присоедините шлейфы и проверьте работоспособность iMac 27”. Первая загрузка iMac с SSD будет выполнять дольше обычной загрузки. Не переживайте, когда увидите белый экран, через 1-2 минуты появится заветное яблоко и OS X загрузится. Когда убедитесь, что все было сделано правильно, выключите компьютер.

Отсоедините шлейфы, снимите дисплей. Окончательно освободите клейкие ленты от защитной пленки. Начните приклеивать дисплей с нижней грани, затем подключите шлейфы и окончательно прислоните дисплей к корпусу iMac. Проведите по краям экрана ладонью, чтобы плотно встал на свои места. На этом разборка и замена HDD на SSD в iMac закончены.

Не найдено похожих записей.
13 комментария(-ев) “ Как заменить HDD на SSD в iMac 27 ”
У меня 27 iMac Late 2013 заряженный железно по максимуму на то время (Core i7 3,5 Ghz/nVidia GF 780 GTX 4Gb/16GB DDR/
Поставлялся с Fusion Drive состоящим из 128 гигового SSD и HDD на 3 террабайта. Fusion размонтировал через год, ибо как-то всё равно медленно. Вобщем теперь всё раздельно-система и софт на SSD, инфа на HDD. Всё отлично работает на mac os Catalina. Но вот беда- стал постепенно умирать HDD. Программа Drive DX выдаёт ошибки 197 и 198 (это посыпались блоки-сектора) Готовлюсь к замене на SSD. Заприметил Samsung 860 EVO на 2 террабайта (да дорого, но мило) Вскрывать пациента буду сам.Вопрос по поводу выбранного SSD- как он вообще подойдёт? Хочу систему и софт на него установить, а 128 гиговый родной PCI отдать под Windows (не кидайте тапками) :)
Здравствуйте, подойдёт ли на замену SSD Samsung линейки 860 EVO в iMac 27 Late 2013?
Читайте также:
- Как играть в вдвоем в dungeon defenders на одном компьютере
- При работе с текстовым редактором необходимы следующие аппаратные средства персонального компьютера
- Введенный домен email не имеет корректной почтовой записи в dns mx record
- Имеет ли термин инквизиция отношение к католицизму когда используется в компьютерных играх
- Как настроить share на компьютере


