Как настроить share на компьютере
Например, у вас на телефоне, планшете, компьютере или ноутбуке есть какие-то фотографии, фильмы, домашнее видео, которые вы хотите посмотреть на телевизоре. И если раньше для этого надо было подключаться по проводу к экрану, то сейчас достаточно скачать и установить лицензионную программу.
Подготовка
Прежде чем скачивать программу, вы должны подключить телевизор и компьютер или ноутбук к одной локальной сети. Обычно в домашних условиях её строит роутер, так что к нему мы и будем подключаться.
Подключение может быть как по сетевому проводу, так и по Wi-Fi. Давайте подключим наш телевизор к маршрутизатору:
- Включите телевизор.
- Если вы будете подключать устройство к маршрутизатору по проводу, то найдите на задней панели специальный вход и вотките туда провод. Второй конец надо вставить в жёлтый разъём на роутере (LAN-порт).
- Если проводов нет, то ничего не делаем, а подключаться будем по Wi-Fi.
- Нажимаем на пульте кнопку «HOME».
- Выбираем «Настройки».
- Переходим в «СЕТЬ» и далее «Сетевое подключение».
- Выбираем «Проводной» или «Беспроводной».
- Если вы выбрали подключение по Wi-Fi, то далее ничего сложного нет, надо выбрать вашу домашнюю сеть, ввести пароль и подключиться.
Итак, мы подключили телик к локальной сети, теперь идём к нашему компьютеру и ноутбуку.
Установка и настройка программы
- В разделе DLNA нажимаем на кнопку скачивания. Должен скачаться архив.
- Открываем скаченный архив и распаковываем его.
- Далее надо в папке запустить setup.exe двойным щелчком мыши.
- Откроется окно установки. Жмём «Далее».
- После этого нажимаем «Да», чтобы принять условия лицензионного соглашения.
- Опять жмём «Далее» (но можете выбрать путь установки в другое место).
- Подождите, пока программа установки установит софт на ваш ПК.
- После установки оставьте галочки по умолчанию и нажмите «Готово».
- Как только программа запустится, перейдите в «Параметры», нажав по ссылке в правом верхнем углу окна.
- Теперь нам надо выбрать папку, в которой у вас уже хранятся фильмы или видео. Если её пока нет, то создайте. После этого нажмите на значок папки с плюсиком. Выберите диск, на котором расположена папка с видео. Выберите её и нажмите «ОК». Теперь вы увидите её в общем окне. Нажимаем «Применить» и «ОК».
- Далее вы увидите все видеофайлы, которые находятся в этой папке. Теперь эта папка стала видна нашему телевизору, и мы сможем смотреть любое видео именно из этой папки с большого экрана.
- Давайте также сделаем настройку имени компьютера в сети, которое будет отображаться на телевизоре.
- Также идём в «Параметры». Далее «Параметры моего устройства».
- Теперь в поле просто впишите имя компьютера в удобной форме. Например, «Мой компьютер» или «Центральный медиа-сервер». Название может быть любым. Нажмите «Применить».
Далее вы можете создать отдельные папки для фото и музыки. А в соответствующих вкладках ПО «Шары» они настраиваются аналогично, как и «Видео» раздел.
Как воспроизвести фильм или видео?
- Нажимаем на значок домика на пульте или кнопку «HOME».
- На некоторых прошивках есть ещё пункт «DLNA» и надо нажать на него. А на остальных, вы должны сразу же увидеть имя нашего компьютера.
- Переходим в наш сервер и видим папку, которую добавляли в программе. Зайдя в неё, вы увидите все фильмы. Если вы добавили ещё папки с музыкой и фотографиями, то они также будут тут.
Теперь вы сможете всей семьей смотреть любимые фильмы, домашние фотографии и слушать музыку, которые будут находиться на компьютере или ноутбуке.
Я не вижу компьютер в разделе «Подключенные устройства»
Если подключение идёт через Wi-Fi, то сделайте несколько шагов:
Если и это не помогло, то надо изменить параметры общего доступа в вашем компьютере
Windows 10
- Отключите доступ по паролю в разделе «Общий доступ с парольной защитой».
Windows 7
- На седьмой Windows всё куда проще. Нажимаем на подключение.
Видео, фото или аудио -файлы не воспроизводятся
Вот список поддерживаемых форматов:
| Видео | .asf .wmw .divx .avi .mp4 .m4v .mov .mkv .ts .trp .tp .vob .mpg .mpeg |
| Аудио | Mp3 |
| Фото | Jpeg, jpg, jps, mpo |
Если все же поддерживаемый файл не открывается, то возможно он побит. Проверьте его, запустив на компе или ноуте.
На телевизорах LG есть функция, которая называется Screen Share. С ее помощью можно дублировать экран с телефона, компьютера, или ноутбука на телевизор по Wi-Fi (Miracast, Intel WiDi) . Без проводов. Это значит, что мы можем использовать телевизор LG как беспроводной дисплей. Буквально в несколько кликов выводить на него изображение с телефона или компьютера. В этой статье я более подробно расскажу о функции Screen Share, как ее настроить и пользоваться. А так же на реальном примере рассмотрим подключение телефона на Android и ноутбука на Windows 10 через Screen Share.
Что такое Screen Share на телевизорах LG и как это работает?
Немного информации о самой функции. Если вам это не интересно, то можете сразу перейти к инструкции и выполнить настройку. Есть две основные технологии, которые позволяют передавать изображение с одного устройства на другое по воздуху (грубо говоря по Wi-Fi) . Это Miracast и Intel WiDi. Они работают на основе технологии Wi-Fi Direct. Так вот, в телевизорах LG (которые со Smart TV и Wi-Fi) есть поддержка Miracast и Intel WiDi. И она называется Screen Share.

Телевизор может выступать в роли беспроводного дисплея и принимать изображение от других устройств, которые так же поддерживают Miracast и Intel WiDi. А это современные смартфоны, планшеты, ноутбуки и стационарные компьютеры. Что касается телефонов на Android, то поддержка Miracast есть практически на всех устройствах. Miracast на ноутбуках и ПК работает на Windows 8.1 и Windows 10. Так же нужна поддержка со стороны видеокарты и Wi-Fi адаптера. Что касается Intel WiDi, то компания Intel прекратила поддержку этой технологии и рекомендует использовать Miracast.
Дублировать экран с iPhone на телевизор LG можно только на тех моделях, в которых есть поддержка AirPlay 2. У компании LG есть телевизоры с поддержкой AirPlay 2 (как правило это дорогие модели) . Через Miracast это сделать не получится, так как в iPhone нет поддержки этой технологии. Ну или купить приставку Apple TV и подключить ее к телевизору. Более подробно в этой статье: как дублировать экран iPhone или iPad на телевизор.
Если у вас обычный телевизор LG без Smart TV, Wi-Fi и соответственно без поддержки Miracast (Screen Share) , то можно использовать специальный Miracast адаптер, который подключается к телевизору через HDMI.
Еще несколько слов о другой, похожей технологии DLNA, которую так же поддерживают телевизоры LG. DLNA от Miracast (Screen Share) отличается тем, что с помощью DLNA можно транслировать фото, видео и музыку (только конкретные файлы) с устройств на телевизор по локальной сети. А с помощью Miracast можно полностью дублировать экран и звук с телефона или компьютера. В случае с DLNA устройства соединяются по локальной сети (через роутер) , а Miracast использует прямое соединение между телефоном и телевизором LG по Wi-Fi. Можете посмотреть мою инструкцию по настройке DLNA на телевизорах LG.
Как дублировать экран телефона на телевизор LG?
Откройте на телевизоре меню Smart TV и запустите приложение "Screen Share".

Откроется окно, где будет указано имя телевизора, которое будет отображаться на телефоне в настройках функции Miracast (Беспроводной дисплей) .

Телевизор уже доступен для поиска и подключения. На телефоне, или на планшете нужно открыть настройки подключения к беспроводному дисплею и выбрать там свой телевизор. Название и расположение настроек Miracast может отличаться в зависимости от производителя телефона и версии Android.
Где искать настройки трансляции экрана на Android устройствах:

После этого в настройках телефона должен появиться наш телевизор. Просто выберите его из списка.
Возможно, понадобится подтвердить подключение на телевизоре. Или ввести код, который будет отображаться на экране телевизора. После соединения изображение и звук с телефона будет транслироваться на экран телевизора LG.
Если на вашем телефоне нет такой функции, то попробуйте установить из Google Play одно из следующих приложений:
- "XCast TV" (Tрансляция на телевизор - передавайте видео на TV) .
- "Cast Web Video".
- "трансляция на телевизор - Подключить телефон к TV"
Подключение ноутбука на Windows 10 через Screen Share к телевизору LG
Для этого на вашем компьютере или ноутбуке должна быть поддержка Miracast. Она по умолчанию есть в Windows 8.1 и Windows 10. Если у вас компьютер на Windows 7, и на базе процессора Intel (не старше 3 поколения) , то можно попробовать настроить через Intel WiDi.
Если вы не знаете, поддерживает ваш компьютер Miracast или нет, то смотрите эту статью: беспроводной дисплей Miracast (WiDi) в Windows 10.
Как я подключал свой ноутбук на Windows 10 к телевизору LG по Miracast:
Дополнительные настройки Screen Share
Каких-то особых настроек функции Screen Share нет. Разве что можно сменить имя телевизора в настройках, в разделе "Сеть" есть пункт "Имя телевизора".

Так же в окне программы Screen Share можно отключить "Режим прослушивания". По умолчанию он включен. Если я правильно понял, то когда этот режим включен, устройства могут находить телевизор всегда, даже когда приложение Screen Share не запущено. Если его отключить, то телевизор будет доступен для подключения и дублирования экрана только когда приложение запущено.

Так же "Режим прослушивания" рекомендуется отключать если подключение по Wi-Fi работает нестабильно.
Если у вас возникли какие-то проблемы с дублированием экрана на телевизор LG, телефон или ноутбук не подключается, не видит телевизор, то опишите проблему в комментариях. Ну и не забывайте делиться своими решениями и другой полезной информацией по данной теме.

LG Smart Share - это легкий доступ к вашей музыке, видео и фотографиям с одного устройства. Это приложение отправляет все ваши любимые мультимедийные файлы с вашего ПК, ноутбука, планшета или смартфона непосредственно на телевизор, и, что самое приятное, не нужно никаких проводов!

- Windows ХР (пакет обновлений 2 или выше), Windows Vista, ОС Windows ХР Media Center Edition 2005 (пакет обновлений 2 или выше), Windows Server 2003 (пакет обновлений 1 или более поздней версии)
- Windows 7 Home Premium, Professional, Enterprise или Ultimate (32 - и 64-битная версия)
- ОС Windows Vista 64-битная версия (приложение работает в 32-битном режиме)
- ОС Windows 7 64-битная версия (приложение работает в 32-битном режиме)
- Жесткий диск: не менее 200 МБ
- Процессор: 1.2 ГГц Intel Pentium III или AMD Sempron™ 2200+
- Память: более 256 МБ оперативной памяти
- Видеокарта: не менее 32 МБ, разрешение не менее 800 х 600 пикселей и поддержка минимум 16-битных настроек
- Windows Internet Explorer 6.0 или более поздней версии
- DirectX 9.0c, редакция 30 (август 2006 г.) или более поздней версии
- Требования к сети: 100 МБ Ethernet, WLAN (стандарт IEEE 802.11 G) или поздние версии

Smart Share’s Media Link - это удобный сервис, который преобразует мультимедиа файлы на вашем устройстве в библиотеку. Он предоставляет подробную информацию о вашей музыке и фильмах путем автоматического поиска дополнительной информации в интернете. Краткое содержание, актеры, режиссер, зрительские рейтинги и другая информация отображаются мгновенно. Требования
- Процессор
Минимальные спецификации : Процессор Intel Pentium4 2,0G или выше / AMD Sempron 2000 или выше
Рекомендуемые спецификации : Intel Pentium Dual Core или выше / AMD Sempron 64x2 или выше - Оперативная память
Минимальные спецификации : 1 ГБ или выше Рекомендуемые спецификации : 2 ГБ или выше - VGA
Минимальная Спецификация : Память 64 МБ, Разрешение 1024*768 или выше, Видеокарта 16 бит или выше
Рекомендуемые спецификации : Память 128 МБ, Разрешение 1024*768 или выше, Видеокарта 16 бит или выше - Жесткий диск : 200 МБ или выше
- ОС : Windows XP (с пакетом обновлений 2 или выше), ОС Windows Vista, ОС Windows 7, ОС Windows 8
- Windows Media Player : 11.0.5721.5280 или выше
- Сеть : Ethernet 100 МБит, Беспроводная локальная сеть WLAN (IEEE 802.11 г) или выше

Подключите вашу цифровую камеру, MP3-плеер или USB-жесткий диск, используя USB-порт. Поделитесь своими фотографиями, музыкой или фильмами высокой четкости со всеми.
SmartShare позволяет просматривать содержимое через сеть с ПК, планшета или смартфона. В рамках телевизоров LG технология имеет название Smart Share Plus и позволяет даже передавать эфир ТВ на внешнее устройство с помощью функции Screen Share. Для получения контента с компьютера корейский производитель предоставляет софт PC SW DLNA, установку и настройку которого мы сегодня рассмотрим. Также мы кратко рассмотрим другие возможности данной технологии.
Так как данная программа работает довольно нестабильно, советуем использовать HMS по нашей новой инструкции: настройка Home Media Server в качестве DLNA сервера для LG.

Подключение к компьютеру
Далее распаковываем архив и запускаем setup.exe. Процесс установки стандартный и не должен вызвать затруднений. Нам нужно нажать всего 5 кнопок: Установить, Далее, Да, Далее и Готово.
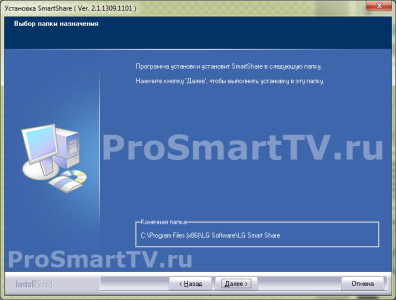

По окончанию установки запускаем SmartShare с рабочего стола и выполняем следующее:
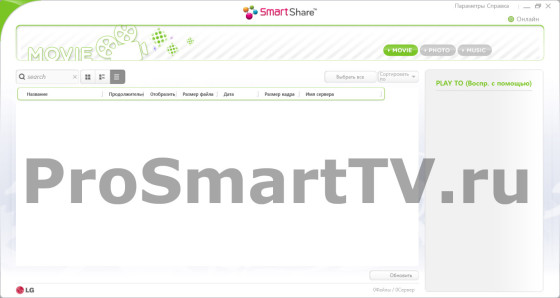
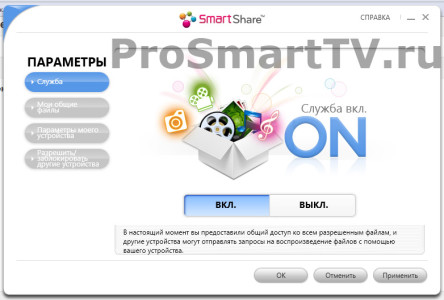
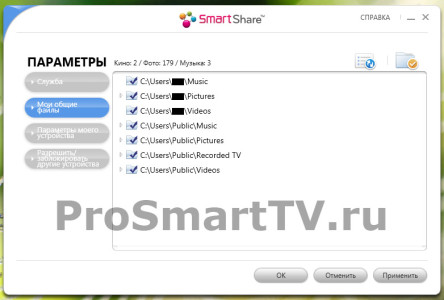
Для совместного доступа к медиафайлам можно также установить софт MediaLink, но на наш взгляд он не представляет никаких полезных функций, достаточно DLNA-сервера, с ним всё более просто и понятно.
Теперь возвращаемся к телевизору, заходим в пункт меню Smart Share и выбираем «Устройства DLNA». Настройка завершена! При помощи приложения Network File Browser на телевизоре мы можем полноценно использовать данные с компьютера.
Другие возможности Smart Share
Телевизоры LG владеют ещё целым рядом технологий, которые позволяют обмениваться информацией с различными устройствами, но это уже темы для отдельных статей. Предлагаем к просмотру небольшой видеоролик с обзором этих функций.
Читайте также:


