Hyper v очистить кэш
Для отмены нежелательных изменений на виртуальных машинах гипервизоры предусматривают специальный функционал по типу отката к точке восстановления Windows или бэкапа системы, как это практикуется с физическими компьютерами при возникновении проблем. В гипервизорах это механизм создания снапшотов (Snapshots), они же контрольные точки, они же чекпоинты. Это снимки состояния виртуальных машин, к которым можно вернуться в любой момент, если после экспериментов с гостевой ОС в ее работе что-то пойдет не так.
Содержание:
1. Применение снапшотов виртуальных машин
Снапшоты гипервизоров, в отличие от точек восстановления или резервных копий, хранят в себе информацию не только о состоянии гостевой ОС. В гипервизорах снапшоты предусматривают фиксацию и состояния установленной операционной системы, и конфигурации оборудования виртуальной машины. Таким образом, сохранившись в точке наиболее приемлемого состояния виртуальной машины, в дальнейшем с ней можно проводить любые эксперименты – вносить неизученные системные настройки, устанавливать проблемные обновления или стороннее программное обеспечение, запускать вирусы, подключать к виртуальной машине другое оборудование, менять параметры оборудования существующего.
Если после внесения изменений состояние виртуальной машины удовлетворяет, снапшот удаляется. Если с виртуальной машиной возникнут проблемы – она откатывается к состоянию, запечатленному в снапшоте.
Снапшоты в гипервизоре компании Microsoft Hyper-V называются контрольными точками, это название в русифицированном интерфейсе. Работу с контрольными точками на примере Hyper-V, входящего в состав Windows 10, подробнее рассмотрим ниже.
2. Создание контрольных точек в Hyper-V
Работа с контрольными точками проводится в диспетчере Hyper-V. В самом центре окна свойств выбранной виртуальной машины в древовидной структуре будут отображаться все созданные когда-либо контрольные точки.

Hyper-V опционально не ограничивает количество возможных контрольных точек, но их не следует создавать слишком много, поскольку каждая из них, соответственно, занимает место на физическом жестком диске.
Чтобы создать контрольную точку, в диспетчере Hyper-V делаем клик на нужной виртуальной машине, вызываем контекстное меню и выбираем пункт «Контрольная точка».

В процессе создания контрольной точки состояние виртуальной машины не имеет значения: она может быть выключена, сохранена или находиться в рабочем состоянии. Одним из преимуществ гипервизора Hyper-V является незаметное создание снапшотов работающей виртуальной машины. Снапшоты создаются на лету, но без временной приостановки работы, как это происходит при этой же процедуре с виртуальными машинами VMware и VirtualBox. При создании контрольной точки Hyper-V организовывает работу с оперативной памятью так, что снимок виртуальной машины не включает еще несохраненные области. Для этих областей до завершения процесса создания контрольной точки временно будет использоваться оперативная или виртуальная память физического компьютера.
3. Удаление контрольных точек
Как уже упоминалось выше, в целях экономии места на жестком диске физического компьютера ненужные контрольные точки лучше удалять. Удаление контрольных точек осуществляется командой контекстного меню, вызванном на выбранной контрольной точке. Команда «Удалить контрольную точку» удалит только выбранную контрольную точку.

А с помощью команды ниже можно одним этапом избавиться от целого поддерева контрольных точек.

4. Переименование контрольных точек
Процесс создания контрольных точек в Hyper-V продуман так, чтобы не препятствовать дальнейшей работе с виртуальной машиной. Потому имя каждая контрольная точка получает автоматически. Это имя включает название виртуальной машины, дату и время создания контрольной точки. Для удобства работы с контрольными точками после создания они могут быть переименованы. Для этого в контекстном меню, вызванном на нужной контрольной точке, необходимо выбрать пункт «Переименовать».

5. Применение контрольных точек
Чтобы вернуть виртуальную машину к состоянию контрольной точки, на нужной точке вызываем контекстное меню и жмем «Применить».

Перед применением снапшота Hyper-V спросит, нужно ли создать контрольную точку сбрасываемого состояния виртуальной машины. Образцы состояния виртуальной машины до внесения изменений и с уже внесенными изменениями могут многим пригодиться в работе. В таком случае жмем «Создать и применить контрольную точку». Если нужно просто вернуться к некогда сохраненному состоянию виртуальной машины, а в сохранении текущего состояния нет надобности, просто жмем «Применить».

6. Экспорт виртуальных машин в состоянии контрольных точек
Кроме отката к некогда сохраненному состоянию контрольные точки можно использовать для экспорта виртуальных машин Hyper-V. Соответственно, виртуальные машины будут экспортированы с конфигурацией оборудования и состоянием гостевой ОС в момент создания
контрольной точки. Использовать такую возможность можно, опять же, в контекстном меню, вызванном на нужной контрольной точке выбранной виртуальной машины. Это пункт «Экспорт».

Для экспорта виртуальной машины из контрольной точки нужно указать путь сохранения файлов.

Экспорт виртуальной машины, как и процесс создания контрольной точки, будет осуществляться в фоновом режиме. На компьютерах с хорошей скоростной дисковой системой потеря производительности может даже и не почувствоваться.
В дальнейшем импорт экспортированной виртуальной машины можно будет осуществить средствами Hyper-V, входящего в состав любой поддерживающей работу гипервизора системы Windows (версии 8.1, 10, серверные редакции). Единственное, необходимо учитывать совместимость версий Hyper-V, в частности, при экспорте виртуальных машин второго поколения.
7. Параметры создания контрольных точек
Процесс создания контрольных точек настраиваемый, правда, вариантов настроек немного. Выбрав нужную виртуальную машину, открываем окно ее параметров, используя либо контекстное меню, либо область инструментов в правой части окна диспетчера Hyper-V.

В разделе параметров «Управление» можем сменить предустановленную опцию использования рабочих контрольных точек на использование стандартных.

Стандартные контрольные точки предусматривают сохранение текущего состояния запущенных приложений, однако при создании такого типа снимка виртуальной машины задействуется больше системных ресурсов. Возможно подтормаживание, если работа с Hyper-V проводится на физическом компьютере с минимумом необходимой оперативной памяти в 4 Гб.
Открыв окно параметров при выключенном состоянии виртуальной машины, можем сменить предустановленную папку хранения файлов контрольных точек.
Так как многие используют у себя в качестве платформы виртуализации Hyper-V , сегодня мы решили немного рассказать о том, как "правильно" использовать данную платформу – в плане сохранения ресурсов и просто с точки зрения логики. Рекомендации описанные ниже вполне смогут сохранить вам немного драгоценных вычислительных ресурсов. Поэтому ниже вы найдете 14 хинтов, которые могут помочь сохранить ресурсы.
НЕ ПЛОДИТЕ ВИРТУАЛЬНЫЕ СУЩНОСТИ!
Первый хинт, и достаточно очевидный -не создавайте ненужных виртуальных машин и не оставляйте их запущенными! Процесс VMMS.exe постоянно проверяет статус всех виртуальных машин, в том числе и без каких-либо активных процессов, помимо ОС запущенных на них. Таким образом, на данный процесс тратятся дорогие ресурсы.
Далее, задумайтесь, сколько виртуальных коммутаторов у вас создано – подумайте, в каком случае вы можете просто использовать VLAN или другие механизмы сегментирования для логического разделения сети между виртуальными машинами. Причина такая же как и в предыдущем случае – VMMS.exe постоянно проверяет состояние виртуальных свитчей и тратит ресурсы!
Настройте антивирус так, чтобы он не проверял Hyper-V процессы и директории, так как такое ПО как антивирус постоянно производит I/O операции для файлов, и, соответственно, может отобрать ресурс у процессов, выполняемых между виртуальными машинами. То есть:
- Процессы Hyper-V - VMMS.exe и VMWP.exe
- Папки с виртуальными машинами - файлы с виртуальными жесткими дисками и файлы конфигурации
- Папки со снэпшотами-V - снэпшоты и чекпоинты
ИСПОЛЬЗУЙТЕ ОФИЦИАЛЬНО ПОДДЕРЖИВАЕМЫ ГОСТЕВЫЕ ОС – БУДЕТ БЫСТРЕЕ!
Кроме того, старайтесь хранить виртуальные машины, которые не поддерживают установку Integration Services на отдельном сервере Hyper-V. Если это невозможно – используйте отдельный виртуальный свитч. Дело в том, что они используют совершенно разные механизмы общения с оригинальной системой – коммуникации через VMBUS и коммуникации через эмуляцию. Эмуляция быстрее, но возможна только при установленных Integration Services.
Старайтесь использовать виртуальные машины Generation Type 2 (второго поколения), которые загружаются с помощью SCSI контроллера, вместо IDE (SCSI быстрее). Кроме того, машины второго поколения используют VMBUS и VSP/VSC архитектуру на boot уровне, что улучшает общую производительность.
ВНИМАТЕЛЬНЕЕ ОТНОСИТЕСЬ К РАСПОЛОЖЕНИЮ ВИРТУАЛЬНЫХ МАШИН!
Не храните виртуальные машины на одном жестком диске вместе с системными файлами и файлами гипервизора – опять же из-за того, что ОС занимает свою долю в операциях ввода-ввывода, и у жесткого диска легко не может хватить производительности для задач, выполняемых на виртуальных машинах. Соответственно, всегда изменяйте папку хранения виртуальных машин по умолчанию на что-то иное. Изначально, путь выглядит так:C:\ProgramData\Windows\Hyper-V\Virtual Machines
Если возможно – используйте для каждой виртуальной машины разные тома. Наличие нескольких виртуальных машин на одном логическом томе также повышает количество производимых I/O операций.
Регулярно дефрагментируйте жесткий диск перед созданием виртуального жесткого диска и просто проводите дефрагментацию разделов, где хранятся виртуальные машины.
Старайтесь использовать SCSi контроллеры для виртуальных жестких дисков – выиграйте по скорости. Для приложений вроде SQL лучше хранить логи и сами данные на разных SCSi разделах
При создании виртуальной машины лучше используйте виртуальные жесткие диски фиксированного размера – это так же даст прирост производительности.
В ОБЩЕМ О РЕСУРСАХ
В то же время, рекомендуется использовать динамически аллоцируемую оперативную память. Однако, для некоторых приложений также лучше будет использовать изначально большой объем фиксированной ОЗУ – но это применимо только к узкому ряду приложений, вроде Sharepoint.
Старайтесь использовать Windows Server Core Operating System, так как там нет графической оболочки, система потребляет меньше ресурсов.
Если же вы используете обычный Windows с обычным, всем очень хорошо знакомым GUI всегда закрывайте другие окна, приложения и так далее – все, что хотя бы теоретически может повлиять на производительность.
Для отмены нежелательных изменений на виртуальных машинах гипервизоры предусматривают специальный функционал по типу отката к точке восстановления Windows или бэкапа системы, как это практикуется с физическими компьютерами при возникновении проблем. В гипервизорах это механизм создания снапшотов (Snapshots), они же контрольные точки, они же чекпоинты. Это снимки состояния виртуальных машин, к которым можно вернуться в любой момент, если после экспериментов с гостевой ОС в ее работе что-то пойдет не так.
Содержание:
1. Применение снапшотов виртуальных машин
Снапшоты гипервизоров, в отличие от точек восстановления или резервных копий, хранят в себе информацию не только о состоянии гостевой ОС. В гипервизорах снапшоты предусматривают фиксацию и состояния установленной операционной системы, и конфигурации оборудования виртуальной машины. Таким образом, сохранившись в точке наиболее приемлемого состояния виртуальной машины, в дальнейшем с ней можно проводить любые эксперименты – вносить неизученные системные настройки, устанавливать проблемные обновления или стороннее программное обеспечение, запускать вирусы, подключать к виртуальной машине другое оборудование, менять параметры оборудования существующего.
Если после внесения изменений состояние виртуальной машины удовлетворяет, снапшот удаляется. Если с виртуальной машиной возникнут проблемы – она откатывается к состоянию, запечатленному в снапшоте.
Снапшоты в гипервизоре компании Microsoft Hyper-V называются контрольными точками, это название в русифицированном интерфейсе. Работу с контрольными точками на примере Hyper-V, входящего в состав Windows 10, подробнее рассмотрим ниже.
2. Создание контрольных точек в Hyper-V
Работа с контрольными точками проводится в диспетчере Hyper-V. В самом центре окна свойств выбранной виртуальной машины в древовидной структуре будут отображаться все созданные когда-либо контрольные точки.

Hyper-V опционально не ограничивает количество возможных контрольных точек, но их не следует создавать слишком много, поскольку каждая из них, соответственно, занимает место на физическом жестком диске.
Чтобы создать контрольную точку, в диспетчере Hyper-V делаем клик на нужной виртуальной машине, вызываем контекстное меню и выбираем пункт «Контрольная точка».

В процессе создания контрольной точки состояние виртуальной машины не имеет значения: она может быть выключена, сохранена или находиться в рабочем состоянии. Одним из преимуществ гипервизора Hyper-V является незаметное создание снапшотов работающей виртуальной машины. Снапшоты создаются на лету, но без временной приостановки работы, как это происходит при этой же процедуре с виртуальными машинами VMware и VirtualBox. При создании контрольной точки Hyper-V организовывает работу с оперативной памятью так, что снимок виртуальной машины не включает еще несохраненные области. Для этих областей до завершения процесса создания контрольной точки временно будет использоваться оперативная или виртуальная память физического компьютера.
3. Удаление контрольных точек
Как уже упоминалось выше, в целях экономии места на жестком диске физического компьютера ненужные контрольные точки лучше удалять. Удаление контрольных точек осуществляется командой контекстного меню, вызванном на выбранной контрольной точке. Команда «Удалить контрольную точку» удалит только выбранную контрольную точку.

А с помощью команды ниже можно одним этапом избавиться от целого поддерева контрольных точек.

4. Переименование контрольных точек
Процесс создания контрольных точек в Hyper-V продуман так, чтобы не препятствовать дальнейшей работе с виртуальной машиной. Потому имя каждая контрольная точка получает автоматически. Это имя включает название виртуальной машины, дату и время создания контрольной точки. Для удобства работы с контрольными точками после создания они могут быть переименованы. Для этого в контекстном меню, вызванном на нужной контрольной точке, необходимо выбрать пункт «Переименовать».

5. Применение контрольных точек
Чтобы вернуть виртуальную машину к состоянию контрольной точки, на нужной точке вызываем контекстное меню и жмем «Применить».

Перед применением снапшота Hyper-V спросит, нужно ли создать контрольную точку сбрасываемого состояния виртуальной машины. Образцы состояния виртуальной машины до внесения изменений и с уже внесенными изменениями могут многим пригодиться в работе. В таком случае жмем «Создать и применить контрольную точку». Если нужно просто вернуться к некогда сохраненному состоянию виртуальной машины, а в сохранении текущего состояния нет надобности, просто жмем «Применить».

6. Экспорт виртуальных машин в состоянии контрольных точек
Кроме отката к некогда сохраненному состоянию контрольные точки можно использовать для экспорта виртуальных машин Hyper-V. Соответственно, виртуальные машины будут экспортированы с конфигурацией оборудования и состоянием гостевой ОС в момент создания
контрольной точки. Использовать такую возможность можно, опять же, в контекстном меню, вызванном на нужной контрольной точке выбранной виртуальной машины. Это пункт «Экспорт».

Для экспорта виртуальной машины из контрольной точки нужно указать путь сохранения файлов.

Экспорт виртуальной машины, как и процесс создания контрольной точки, будет осуществляться в фоновом режиме. На компьютерах с хорошей скоростной дисковой системой потеря производительности может даже и не почувствоваться.
В дальнейшем импорт экспортированной виртуальной машины можно будет осуществить средствами Hyper-V, входящего в состав любой поддерживающей работу гипервизора системы Windows (версии 8.1, 10, серверные редакции). Единственное, необходимо учитывать совместимость версий Hyper-V, в частности, при экспорте виртуальных машин второго поколения.
7. Параметры создания контрольных точек
Процесс создания контрольных точек настраиваемый, правда, вариантов настроек немного. Выбрав нужную виртуальную машину, открываем окно ее параметров, используя либо контекстное меню, либо область инструментов в правой части окна диспетчера Hyper-V.

В разделе параметров «Управление» можем сменить предустановленную опцию использования рабочих контрольных точек на использование стандартных.

Стандартные контрольные точки предусматривают сохранение текущего состояния запущенных приложений, однако при создании такого типа снимка виртуальной машины задействуется больше системных ресурсов. Возможно подтормаживание, если работа с Hyper-V проводится на физическом компьютере с минимумом необходимой оперативной памяти в 4 Гб.
Открыв окно параметров при выключенном состоянии виртуальной машины, можем сменить предустановленную папку хранения файлов контрольных точек.
Для чего и что лежит в кэше 1С?
Папки расположения кэша 1С
Для того, чтобы посмотреть содержимое кэша вам необходимо перейти вот по таки путям:
Для версии 1С 8.2
- %userprofile%\AppData\Roaming\1C\1Cv82
- %userprofile%\AppData\Local\1C\1cv82
Переменная Windows %userprofile% перекинет вас в профиль текущего пользователя, расширенный список переменных ОС читайте по ссылке
Для версии 1С 8.3
- %userprofile%\AppData\Local\1C\1cv8
- %userprofile%\AppData\Roaming\1C\1Cv8
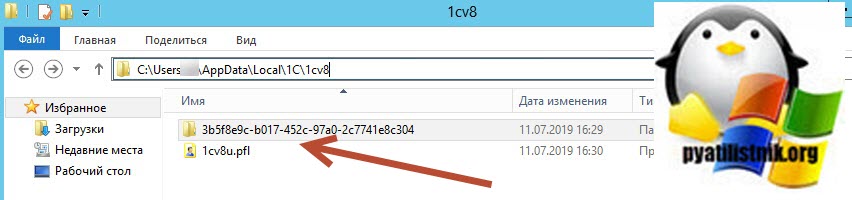
Хочу отметить, что данные папки скрытые и попасть в них вы можете по прямым путям, либо же включив отображение скрытых папок Windows
обратите внимание, что чаще всего кэш выглядит вот так некий GUID (589e052f-cbeb-41bf-a459-ebcfa8f5e27d) в виде папки, в которой лежит файл формата .pfl.
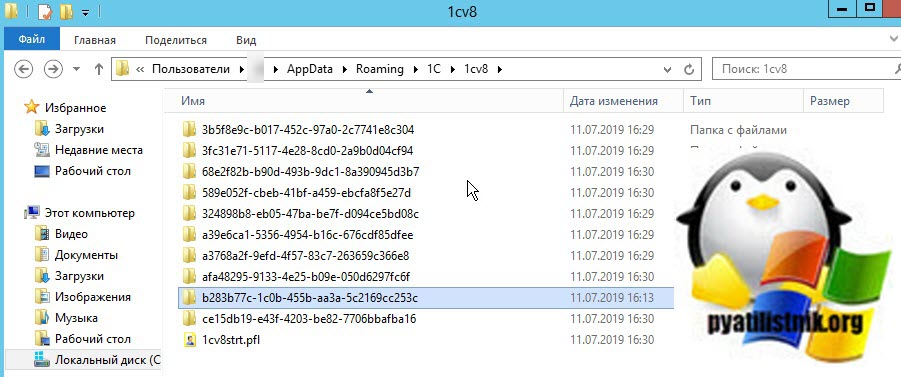
Для чего чистить кэш 1С?
Лично я искал решение (Гипотеза) с зависанием терминального сервера, в логах которого я наблюдал вот такие ошибки:
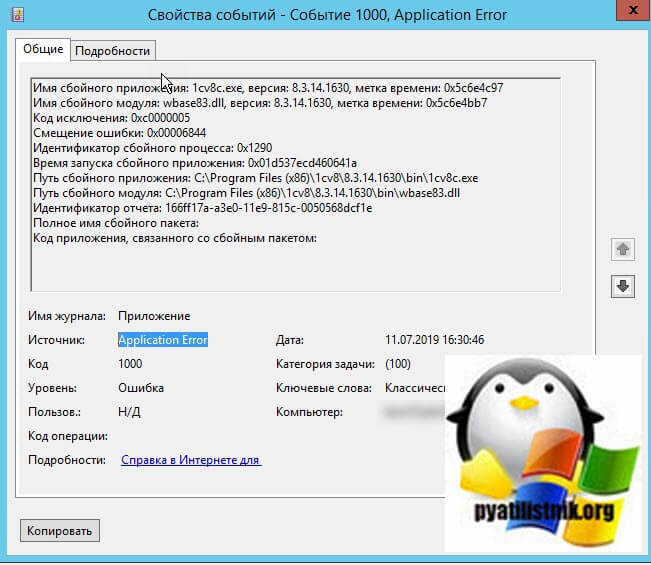
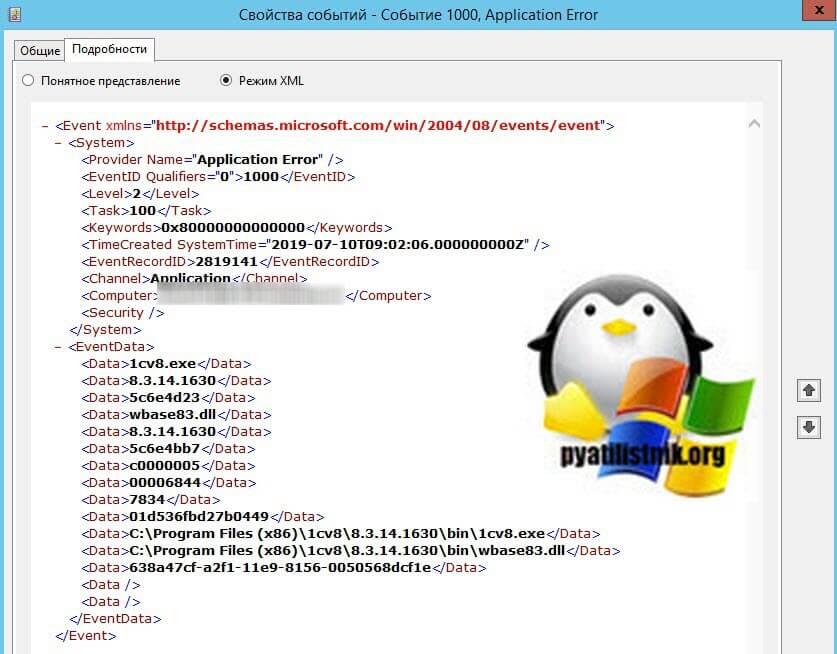
Методы очистки кэша 1С
Существует несколько методов и сценариев, которые можно использовать при работе с приложением:
- Ручная очистка папки с кэшем
- Очистка кэша пользователя 1с с помощью PowerShell скрипта
- Очистка с помощью скрипта cmd
- Через редактирование информационной базы
- Через утилиту OneCleaner.exe
Несколько сценариев из практики:
- Использование скрипта при входе в систему, тут не важно будет это cmd или PowerShell
- Создание у пользователя ярлыка или скопированного файла, например на рабочем столе для ручного, самостоятельного запуска.
Ручная очистка папки с кэшем 1С
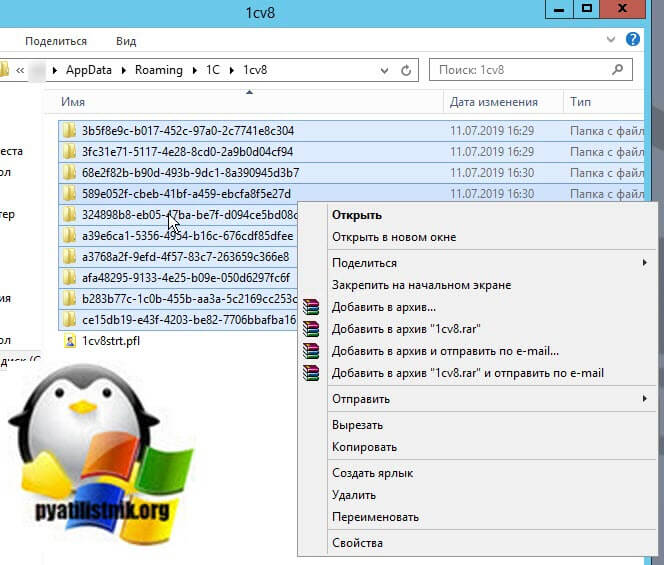
Удаление кэша 1C предприятия через PowerShell
PowerShell это инструмент номер 1 в руках системного администратора, благодаря ему вы можете автоматизировать огромное количество задач.
- Очистка папок с кэшем для одного пользователя:
- Очистка кэша для всех пользователей, например для RDS фермы
Благодаря PowerShell вы можете выполнить более правильное удаление, так как затрагиваются только папки с кэшем GUID, пользовательские настройки остаются, в отличии от CMD.
Удаление кэша 1C предприятия через CMD
Командная строка, это один из самых старых и действенных методов по выполнению различных сценариев в Windows, пока даже PowerShell не может ее полностью заменить, например он не умеет делать команду ipconfig /release или ipconfig /renew. Для командной строки есть такие сценарии:
Или такой более короткий вариант
/Q — Отключает запрос на подтверждение.
/S — Удаление каталога со всеми вложенными подкаталогами.
Удаление кэша 1C предприятия через JavaScript
Очистка кэша 1С через OneCleaner.exe
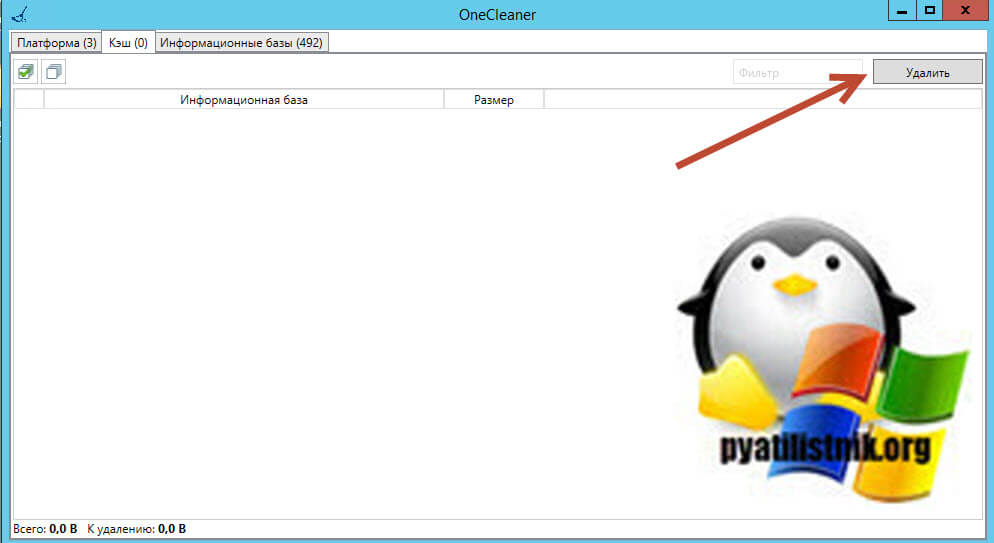
Так же утилита может удалять старые платформы 1С, если потребуется, в любом случае полезная вещь.
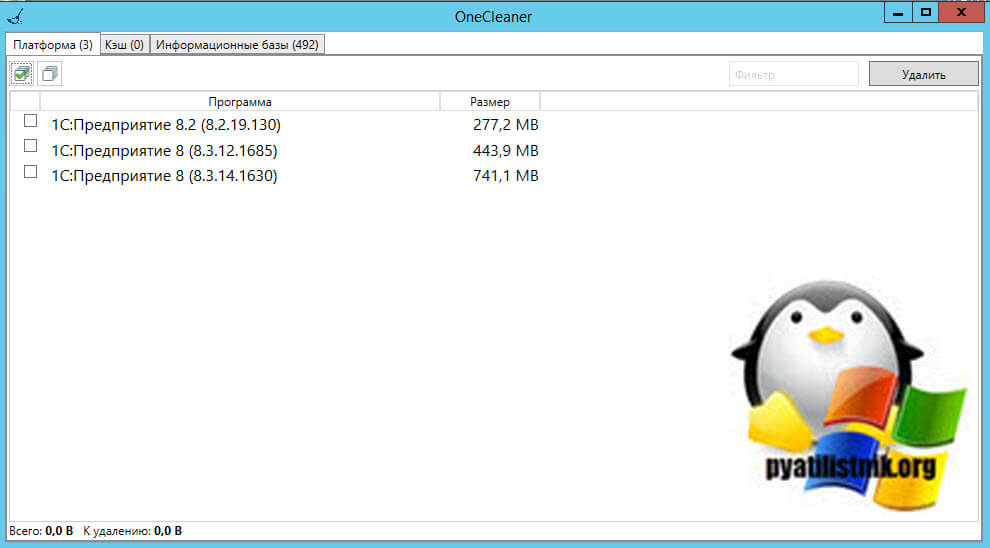
Удаление кэша 1C предприятия через редактирование информационной базы
Необходимо в дополнительных параметрах запуска (в списке баз кнопка Изменить, последняя закладка) прописать команду /ClearCache. Пример использования:
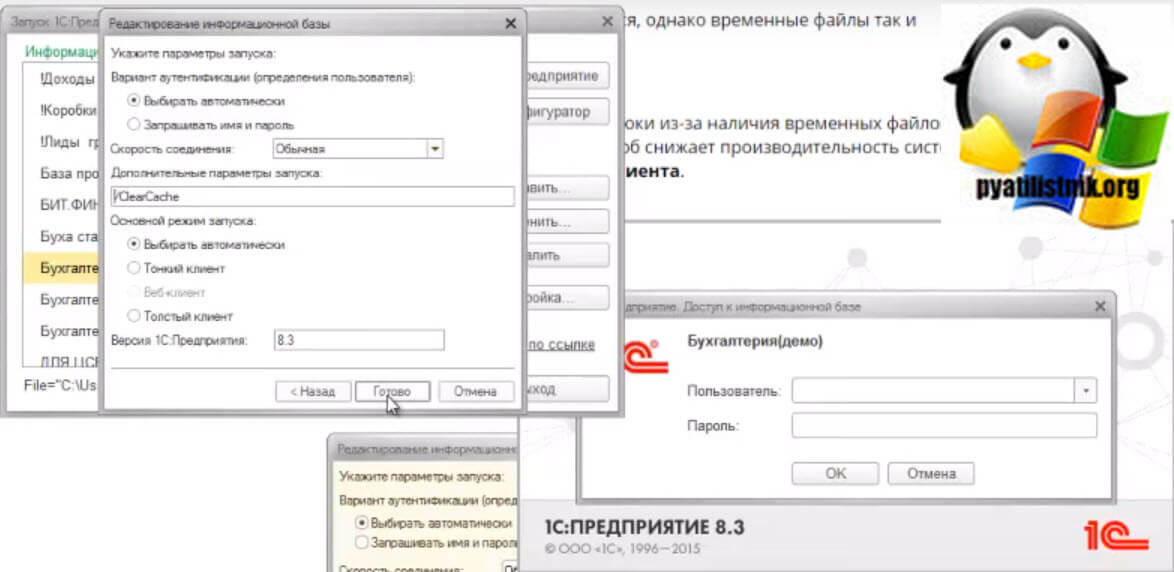
Сценарии удаления кэша с групповой политикой
Как я и писал у вас два варианта, полная автоматизация при входе пользователя или выходе, минус в том что вы создадите большую нагрузку на сервер, но уменьшите возможные проблемы с работой платформы. Для этого готовим или cmd скрипт или PowerShell, создаем групповую политику для пользователя, не забываем убрать 5-ти минутную задержку выполнения скрипта.
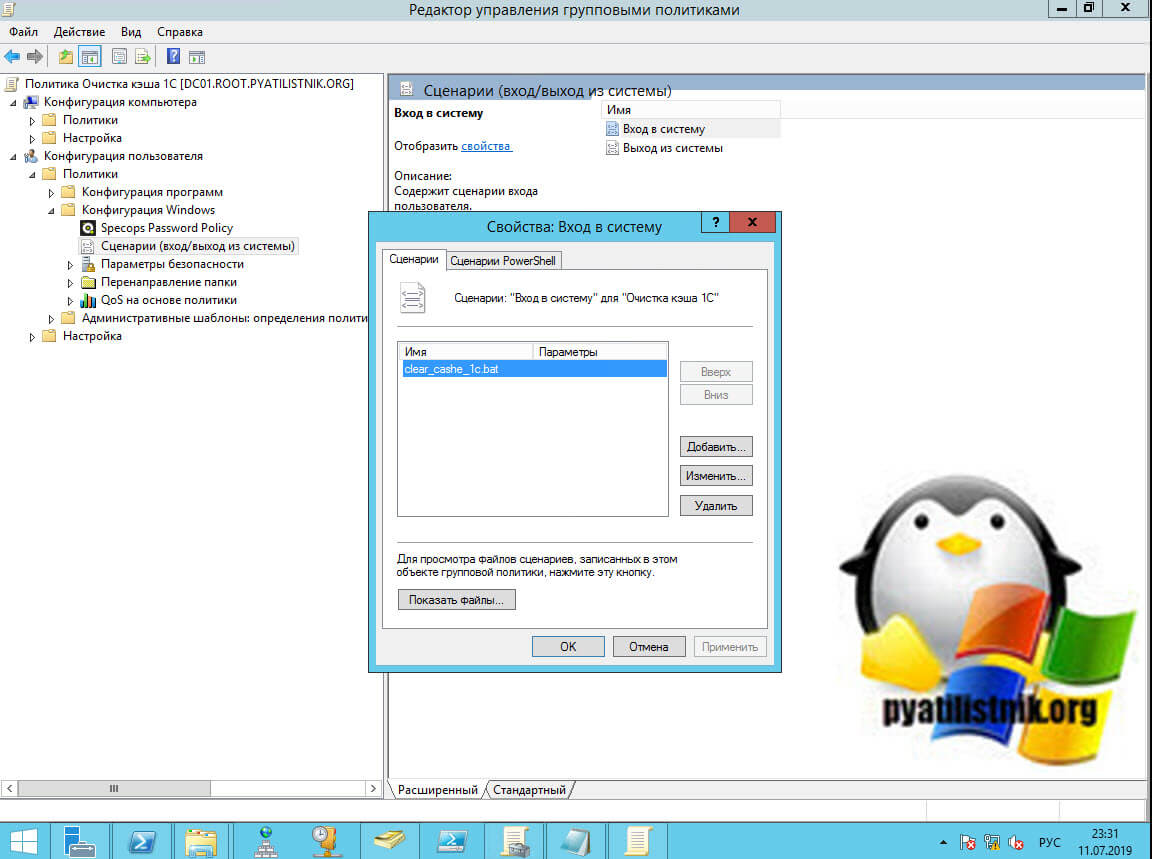
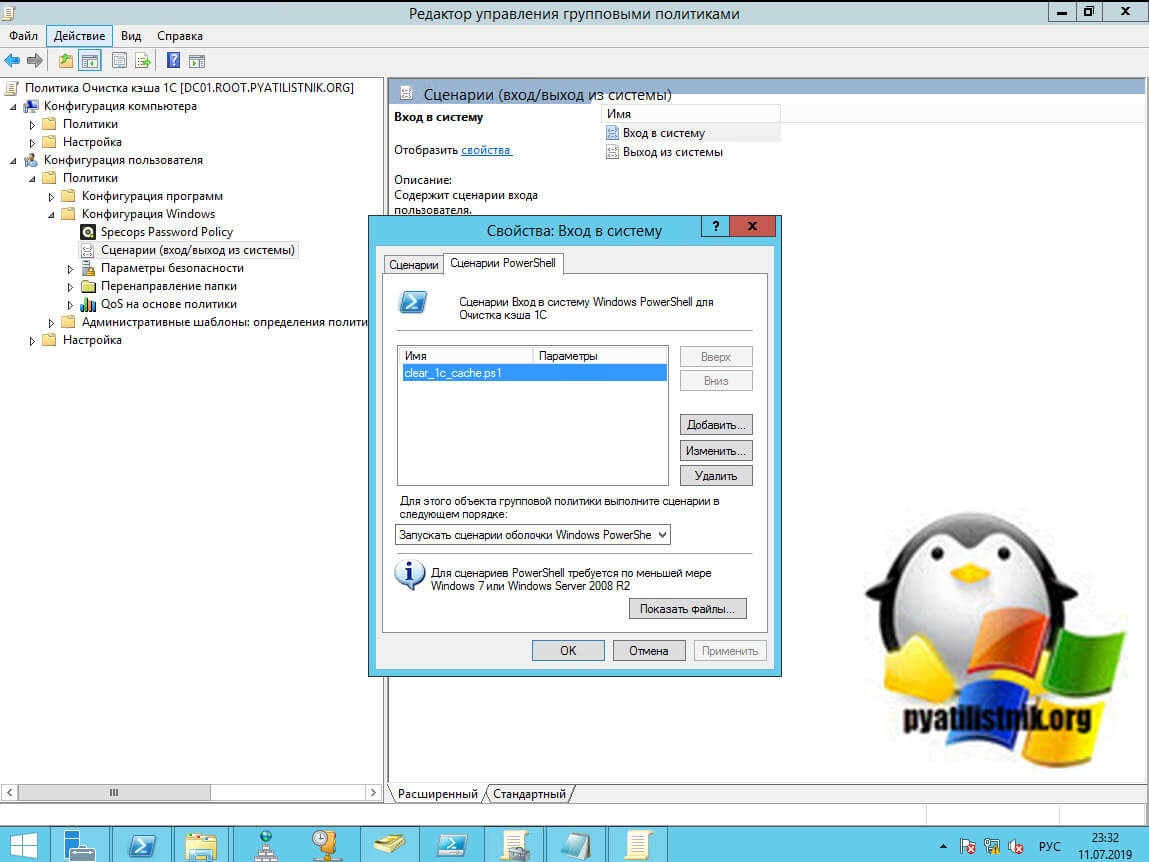
Мне же больше по душе, это либо преобразовать скрипт PowerShell в EXE файл, скопировать через групповые политики на рабочий стол пользователя, чтобы он потом его легко сам запускал в нужный момент, так же подойдет и копирование bat файла или javascrip, это не важно, главное, что пользователь сможет сам его запустить. Как копировать файлы через групповую политику читаем по ссылке.
Читайте также:


