Преобразовать папку в файл chkdsk что делать
Если вы слышали о файловой системе raw, значит у вас выходил из строя накопитель. Ничего страшного в том, что файловая система тома не распознана, нет. Решить проблему можно одним из 4 способов.
Что такое формат RAW
Определение «raw» используют разработчики в разных сегментах IT индустрии. С английского это слово переводится, как «сырой», «вид сырья».
Когда речь заходит о raw на накопителе, подразумевается, что файловая система не определена. Чтобы работать с таким накопителем придется его переформатировать, например, в NTFS, APFS, ExFAT или FAT.
С диска на файловой системе raw нельзя скачать информацию, он непригоден для записи. До решения проблемы вы сможете узнать только объем тома.
Способы восстановление файловой системы из RAW
То, что файловая система тома не распознана, не всегда означает, что перед вами новое устройство. Иногда это связано с программными или аппаратными повреждениями раздела raw. В последнем случае придется попотеть, чтобы вернуть заблокированные на диске данные.
Перед тем, как пользоваться любым из представленных способов, не забудьте вставить неработающий накопитель в компьютер.
Установка имени диска накопителя
Переда началом работы, убедитесь, чтобы Windows видит подключенную флешку, винчестер или неисправную часть диска. Если у накопителя отсутствует буква, её нужно установить. Для этого:

- Откройте окно Выполнить с помощью Win+R .
- Введите « diskmgmt.msc » и нажмите Enter .
- В нижней панели найдите нужный диск и кликните по нему правой кнопкой мыши.
- В контекстном меню выберите « Изменить букву диска или путь к диску ».
- В открывшемся окне нажмите на кнопку « Добавить ».
- Кликните по кружку слева от надписи « Назначить букву диска » и выберите любую букву в раскрывающемся списке справа.
1 способ. Проверка диска или флешки на ошибки
Нам поможет Check Disk. Чтобы воспользоваться им:

- Кликните в поле для поиска, что правее кнопки меню Пуск .
- Введите « cmd ».
- В открывшемся окне выберите « Запуск от имени администратора ».
- В командной строке введите « chkdsk XXX: /f ». Вместо «XXX» укажите букву неисправного диска.
2 способ. Восстановление файловой системы с сохранением файлов
Попробуем перевести raw в NTFS без потери данных. Тогда получится восстановить внешний жесткий диск без форматирования. Для этого подойдет сразу несколько утилит. Рассмотрим две – DM Disk Editor и TestDisk.
Если вы восстанавливаете данные с логического диска, а не со всего винчестера, не забудьте скопировать важную информацию с других разделов жесткого диска во избежание её утери. Если что-то пойдет не так, вы можете потерять данные со всей флэшки, SSD или HDD диска.
С помощью программы DMDE
Если в процессе эксплуатации инициализированного накопителя появились потерянные разделы, Disk Editor поможет их найти и восстановить. Чтобы скачать утилиту:
Для восстановления файловой системы и перевода её из raw в NTFS:
- Запустите exe-файл программы и выберите язык интерфейса.
- Примите лицензионное соглашение.
- Выберите диск, который хотите починить из списка физических или логических устройств.
- Нажмите ОК.
- В момент перехода к следующему окну программа проведет быстрое сканирование. Если оно прошло успешно, вы найдете в списке новый том со значком, перечёркнутым красным крестиком.
- Если вы не видите в списке перечеркнутого красным крестиком значка, нажмите на кнопку «Полное сканирование». В результате программа должна найти поврежденные элементы.
- Откройте поврежденный том из списка. Убедитесь, что его содержимое соответствует тому, что должно быть на том накопителе, который вы проверяете.
- Если вы обнаружили нужный диск, вернитесь к окну, где проходило сканирование и выделите нужный пункт для восстановления раздела.
- Нажмите на кнопку «Восстановить». Она находится в левой нижней части окна.
После успешного восстановления накопителя перезагрузите компьютер.
Интересно! Программа DMDE продвигается, как платный продукт, но возможностей бесплатной версии хватит для решения рассматриваемой проблемы.
С помощью программы TestDisk
В отличие от предыдущей утилиты эта полностью бесплатна. Переходите по ссылке и качайте архив.
Перед работой с программой определитесь с предпочтительным стилем разделов диска. Для этого:

- Нажмите Win+R .
- Введите « cmd » и нажмите на кнопку ввода.
- Введите команду « diskpart ».
- Разрешите приложению вносить изменения на устройстве.
- Введите команду « list disk ».
- Смотрите на крайний столбец, который называется «GPT». Если для нужного накопителя или логического диска графа обозначена «*», значит в дальнейшем интересующее вас значение «GPT», в обратном случае – «MBR».
Чтобы решить проблемы с типом файловой системы raw, следуйте инструкциям:

- Распакуйте скачанный архив.
- Запустите « testdisk_win.exe ».
- В открывшемся окне выберите пункт « Create ». Для навигации используйте стрелки на клавиатуре, для выбора – клавишу ввода.
- Если система попросит выбрать стиль разделов диска, укажите тот, который ранее определили сами – GPT или MBR.
- Поочередно выбирайте и указывайте следующие действия «Analyze» и «Quick Search».
- Найдите и выберите поврежденный накопитель в списке. Ориентируйтесь на объем и файловую систему.
- Если хотите восстановить диск лишь частично, нажмите «P» и определите данные, которые следует оставить и удалить, в таблице файлов. Для этого соответственно используйте клавиши «Р» и «D». Для перехода к следующему окну нажмите Enter.
- Выберите опцию «Write» для запуска восстановления. Подтвердите действие с помощью английской буквы «Y».
Если всё сделано верно, после перезагрузки вы получите рабочий накопитель. Недостаток утилиты в том, что, если вы неверно сформируете структуру поврежденного накопителя на 7 шаге, ничего не получится.
Прочитать ещё статью: 12 способов позвонить с компьютера на мобильный телефон3 способ. Переподключение HDD или флешки в другой разъем
Из-за неисправностей разъемов, чтение винчестера или флешки может окончиться неудачей. Так как в современных устройствах предусмотрено несколько USB-портов и SATA-разъемов, ничего не стоит подключиться в другой.
Если между диском и компьютером присутствуют промежуточные устройства, возможно файловая система тома не распознана из-за их неисправности.
Raw диск может также появиться из-за неисправности разъемов самого накопителя.
К сожалению, не все проблемы удастся выявить и решить без помощи специалистов. С другой стороны, подобные неисправности встречаются крайне редко.
4 способ. Восстановление файловой системы на пустом диске
Если файловая система тома не распознана, но на накопителе нет важных данных или он пуст, можно отформатировать диск. Нам поможет стандартный функционал Microsoft Windows:

- Откройте « Мой компьютер ».
- Кликните правой кнопкой мыши по неработающему накопителю.
- Выберите форматировать в контекстном меню.
- Определитесь с файловой системой в соответствующем разделе.
- Нажмите « Начать ».
Система оповестит об окончании процесса. Работать с отформатированным накопителем можно сразу – перезагружать компьютер не нужно.
К указанному способу также обращаются, когда невозможно проверить диск другими утилитами и приходится смиряться с утерей данных.
Проблема инициализации диска встречается нечасто, а устранить её можно просто и быстро. Чаще с такой неисправностью сталкиваются в отношении флешек в формате raw.
СПРАВКА ОТ MICROSOFT
Если вы желаете просто получить информацию о состоянии диска, не дожидаясь, когда система заметит появление ошибок на диске, то лучше воспользоваться командной строкой в режиме эмуляции DOS. Этот же режим позволит нам использовать утилиту CHKDSK на всю катушку. Сразу отметим, что утилита ничего не сможет сделать с виртуальными (созданными с помощью специальных команд) и сетевыми дисками. Для работы с такими дисками в команде при работе с CHKDSK придётся добавлять к этим дискам соответствующие атрибуты. Подробнее не буду описывать, так как сегодня такие команды создания дисков уже не используются.
- Для запуска программы CHECKDISK в Windows XP войдите в консоль cmd и наберите команду:
Это можно будет сделать с помощью Выполнить:

- В Windows 7 для выполнения команды вызываем консоль cmd от имени администратора (если ярлык cmd в прямой видимости):
и повторяем команду с необходимыми атрибутами (о них ниже). Например:
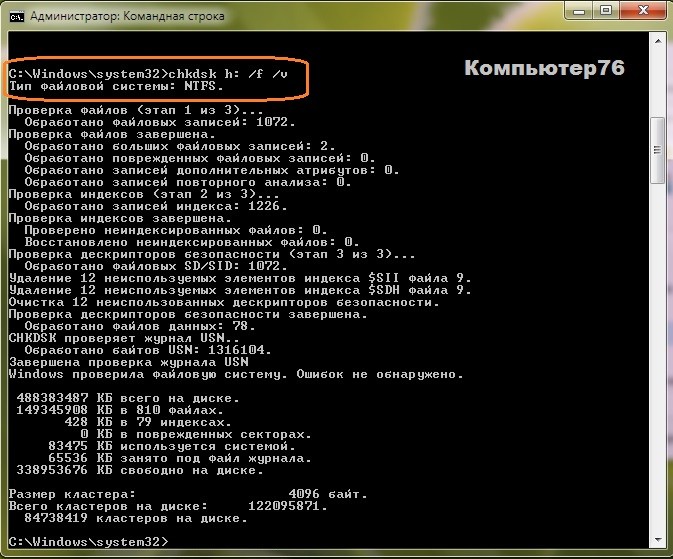
СПРАВКА ОТ MICROSOFT
Для запуска утилиты chkdsk необходимы права административной группы. Этого можно достичь, зажав Ctrl + Shift при запуске утилиты.
Теперь чуть подробнее о синтаксисе команды.
Наверное, самым жёстким обращением к диску в требовании отчёта о его состоянии можно назвать такой формат команды:
где (привожу только самые необходимые)
Я лично рекомендую запускать утилиту сначала именно без этого ключа, так как CHKDSK ограничена в своих возможностях. А если речь идёт о таком важном процессе, как восстановить информацию с жёсткого диска , мы не можем перед запуском CHKDSK сказать, какого рода повреждения получил винчестер, а это не позволит «наломать дров» во время исправления ошибок запуском утилиты. Ваш покорный слуга не раз «убивал» некоторые файлы неосмотрительным использованием утилиты, после чего приходилось проводить восстановление файлов другими, более ресурсоёмкими способами. Учтите мои ошибки.
СПРАВКА ОТ MICROSOFT
Прерывание работы утилиты chkdsk не рекомендуется . Однако внезапное или санкционированное пользователем прекращение работы не вызывает увеличение ошибок на томе свыше того их числа, которые имелись до проверки. Для завершения проверки и исправлений требуется перезапуск утилиты.
По итогам работы CHKDSK можно получить сведения о полном объёме данных на проверяемом диске и свободном пространстве. Приводятся размеры отдельных кластеров, их количество и число свободных кластеров. Чтобы вычислить общий объём диска, необходимо размер кластера умножить на общее их количество. Получаем размер проверяемого диска в байтах.
Потерянные кластеры образуются при некорректном завершении программ и системы в целом. Самая типичная ошибка, когда Windows отказывается завершать работу штатным порядком через Пуск – Завершение работы, – это принудительное выключение компьютера долговременным нажатием кнопки включения на передней панели компьютера или кнопки включения ноутбука. Наличие временных файлов, остающихся после завершения работы программ, свидетельствует о возникшей внештатной ситуации. Потому так важно на первом этапе работы с любой из программ внимательно проследить за её работой, начиная с момента запуска до завершения. Это же касается и работы Windows в целом. Ведь со временем эти ошибки начинают накапливаться, забирая свободное пространство диска.
Что ещё. Осталась ещё функция – разделение обобществлённых кластеров. Как я уже отметил, CHKDSK не сможет корректно разделить такие файлы. Она попросту не умеет это делать. Но с помощью утилиты можно попробовать скопировать файлы на другой диск (а CHKDSK конкретно укажет имя файлов), удалите оригиналы файлов и вставьте получившиеся (уже разделённые) файлы обратно. К сожалению, информация в таких файлах окажется нечитаемой и, если нет резервной их копии, восстановить информацию не удастся. Но в файловой системе NTFS я такой ошибки не встречал, а для FAT (нередка была для флэшек) она более, чем актуальна.
Что программа нашла?
Одно дело прогнать, другое убедиться в том, что тесты пройдены и пришла пора изучить результаты. Если вас удовлетворяю данные, которые вернула консоль или окно утилиты перед загрузкой Windows, можете закончить чтение. Если интересуют подробности, прошу в статью Результаты работы chkdsk. (Пишется)
В этой статье мы решим, как восстановить файлы из запроса папки found.000. Даже самый незначительный несчастный случай может привести к потере данных на устройствах хранения, и пользователи часто сталкиваются с неисправными дисками. Хотя средство проверки диска Windows может восстановить неисправный диск, данные, сохраненные в папке found.000, могут отображаться не так, как вы ожидаете. Как восстановить файлы из папки found.000? Вы можете задаться вопросом. Эта статья предоставит вам всю необходимую информацию о процедуре заживления.
Что такое файлы CHK и как их использовать?
У вас, несомненно, возникло несколько вопросов после того, как вы посмотрели на эту странную папку и подумали, как восстановить файлы из папки found.000. Прежде всего, что это за файлы CHK, которые вы видите?
CHKDSK, встроенная программа Windows для проверки дисков на наличие неисправностей, всегда пытается восстановить данные, которые были повреждены различными компьютерными проблемами. Затем он сохранит все восстановленные данные в папку. Все файлы в папке отображаются как файлы CHK.
Что находится в папке found.000? В этой папке CHKDSK сохраняет восстанавливаемые файлы. Формат CHK используется во всей этой системной папке. Если вам интересно, почему после выполнения CHKDSK вы не видите папку found.000, потому что по умолчанию она скрыта.
Что вызывает создание папки Found.000?
- Неожиданное отключение электроэнергии
- Внезапный сбой операционной системы Windows
- Атака вирусов или вредоносных программ
- Во время записи вынимайте флешку или флешку.
Содержимое папки FOUND.000
Когда программа выходит из строя при запуске или работе, происходит внезапное отключение питания или отключение питания во время копирования файла с одного устройства хранения данных на другое, фрагменты поврежденных файлов сохраняются в папке FOUND.000.
Теперь, как просмотреть папку found.000? Ответ: каталог FOUND.000, находящийся на жестком диске настольного компьютера, а также на любых других подключенных устройствах хранения, таких как USB-накопители или SD-карты.
Можно ли удалить файлы CHK
Как восстановить файлы из папки Found.000 автоматическим методом
Руководство по автоматизированному программному обеспечению для восстановления файлов из папки Found.000
1. В вашей системе загрузите, установите и запустите Программное обеспечение для восстановления данных с жесткого диска.

2. Инструмент предоставляет два варианта сканирования: Сканирование и сканирование с форматированием. Сначала необходимо выбрать раздел, затем Сканировать кнопка.

3. Вид весь список файлы и папки то есть восстановление.

4. Выберите файлы, которые вы хотите восстанавливаться а также спасти они используют Сохранить кнопка.

5. В раскрывающемся меню выберите место для сохранения файла (ов). Нажмите Ok кнопку, чтобы начать процесс экспорта.


Вы можете восстановить файлы CHK без использования инструментов восстановления данных, изменив расширения файлов. CMD может использовать для изменения расширений файлов CHK, или вы можете сделать это вручную.
A. Использование CMD для изменения расширений файлов CHK
Если ваши файлы или данные преобразуются в файлы CHK и у вас есть резервные копии, вам не нужно пробовать эту процедуру восстановления файла CHK для восстановления данных; вместо этого вы можете просто удалить папку и содержащиеся в ней файлы CHK, чтобы сэкономить место для хранения. Конечно, вы должны использовать эту процедуру только в том случае, если файлы важны и у вас нет другого выбора, и, следовательно, мы можем восстановить файлы из папки found.000.
После того, как вы выполнили предыдущие шаги, вернитесь к Найдена 000 папка проверить, есть ли Файлы CHK восстановили.
Б. Изменение расширений файлов CHK вручную
Если вы помните оригинальные форматы Файлы CHK, вы можете вручную изменить и восстановить их, чтобы получить доступ найдено 000 папку, выполнив следующие действия:
Заключительные слова о том, как восстановить файлы из папки Found.000
В этом блоге мы говорили о том, как восстановить файлы из папки found.000 и содержащихся в ней файлов CHK. Мы говорили о том, как их вернуть, используя различные подходы. Мы используем программу восстановления данных на жестком диске из программного обеспечения DataHelp одним способом: это автоматическое программное обеспечение, которое восстанавливает практически все, что вы потеряли со своей машины, за доли секунды. В течение ограниченного времени вы можете протестировать бесплатную версию программного обеспечения, которое может бесплатно восстанавливать удаленные файлы.
Читайте также:


