Hfs как загрузить файл
macOS и Windows имеют массу отличий, одно из главных — файловая система. И если на Mac NTFS-диски можно хотя бы читать, то Windows диски, отформатированные в HFS+, не видит вообще. Но если вам очень надо, то есть несколько обходных путей.
Ситуации, когда это может понадобиться, бывают разными. Самая распространённая — это доступ к вашим файлам из Windows, установленной через Boot Camp (по умолчанию доступно только чтение файлов). В таких случаях либо ставят драйвер HFS+, добавляющий поддержку файловой системы Apple в Windows, либо используют специальные утилиты, которые уже умеют работать с HFS+. Мы рассмотрим оба варианта плюс ещё один, бонусный.
Способ 1. Работаем с HFS+ через драйверы
Драйверы хороши тем, что добавляют поддержку HFS+ на системном уровне, а значит, Mac-диски будут отображаться в «Проводнике» и других приложениях. Драйвер загружается при старте Windows, и разница между файловыми системами попросту перестаёт существовать: вы можете работать с дисками любых форматов.
Главное преимущество драйверов — это поддержка как чтения, так и записи файлов. Кроме того, этот способ обеспечивает максимально возможную скорость передачи данных. В качестве минуса можно упомянуть высокую цену: все популярные драйверы, обеспечивающие стабильную работу, довольно дороги.
Paragon HFS+ for Windows
Самый популярный драйвер с полной поддержкой HFS+ на дисках любого типа (GPT и MBR) и набором дополнительных утилит. Отличается высокой производительностью при передаче файлов большого объёма по различным интерфейсам, включая SATA и USB. Совместим с Windows 10.
Лицензия стоит относительно недорого — 790 рублей. При этом есть 10-дневная пробная версия.
MacDrive
Более мощный драйвер с дополнительными возможностями. MacDrive умеет всё то же, что и драйвер от Paragon, но при этом позволяет открывать резервные копии Time Machine и копировать файлы из них на Windows-диски. Также драйвер работает в виртуальных машинах и позволяет монтировать Mac-диски в режиме Target Disk Mode для загрузки на других компьютерах.
MacDrive стоит дороже — целых 50 долларов. Пробная версия тоже есть, но на 5 дней.
Способ 2. Работаем с HFS+ через утилиты
Работа с Mac-дисками через специальные приложения предоставляет более ограниченную поддержку HFS+. Доступ к файловой системе при этом будет возможен только в них, а в «Проводнике» диски даже не будут отображаться. Обычно приложения позволяют только просматривать и копировать файлы, но не записывать.
Утилиты для работы с HFS+ стоят гораздо дешевле, причём встречаются даже бесплатные. Этот способ подойдёт тем, кому нужно только чтение файлов. Кроме того, с помощью не требующих установки утилит можно просматривать файлы с Mac-дисков на компьютерах, где нельзя установить драйвер или стороннее ПО.
HFSExplorer
Простая и, что немаловажно, бесплатная утилита, которая позволит просматривать файлы с дисков HFS+ в среде Windows. HFSExplorer открывает содержимое Mac-дисков в виде дерева каталогов, где можно выбрать нужные файлы. Для просмотра их нужно скопировать на диск Windows. Также есть возможность создания образов дисков HFS+ для последующей работы уже с ними.
Утилита HFSExplorer не так удобна, как драйверы, и умеет только просматривать файлы, зато не стоит ни копейки.
TransMac
Как и HFSExplorer, TransMac не устанавливает драйверы в систему, а открывает доступ к дискам HFS+ внутри своего окна. Более того, приложение вообще не нужно инсталлировать, благодаря чему его можно использовать на рабочем компьютере или в гостях. При этом доступны не только чтение, но и запись данных. Есть даже поддержка изменения и форматирования разделов на дисках HFS+.
Утилита будет полезна всем, кто по каким-либо причинам не хочет (или не может) установить драйверы, но нуждается в полноценной поддержке HFS+.
Стоимость лицензии — 59 долларов, ознакомительный период — 15 дней.
Бонус
Если вы не хотите тратиться и заморачиваться с установкой драйверов или дополнительных утилит, можно поступить по-другому: воспользоваться Live-USB-дистрибутивом Linux. Загрузившись с него, вы получите доступ ко всем вашим дискам, включая HFS+ и NTFS, а затем сможете просмотреть или скопировать любые файлы на них. Так умеет, например, Ubuntu.
Установочный образ обычно имеет и Live USB, поэтому всё, что вам останется сделать, — это скачать образ и записать его на флешку.

Альтернативные ссылки, если сайт разработчика не работает:
hfs2Service1.0-fixed.zip - для запуска HFS в качестве сервиса.
Несмотря на то, что программа очень проста, она не имеет русскоязычного интерфейса. Поэтому здесь я подробно напишу, как ей пользоваться.
Программа работает без установки, в общем случае ее можно просто скопировать в любую папку, например Program Files:

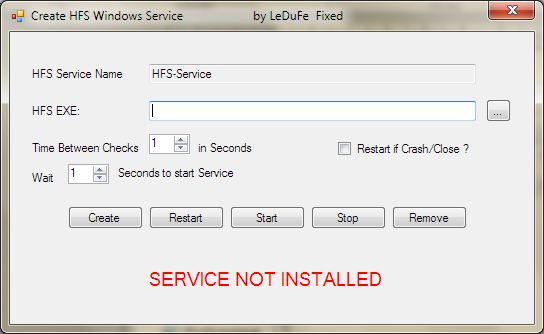
Теперь рассмотрим основные этапы работы с HFS. Войдя в программу, лучше перейти в экспертный режим, так как там, по сравнению с обычным, доступно больше настроек:

После этого следует указать порт, который будет слушать программа и по которому будет доступен веб-интерфейс:
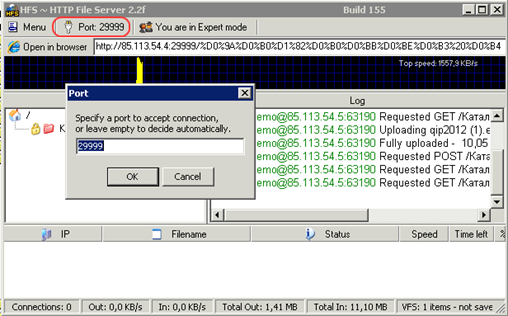

Так как мы хотим, чтобы пользователи загружали файлы в определенную папку на сервере, ее необходимо создать обычным способом:
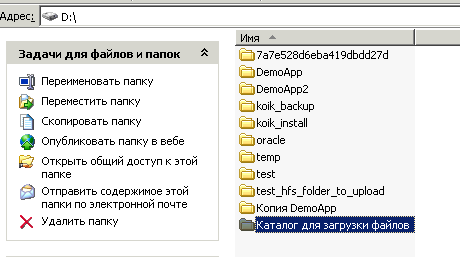
Далее, перетащить папку мышью в левое окно программы. Появится всплывающее окно, спрашивающее, как будет интерпретирована папка внутри программы:
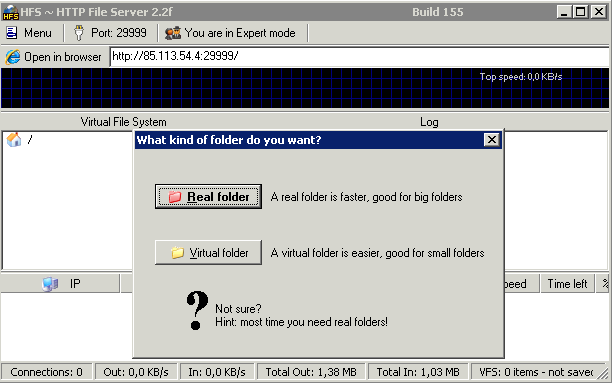
Нужно выбрать Real folder.
Каждому пользователю-клиенту, для удобства, можно выделить собственную папку.
Теперь можно зайти в веб-интерфейс и посмотреть, отображается ли созданная папка:
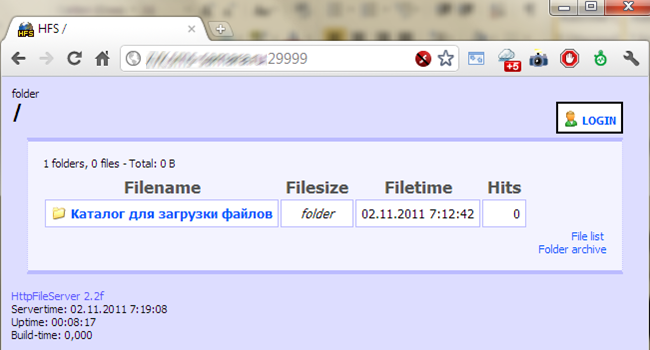
Как видно, она отображается. Но к ней не настроен доступ на чтение и запись.
Доступ на чтение для конкретной папки настраивается с помощью меню Restrict Access. Для вызова нужно нажать на папку правой кнопкой мыши:

Отсюда можно создать аккаунт пользователю для доступа или разрешить доступ анонимному пользователю.
Если мы уже создали нескольких пользователей, то можно будет выбрать, кому давать доступ на чтение, а кому нет:
Чтобы дать кому-то возможность загружать файлы, нужно выбрать пункт меню Upload:
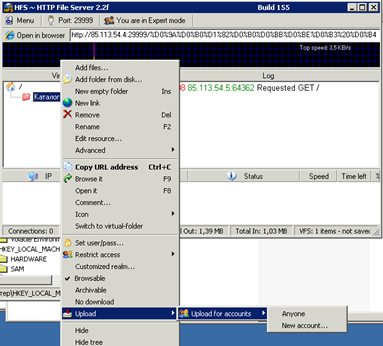
Можно дать возможность загрузки для всех (Anyone), или выдать такие права только избранным:
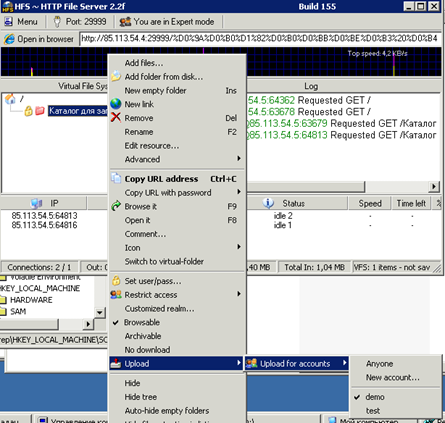
Теперь мы можем загружать файлы через веб-интерфейс:

В общем случае управление пользователями и их правами осуществляется следующим образом:


Следует отметить, что все настройки по умолчанию сохранятся для текущего пользователя. То есть никакой другой пользователь (в том числе System) наши изменения настроек не увидит, и программа будет запускаться для каждого пользователя со своими настройками. Чтобы настройки сохранялись для всех пользователей, нужно выбрать пункт меню Save options:

Программа сохраняет настройки в реестре, то есть их можно переносить с компьютера на компьютер и от пользователя к пользователю:
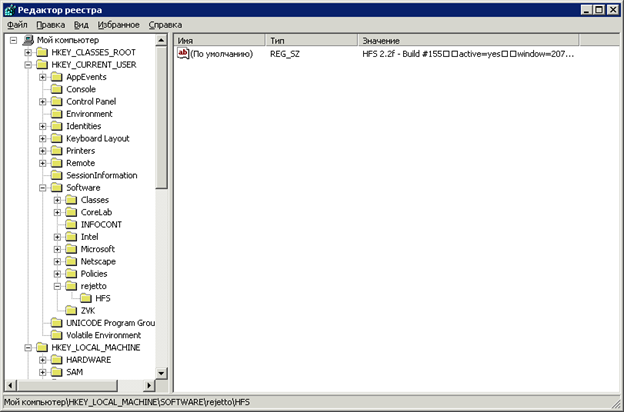
Веб-интерфейс программы по умолчанию невзрачный, стандартный. Его можно полностью изменить, применив любые CSS-стили, HTML-разметку и изображения (вставить логотип фирмы и прочее), русифицировать:
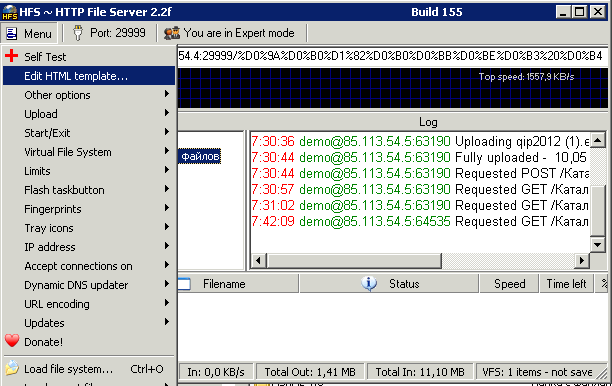
Если смущает номер порта в URL, можно настроить Apache для проксирования по такой схеме:
Организация файлового обмена с помощью программы HFS
Нередко перед пользователями работающими совместно в локальной компьютерной сети возникает вопрос о том, как раздать файлы по сети? В компьютерном классе, который обычно представляет собой единую локальную сеть, нередко приходится обмениваться самыми разыми файлами. В современных операционных системах существует возможность предоставления доступа к своим сетевым ресурсам. Обычно, в этой роли выступает сетевая папка на компьютере учителя. Нередко при открытии общего доступа ученики могут случайно или намеренно удалить чужие файлы. Как этого избежать?

Описание программы HFS

Пользователи могут использовать HFS для передачи и приёма файлов. Можно достаточно легко и быстро скопировать в буфер обмена ссылку на файл и поделиться в чате с другим пользователем. К великому сожалению документации по использованию и настройке программы на русском языке нет.
Основные преимущества программы
Дополнительные возможности программы
- создает специальную виртуальная файловую систему папок
- работает через любой браузер
- возможность управления пропускным каналом
- разнообразные настройки
- различные режимы управления
- ведение лога всех подключений
- контроль всех соединений
- возможность использования множества аккаунтов
Конечно, очень продуктивной работы в многопоточном режиме в этой программе вы не увидите, но с раздачей файлов для небольшой группы обучаемых она вполне справляется.
Скачивание программы
Установка программы
Работает данная программа на операционной системе Windows и под эмулятором Wine на Linux.
Установки обычной вы не увидите. Просто распакуйте программу в отдельную папку и запустите файл на исполнение. Программа уже работает! Однако, ничего раздавать она не будет, так как требуется настройка доступа к файлам.
Самотестирование
Необычная, но очень полезная процедура, которая позволяет определить, будет ли виден компьютер в Интернет, чтобы можно было раздать файлы сразу через сеть Интернет в любую точку мира. Для этого в [Menu] нажмите самый верхний пункт Self Test. Если этот тест пройден успешно, то вы можете смело начать раздачу даже в Интернет.
Тонкости настройки доступа

Вы видите это окно программы. Здесь отображены основные данные, которые потребуются пользователям. Адрес компьютера, с которого вы раздаете, можно скопировать из верхней строки, с помощью специальной кнопки.
Для начала раздачи нужно добавить какую-либо папку. Её можно добавить как виртуальную или реальную. Реальную стоит выбрать, если она содержит много файлов и подпапок. Автор программы предупреждает, что для раздачи нужно использовать папки с именами в которых не встречается пробелов.

Также в окне контекстного меню файла или папки, после запуска программы появится строка "Add to HFS", через которую легко можно добавить файл на раздачу. Этот пункт можно добавить или убрать уже после установки программы, используя команду Menu > Other options > Shell context menu.
Сохранение структуры файлов для раздачи задается через пункт меню [Menu] > [Save file system] или комбинацией [CTRL]+[S].
Для сохранения всех настроек выберите [Menu] > [Save option] > [to file] и все настройки будут сохранены в файле в одном каталоге с программой.
Чтобы увеличить или уменьшить набор команд в меню программы, есть кнопка [Your are in easy mode] или командная клавиша [F5].
Для создания разных пользователей с разными правами доступа выберите в меню [Menu] > [Other options] > [User accounts] или нажать командную кнопку [F7].

Чтобы сделать доступ к определенной папке по паролю, вы должны выбрать папку и вызвать команду контекстного меню "Set user/pass". Появится окно в котором нужно указать имя и пароль пользователя.

При большой нагрузке можно ограничивать скорость доступа для отдельных пользователей и компьютеров.
Чтобы при запуске программа не мешала вам работать, советую активировать такой пункт меню как Menu > Start/Exit > Start minimized.
Как пользователю подключиться с другого компьютера?
Чтобы получить доступ к файловой системе обычным пользователям с других компьютеров вашей сети не требуется установки каких-либо программ.

Как закачивать файлы пользователей на FTP-сервер?
Программа HFS позволяет не только раздавать файлы с учительского компьютера, но и закачивать их, в указанные папки, добавлять новые подпапки и удалять их.

Для этого нужно создать папку в режиме [Real folder] и выбрать в контекстном меню пункт Properties (Alt+Enter). Там перейти на вкладку Upload и настроить разрешения. После всех проделанных действий не забудьте нажать кнопку [Apply].
После этих манипуляций в браузере у пользователя появится новые кнопки в том числе и [Upload] через которую можно закачать указанный в системе файл.
Помимо закачки файлов можно наделить правами определенных пользователей права удаления определенных файлов и папок.

В отличие от аналогов FAR, Total Commander HFS осуществляет передачу файлов между клиентами по протоколу, который используется интернет-страницами. То есть традиционный FTP-клиент уступает ему по функциональности и простоте работы.
Кстати, его итальянский разработчик Массимо Мелина задумал его как интернет-клиент. Редкий случай, когда софт такой категории совершенно бесплатен для рядовых пользователей. Возможности этого полноценного веб-сервера позволяют осуществлять полный спектр работы с файлами.
Контролируемый доступ к файлам с HFS
HFS способен решить главную проблему контроля, а так же доступа к папкам с сетевыми файлами. Делает это он через код доступа (пароль) к избранным папкам.
Еще одним важным аспектом пользования программой является возможное ограничение на тип имеющихся на веб-сервере файлов, в том числе архивов. Виртуальная файловая система допускает размещение общих папок для просмотра и работы, а также позволяет оставлять к ним комментарии. Не требует инсталлятора и устанавливается в любой каталог ОС.
Продвинутые функции и настройки HFS
- Далеко не каждый файловый клиент может похвастаться возможностью докачки файлов.
- HPS отражает статистику состояний в реальном времени.
- Кроме того, сервер позволяет работать с сетевой картой по выбору оператора.
- Сервер сохраняет настройки в реестре, что позволит переносить их вместе с программой на любой компьютер.
Программа имеет два режима:
Как настроить HFS:
- Для настройки файловой передачи с веб-сервера в экспертном режиме нужно выставить соответствующий слушатель порта.

- Ваш сервер, как и любой другой, обязан иметь ip-адрес, установите его в настройках главного меню программы.

- Следом создадим, например, папку посредством ОС в любом ее каталоге с целью предопределенного хранилища для всех пользователей.

- Затем перетащим ее в левую область программы HFS и определим статус папки.

- После чего можно будет увидеть ее обозначение в веб-интерфейсе программы.

Последующая настройка HFS предполагает установку уровня доступа для пользователя папки. Можно выставить общий доступ к настройкам всех пользователей и наоборот, сделать так чтобы они были конфиденциальными при каждом новом запуске.
Программы, которые поддерживают HFS расширение файла
Ниже приведена таблица со списком программ, которые поддерживают HFS файлы. HFS файлы можно встретить на всех системных платформах, включая мобильные, но нет гарантии, что каждый из них будет должным образом поддерживать такие файлы.
Программы, обслуживающие файл HFS
Как открыть файл HFS?
Причин, по которым у вас возникают проблемы с открытием файлов HFS в данной системе, может быть несколько. С другой стороны, наиболее часто встречающиеся проблемы, связанные с файлами HFS Disk Image Format, не являются сложными. В большинстве случаев они могут быть решены быстро и эффективно без помощи специалиста. Приведенный ниже список проведет вас через процесс решения возникшей проблемы.
Шаг 1. Получить 7-Zip

Наиболее распространенной причиной таких проблем является отсутствие соответствующих приложений, поддерживающих файлы HFS, установленные в системе. Этот легкий. Выберите 7-Zip или одну из рекомендованных программ (например, PeaZip, MacImage) и загрузите ее из соответствующего источника и установите в своей системе. Полный список программ, сгруппированных по операционным системам, можно найти выше. Одним из наиболее безопасных способов загрузки программного обеспечения является использование ссылок официальных дистрибьюторов. Посетите сайт 7-Zip и загрузите установщик.
Шаг 2. Обновите 7-Zip до последней версии

Если у вас уже установлен 7-Zip в ваших системах и файлы HFS по-прежнему не открываются должным образом, проверьте, установлена ли у вас последняя версия программного обеспечения. Может также случиться, что создатели программного обеспечения, обновляя свои приложения, добавляют совместимость с другими, более новыми форматами файлов. Если у вас установлена более старая версия 7-Zip, она может не поддерживать формат HFS. Самая последняя версия 7-Zip обратно совместима и может работать с форматами файлов, поддерживаемыми более старыми версиями программного обеспечения.
Шаг 3. Свяжите файлы HFS Disk Image Format с 7-Zip
Если проблема не была решена на предыдущем шаге, вам следует связать HFS файлы с последней версией 7-Zip, установленной на вашем устройстве. Следующий шаг не должен создавать проблем. Процедура проста и в значительной степени не зависит от системы

Изменить приложение по умолчанию в Windows
- Нажатие правой кнопки мыши на HFS откроет меню, из которого вы должны выбрать опцию Открыть с помощью
- Нажмите Выбрать другое приложение и затем выберите опцию Еще приложения
- Чтобы завершить процесс, выберите Найти другое приложение на этом. и с помощью проводника выберите папку 7-Zip. Подтвердите, Всегда использовать это приложение для открытия HFS файлы и нажав кнопку OK .
Изменить приложение по умолчанию в Mac OS
Шаг 4. Убедитесь, что файл HFS заполнен и не содержит ошибок
Если проблема по-прежнему возникает после выполнения шагов 1-3, проверьте, является ли файл HFS действительным. Вероятно, файл поврежден и, следовательно, недоступен.

1. HFS может быть заражен вредоносным ПО - обязательно проверьте его антивирусом.
Если случится так, что HFS инфицирован вирусом, это может быть причиной, которая мешает вам получить к нему доступ. Сканируйте файл HFS и ваш компьютер на наличие вредоносных программ или вирусов. HFS файл инфицирован вредоносным ПО? Следуйте инструкциям антивирусного программного обеспечения.
2. Убедитесь, что структура файла HFS не повреждена
3. Убедитесь, что у вас есть соответствующие права доступа
Иногда для доступа к файлам пользователю необходимы права администратора. Переключитесь на учетную запись с необходимыми привилегиями и попробуйте снова открыть файл HFS Disk Image Format.
4. Убедитесь, что ваше устройство соответствует требованиям для возможности открытия 7-Zip
Если в системе недостаточно ресурсов для открытия файлов HFS, попробуйте закрыть все запущенные в данный момент приложения и повторите попытку.
5. Убедитесь, что ваша операционная система и драйверы обновлены
Регулярно обновляемая система, драйверы и программы обеспечивают безопасность вашего компьютера. Это также может предотвратить проблемы с файлами HFS Disk Image Format. Возможно, файлы HFS работают правильно с обновленным программным обеспечением, которое устраняет некоторые системные ошибки.
Вы хотите помочь?
Если у Вас есть дополнительная информация о расширение файла HFS мы будем признательны, если Вы поделитесь ею с пользователями нашего сайта. Воспользуйтесь формуляром, находящимся здесь и отправьте нам свою информацию о файле HFS.
Читайте также:


