Gt overclocking frequency asrock что это
На крышке процессора и на упаковке с ним указывается базовая тактовая частота. Это количество циклов вычислений, которые процессор может выполнить за одну секунду.
Разгон процессора, или оверклокинг, — это повышение его тактовой частоты. Если он будет выполнять больше циклов вычислений, то станет работать производительнее. В результате, например, программы будут загружаться быстрее, а в играх вырастет FPS (количество кадров в секунду).
Для оверклокинга предназначены прежде всего процессоры с разблокированным множителем. У Intel это серии К и Х, у AMD — Ryzen.
Что такое разблокированный множитель
Тактовая частота работы процессора — это произведение тактовой частоты (BCLK, base clock) системной шины материнской платы (FSB, front side bus) на множитель самого процессора. Множитель процессора — это аппаратный идентификатор, который передаётся в BIOS или UEFI (интерфейсы между операционной системой и ПО материнской платы).
Если увеличить множитель, тактовая частота работы процессора вырастет. А с ней — и производительность системы.
Если же множитель заблокирован, у вас не получится изменить его с помощью стандартных инструментов. А использование нестандартных (кастомных) BIOS/UEFI чревато выходом системы из строя — особенно если у вас нет опыта в оверклокинге.
Какие параметры важны для производительности
В BIOS/UEFI и программах для оверклокинга вы, как правило, сможете менять такие параметры:
- CPU Core Ratio — собственно, множитель процессора.
- CPU Core Voltage — напряжение питания, которое подаётся на одно или на каждое ядро процессора.
- CPU Cache/Ring Ratio — частота кольцевой шины Ring Bus.
- CPU Cache/Ring Voltage — напряжение кольцевой шины Ring Bus.
Кольцевая шина Ring Bus связывает вспомогательные элементы процессора (помимо вычислительных ядер), например контроллер памяти и кеш. Повышение параметров её работы также поможет нарастить производительность.
Набор параметров бывает и другим, названия могут отличаться — всё зависит от конкретной версии BIOS/UEFI или программы для оверклокинга. Часто встречается параметр Frequency — под ним понимают итоговую частоту: произведение CPU Core Ratio (множителя) на BCLK Frequency (базовую тактовую частоту).
Насколько безопасно разгонять процессор
В AMD прямо заявляют AMD Ryzen Master 2.1 Reference Guide : «На убытки, вызванные использованием вашего процессора AMD с отклонением от официальных характеристик или заводских настроек, гарантия не распространяется». Похожий текст есть и на сайте Intel Ответы на часто задаваемые вопросы о программе Intel Performance Maximizer : «Стандартная гарантия не действует при эксплуатации процессора, если он превышает спецификации».
Вывод: если при разгоне что‑то пойдёт не так, ответственность за это будет лежать только на вас.
Подумайте дважды, прежде чем повышать рабочую частоту процессора: так ли важен прирост производительности, или стабильность и отсутствие рисков всё же в приоритете.
Для разгона новых процессоров Intel Core i5, i7, i9 десятого поколения с разблокированным множителем можно купить Turing Protection Plan. Он предполагает однократную замену процессора, который вышел из строя в результате оверклокинга.
Также отметим, что существует «кремниевая лотерея». Процессоры одной и той же модификации могут демонстрировать разные показатели после разгона. Всё дело в том, что чипы не идентичны — где‑то микроскопические дефекты после нарезки кристаллов кремния более выражены, где‑то менее. Таким образом, если вы зададите для своего процессора параметры удачного разгона, который выполнил опытный и успешный оверклокер, нет гарантии, что добьётесь тех же результатов.
Как подготовиться к разгону процессора
Для начала стоит понять, получится ли вообще безопасно разогнать систему.
Определите модель процессора
Кликните правой кнопкой по значку «Мой компьютер» («Этот компьютер», «Компьютер») и выберите пункт «Свойства». В открывшемся окне будет указана модель процессора.
Чтобы получить о нём более подробную информацию, можно установить бесплатную программу CPU‑Z. Она покажет ключевые характеристики чипсета и других компонентов, которые отвечают за производительность вашей системы.
Если у вас чипсет Intel серий К или Х либо AMD Ryzen, вам повезло. Это процессоры с разблокированным множителем, и их можно разгонять без «грязных хаков».
Повышать производительность других моделей не рекомендуем — по крайней мере, новичкам.
Все возможные нештатные ситуации, которые могут возникнуть в процессе оверклокинга, выходят за пределы этой инструкции.
Отметим, что производители регулярно выпускают патчи безопасности для программного обеспечения процессоров, защищающие от разгона. Конечно, они не дают оверклокерам годами использовать одни и те же инструменты, но также предохраняют систему от внезапного выхода из строя.
Проверьте материнскую плату
Если чипсет материнской платы не поддерживает оверклокинг, то у вас не получится изменить значение даже разблокированного множителя. Узнать модель материнской платы можно в приложении «Сведения о системе» для Windows 7 или 10. Нажмите Win + R, введите msinfo32 и посмотрите на пункты «Изготовитель основной платы» и «Модель основной платы».
Затем найдите в Сети информацию о чипсете, на котором построена плата.
- Модели на базе чипсетов B350, B450, B550, X370, X470, X570 для процессоров AMD поддерживают разгон, на А320 — нет. Информация о платах и чипсетах есть на этой странице. Можно установить галочку Overclock, чтобы сразу видеть нужную информацию.
- Платы для процессоров Intel на чипсетах Х- и Z‑серий позволяют без проблем разгонять процессоры с разблокированным множителем. Платы на чипсетах W-, Q-, B- и H‑серий разгон не поддерживают. Смотреть спецификации чипсетов Intel удобно здесь.
Кроме того, модели со словами Gaming, Premium и так далее обычно подходят для оверклокинга.
Рекомендуем обновить BIOS/UEFI материнской платы. Новую версию ПО и инструкции по установке можно найти на сайте производителя.
Уточните характеристики блока питания
Разгон потребует дополнительной энергии. Причём, если вы рассчитываете на 10% роста мощности процессора, ресурсопотребление вырастет не на 10%, а куда сильнее.
Вы можете воспользоваться калькулятором мощности BeQuiet и определить энергопотребление системы. А затем посмотреть на наклейку на блоке питания: если цифра там меньше рассчитанного значения или равна ему, стоит выбрать модель большей мощности.
Оцените систему охлаждения
Если у вас не слишком мощный, бюджетный кулер, то перед разгоном стоит установить модель большей производительности. Или перейти на водяное охлаждение: это недёшево, но значительно эффективнее единственного «вентилятора на радиаторе».
Всё дело в том, что с ростом рабочей частоты процессора тепловыделение повышается очень сильно. Например, когда Ryzen 5 2600 работает на частоте 3,4 ГГц, он выделяет около 65 Вт тепла. При разгоне до 3,8 ГГц — более 100 Вт.
Загрузите ПО для стресс‑тестов и оценки результатов разгона
Стресс‑тесты и бенчмарки помогут проверить стабильность конфигурации вашей системы после разгона. Такие функции есть в этих программах:
-
; ; ; (есть бесплатные демоверсии); (при использовании нужно выбрать вариант Just stress testing); .
Другие бенчмарки можно найти, например, в Steam.
Сбросьте характеристики
Перед разгоном стоит сбросить все настройки в BIOS/UEFI до заводских — по крайней мере те, что касаются работы процессора. Как правило, комбинация клавиш для этого выводится на экран после входа в BIOS/UEFI.
Клавиша или их сочетание для входа в BIOS/UEFI обычно выводится при загрузке компьютера. Чаще всего это F2, F4, F8, F12 или Del. Нужно нажимать эти кнопки до загрузки системы. Если ни один из вариантов не подошёл, поищите комбинацию для своей модели материнской платы в Сети.
Также рекомендуем отключить Turbo Boost в BIOS/UEFI. Эта технология автоматически повышает характеристики процессора на высоких нагрузках, но её активация может повлиять на результаты разгона. Название конкретных пунктов зависит от модели вашей материнской платы и версии ПО для неё.
Не забудьте сохранить внесённые изменения перед выходом.
Как разогнать процессор в BIOS/UEFI
Алгоритм одинаковый и для процессоров Intel, и для AMD.
Определите исходные характеристики системы
Запустите один из бенчмарков (Cinnebench, Fire Strike, Time Spy, встроенные инструменты CPU‑Z, AIDA64 и так далее) в режиме для одного и всех ядер процессора и определите исходные характеристики системы. Например, Cinnebench выведет не только оценку вашей системы в баллах, но и сравнит её с популярными моделями процессоров.
У CPU‑Z аналитика проще, но эти баллы вы сможете использовать в качестве отправной точки для оценки эффективности разгона.
Также рекомендуем определить температуру процессора под нагрузкой. Эта информация выводится, например, в AIDA64 и некоторых бенчмарках.
Увеличьте один из параметров
В BIOS/UEFI найдите параметр CPU Core Ratio (CPU Ratio, название может отличаться в зависимости от версии ПО) и увеличьте его значение. Рекомендуем наращивать мощность постепенно, добавлять одну‑две единицы к множителю, чтобы риск выхода системы из строя был минимальным.
Сохраните настройки, и компьютер перезагрузится. Вы также можете наращивать производительность только для определённых ядер.
Посмотрите на результат после перезагрузки
Запустите тест в бенчмарке и оцените результаты: насколько повысилась производительность системы, стабильно ли она работает, как сильно нагревается процессор.
Максимально допустимую температуру для продуктов Intel ищите на этой странице: выберите семейство и модель процессора, найдите параметр T Junction.
На сайте AMD можно ввести модель процессора и посмотреть на значение максимальной температуры в характеристиках.
Повторите
Если система смогла загрузиться, продолжайте постепенно увеличивать значения CPU Ratio. Если после изменения параметров работа нестабильная, установите предыдущее значение.
Затем постепенно увеличивайте другие доступные параметры: CPU Core Voltage, CPU Cache/Ring Ratio, CPU Cache/Ring Voltage и так далее. Можно наращивать значения и попарно (частоту вместе с напряжением), чтобы быстрее добиться нужных результатов.
Параллельно следите за температурой процессора. Она должна быть стабильно ниже максимальных значений.
Проведите нагрузочный тест
Запустите бенчмарк и оставьте его работать на полчаса‑час. Желательно в это время находиться рядом с компьютером и следить за изменением показателей. Если в какой‑то момент температура процессора достигнет критической отметки, система станет работать нестабильно или перезагрузится, сделайте ещё один шаг назад: уменьшите значения параметров в BIOS/UEFI и снова запустите бенчмарк на полчаса‑час.
Сравните результаты до и после разгона, чтобы узнать, насколько сильно выросла производительность вашей системы.
Как разогнать процессор с помощью утилит
Производители процессоров облегчили задачу оверклокерам и выпустили удобные программы для разгона.
Intel Performance Maximizer
Утилита для автоматического разгона разработана для процессоров Intel Core девятого поколения — моделей с индексом К: i9‑9900K, i9‑9900KF, i7‑9700K, i7‑9700KF, i5‑9600K, i5‑9600KF. Для её работы нужны от 8 ГБ оперативной памяти, от 16 ГБ свободного места на диске, материнская плата с поддержкой оверклокинга, улучшенное охлаждение и 64‑битная Windows 10.
Intel Performance Maximizer использует собственные тесты, чтобы подобрать оптимальные параметры для вашего процессора. Эксперименты проводятся отдельно для каждого ядра и порой длятся несколько часов, но затем вы сможете использовать найденную конфигурацию для максимальной производительности.
После установки достаточно запустить утилиту и нажать «Продолжить». Компьютер перезагрузится, запустится UEFI, там будут меняться параметры и проводиться тесты. По завершении процедуры вы увидите такое окно:
Intel Extreme Tuning Utility
Утилита подходит для разгона процессоров Intel серий К и Х (конкретные модели перечислены на этой странице). Для корректной работы нужны 64‑битная Windows 10 RS3 или новее, материнская плата с поддержкой оверклокинга.
Работа с Intel Extreme Tuning Utility похожа на разгон процессора в BIOS/UEFI, но в более комфортном интерфейсе. Здесь есть и бенчмарк, и функции измерения температуры, и другие инструменты.
После установки вам нужно запустить утилиту, перейти на вкладку Basic Tuning и нажать Run Benchmark. Программа оценит производительность вашей системы до разгона и выдаст результат в баллах.
После этого вы можете постепенно увеличивать значения множителя для всех ядер процессора в разделе Basic Tuning или более тонко настроить параметры производительности на вкладке Advanced Tuning. Алгоритм один и тот же: увеличиваете на одну‑две единицы, запускаете бенчмарк, оцениваете результаты.
После того как вы достигли максимально возможных значений, перейдите на вкладку Stress Test. Пяти минут хватит для базовой проверки. Получасовой тест даст понять, не перегревается ли процессор под нагрузкой. А длящийся 3–5 часов позволит проверить стабильность системы, которая сможет работать с максимальной производительностью круглые сутки.
AMD Ryzen Master
Утилита для комплексного разгона: она может повысить не только производительность процессора, но также видеокарты и памяти. Здесь мы расскажем только о разгоне процессора с AMD Ryzen Master.
Отметим, что раньше производитель предлагал утилиту AMD Overdrive. Но она больше не поддерживается официально, а у AMD Ryzen Master гораздо шире возможности.
После запуска вы увидите компактное окно:
Здесь можно постепенно повышать значения CPU Clock Speed и CPU Voltage, затем нажимать Apply & Test, чтобы применить и проверить новые настройки.
Опция Advanced View позволяет менять значения отдельных параметров (напряжения и частоты ядер, частоты встроенной видеокарты, тайминга памяти) и сохранять их в виде профилей для разных игр и режимов работы.
Также есть функция Auto Overclocking для автоматического разгона системы.

Разгон процессоров от компании Intel в первую очередь связан с выбором процессора с индексом K или KF (К — означает разблокированный множитель) и материнской платы на Z-чипсете (Z490–170). А также от выбора системы охлаждения.
Чтобы понять весь смыл разгона, нужно определиться, что вы хотите получить от разгона. Стабильной работы и быть уверенным, что не вылезет синий экран смерти? Или же вам нужно перед друзьями пощеголять заветной частотой 5000–5500 MHz?
Сегодня будет рассмотрен именно первый вариант. Стабильный разгон на все случаи жизни, однако и тем, кто выбрал второй вариант, будет полезно к прочтению.
Выбор материнской платы
К разгону нужно подходить очень ответственно и не пытаться разогнать Core i9-9900K на материнских платах, которые не рассчитаны на данный процессор (это, к примеру, ASRock Z390 Phantom Gaming 4, Gigabyte Z390 UD, Asus Prime Z390-P, MSI Z390-A Pro и так далее), так как удел этих материнских плат — процессоры Core i5 и, возможно, Core i7 в умеренном разгоне. Intel Core i9-9900K в результате разгона и при серьезной постоянной нагрузке потребляет от 220 до 300 Ватт, что неминуемо вызовет перегрев цепей питания материнских плат начального уровня и, как следствие, выключение компьютера, либо сброс частоты процессора. И хорошо, если просто к перегреву, а не прогару элементов цепей питания.
Выбор материнской платы для разгона — это одно из самых важных занятий. Ведь именно функционал платы ее настройки и качество элементной базы и отвечают за стабильность и успех в разгоне. Ознакомиться со списком пригодных материнских плат можно по ссылке.
Все материнские платы разделены на 4 группы: от начального уровня до продукта для энтузиастов. По большому счету, материнские платы второй и, с большой натяжкой, третьей группы хорошо справятся с разгоном процессора i9-9900K.
Выбор системы охлаждения
Немаловажным фактором успешного разгона является выбор системы охлаждения. Как я уже говорил, если вы будете разгонять на кулере который для этого не предназначен, у вас ничего хорошего не получится. Нам нужна либо качественная башня, способная реально отводить 220–250 TDP, либо жидкостная система охлаждения подобного уровня. Здесь все зависит только от бюджета.
Из воздушных систем охлаждения обратить внимание стоит на Noctua NH-D15 и be quiet! DARK ROCK PRO 4.
Силиконовая лотерея
И третий элемент, который участвует в разгоне — это сам процессор. Разгон является лотереей, и нельзя со 100% уверенностью сказать, что любой процессор с индексом К получится разогнать до частоты 5000 MHz, не говоря уже о 5300–5500 MHz (имеется в виду именно стабильный разгон). Оценить шансы на выигрыш в лотерее можно, пройдя по ссылке, где собрана статистика по разгону различных процессоров.

Приступаем к разгону
Примером в процессе разгона будет выступать материнская плата ASUS ROG MAXIMUS XI HERO и процессор Intel Core i9-9900K. За охлаждение процессора отвечает топовый воздушный кулер Noctua NH-D15.
Первым делом нам потребуется обновить BIOS материнской платы. Сделать это можно как напрямую, из специального раздела BIOS с подгрузкой из интернета, так и через USB-накопитель, предварительно скачав последнюю версию c сайта производителя. Это необходимо, потому как в новых версиях BIOS уменьшается количество багов. BIOS, что прошит в материнской плате при покупке, скорее всего, имеет одну из самых ранних версий.
Тактовая частота процессора формируется из частоты шины BCLK и коэффициента множителя Core Ratio.

Как уже было сказано, разгон будет осуществляться изменением множителя процессора.
Заходим в BIOS и выбираем вкладку Extreme Tweaker. Именно тут и будет происходить вся магия разгона.

Первым делом меняем значение параметра Ai Overclocker Tuner с Auto в Manual. У нас сразу становятся доступны вкладки, отвечающие за частоту шины BCLK Frequency и CPU Core Ratio, отвечающая за возможность настройки множителя процессора.
ASUS MultiCore Enhancement какой-либо роли, когда Ai Overclocker Tuner в режиме Manual, не играет, можно либо не трогать, либо выключить, чтобы глаза не мозолило. Одна из уникальных функций Asus, расширяет лимиты TDP от Intel.
SVID Behavior — обеспечивает взаимосвязь между процессором и контроллером напряжения материнской платы, данный параметр используется при выставлении адаптивного напряжения или при смещении напряжения (Offset voltages). Начать разгон в любом случае лучше с фиксированного напряжения, чтобы понять, что может конкретно ваш экземпляр процессора, ведь все они уникальны. Если используется фиксация напряжения, значение этого параметра просто игнорируется. Установить Best Case Scenario. Но к этому мы еще вернемся чуть позже.
AVX Instruction Core Ratio Negative Offset — устанавливает отрицательный коэффициент при выполнении AVX-инструкций. Программы, использующие AVX-инструкции, создают сильную нагрузку на процессор, и, чтобы не лишаться заветных мегагерц в более простых задачах, придумана эта настройка. Несмотря на все большее распространение AVX-инструкции, в программах и играх они встречаются все еще редко. Все сугубо индивидуально и зависит от задач пользователя. Я использую значение 1.
Наример, если нужно, чтобы частота процессора при исполнении AVX инструкций была не 5100 MHz, а 5000 MHz, нужно указать 1 (51-1=50).
Далее нас интересует пункт CPU Core Ratio. Для процессоров с индексом K/KF выбираем Sync All Cores (для всех ядер).
1-Core Ratio Limit — именно тут и задается множитель для ядер процессора. Начать лучше с 49–50 для 9 серии и 47–48 для 8 серии процессоров Intel соответственно, с учетом шины BCLK 100 мы как раз получаем 4900–5000 MHz и 4700–4800 MHz.

DRAM Frequency — отвечает за установку частоты оперативной памяти. Но это уже совсем другая история.
CPU SVID Support — данный параметр необходим процессору для взаимодействия с регулятором напряжения материнской платы. Блок управления питанием внутри процессора использует SVID для связи с ШИМ-контроллером, который управляет регулятором напряжения. Это позволяет процессору выбирать оптимальное напряжение в зависимости от текущих условий работы. В адаптивном режиме установить в Auto или Enabled. При отключении пропадет мониторинг значений VID и потребляемой мощности.
CPU Core/Cache Current Limit Max — лимит по току в амперах (A) для процессорных ядер и кэша. Выставляем 210–220 A. Этого должно хватить всем даже для 9900к на частоте 5100MHz. Максимальное значение 255.75.
Min/Max CPU Cache Ratio — множитель кольцевой шины или просто частота кэша. Для установки данного параметра есть неофициальное правило, множитель кольцевой шины примерно на два–три пункта меньше, чем множитель для ядер.
Например, если множитель для ядер 51, то искать стабильность кэша нужно от 47. Все очень индивидуально. Начать лучше с разгона только ядер. Если ядро стабильно, можно постепенно повышать частоту кэша на 1 пункт.
Разгон кольцевой шины в значении 1 к 1 с частотой ядер это идеальный вариант, но встречается такое очень редко на частоте 5000 MHz.
Заходим в раздел Internal CPU Power Management для установки лимитов по энергопотреблению.

SpeedStep — во время разгона, выключаем. На мой взгляд, совершенно бесполезная функция в десктопных компьютерах.
Long Duration Packet Power Limit — задает максимальное энергопотребление процессора в ватах (W) во время долгосрочных нагрузок. Выставляем максимум — 4095/6 в зависимости от версии Bios и производителя.
Short Duration Package Power Limit — задает максимальное возможное энергопотребление процессором в ваттах (W) при очень кратковременных нагрузках. Устанавливаем максимум — 4095/6.
Package Power Time Window — максимальное время, в котором процессору разрешено выходить за установленные лимиты. Устанавливаем максимальное значение 127.
Установка максимальных значений у данных параметров отключает все лимиты.
IA AC Load Line/IA DC Load Line — данные параметры используются в адаптивном режиме установки напряжения, они задают точность работы по VID. Установка этих двух значений на 0,01 приведет ближе к тому напряжению, которое установил пользователь, при этом минимизируются пики. Если компьютер, после установки параметра IA DC Load line в значение 0,01, уходит в «синьку», рекомендуется повысить значение до 0,25. Фиксированное напряжение будет игнорировать значения VID процессора, так что установка IA AC Load Line/IA DC Load Line в значение 0,01 не будет иметь никакого влияния на установку ручного напряжения, только при работе с VID. На материских платах от Gigabyte эти параметры необходимо устанавливать в значение 1.
Возвращаемся в меню Extrime Tweaker для выставления напряжения.

BCLK Aware Adaptive Voltage — если разгоняете с изменением значения шины BCLK, — включить.
CPU Core/Cache Voltage (VCore) — отвечает за установку напряжения для ядер и кэша. В зависимости от того, какой режим установки напряжения вы выберете, дальнейшие настройки могут отличаться.
Существует три варианта установки напряжения: адаптивный, фиксированный и смещение. На эту тему много мнений, однако, в моем случае, адаптивный режим получается холоднее. Зачастую для 9 поколения процессоров Intel оптимальным напряжением для использования 24/7 является 1.350–1.375V. Подобное напряжение имеет место выставлять для 9900К при наличии эффективного охлаждения.
Поднимать напряжение выше 1.4V для 8–9 серии процессоров Intel совершенно нецелесообразно и опасно. Рост потребления и температуры не соразмерен с ростом производительности, которую вы получите в результате такого разгона.
- Для тех кто выбрал фиксированный режим — установить Manual Mode. Напряжение подбирается индивидуально.
- Для тех, кто выбрал адаптивный режим — установки напряжения Adaptive mode.
Offset mode Sign — устанавливает, в какую сторону будет происходить смещение напряжения, позволяет добавлять (+) или уменьшать (-) значения к выставленному вольтажу.
Additional Turbo Mode CPU Core Voltage — устанавливает максимальное напряжение для процессора в адаптивном режиме. Я использую 1.350V, данное напряжение является некой золотой серединой по соотношению температура/безопасность.
Offset Voltage — величина смещения напряжения. У меня используется 0.001V, все очень индивидуально и подбирается во время тестирования.
Для тех кто выбрал установку напряжения смещением, установить Offset Mode и выбрать сторону смещения -/+ и указать величину.
DRAM Voltage — устанавливает напряжение для оперативной памяти. Условно безопасное значение при наличии радиаторов на оперативной памяти составляет 1.4–1.45V, без радиаторов до 1.4V.
CPU VCCIO Voltage (VCCIO) — устанавливает напряжение на IMC и IO.
CPU System Agent Voltage (VCCSA) — напряжение кольцевой шины и контроллера кольцевой шины.
Таблица с соотношением частоты оперативной памяти и напряжениями VCCIO и VCCSA:

Однако, по личному опыту, даже для частоты 4000 MHz требуется напряжение примерно 1.15V для VCCIO и 1.2V для VCCSA. На мой взгляд, разумным пределом является для VCCIO 1.20V и VCCSA 1.25V. Все что выше, должно быть оправдано либо частотой разгона оперативной памяти за 4000MHz +, либо желанием получить максимум на свой страх и риск.
Часто при использовании XMP профиля оперативной памяти параметры VCCIO и VCCSA остаются в значении Auto, тем самым могут повыситься до критических показателей, это, в свою очередь, чревато деградацией контроллера памяти с последующим выхода процессора из строя.
Поднимать данные напряжения выше 1.35V не рекомендуется в связи с риском деградации контроллера памяти и полной возможностью убить процессор. Оба эти параметра отвечают за разгон оперативной памяти.
Установка LLC
LLC (Load-Line Calibration) В зависимости от степени нагрузки на процессор, напряжение проседает, это называется Vdroop. LLC компенсирует просадку напряжения (vCore) при высокой нагрузке. Но есть определенные особенности работы с LLC.
Например, мы установили фиксированное напряжение в BIOS для ядер 1.35V. После старта компьютера на рабочем столе мы видим уже не 1.35V, а 1.32V. Но, если запустим более требовательное к ресурсам процессора приложение, например Linx, напряжение может провалиться до 1.15V, и мы получим синий экран или «невязки», ошибки или выпадение ядер.
Чтобы напряжение проседало не так сильно и придумана функция LLC c разным уровнем компенсации просадки. Не стоит сразу гнаться за установкой самого высокого/сильного уровня компенсации. В этом нет никакого смысла. Это может быть даже опасно ввиду чрезвычайно завышенного напряжения (overshoot) в момент запуска и прекращения ресурсоемкой нагрузки перед и после Vdroop. Нужно оптимально подобрать выставленное напряжение с уровнем LLC. Напряжение под нагрузкой и должно проседать, но должна оставаться стабильность. Конкретно у меня в BIOS материнской платы стоит 1.35V c LLC 5. Под нагрузкой напряжение опускается до 1.19–1.21V, при этом процессор остается абсолютно стабильным под длительной и серьезной нагрузкой. Завышенное напряжение выливается в большем потреблении и, как следствие, более высоких температурах.
Чтобы наглядно изучить процесс работы LLC и то, какое влияние оказывает завышенный LLC на Overshoot'ы, предлагаю ознакомиться с работами elmora, более подробно здесь.
Идеальным вариантом, с точки зрения Overshoot'ов, является использование LLC в значении 1 (самое слабое на платах Asus), однако добиться стабильности с таким режимом работы LLC во время серьезной нагрузки будет сложно, как выход, существенное завышенное напряжение в BIOS. Что тоже не очень хорошо.

Пример использовании LLC в значении 8 (самое сильно на платах Asus)

При появлении нагрузки на процессоре напряжение просело, но потом в работу включается LLC и компенсирует просадку, причем делая это настолько агрессивно, что напряжение на мгновение стало даже выше установленного в BIOS.
В момент прекращения нагрузки мы видим еще больший скачок напряжения (Overshoot), а потом спад, работа LLC прекратилась. Вот именно эти Overshoot'ы, которые значительно превышают установленное напряжение в BIOS, опасны для процессора. Какого-либо вреда на процессор Undershoot и Vdroop не оказывают, они лишь являются виновниками нестабильности работы процессора при слишком сильных просадках.

CPU Current Capability — увеличивает допустимое значение максимального тока, подаваемого на процессор. Сильно не увлекайтесь, с увеличением растет так же и температура. Оптимально на 130–140%
VRM Spread Spectrum — лучше выключить и кактус у компьютера поставить, незначительное уменьшение излучения за счет ухудшения сигналов да и шина BLCK скакать не будет.
Все остальные настройки нужны исключительно для любителей выжимать максимум из своих систем любой ценой.
Проверка стабильности
После внесения всех изменений, если компьютер не загружается, необходимо повысить напряжение на ядре или понизить частоту. Когда все же удалось загрузить Windows, открываем программу HWinfo или HWMonitor для мониторинга за состоянием температуры процессора и запускаем Linx или любую другую программу для проверки стабильности и проверяем, стабильны ли произведенные настройки. Автор пользуется для проверки стабильности разгона процессора программами Linx с AVX и Prime95 Version 29.8 build 6.
Если вдруг выявилась нестабильность, то повышаем напряжение в пределах разумного и пробуем снова. Если стабильности не удается добиться, понижаем частоту. Все значения частоты и напряжения сугубо индивидуальны, и дать на 100 % верные и подходящие всем значения нельзя. Как уже писалось, разгон — это всегда лотерея, однако, купив более качественный продукт, шанс выиграть всегда будет несколько выше.

Резюмируем все выше сказанное
Максимально допустимое напряжение на процессор составляет до 1.4V. Оптимально в пределах 1.35V, со всем что выше, возникают трудности с температурой под нагрузкой.
Существует 3 способа установки напряжения:
- Manual mode
- Adaptive mode
- Offset mode
Adaptive mode — это предпочтительный способ для установки напряжения.
Он работает с таблицей значений VID вашего процессора и позволяет снижать напряжение в простое.
Оптимально найти стабильное напряжение в фиксированном режиме, потом выставить адаптивный режим и вбить это знание для адаптивного режима, далее выставить величину смещения по необходимости.
При разгоне оперативной памяти и использовании XMP профиля, необходимо контролировать напряжение на CPU VCCIO Voltage (VCCIO) и CPU System Agent Voltage (VCCSA).
Подобрать оптимальный уровень работы LLC, VDROOP ДОЛЖЕН БЫТЬ.

Учитывая, что разгон таки штука довольно непростая и неоднозначная, то статей в этом цикле будет довольно приличное количество, а подзабросили мы его по одной простой причине, - тем для написания, помимо оного, существует бесконечное множество и везде успеть просто невозможно.
Сегодня мы рассмотрим самую базовую и типичную сторону разгона, но при всём при этом максимально затронем важнейшие и ключевые нюансы, т.е дадим понимание как оно работает на примере.
Разгон процессора в разрезе [на примере платы P5E Deluxe].
Собственно, можно сказать, что варианта разгона бывает два: с помощью программ или непосредственно из BIOS .
Программные методы мы сейчас не будем рассматривать по множествам причин, одна (и ключевая) из которых, - это отсутствие стабильной адекватной защиты системы (да и, в общем-то железа, если конечно не считать синие экраны смерти таковыми) в случае установки некорректных настроек находясь непосредственно в Windows . С разгоном же непосредственно из BIOS всё выглядит куда более разумно, а посему мы будем рассматривать именно этот вариант (к тому же, он позволяет задать большее количество настроек и добиться большей стабильности и производительности).
Вариантов BIOS 'а существует довольно большое количество (а с приходом UEFI их стало и того больше), но основы и концепции разгона сохраняют свои принципы из года в год, т.е подход к нему не меняется, если не считать интерфейсы, местами названия настроек и ряд технологий этого самого разгона.


Я рассмотрю здесь пример на основе своей старенькой мат.платы Asus P5E Deluxe (про которую я когда-то очень давно рассказывал тут) и процессора Core Quad Q6600 . Последний, собственно, служит мне верой и правдой уже черт знает сколько лет (как и мат.плата) и разогнан мною изначально с 2,4 Ghz до 3,6 Ghz , что Вы можете увидеть на скриншоте из CPU-Z:
К слову, кому интересно, таки о том как выбирать столь хорошие и надежные мат.платы мы писали тута, а про процессоры здесь. Я же перейду к непосредственно процессу разгона, предварительно напомнив следующее:
Предупреждение! Ахтунг! Аларм! Хехнде хох!
Всю ответственность за Ваши последующие (равно как и предыдущие) действия несёте только Вы. Автор лишь предоставляет информацию, пользоваться или нет которой, Вы решаете самостоятельно. Всё написанное проверено автором на личном примере (и неоднократно) и в разных конфигурациях, однако сие не гарантирует стабильную работу везде, равно как и не защищает Вас от возможных ошибок в ходе проделанных Вами действий, а так же любых последствий, что могут за ними наступить. Будьте осторожны и думайте головой.
Собственно, что нам нужно для успешного разгона? Да в общем-то ничего особенного не считая второго пункта:
- Во-первых, прежде всего, конечно же, компьютер со всем необходимым, т.е мат.платой, процессором и тп. Узнать, что за начинка у Вас стоит, Вы можете скачав вышеупомянутый CPU-Z;
- Во-вторых, таки обязательно, - это хорошее охлаждение, ибо разгон прямым образом влияет на тепловыделение процессора и элементов материнской платы, т.е без хорошего обдува, в лучшем случае, разгон приведет к нестабильности работы или не будет иметь свой силы, а в худшем случае, что-нибудь таки попросту сгорит;
- В-третьих же, само собой, необходимы знания, дать которые призвана эта статья, прошлая статья из этого цикла, а так же весь сайт "Заметки Сис.Админа".
Так как всю необходимую теорию мы уже подробно разобрали в предыдущей статье, то я сразу перейду к практической стороне вопроса. Заранее прошу прощения за качество фото, но монитор глянцевый, а на улице, не смотря на жалюзи, таки светло.
Вот так выглядит BIOS на борту моей мат.платы (попасть в BIOS , напомню, на стационарном компьютере, можно кнопочкой DEL на самой ранней стадии загрузки, т.е сразу после включения или перезапуска):
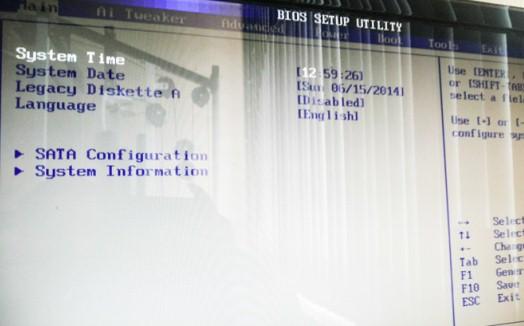
Здесь нас будет интересовать вкладка " Ai Tweaker ". В данном случае именно она отвечает за разгон и изначально выглядит как список параметров с выставленными напротив значениями " Auto ". В моём случае она выглядит уже вот так:
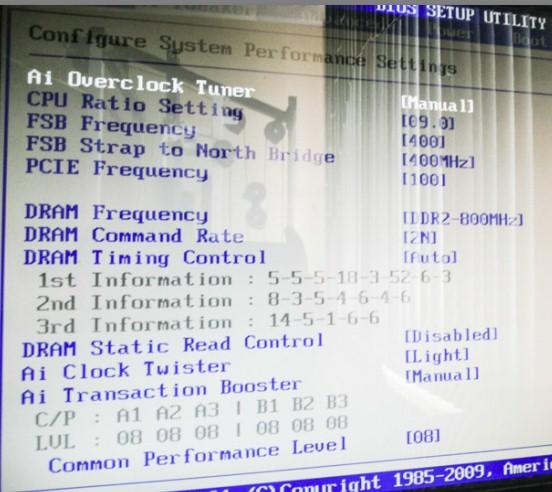
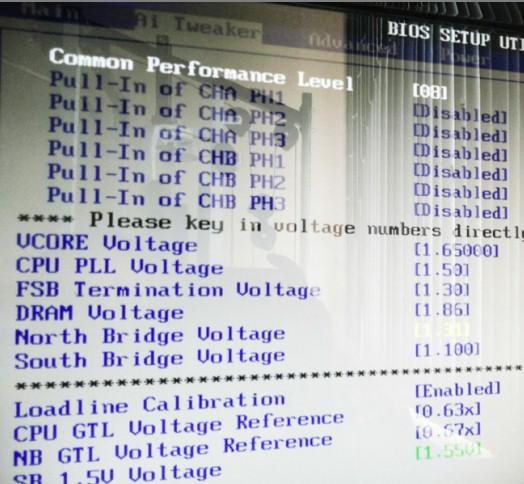
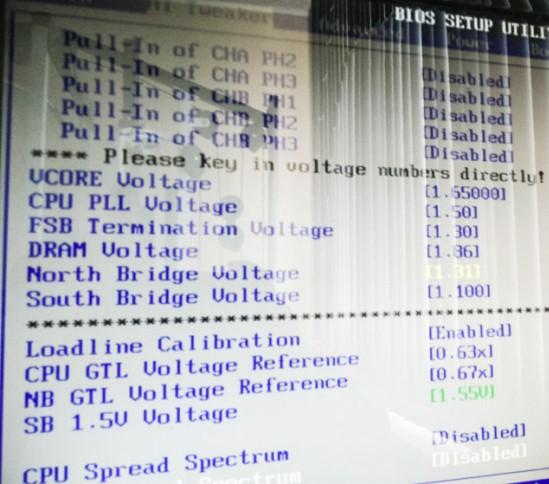
Здесь нас будут интересовать следующие параметры (сразу даю описание + моё значение с комментарием почему):
Если говорить совсем упрощенно, то, в первую очередь, мы с Вами меняем множитель и частоту FSB , опираясь на ту конечную частоту процессора, что мы хотели бы получить. Далее сохраняем изменения и пробуем загрузится. Если всё получилось, то проверяем температуры, стабильность работы системы и компьютера вообще, после чего, собственно, либо оставляем всё как есть, либо пробуем взять новую частоту. Если же на новой частоте стабильности нет, т.е Windows не грузится или появляются синие экраны или что-то еще, то либо возвращаемся к прошлым значениям (или чуть утихомириваем свои аппетиты), либо подбираем все остальные значения ровно до тех пор, пока стабильность не будет достигнута.
Что касается различных типов BIOS , то где-то функции могут называться как-то иначе, но смысл несут они один и тот же, равно как и значения + принцип разгона остаются постоянными. В общем, при желании, разберетесь.
В двух словах как-то так. Остаётся лишь перейти к послесловию.
Послесловие.
Как видите из последних предложений, если задуматься, то быстрый разгон в общем-то не проблема (особенно при наличии хорошего охлаждения). Выставил два параметра, несколько перезагрузок и, - вуаля!, - заветные мегагерцы в кармане.
Тщательный же хороший разгон хотя бы на 50 %, т.е как в моём случае на 1200 Mhz плюсом к 2400 Mhz , требует некоего количества времени (в среднем это где-то 1-5 часов, в зависимости от удачливости и желаемого конечного результата), большую часть из которого отнимает шлифовка стабильности и температур, а так же пачку терпения, ибо больше всего в сим раздражает постоянная необходимость перезагрузок для сохранения и последующего тестирования новых параметров.
Подозреваю, что у желающих заняться сим процессом будет много вопросов (что логично), а посему, если они таки есть (равно как и дополнения, мысли, благодарности и прочее), то буду рад увидеть их в комментариях.
Оставайтесь с нами! ;)
PS : Крайне настоятельно не рекомендую заниматься разгоном ноутбуков.
Белов Андрей (Sonikelf) Заметки Сис.Админа [Sonikelf's Project's] Космодамианская наб., 32-34 Россия, Москва (916) 174-8226 Разгон процессора на Asrock G31m-s R2.0, Прощу помощи в разгоне





Репутация: 114
Ребят, сегодня после скачка напряжения сгорела материнка=( Пришлось брать новую.
В Иркутске выбор материнок под DDR2 крайне скуден нынче, устарела технология=(
Но делать нечего, купил ASRock G31M-S R2.0
Обновил BIOS до последней 2.0 версии, приступил к разгону следующей системы:
Материнка: ASRock G31M-S R2.0
Процессор: INTEL Core 2 Duo E6600 2.4GHz
Видеокарта: Nvidia GeForce 9600GT 512mb
Оперативная память:
2x2гига DDR2 PC-6400 800
DIMM1: Kingmax KLDE88F-B8KW6 2 Гб DDR2-800 DDR2 SDRAM (6-6-6-18 @ 400 МГц) (5-5-5-15 @ 333 МГц) (4-4-4-12 @ 266 МГц)
DIMM3: Kingmax KLDE88F-B8KW6 2 Гб DDR2-800 DDR2 SDRAM (6-6-6-18 @ 400 МГц) (5-5-5-15 @ 333 МГц) (4-4-4-12 @ 266 МГц)
Кулер: ICE HAMMER IH-4401B
Пишут, что Процессоры E6600 остаются стабильны (согласно статистике) при частотах системной шины в пределах 400-420MHz. Но я же больше 310 не могу добиться стабильной работы. С 2.4Гц поднимается до 2.8Гц, разве это потолок для E6600 с нештатным Ice Hammer кулером?
В спойлер кладу подробную информацию о моей системе:
Кулер ICE HAMMER IH-4401B
Тип компьютера ACPI компьютер на базе x86
Операционная система Microsoft Windows 7 Ultimate
Пакет обновления ОС Service Pack 1
Internet Explorer 9.0.8112.16421
DirectX DirectX 11.0
Системная плата
Тип ЦП DualCore Intel Core 2 Duo E6600, 2400 MHz (9 x 266)
Системная плата ASRock G31M-S (2 PCI, 1 PCI-E x1, 1 PCI-E x16, 2 DDR2 DIMM, Audio, Video, LAN)
Чипсет системной платы Intel Bearlake G31
Системная память 3008 Мб (DDR2-800 DDR2 SDRAM)
DIMM1: Kingmax KLDE88F-B8KW6 2 Гб DDR2-800 DDR2 SDRAM (6-6-6-18 @ 400 МГц) (5-5-5-15 @ 333 МГц) (4-4-4-12 @ 266 МГц)
DIMM3: Kingmax KLDE88F-B8KW6 2 Гб DDR2-800 DDR2 SDRAM (6-6-6-18 @ 400 МГц) (5-5-5-15 @ 333 МГц) (4-4-4-12 @ 266 МГц)
Тип BIOS AMI (05/20/11)
Коммуникационный порт Последовательный порт (COM1)
Коммуникационный порт ECP-порт принтера (LPT1)
Мультимедиа
Звуковой адаптер Realtek ALC662 @ Intel 82801GB ICH7 - High Definition Audio Controller [A-1]
Хранение данных
Контроллер IDE Intel® ICH7 Family Ultra ATA Storage Controllers - 27DF
Контроллер IDE Intel® N10/ICH7 Family Serial ATA Storage Controller - 27C0
Дисковый накопитель ST3250310AS ATA Device (250 Гб, 7200 RPM, SATA-II)
Оптический накопитель DTSoftBusCd00
Оптический накопитель Optiarc DVD RW AD-7200S ATA Device (DVD+R9:8x, DVD-R9:12x, DVD+RW:20x/8x, DVD-RW:20x/6x, DVD-RAM:12x, DVD-ROM:16x, CD:48x/32x/48x DVD+RW/DVD-RW/DVD-RAM)
Статус SMART жёстких дисков OK
DMI
DMI поставщик BIOS American Megatrends Inc.
DMI версия BIOS P2.00
DMI производитель системы To Be Filled By O.E.M.
DMI система To Be Filled By O.E.M.
DMI системная версия To Be Filled By O.E.M.
DMI системный серийный номер To Be Filled By O.E.M.
DMI системный UUID 00020003-00040005-00060007-00080009
DMI производитель системной платы ASRock
DMI системная плата G31M-S.
DMI версия системной платы
DMI серийный номер системной платы
DMI производитель шасси To Be Filled By O.E.M.
DMI версия шасси To Be Filled By O.E.M.
DMI серийный номер шасси To Be Filled By O.E.M.
DMI Asset-тег шасси To Be Filled By O.E.M.
DMI тип шасси Desktop Case
DMI всего / свободных сокетов памяти 2 / 0
Переписал значения из BIOS основные -
CPU Configuration:
Overclock mode -
Auto;
CPU, PCIE Sync; (при выборе этого параметра появляется возможность менять частоту CPU Freguency от 90 до 500, по умолчанию стоит 266)
CPU, PCIE ASync; (при выборе этого параметра появляется возможность задать ручками параметр PCIE Frequency от 87 до 150, по умолчанию стоит 100)
Optimized
Boot Failure Guard [Enabled]
Boot Failure Guard Count [3]
Spread Spectrum [Auto]
Memory Remap Feature [Disable]
DRAM Freguency [Auto]
Flexibility option [Disable]
DRAM tCL - [Auto] или др. варианты [3,4,5,6]
DRAM tRP - [Auto] или др. варианты [3DRAM CLOCKS, 4. 5. 6. ]
DRAM tRAS - [Auto] или др. варианты [9DRAM CLOCKS, 10. 11. 12. 13. 14. 15. ]
Primary Graphics Adapter [PCI Express]
Internal Graphics Mode Select [Auto]
DRAM Voltage [Auto] или др. варианты [1.794v, 1.851v, 1.908v, 1.965v, 2.029v, 2.086v, 2.144v, 2.201v]
NB Voltage [Auto] [1.272v, 1.319v]
VTT Voltage [Auto][1.5125v, 1.5651v]
Intelligent Energy Saver [Enabled]
DRAM RCOMP Setting [Auto] или [Manual]
Помогите советом, подскажите что включить, что отключить и как настроить, как разогнать. Пожалуйста.
Перечитал кучу материала, ещё больше запутался.
Даже на 2.8Гц вылетел при игре вчера синий экран, там писалось что-то вроде ". dump physical memory. " - что-то такое. Что ж делать?
До этого стояла мать ASUS P5KPL, так там функция авторазгона была, ставил разгон на 20% и всё норм, при 2.98Гц работало, а на ASRock даже с 2.8 стабильно не хочет работать, значит я что-то не так делаю 100%
Память прогнал на тесты, на сутки. Ошибок не обнаружено
Читайте также:


