Главная линия контура стены которая толще чем остальные ребра в архикад как называется
Альтернативный вариант - щелкните на пиктограмме Колонна в левой части информационного табло, чтобы открыть диалоговое окно Параметры колонны.
34) Найдите параметр П оказ на этажах среди группы параметров ПОКАЗ НА ПЛАНЕ ЭТАЖА в панели
Представление на плане и в разрезе открывшегося диалогового окна.
Этот параметр имеет значение Все релевантные этажи . В связи с этим данные колонны показываются на всех этажах, от первого и до третьего, на которых они располагаются.
Перейти к > План этажа .
Альтернативный вариант - выберите команду Окно > План этажа для возврата к плану этажа.
Ш АГ 3. С ОЗДАНИЕ НАРУЖНЫХ СТЕН
Основополагающее ИУП - Глава 02_03.mp4 Просмотр видеоролика
1) Активируйте предварительно установленный вид 2.3.1 Стена-01/01 , расположенный в папке
2.3 Создание наружных стен карты видов навигатора.
2) Активируйте инструмент Стена и активируйте избранное Стена-01 двойным щелчком на его имени в списке.
Graphisoft® ArchiCAD® Основополагающее интерактивное учебное пособие
Глава 2. Создание объемно-блочного представления и основных конструкций здания
Шаг 3. Создание наружных стен
Совет : Вы можете найти требуемое избранное в соответствующей панели без предварительного выбора инструмента Стена. После двойного щелчка на требуемом избранном инструмент выбранного элемента активируется автоматически. Тем не менее, если Вы предварительно активируете инструмент, то в панели Избранное будут представлены только избранное выбранного инструмента.
3) Обратите внимание на расположение выносной надписи 1 на плане этажа. Сделайте ПРОБЕЛ-щелчок (нажмите клавишу Пробел на клавиатуре и произведите щелчок мышкой) в любом месте кромки многоугольника объемно-блочного представления здания.
4) Активируйте предварительно установленный вид 2.3.2 Стены в 3D , расположенный в папке 2.3 Создание наружных стен .
При нажатии клавиши пробела форма курсора примет вид так называемой волшебной палочки. Волшебная палочка производит отслеживание элементов для создания на их основе других элементов.
При пробел-щелчке на ребре элемента волшебная палочка ArchiCAD произведет отслеживание непрерывной последовательности ребер элементов, начиная с того, на котором был произведен пробел-щелчок, и на основе полученной ломаной линии построит новый элемент. В нашем случае активным является инструмент Стена , поэтому будут созданы стены. Линии привязки этих стен будут располагаться вдоль контура многоугольника объемно-блочного представления здания.
Вы увидите, что в результате выполнения предыдущей операциибылипостроенынаружныестены. Этомногоэтажные стены, они простираются от первого этажа и до верха третьего этажа.
Graphisoft® ArchiCAD® Основополагающее интерактивное учебное пособие
Шаг 3. Создание наружных стен
Глава 2. Создание объемно-блочного представления и основных конструкций здания
Построение многоэтажных стен уменьшает время построения
наружных стен, чтобы посмотреть в 3D-окне все до сих
модели здания, так как в этом случае отпадает необходимость
пор построенные стены.
их создания на всех необходимых этажах. Кроме того, если изменяются их геометрические характеристики, то это делает только один раз, а не на всех необходимых этажах. Для зданий, имеющих десятки этажей, мы получаем существенный выигрыш во времени.
5) Активируйте предварительно установленный вид 2.3.3 Стена-01/02 , расположенный в папке 2 .3 Создание наружных стен .
6) Обратите внимание на расположение выносной надписи1 напланеэтажа. СделайтеПРОБЕЛ-щелчокв любомместекромкимногоугольникаобъемно-блочного представления здания.
8) Активируйте предварительно установленный вид 2.3.5 Сложные стены , расположенный в папке
2.3 Создание наружных стен .
9) Активируйте инструмент Бегущая рамка и укажите в информационном табло метод выбора На всех этажах (пиктограмма с толстым изображением бегущей рамки).
При этом будет построена еще одна последовательность
10)Начертите прямоугольник выбора щелчками в точках,
расположенных рядом со стрелками 1.1 и1.2, определяя
7) Активируйте предварительно установленный вид
тем самым диагональ требуемого прямоугольника.
2.3.4 Стеныв3D/2 , расположенныйвпапке 2.3 Создание
Graphisoft® ArchiCAD® Основополагающее интерактивное учебное пособие
Глава 2. Создание объемно-блочного представления и основных конструкций здания
Шаг 3. Создание наружных стен
11) Активируйте предварительно установленный вид 2.3.6 Сложные стены в 3D, расположенный в папке
2.3 Создание наружных стен .
На переднем плане 3D-вида представлено сечение только что построенной наружной стены. Обратите внимание, что стена имеет сложный профиль и оцинкованную поверхность в верхней части.
Эта одна из самых важных особенностей ArchiCAD - создавать сложные профили в сечении и применять их к стенам/колоннам/балкам для построения элементов произвольной геометрической формы.
12) Выберите команду Конструирование > Сложные профили > Менеджер профилей для открытия одноименного диалогового окна.
13) Из ниспадающего меню Выбор профиля выберите следующий профиль: Наруж.бетон+кирп. облицовка
Graphisoft® ArchiCAD® Основополагающее интерактивное учебное пособие
Шаг 3. Создание наружных стен
Глава 2. Создание объемно-блочного представления и основных конструкций здания
16)Закройте менеджер профилей без сохранения произведенных изменений (нажмите кнопку Закрыть в строке заголовка окна). Вернитесь на план этажа, нажав кнопку План этажа мини-навигатора.
Открывается окно графического редактирования (похожее на план этажа). Здесь с помощью штриховки и линий Вы можете построить профиль сечения требуемой конструкции.
15) Используя мышку, увеличьте изображение верхней части профиля.
Если Вы щелкните на штриховке, то панель Компоненты – Выбранные позволяет установить ее параметры, такие, например, как покрытие, перо контура и линия сечения, тип линииит.д. Вытакжеможетеуказать, какиеименнокомпоненты конструкции являются несущими. Несущая компонента может выступать в качестве конструктивной части сложной конструкции. Например, при экспорте чертежей консультанту по строительным конструкциям Вы можете выделить в многослойной конструкции только ее несущие части. При этом во время экспорта будут передаваться чертежи, содержащие только сами конструкции без возможных слоев ее облицовки.
Щелкните правой клавишей мышки в пустом месте и в открывшемся контекстном меню выберите команду Удалить рамку , чтобы убрать рамку с плана этажа.
Совет : Если в окне ничего не выбрано, но присутствует бегущая рамка, то еще один способ удаления рамки - однократное нажатие клавиши Esc.
17) Активируйте предварительно установленный вид 2.3.7 Изменение стен , расположенный в папке
2.3 Создание наружных стен .
Graphisoft® ArchiCAD® Основополагающее интерактивное учебное пособие
Глава 2. Создание объемно-блочного представления и основных конструкций здания
Шаг 3. Создание наружных стен
18) Убедитесь, что включена команда-переключатель
Редактор > Группирование > Временно разгруппировать.
19) Активируйте инструмент Указатель в панели инструментов и убедитесь, что в информационном табло активирован вариант Быстрый выбор .
Есликоманда Временно разгруппировать отключена, товыбор любого элемента группы приводит к выбору всех ее элементов. При перемещении любого элемента группы также перемещаются все остальные ее элементы.
Кроме того, нельзя редактировать элементы группы, если она временнонеразгруппирована. Нам надоизменитьнекоторые из наружных стен, поэтому их надо временно разгруппировать.
20) Поместите курсор над нижней горизонтальной стороной стены, на которую указывает стрелка 1. Подержите некоторое время курсор в этом месте.
При этом Вы обнаружите несколько интересных вещей.
Во-первых, недалеко от курсора показывается небольшая информационная панель (инфо-метка). В этой инфо-метке приводится важная информация об элементе, над которым располагается курсор (например, что он является членом группы, тип элемента, его слой и собственный этаж, а также другая информация, зависящая от типа элемента).
Совет : Инфо-метка становится чрезвычайно полезной в том случае, когда несколько элементов располагаются поверх друг друга. В этом случае инфо-метка указывает на тот элемент, который будет выбран при щелчке.
Другой важной информацией является форма курсора. При размещении курсора над нижней горизонтальной стороной стены он принимает форму жирного знака мерседес.
Курсор-мерседес указывает на то, что ArchiCAD обнаружил линию или ребро элемента. Жирный курсор-мерседес свидетельствует, что он размещен на линии привязки элемента (например, стены или балки).
Наконец, третьей важной информацией является выделение стены, на которой расположен курсор, синим контуром. Это так называемая предварительная выборка элемента . Ее цель
- показать, какой именно элемент будет выбран при щелчке. Это оказывается весьма полезным в том случае, когда несколько элементов накрывают друг друга (ребра стен, ребра перекрытий и т.д.). Предварительная выборка подсветкой показывает, что именно будет выбрано.
Совет : Когда элемент выделяется другим цветом, указывая предварительную выборку, Вы можете использовать клавишу TAB для перебора всех возможных для выбора элементов (в том случае, когда в месте расположения курсора находятся несколько элементов).
21) Выберите команду-переключатель Вид > Параметры вывода на экран > Линии привязки стен и балок , чтобы показать линии привязки стен.
Программа ArchiCAD, как я и раньше говорил, доступна и для простых, не имеющих строительного образования людей, желающих самим спроектировать свой дом. Конечно архитекторы, дизайнеры и конструкторы изучают эту программу довольно таки досконально. А для простых людей достаточно изучить и освоить стандартные инструменты и действия для построения домов в двухмерном и трёхмерном образе.
Это статья - третий урок, в котором мы рассмотрим стандартные инструменты, с помощью которых возможно спланировать и сконструировать загородный дом. Кроме того, после каждого этапа вычерчивания объекта вы можете просматривать фрагменты чертежа в 3D, в трёхмерном представлении. В архикаде инструмент стена - это главное средство проектирования. А как построить стены в архикаде вы узнаете из этой статьи. Здесь вы узнаете как сделать криволинейную стену в архикаде и как в архикаде настроить стены. Редактирование стен в архикаде производиться очень быстро и просто. Очень быстро подбираются аксессуары стен архикад.
Стандартные инструменты программы ArchiCAD делятся на несколько видов и групп. И эти виды:
- выбор,
- конструирование,
- документирование,
- разное.
В этих видах группируются инструменты и средства:
- Инструменты выбора и постредактирования компонентов прожекта - Указатель и Бегущая рамка.
- Инструменты 3D-имитирования (колонна, стена, крыша, балка, перекрытие, 3D сетка и др.)
- Инструменты 2D-черчения ( линии прямые, эллипсы, окружности, дуги, штриховки, тексты и надписи).
- Техсредства получения данных и образмеривания (инструменты создания зон; линейных, угловых и радиальных размеров; отметки уровня и высоты).
- Средства образования видов ( фасад/разрез, камера и пр.)
ВЫБОРКА ЭЛЕМЕНТОВ ПРОЕКТА
Панель стандартных инструментов, расположенная как правило с левой стороны интерфейса - это набор необходимых инструментальных ресурсов и средств.
Выбор с помощью указателя
Выбор элементов производиться курсором/указателем. Указатель в виде черной стрелки при приближении к вершине элемента превращается в курсор-галочку, а при приближении к ребру объекта в курсор-мерседес. При щелкании курсором на любой инструмент в панели инструментов - объект выбирается. И сразу в информационной панели возникают параметры выбранного элемента. Тоже произойдет если элемент обведёшь рамкой. Для упрощения и быстрого выбора, пользуются кнопкой в форме магнита , которую щёлкают внутри элемента.Выбирать сразу несколько элементов пользуются рамкой. Выбор элементов с помощью рамки имеет два разных принципа выполнения.
В информационной панельки всплывающей сразу после нажатия инструмента - Указатель, это первая пиктограмма , где приоткрытии появляются две пиктограммки.
Первая, это когда в сектор охвата попадает хотя бы одна специфическая точка элементов и тогда эти объекты выбираются.
Вторая, это когда выбирается тот элемент, у которого в сектор охвата попадают все специфические точки объекта.
Вторая пиктограмма , где появляются три пиктограммки выбора конфигурации рамок: многоугольная, прямоугольная и прямоугольная повернутая.
Давным-давно, когда я только начинал "баловаться" Архикадом , изучение этой программы я начал именно со стен - хорошее было время). Теперь вот решил передать опыт, накопленный за бессонные ночи вам). Поехали. Собственно чтобы построить стены в Архикаде, надо работать по стандартной схеме: выделяем инструмент "стена", производим необходимые настройки и "строим" стены. Предлагаю более подробно рассмотреть каждый из пунктов:
1) Я думаю с этим этапом вы справитесь без проблем - инструмент "стена" один из самых заметных и пропустить его очень трудно ) - (рис.1)
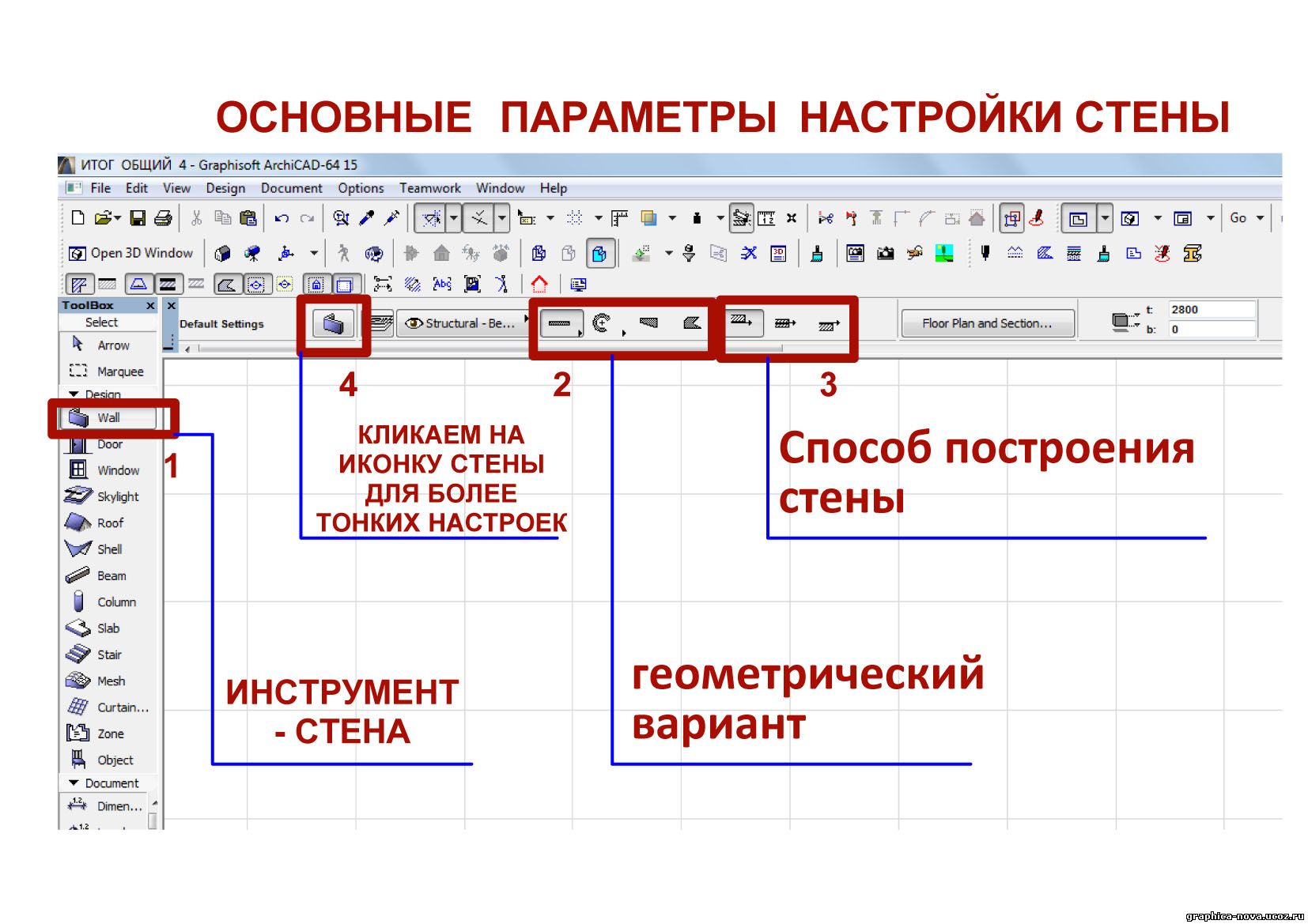
2) Для того, чтобы произвести настройки "стены", кликаем дважды по этому инструменту, либо заходим в панель информации. Мы будем работать напрямую из панели информации, поскольку она предоставляет больше возможностей для редактирования стен. Первое, что мы сделаем - это выберем геометрический вариант и способ построения будущей стены. (рис. 1)
рис.2

а) геометрический вариант (рис.1) имеет четыре разновидности стен:
- прямая стена (прямая имеет разновидности: отдельная, многосекционная - ломанная, прямоугольная, прямоугольная под наклоном);
- второй геометрический вариант стен - криволинейная (ее разновидности: по центру и двум точкам, по трем точкам, по касательным)
- третий вариант - трапецеидальная, стена имеет форму трапеции в плане.
Немного поэкспериментировав с этими настройками, вы быстро разберетесь, что к чему. Мы же идем дальше.
б) Способ построения стены(рис.1) Если вы знакомы с архитектурно - строительными чертежами, то знаете, что стены имеют определенную привязку к осям. Способ построения стены как раз отвечает за этот параметр, здесь вы можете придать стенам привязку стенам по центу оси, слева или справа.
Далее мы кликаем на иконке стены в панели информации (рис.1)и в выпадающем меню (рис.2) проводим более тонкие настройки нашей будущей стены. Рассмотрим эти настройки, идем сверху вниз:
в) вы задаете высоту будущей стены (рис.2), а также указываете опорные точки. Например, стена имеет высоту 3 метра, но опорные точки указывают на то, что нижний край стены расположен на уровне -1000 (на 1 метр ниже нулевой отметки), тогда верхний край стены расположен на отметке в +2000 (2 метра), соответственно общая высота - те же 3 метра.
г) Далее указываем толщину стены и привязку к оси(рис.2) (отступ края стены от оси на заданное расстояние).
д) Также мы можем указать сложность стены: прямая, наклонная, наклонная с двух сторон, сложная.
е) Следующее что мы сделаем - это проведем настройку того, как будущая стена будет отображаться на плане. То есть укажем тип заливки, тип контурной линии (цвет и толщину).
ж) Теперь нам остается назначить тот или иной материал стене (рис.2), для этого кликаем на одной из трех иконок панели "Модель". Материал можно назначить как сразу всем поверхностям стены (для этого жмем "связать покрытия"), или только одной из трех основных поверхностей (убираем выделение с кнопки "связать покрытия" - для этого еще раз кликаем по ней).
Также же вы можете выбрать особенный вариант стен (рис.3) - "сруб", далее указываем толщину бревна и выбираем одну из четырех форм бревен.

3) Все основные настройки мы провели, осталось только завершить третий этап нашей работы - построить стену.
Вам может показаться, что настраивать параметры стен в Архикаде - долго и муторно, на самом деле это занимает не более одной минуты - при условии, что вы четко знаете куда нажимать ). Но эта легкость приходит только с практикой. А чтобы практика вам давалась легко, вы должны быть теоретически подкованы: читать различные книги, посвященные Архикаду, смотреть видеоуроки, или же заходить ко мне на сайт и читать статьи - как вам такая ненавязчивая реклама.))

Главная » CADmaster №2(57) 2011 » Архитектура и строительство Малоизвестные чертежные возможности Archicad
Затруднительные ситуации при черчении и моделировании
Одним из самых надежных критериев удобства и скорости черчения является возможность выходить из затруднительных ситуаций. Например, построить линию (или смоделировать стену) заданной длины достаточно просто (рис. 1).
Построить примыкание линий или стен уже немного труднее. Еще более сложные ситуации возникают, когда нужно:
- расположить точку стены (или линии) на одной прямой с другим элементом модели, не прерывая текущей команды;
- выполнить штриховку или заливку с одинаковым отступом от наружных стен помещения;
- поместить осветительный прибор по центру помещения; построить окно посередине двух других компонентов стены; переместить группу объектов относительно центра группы, причем в этом центре объекты отсутствуют (рис. 2).
Обычно в таких случаях наносят вспомогательные линии и выполняют построения, привязываясь к ним. Затем вспомогательные линии удаляют. Но так ли это просто и удобно? Сначала нужно строить линии, потом удалять. При этом можно случайно удалить нужные объекты или, наоборот, оставить на чертеже лишние.
Мы предлагаем решение получше: научиться использовать скрытые возможности черчения прямо в Archicad.
Настройка рабочей среды
Для начала вспомним, что внешний вид и поведение интерфейса Archicad задаются настройками рабочей среды. Вы можете изменять их так, как вам нужно, и сохранять для последующего использования. Помните, что интерфейс не зависит от файла проекта. В поставку Archicad включены три набора настроек, они же профили. Профиль Стандартный формирует простой и интуитивно понятный интерфейс, который идеально подходит для начинающих (рис. 3).
По мере освоения Archicad вы можете захотеть перенастроить элементы интерфейса. Гибкие настройки позволяют легко сделать это по вашему усмотрению.
В интерфейсе Archicad есть две панели инструментов, которые по умолчанию скрыты. Именно в них содержатся инструменты черчения, которые порой помогают выходить из затруднительных ситуаций. Активировать эти панели можно, выбрав из меню Окно пункт Панели. Панели Координаты и Панель управления обеспечивают удобный доступ к мощным средствам черчения (рис. 4).
Активировав эти две панели, необходимо выбрать место, где их удобнее всего разместить. Например, в нижней части экрана (рис. 5).
Поговорим подробнее о некоторых командах Панели управления, поскольку в дальнейшем мы будем рассматривать ситуации, в которых необходимо использовать вспомогательные линии.
Работа с Панелью управления
Панель управления содержит мощные команды черчения и обеспечивает удобный доступ к ним. В компактном режиме (включенном по умолчанию) команды сгруппированы по типу. В расширенном режиме каждая команда отображается отдельно. Если в рабочей области достаточно места и вы хотите, чтобы все 24 команды отображались в виде кнопок, такой режим — именно то, что вам нужно. В противном случае рекомендуем включить компактный режим. Щелкните правой кнопкой мыши в области панели. Откроется контекстное меню (рис. 6).
Для нас наиболее важны группы команд Параметры направляющих линий, Электронные рейсшины, Варианты проецирования курсора и Позиционирование в специальных точках. Давайте рассмотрим использование этих групп для решения чертежных задач.
Ситуация первая: привязка стены относительно произвольной точки
При построении стены мы можем легко задать ее начало, длину и направление. Но что же делать, если стена наклонная и требуется привязать один из ее концов к уже существующему элементу, при этом его не касаясь?
Для этого в Archicad предусмотрена группа команд Варианты проецирования курсора:
- Перпендикулярное выравнивание;
- Выравнивание по оси Х;
- Выравнивание по оси Y (рис. 7).

Варианты привязки активируются при задании направления отрезка: нажмите и удерживайте клавишу SHIFT или нажмите ALT/OPTION-A. Остается выбрать требуемый тип выравнивания и опорный элемент (рис. 8).
Ситуация вторая: построение окна посередине между дверным проемом и углом стены
Хотя это не такая уж большая проблема, мы попробуем поместить окно без использования вспомогательных линий. Воспользуемся другим набором команд Панели управления, так называемыми электронными рейсшинами (рис. 9).

С их помощью тот или иной элемент строится с привязкой относительно других элементов, то есть параллельно, перпендикулярно и по биссектрисе. Первые три команды используются довольно редко, поскольку то же самое можно сделать с помощью направляющих линий. А вот следующие три команды этой группы очень востребованы, и вызвать их можно только из Панели управления. Это команды Смещение, Повторяющееся смещение и Позиционирование в специальных точках. Мы вкратце рассмотрим команду Смещение, но для решения нашей задачи будем применять позиционирование в специальных точках. Эта команда широко применяется при размещении окон, дверей, светильников Кроме того, ее можно использовать для задания опорной точки при перемещении группы элементов, что избавляет от необходимости создавать вспомогательные линии.
-
задайте требуемое значение специальной привязки (рис. 10);



Окно вставлено в нужное место. Такой способ можно использовать практически везде — например, при построении объекта в центре помещения, выбрав два его противоположных угла.
Ситуация третья: создание штриховки с заданным смещением относительно стен
Теперь перейдем к решению третьей, самой простой задачи. Активировав Панель управления, мы получили доступ к команде Смещение. Рассмотрим эффективность этой команды в Archicad на конкретном примере. С помощью смещения вы можете создать любой элемент на основе уже имеющейся геометрии. Можно указывать любую траекторию, использовать любую опорную геометрию и даже автоматически выбирать замкнутые пространства — например, помещения. Создание нового элемента с помощью команды Смещение состоит их четырех этапов:

- задайте свойства создаваемого элемента. В нашем случае это штриховка (рис. 15); Рис. 15. Настраиваем параметры штриховки
- нажмите кнопку Смещение либо Повторяющееся смещение (рис. 16);

Итак, мы очень быстро создали штриховку с заданным отступом от стены помещения.
Резюме
Надеюсь, вам пригодятся методы черчения, которые мы здесь рассмотрели. Панели управления и координат помогут повысить производительность и гибкость проектирования в Archicad. Закрепите их в рабочем пространстве, чтобы они всегда были под рукой.
Читайте также:


