Photodex proshow producer как убрать кракозябры win 10

В большинстве случаев проблемы с отображением кириллицы во всей операционной системе Windows 10 или в отдельных программах появляются сразу после ее установки на компьютер. Связана неполадка с неправильно заданными параметрами либо с некорректной работой кодовой страницы. Давайте приступим к рассмотрению двух действенных методов для исправления возникшей ситуации.
Исправляем отображение русских букв в Windows 10
Существует два способа решения рассматриваемой проблемы. Связаны они с редактированием настроек системы или определенных файлов. Они отличаются по сложности и эффективности, поэтому мы начнем с легкого. Если первый вариант не принесет никакого результата, переходите ко второму и внимательно следуйте описанным там инструкциям.
Способ 1: Изменение языка системы
В первую очередь хотелось бы отметить такую настройку как «Региональные стандарты». В зависимости от его состояния и производится дальнейшее отображение текста во многих системных и сторонних программах. Редактировать его под русский язык можно следующим образом:
- Откройте меню «Пуск» и в строке поиска напечатайте «Панель управления». Кликните на отобразившийся результат, чтобы перейти к этому приложению.





Способ 2: Редактирование кодовой страницы
Перед выполнением этого метода настоятельно рекомендуем создать точку восстановления, она поможет вернуть конфигурацию до внесения ваших изменений, если после них что-то пойдет не так. Детальное руководство по данной теме вы найдете в другом нашем материале по ссылке ниже.
- Нажатием на комбинацию клавиш Win + R запустите приложение «Выполнить», в строке напечатайте regedit и кликните на «ОК».
- В окне редактирования реестра находится множество директорий и параметров. Все они структурированы, а необходимая вам папка расположена по следующему пути:


Если же значение и так уже является 1251, следует провести немного другие действия:


После завершения работы с редактором реестра обязательно перезагрузите ПК, чтобы все корректировки вступили в силу.
Подмена кодовой страницы
-
Откройте «Этот компьютер» и перейдите по пути C:\Windows\System32 , отыщите в папке файл С_1252.NLS, кликните на нем правой кнопкой мыши и выберите «Свойства».








Вот таким нехитрым образом происходит подмена кодовых страниц. Осталось только перезапустить ПК и убедиться в том, что метод оказался эффективным.

Отблагодарите автора, поделитесь статьей в социальных сетях.

Одна из возможных проблем, с которыми можно столкнуться после установки Windows 10 — кракозябры вместо русских букв в интерфейсе программ, а также в документах. Чаще неправильное отображение кириллицы встречается в изначально англоязычных и не совсем лицензионных версиях системы, но бывают и исключения.
Исправление отображения кириллицы с помощью настроек языка и региональных стандартов Windows 10

- Откройте панель управления (для этого можно начать набирать «Панель управления» или «Control Panel» в поиске на панели задач.
- Убедитесь, что в поле «Просмотр» (View by) установлено «Значки» (Icons) и выберите пункт «Региональные стандарты» (Region).
- На вкладке «Дополнительно» (Administrative) в разделе «Язык программ, не поддерживающих Юникод» (Language for non-Unicode programs) нажмите по кнопке «Изменить язык системы» (Change system locale).
- Выберите русский язык, нажмите «Ок» и подтвердите перезагрузку компьютера.
После перезагрузки проверьте, была ли решена проблема с отображением русских букв в интерфейсе программ и (или) документах — обычно, кракозябры бывают исправлены после этих простых действий.

С помощью редактора реестра
Первый способ — использовать редактор реестра. На мой взгляд, это самый щадящий для системы метод, тем не менее, рекомендую создать точку восстановления прежде чем начинать. Совет про точки восстановления относится и ко всем последующим способам в этом руководстве.
- Нажмите клавиши Win+R на клавиатуре, введите regedit и нажмите Enter, откроется редактор реестра.
- Перейдите к разделу реестра HKEY_LOCAL_MACHINE SYSTEM CurrentControlSetControl Nls CodePage и в правой части пролистайте значения этого раздела до конца.
- Дважды нажмите по параметру ACP, установите значение 1251 (кодовая страница для кириллицы), нажмите Ок и закройте редактор реестра.
- Перезагрузите компьютер (именно перезагрузка, а не завершение работы и включение, в Windows 10 это может иметь значение).
Обычно, это исправляет проблему с отображением русских букв. Вариация способа с помощью редактора реестра (но менее предпочтительная) — посмотреть на текущее значение параметра ACP (обычно — 1252 для изначально англоязычных систем), затем в том же разделе реестра найти параметр с именем 1252 и изменить его значение с c_1252.nls на c_1251.nls.

Путем подмена файла кодовой страницы на c_1251.nls
Второй, не рекомендуемый мной способ, но иногда выбираемый теми, кто считает, что правка реестра — это слишком сложно или опасно: подмена файла кодовой страницы в C: Windows System32 (предполагается, что у вас установлена западно-европейская кодовая страница — 1252, обычно это так. Посмотреть текущую кодовую страницу можно в параметре ACP в реестре, как было описано в предыдущем способе).
После перезагрузки Windows 10 кириллица должна будет отображаться не в виде иероглифов, а как обычные русские буквы.
Автор Локи Локив задал вопрос в разделе Другие языки и технологии
Как в программе proshow producer убрать каракули? и получил лучший ответ
Ответ от Виктория Горская[гуру]
Открываем редактор реестра, нажатием на "Пуск -> Выполнить" или комбинацией клавиш Win+R, после чего в открывшемся окошке пишем Regedit и нажимаем на клавиатуре на Enter.
Далее переходим в: HKEY_LOCAL_MACHINE -> System -> CurrentCo ntrolSet -> Control -> Nls -> Codepage
Здесь находим параметры, начиная от 1250 и до 1255
Теперь нам нужно заменить каждое значение этих параметров на "с_1251.nls". Например, если там было написано CP_1250.nls, то нам нужно изменить значение на CP_1251.nls
Закройте редактор реестра и просто перезагрузите компьютер.
После выполненных шагов все кракозябры, отображающиеся вместо русских букв исчезнут и вы сможете читать русский текст в надписях на кнопках программ и вообще во всем их интерфейсе.
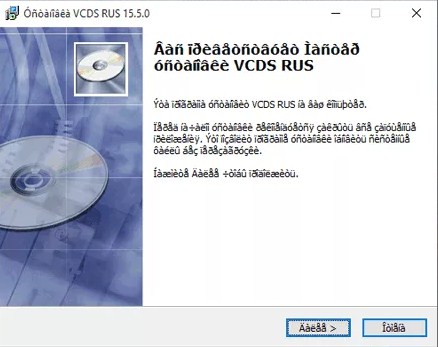
Всё дело в кодировке, просто глюк вашей операционной системы, нет ничего страшного нужно просто сделать несколько манипуляций мышкой и перезагрузить компьютер, конечно нужно знать, что делать. Не зная решения можно провести несколько часов пытаясь решить вопрос с кодировкой Windows 10 и так и не решить загадку. Предлагаю решение которое облегчит ваш путь к настройки Windows 10.
Нравится? Поделись с друзьями в социальных сетях, нажми поделиться
Решение с проблемой кодировки Windows 10
Заходим в Панель управления

Далее в новом открывшемся окне выбираем «Язык и региональные стандарты» и открывшемся следующем окне выбираем вкладку «Дополнительно»

На вкладке «Дополнительно» идём в раздел : » Язык программ, не поддерживающих Юникод», теперь меняем с Русского языка на Английский и нажимаем кнопку ОК. После перезагружаем компьютер.
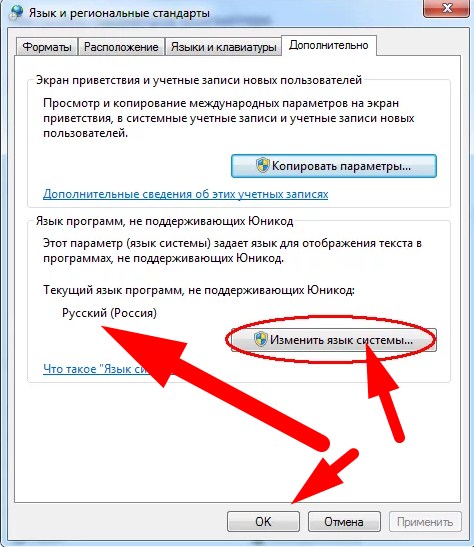
После перезагрузки снова проходим по предыдущему маршруту : панель управленияЯзык и региональные стандарты Дополнительно и меняем обратно с Английского на Русский и перезагружаем компьютер. Перезагрузка компьютера важна! Когда вы перезагружаете компьютер, система принимает внесённые изменения внесённые вами и у вас будет Windows с родным языком, в моём случае это Русский язык.

«The Book For ProShow Enthusiasts» - Barbara Coultry
проиллюстрированная книга, в которой обобщен опыт пользователей программы "ProShow Producer" (PDF - 2.9 mb) «Книга для энтузиастов ProShow» - Кастанеда, Bardeleben перевод книги Barbara Coultry - (HTML) и (PDF)
Если после русификации программы вместо русских букв отображаются значки псевдографики,
примените ключ регистрации или подстановки шрифтов в реестре, находящийся в папке "Font_Reg_Key",
в зависимости от операционной системы:
если у Вас установлена система Windows 95, 98 или ME - запустите файл "95or98orME.reg";
если у Вас установлена система Windows NT, 2000 или XP - запустите файл "NTorXPor2000.reg";
если у Вас установлена система Windows Vista - запустите файл "FontSubstVista.reg".
После применения ключа реестра - перезагрузите компьютер для вступления ключа в действие!
© В. Н. Сотин (Sovnik), 2007
На самом деле, спасибо! Я за последнее время ни один ролик до конца не довел. Причина - ужасные торможения и именно на переходах. Даже не торможения, а прямо стоп-кадр.
Сколько не бился, так и не закончил ролик к Новому году, который хотел выложить на форум. Пробовал все! Естественно, чистка и дефрагментация дисков. Удалил все программы, котрыми давно не пользовался. Все, что рекомендовалось за все время на форуме. Немного лучше становилось, но до конца избавиться от проблемы не удалось.
Сделал выводы для себя:
1. Раньше я делал скромные, простые ролики. Сейчас, немного узнав PSP получше, стал ипользовать возможности PSP шире. Поэтому решил, что стал делать слишком сложные ролики и надо поумерить пыл.
2. Решил, что мой комп слишком слаб для работы с PSP и пора менять железо.

В уроке я расскажу и покажу, как бесплатно скачать и установить программу Photodex Proshow Producer 6 на русском для создания слайд-шоу из фотогрфий и, главное, как убрать желтую полоску, которую все так не любят.
Также, специально для вас, приготовлен видео-урок, чтобы вы могли убедиться, что установка не занимает более пяти минут, если вы не торопитесь и делаете все правильно.
Я вместе с вами установлю программу на свой компьютер. Если раньше устанавливали ProShow Producer любой версии - обязательно дэинсталируйте ее (еще ДО установки этой версии) и удалите все все все, что осталось в папке после нее.
Ищем программу на просторах интернета или можете бесплатно скачать ту, которую буду устанавливать я.
Извлекаем из архива.
В папке можно заметить целый набор инструментов для дальнейшей русификации и лечения программы под разные операционные системы. Переходим к установке.
1. Установка
Для начала ОБЯЗАТЕЛЬНО отключаем Интернет. Делаем это или через "Пуск -> Панель управление -> Сетевые подключения" (в зависимости от системы и версии может называться и выглядеть по разному) или, как я, вызываем нужное нам окно из тулбара:
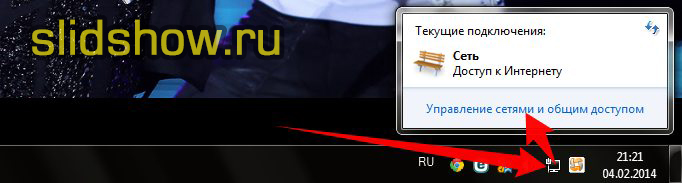
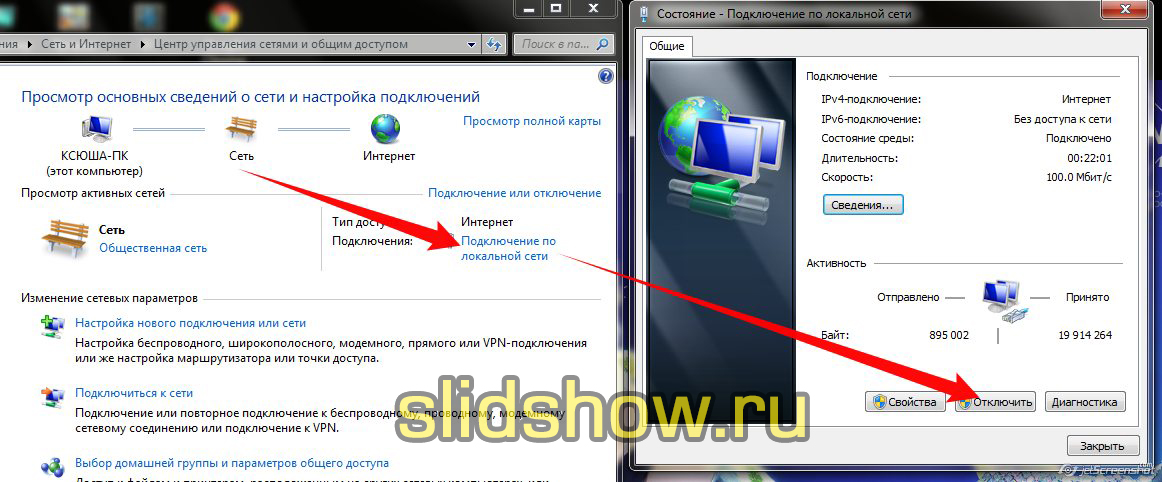
После отключения появится значок отсутствия доступа в Интернет в виде красного крестика.
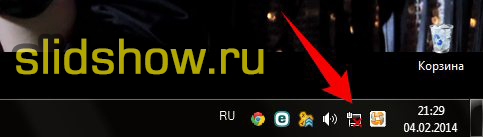
2. Если закрыли, то снова открываем папку с инсталятором и запускаем приложение под названием "pspro_60_3397.exe":
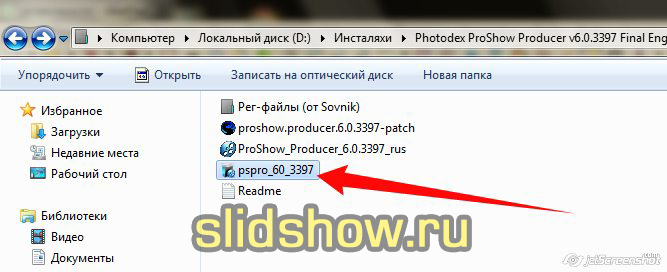
Запускается процесс установки
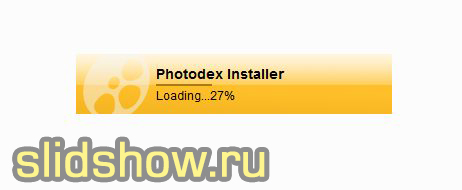
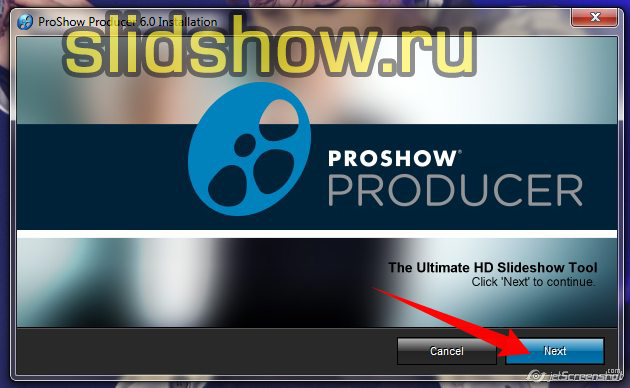
Внимательно читаем и если согласны, соглашаемся:
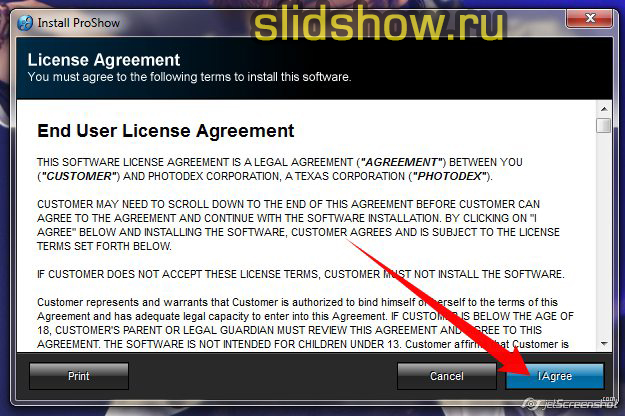
Теперь, пожалуйста, ВНИМАНИЕ! ЗАПОМНИТЕ или СКОПИРУЙТЕ+СОХРАНИТЕ адрес, куда у вас будет установленна программа. У меня по умолчанию это Диск C -> Program Files (x86) -> Photodex -> ProShow Producer (возможно у кого-то это будет просто "Program Files" или вы решили не нагружать системный диск и указали путь куда-нибудь на диск D (F, E и др.). Обязательно обратите на это внимание, поскольку вам нужно будет через пару минут найти эту самую папочку, под названием "ProShow Producer". Запомнили? Тогда смотрим что там дальше.
Видим 3 чекбокса с галочками. Можете что-то отключить. Программа спрашивает у вас разрешение на добавление ярлыка запуска программы в тулбар, в "Пуск" и на рабочий стол. Я оставила все без изменений. Нажимаем "Next".
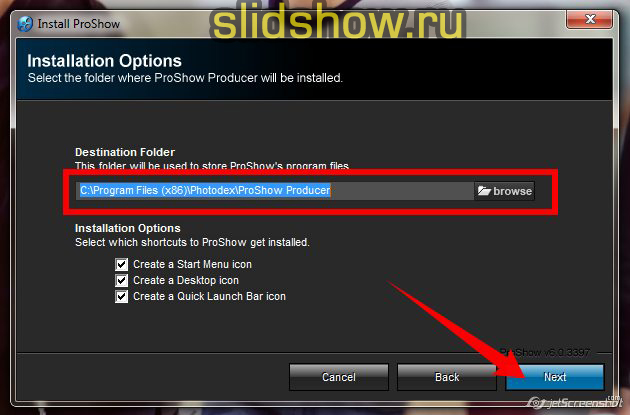
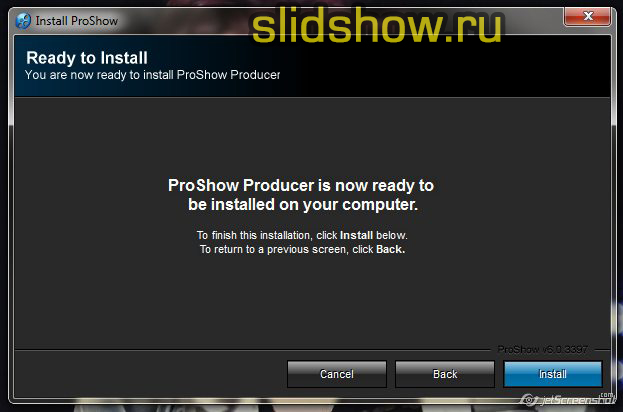
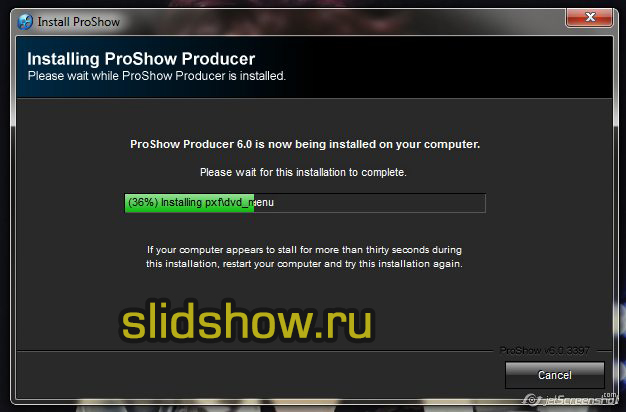
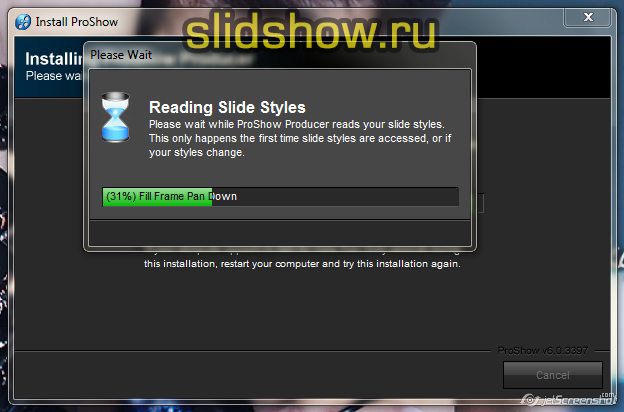
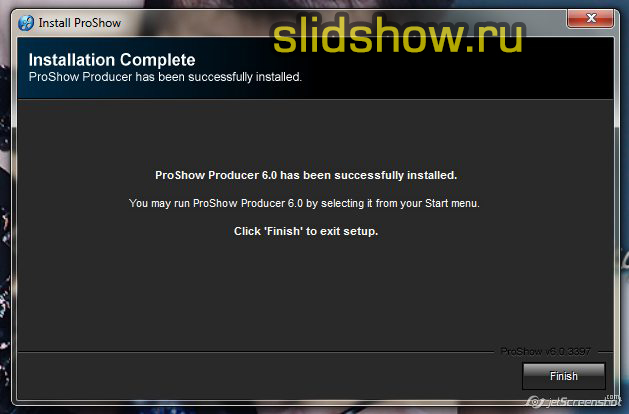
Установка программы завершена и вам предлагается перезагрузить компьютер прямо сейчас. Закройте все открытые окна и нажмите "Да", после чего ваш компьютер будет перезагружен.
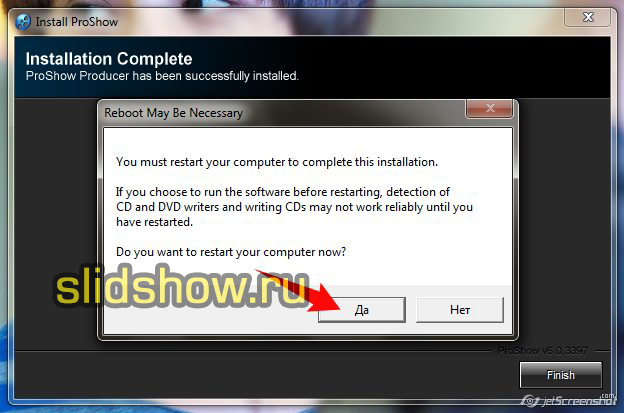
НЕ ВЗДУМАЙТЕ сразу включать программу! Еще успеете насмотреться :)
Для тех, кто поспешил и не послушал меня, и программа была запущенна еще до начала русификации - открывайте вложенный в архив файлик Readme.txt и ищите там инструкцию по исправлению ситуации. А мы идем дальше.
2. Русификация (Как убрать «кракозябры»!)
Снова заходим в папку с установками программы и находим там файл "ProShow_Producer_6.0.3397_rus". Щелкаем по нему дважды.
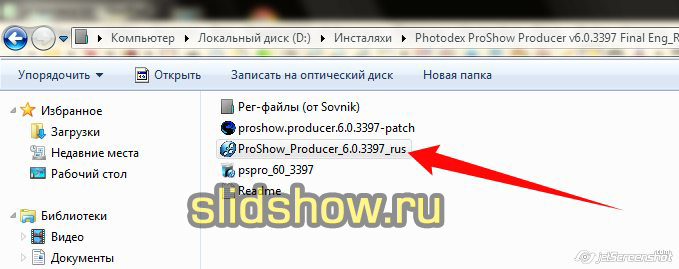
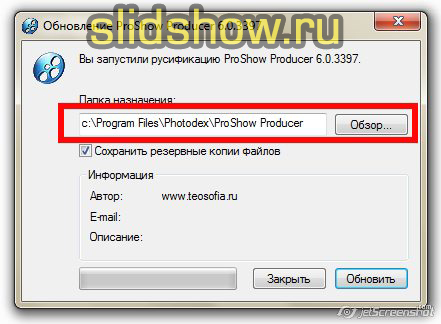
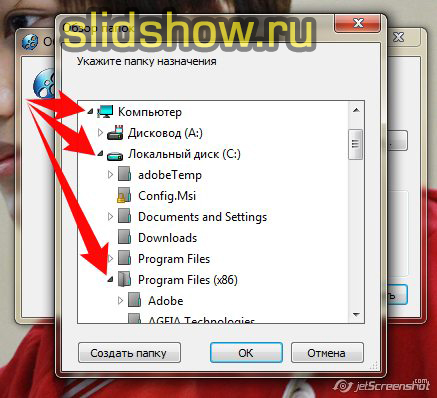
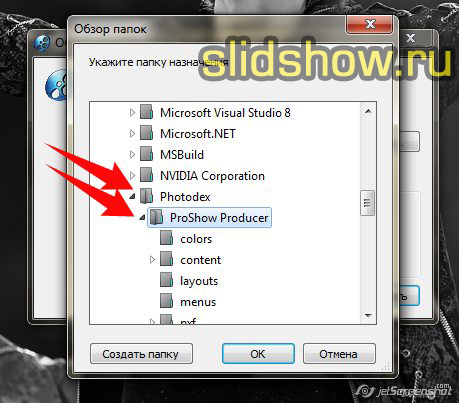
И выбираю "ProShow Producer". Нажимаем "ОК". Теперь я вижу, что путь к моей установленной программе указан верно. "Обновить".


Файлы успешно обновлены. Закрываем это приложение. И буквально на одно мгновение включаем установленную нами программу, чтобы проверить, нет ли в интерфейсе иероглифов (кракозыбры, нечетабельные куски текста). Это, пожалуй, вторая самая распространенная проблема (первая - желтая полоска на экране презентации. люди взорвали интернет и мой сайт с просьбами сделать что-нибудь с этой полоской).
Но если вы все делаете согласно инструкции, то обе проблемы обойдут вас стороной.
Я бы показала вам, как выглядят иероглифы или кракозябры вместо текста, но на мой компьютер уже внесены нужные исправления. Если иероглифов нет, то закрываем и переходим сразу к Шагу 3, если они есть (как было у меня), то делаем следующее:
Открываем"Рег-файлы", которые так же вложена в архив.
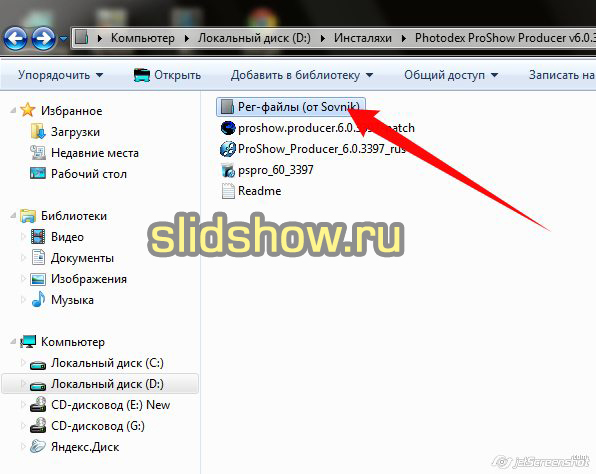
Отдельное спасибо людям, силами которых была вылечена программа. Они проделали большую работу для нашего с вами комфортного использования программы.
Какая у вас установлена операционная система?
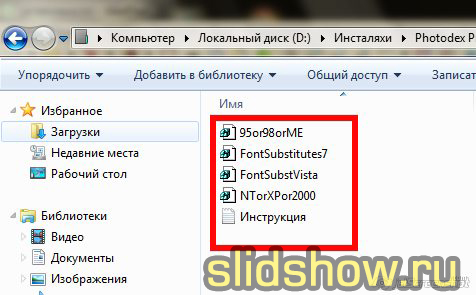
Если Windows 95, 98 или Me, то запускаем 95or98orME.
Если Windows XP, NT или 2000 - то NTorXPor2000.
Если Windows Vista - то FontSubstVista.
Если Windows 7 (как у меня) - то FontSubstitutes7.
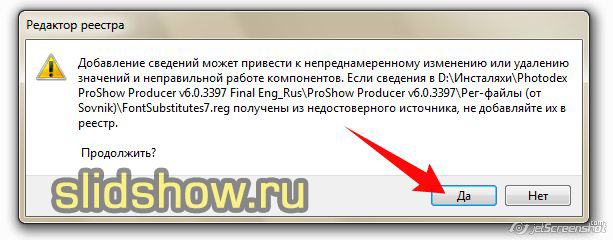
Закрываем все открытые окна и перезагружаем компьютер. Потом запускаем программное обеспечение и смотрим, решена ли наша проблема с русификацией. Но если вдруг вдруг вдруг что-то по-прежнему не так, то открываем вложенный в архив документ Readme.txt и смотрим альтернативные варианты решения проблемы. Мне этого не понадобилось.
3. Лечение (Как убрать желтую полоску!)
Интернет должен быть отключен. Находим в архиве вот этот патч и копируем его:
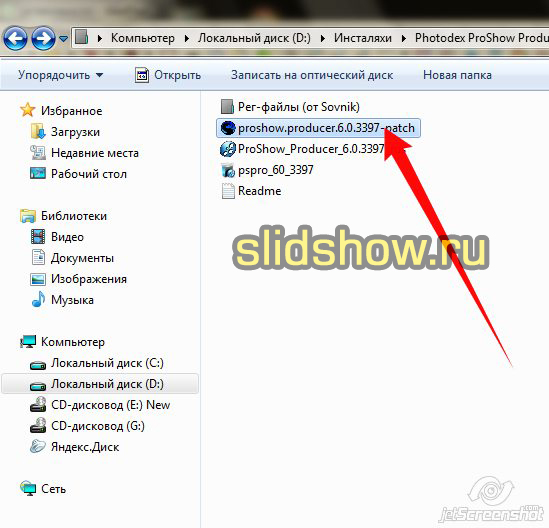
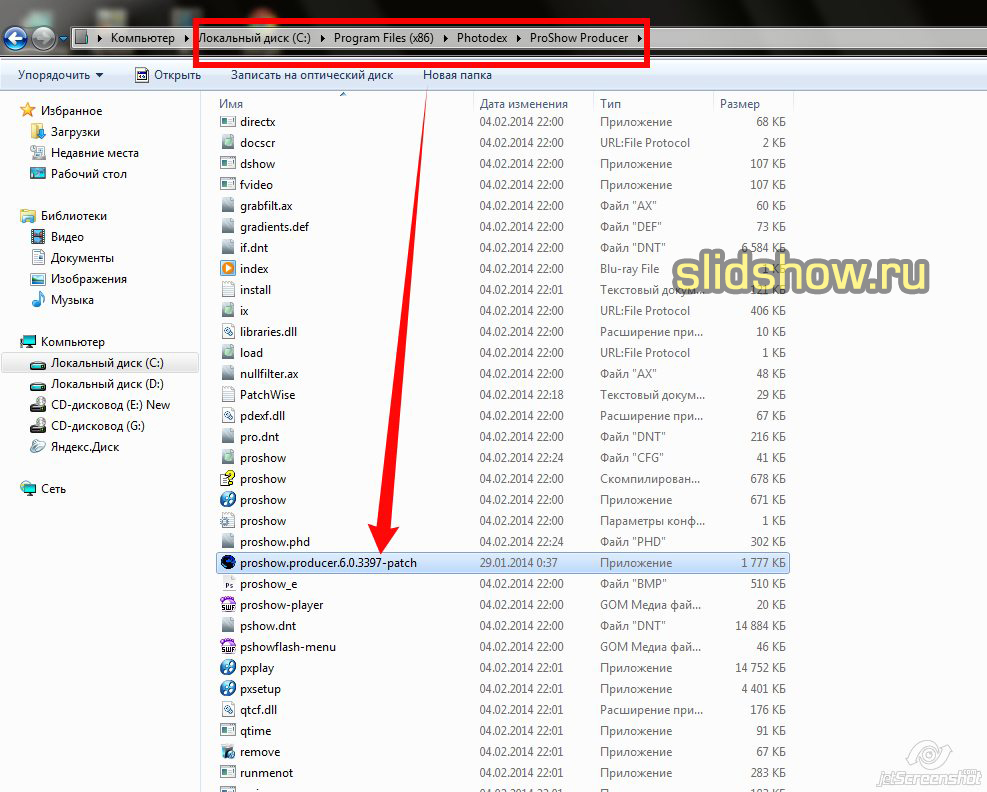
Заходим в установленную программу, и вставляем скопированный патч туда. Жмем "Patch -> OV -> OK -> считаем до 3х -> жмем на крестик, чтобы закрыть патч"

Мне этого хватило, чтобы избавиться от окна с предложением купить программу (ввести ключ и т.д.) и соответственно от желтой полоски. Но создатели патчей и русификаторов настоятельно рекомендуют блокировать ProShow Producer фаерволом, поскольку в момент, когда вы создаете видео - программа пытается подключиться к Интернету и если ей это удается - то все ваше лечение вылетит в трубу и снова появится желтая полоска.
Фаервол - это программа-фильтр, которая служит маскитной сеткой для вашего компьютера. Например у меня - это Брандмауэр Windows.

Как блокировать программу фаерволом я нашла здесь:
Но, как уже сказала ранее, мне это не пригодилось, поскольку программа работает и без этого.
На этом установка, русификация и ликвидация ненавистной всем желтой полоски закончена и теперь вы мжете приступить к созданию слайд-шоу из фотографий!
Читайте также:


