Где найти уведомления на планшете bq 1022l
Владельцы смартфонов регулярно подключают мобильный девайс к ПК. Делается это для того, чтобы передать файлы с одного носителя на другой для дальнейшего использования. Но иногда пользователи сталкиваются с проблемой, когда телефон BQ 6042L Magic E не видит компьютер. Почему так происходит, и что нужно делать в такой ситуации?
Почему BQ 6042L Magic E не видит компьютер
Если человек подключает смартфон к ПК через USB-кабель, но компьютер никак не реагирует, значит, пользователь столкнулся с одной из следующих проблем:
- неисправность кабеля;
- поломка гнезда USB на одном из устройств;
- на компьютере установлены некорректные драйвера для смартфона, или их нет вовсе;
- при подключении выбрана опция «Только зарядка»;
- сбой в работе операционной системы одного из устройств.
Таким образом, все обозначенные проблемы можно поделить на физические и программные. Чтобы определить точную причину того, что телефон BQ 6042L Magic E не видит ПК, нужно выполнить проверку оборудования и настроек обоих устройств.
Как решить проблему
Для начала вы должны убедиться, что для подключения используется исправный кабель. Самый простой способ – поставить телефон на зарядку с тем же шнуром. Если девайс заряжается, значит, проблема точно не в кабеле.
Второй момент, который пользователи часто упускают из вида, – выбран неправильный тип подключения. Когда человек соединяет смартфон с ПК, на экране мобильного устройства появляется уведомление, предлагающее выбрать один из нескольких типов сопряжения:
- только зарядка;
- камеры;
- медиаустройство и так далее.
По умолчанию указывается тип «Только зарядка». При таком подключении смартфон на ОС Андроид просто получает энергию от компьютера. Проверьте настройки сопряжения и выберете пункт «Подключить как медиаустройство» или «USB-накопитель». Только в таком случае ПК увидит телефон BQ 6042L Magic E, как полноценный носитель информации.
Если же при подключении мобильного девайса к ПК не происходит совсем ничего (гаджет даже не заряжается), нужно проверить работоспособность интерфейса USB на компьютере. Например, можно вставить флешку или подключить мышку.
Проблемы физического характера (поломка кабеля или разъема) решаются только заменой комплектующих. А в ситуации, когда вы выбираете правильный тип подключения (медиаустройство) и пользуетесь исправными аксессуарами, причиной появления ошибки становятся неисправные драйвера.
Как правило, они устанавливаются автоматически при первом сопряжении смартфона и ПК. Загружается ПО только при наличии соединения с интернетом. Если не подключиться к сети, драйвера загружены не будут. Поэтому рекомендуется проверить доступ к интернету.
Проверить работоспособность драйверов можно следующим образом:
- Открыть диспетчер устройств (Win+R и затем ввести devmgmt.msc).
- Найти в списке MTP-устройство или название телефона.
- Дважды нажать левой кнопкой мыши.
- Кликнуть «Обновить драйвер».
- Выбрать «USB-устройство MTP».
- Нажать «Далее».
- Дождаться окончания переустановки драйверов.
Если же в диспетчере устройств никак не отображается смартфон, есть смысл включить на гаджете Андроид режим разработчика:
- Открыть настройки телефона.
- Перейти в раздел «Для разработчиков».
- Активировать функцию.
- Кликнуть «Конфигурация USB по умолчанию».
- Выбрать значение «Передача файлов».
Когда не помогает ни один из предложенных советов, единственный выход – сбросить настройки смартфона. Эта операция выполняется в том случае, если владелец устройства подозревает, что сопряжение отсутствует из-за наличия вирусов.
Для сброса настроек нужно:
- Открыть настройки.
- Перейти в раздел «Восстановление и сброс».
- Нажать «Сбросить настройки».
После выполнения операции с мобильного девайса удалятся все файлы. Чтобы не потерять важную информацию, рекомендуется предварительно создать резервную копию.
Альтернативные методы подключения
Если соединить телефон BQ 6042L Magic E с компьютером через USB не получилось, можно попробовать альтернативные методы передачи информации с одного устройства на другое:
Первый вариант не нуждается в подробном описании, так как в таком случае просто требуется вставить карту памяти в адаптер и подключить к ПК через соответствующий разъем. Но подобный вид сопряжения позволит лишь перекинуть файлы на флешку или с нее.
Чтобы получить доступ к памяти смартфона, нужно использовать соединение Wi-Fi. Для этого понадобится дополнительная программа. Например, MyPhoneExplorer. Ее следует загрузить как на ПК (с официального сайта), так и на телефон (через Google Play).
Дальнейшее подключение выполняется следующим образом:
- Подключить оба устройства к одной сети Wi-Fi.
- Открыть приложение MyPhoneExplorer на телефоне.
- Придумать пароль для подключения.
- Открыть программу на ПК.
- Нажать кнопку «Файл» и выбрать пункт «Подключить».
- Подтвердить сопряжение вводом ранее созданного кода.
Так смартфон сможет подключиться к ПК без использования USB-кабеля. В MyPhoneExplorer на компьютере отобразится список всех доступных файлов. Можно перекинуть информацию как с телефона, так и на него.
Как не столкнуться с проблемой в будущем
Чтобы впредь ситуация не повторялась, и телефон BQ 6042L Magic E всегда видел компьютер, следуйте нескольким простым советам:
- Используйте для подключения только комплектные аксессуары. Не покупайте дешевые кабели.
- На телефоне выставляйте параметр «Медиаустройство» или «USB-накопитель».
- При первом сопряжении не забудьте установить драйвера и при необходимости обновить их.
Соблюдение всего трех правил раз и навсегда избавит от проблем при подключении телефона к компьютеру.

Сегодня люди во многом полагаются на свои устройства, в частности на вовремя появляющиеся уведомления. Поэтому если с этой функцией что-то случается, и она перестаёт работать должным образом это доставляет серьезные неудобства владельцу устройства. Однако к сожалению, иногда это происходит и тогда возникает вопрос: что делать если не приходят уведомления от приложений?
Стоит отметить, что иногда уведомления могут не работать из-за ошибки при разработке приложения. Причём не редко такая ошибка связанна с какой-то определённой версией ОС Android. Но прежде чем жаловаться на ошибку разработчику приложения, вы должны убедиться в том, что на вашем устройстве нет ничего, что может блокировать их появление.
Конечно для того, чтобы уведомления приходили нужно, чтобы в самом приложении была активирована данная функция. Дальше вы можете пошагово проверить настройки своего устройства согласно перечисленным ниже пунктам, (название пунктов может отличаться в зависимости от марки устройства и версии операционной системы).
1) Установка правильного времени и часового пояса.
Не правильно выставленное время может негативно сказаться на работе уведомлений. Если вы заметили, что время на вашем устройстве отличается от реального это и может быть причиной ваших неудобств. Для настройки времени вам нужно:
1) зайти в «Настройки» в раздел «Дата и время»;
2) отключить функцию «Автоопределение времени» (она также может называться «Часовой пояс сети»);
3) установить правильную дату и время, а также выбрать ваш часовой пояс;
4) после настройки времени перезагрузите устройство.
2) Включение функции «Показывать содержимое» и настройка отображения уведомлений на экране.
Обратите внимание включена ли функция «Показывать содержимое» на вашем устройстве. Для этого:
1) зайдите в «Настройки» и перейдите в раздел «Экран блокировки и защита»;
2) в пункте «Уведомления на экране» найдите раздел «Содерж. экрана блокировки» и выберите «Показывать содержимое»;

3) дальше в главном меню настроек перейдите в раздел «Уведомления» и проверьте включено ли отображение уведомлений для приложения, с которым у вас возникли проблемы. Если отображение уведомлений выключено активируйте соответствующий переключатель.

4) В этом же пункте в дополнительных настройках вы можете установить приоритет для уведомлений «Помечать как важные» (этот пункт может называться иначе). Этот шаг тоже может помочь при данной проблеме.
3) Отключение «Ограничения фоновых данных».
При включении функции «Ограничения фоновых данных» некоторые приложения и службы не смогут работать, если устройство не подключено к Wi-Fi. Даже если устройство подключено к мобильному интернету уведомления, например, с мессенджеров Viber или Telegram, не будут приходить пока не включён Wi-Fi. Для отключения данной функции:
1) зайдите в «Настройки» и перейдите в раздел «Использование данных»;
2) нажмите на «Опции» и, если эта функция включена выберите «Отключить ограничение фоновых данных».
4) Отключение режима энергосбережения.
Как правило по умолчанию режим энергосбережения всего устройства выключен (если аккумулятор не разряжен). Однако отдельные приложения могут быть без ведома пользователя переведены в режим энергосбережения. Советуем вам отключить режим энергосбережения для приложений, от которых вы хотите получать уведомления. Для этого:
1) в настройках перейдите в раздел «Батарея»;
2) в пункте «Энергопотребление приложений» нажмите кнопку «Подробно»;
3) если нужное вам приложение находится в пункте «Оптимизация энергопотребления» нажмите на него и выберите «Отключить».
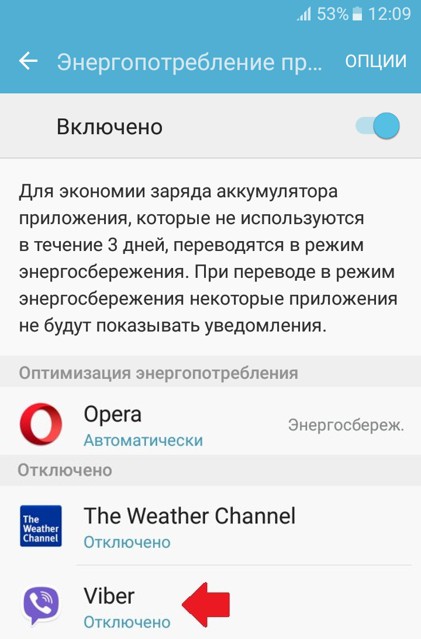
Такой метод часто помогает и уведомления начинают приходить.
5) Удаление приложений блокирующих отображение уведомлений.
К приложениям, блокирующим отображение уведомлений могут относиться такие известные приложения как, например, Clean Master или DU Battery Saver и все подобные приложения перечислять все из которых не имеет смысла.

Приложения для экономии заряда батареи могут попросту отключать необходимые вам приложения, а отключенное приложение соответственно не может вывести на ваш экран уведомление. Поэтому если на вашем устройстве установлено одно из них, отключите в настройках этих приложений блокировку отображения уведомлений или удалите такое приложение.
6) Включение приложения в «белый список».
На устройствах некоторых марок для того, чтобы приложение могло выводить уведомления его нужно добавить в так называемый «белый список». Для этого нужно в разделе «Безопасность» выбрать пункт «Clean white list» и включить в него необходимое приложение.

В большинстве случаев эти советы должны помочь вам с отображением уведомлений и вопрос: почему не приходят уведомления от приложений, больше не должен вас волновать. Если только данная проблема не связанна с ошибкой при разработке приложения или прошивки вашего устройства.
Актуальная база совместимости тачскринов планшетов.

Привет.Не подскажите аналог,замену тачскрину fpc-748b0-v01 Спасибо.

Всем привет, подскажите аналог тачскрин на планшет BQ 1022 L. Заранее спасибо.

Всем привет,нужен тачскрин и дисплей на BQ 5340 ,помогите.

Всем привет. Подскажите ,как вообще подбираются аналоги тачскринов?

Всем доброго времени суток, ищу тачскрин для смартфона Digma VOX G501 4G (vs5033ml), на родном шлейфе маркировка A1032A0-V2 9 (или A1032AO-V2 9), подскажите. где можно достать


Ищу и не могу найти тачскрин.Какой подойдёт вместо него Сенсорная панель XR1026-FPC-02 V1.8 для Oysters Pacific V

Максим, как правило это делает продавец когда к нему приходит клиент с похожим сенсором, просто подключает и пробует.


добрый день, подскажите совместимость тачскрина на планшет Oysters T7d 3G?
Читайте также:


