Где находятся цифровые часы на компьютере

Часы на компьютере (или системные часы) – встроенный таймер материнской платы компьютера, который содержит в себе специальный кварцевый механизм, подобный тому, какой используется в обычных современных часах. Он отвечает за правильный отсчёт времени и работает либо от батарейки BIOS, либо от собственного отдельного аккумулятора (на старых материнских платах).
Как правило, часы на компьютере располагаются в углу панели задач, где отображают текущее время, дату и день недели. В большинстве случаев они не требуют вмешательства пользователя. Однако, иногда часы начинают отставать или наоборот спешить. Вы можете, конечно, регулярно синхронизировать их с временем в Интернете, но лучше сразу выяснить причину сбоев, поскольку они могут сигнализировать даже о скором выходе Вашего ПК из строя!
Почему отстаёт или спешит время в Windows
Среди прочих нюансов настройки компьютера важно знать и уметь настраивать системные часы в трее. Особенно, если они вдруг начали отставать или спешить.
На написание статей меня очень часто наталкивают различные случаи из реальной жизни, которые связаны с компьютерами. Сегодняшняя статья – не исключение. И поводом для неё стало сразу несколько событий! Во-первых, мне захотелось на своём рабочем компьютере с Windows XP, чтобы рядом со временем и датой в трее отображался день недели. Во-вторых же, на одном из компов стали довольно сильно спешить системные часы.
Всё это и натолкнуло на мысль о том, что неплохо бы сделать статью полностью посвящённую часам на компьютере.
Как работают часы на компьютере
Ещё с самого появления компьютеров возникла необходимость использования в них часов. Для этих целей внедряли различные технологии пока в 1984 году компания IBM не применила стандартизированное решение, которое получило название часы реального времени (англ. real-time clock – сокр. RTC). Это была отдельная микросхема (изначально фирмы Dallas), которая содержала в себе кварцевый резонатор, работающий от собственной встроенной батарейки (позже аккумулятора) на частоте 32768 Гц (как в современных кварцевых часах):

Материнские платы с микросхемами RTC существовали вплоть до 2000-х годов, а затем были вытеснены более современными решениями, в которых часы были интегрированы в южный мост с питанием от батарейки BIOS. По такому принципу и сегодня работает большинство компьютеров, и именно поэтому, даже если ПК отключён, время сохраняется и продолжает идти.

Начальной точкой отсчёта для часов на компьютере является дата изготовления микросхемы южного моста. Именно до этой даты системное время может сбрасываться при различных сбоях. Но иногда оно может начать постепенно отставать или наоборот ускоряться. Давайте разберёмся из-за чего это происходит.
Почему часы на компьютере отстают или спешат
Для часов на компьютере есть допустимые нормы отклонения. Например, если за месяц набегает расхождение со временем в Интернете в плюс-минус пару минут, то это ещё не считается неполадкой. Если же подобная или большая разница набирается, к примеру, за сутки (или даже быстрее), то на такую ситуацию уже нужно обратить внимание.
Чаще всего причина как отставания, так и спешки часов компьютера, кроется в разряжающейся батарейке-таблетке BIOS (тип CR2032 номиналом 3 Вольта). Чем меньший ток она выдаёт, тем быстрее начинает резонировать кварц встроенного таймера и время начинает спешить. С продолжением разряда (ниже 2 Вольт) тока для таймера становится недостаточно и частота работы кварца падает. Соответственно, на этом этапе время начинает отставать.

Если батарейку не заменить и после этого, то при каждом последующем запуске компьютера время вовсе будет сбрасываться до 00:00 даты производства микросхемы южного моста. Кстати, кроме времени будут сбрасываться и все настройки BIOS, что может привести к тому, что компьютер вовсе не будет нормально загружаться, требуя всякий раз задать нужные настройки!
Однако, иногда даже после замены батарейки проблема остаётся. И причины неправильного отсчёта времени в этом случае могут быть гораздо более серьёзными! Если подобная ошибка наблюдается на новом компьютере, то, вполне вероятно, что микросхема южного моста его материнской платы имеет заводской брак. В этом случае лучше всего заменить всю плату по гарантии.
Самым печальным же случаем, когда уже вряд ли чем-то поможешь, может быть наблюдение подобной проблемы на уже давно используемом компьютере. Если после замены батарейки часы так и продолжают работать неправильно, можно констатировать скорую "кончину" южного моста, что аналогично покупке новой материнской платы. В этом случае наилучшим советом будет начать откладывать средства на покупку новой "мамки", замена которой грядёт в ближайшие месяцы.
Кстати, есть способ проверить, правда ли причина сбоя в "подгулявшем" южном мосте. В некоторых BIOS имеется раздел, в котором отображаются показания датчиков температуры различных компонентов чипсета. Ищите, прежде всего показатели SB (South Bridge – южный мост) и NB (North Bridge – северный мост). Если температура южного моста примерно равна или даже выше, чем у северного, проблема однозначно в нём:

Критической температурой в большинстве случаев является 90 градусов по Цельсию. Если эта температура у Вас ниже (как на скриншоте выше), то можно попытаться, хотя бы временно, спасти Ваш южный мост. Для этого нужно позаботиться о его охлаждении. На некоторых материнских платах в районе южного моста предусмотрены специальные выемки или петли для крепления радиатора либо даже кулера:

Если же крепёжных приспособлений для охлаждающих элементов не наблюдается, можно купить любой небольшой радиатор и приклеить его прямо к микросхеме на специальный теплопроводящий клей (например, отечественный АлСил-5 или китайский Heatsink Plaster):

Если Вам удалось снизить температуру южного моста или устранить сбой системных часов заменой батарейки BIOS, самое время приступить к настройке времени и даты в операционной системе.
Настройка времени и даты
В различных версиях Windows (за исключением XP и более ранних) внешний вид окна настроек системных часов практически одинаков и вызывается оно либо из контекстного меню часов пунктом "Настройка даты и времени", либо из Панели управления разделом "Дата и время":

Окно настроек содержит три вкладки. На первой, которая открывается по умолчанию, мы, собственно, и можем задать дату и время. Правда, чтобы сделать это, нужно обладать правами Администратора, поскольку изменение данных настроек контролируется системой UAC. Нажмите на кнопку "Изменить дату и время", подтвердите свои права и в открывшемся окне при помощи календарика укажите текущий день, а в окошко сбоку введите точное время. Кстати, обратите внимание на кнопку "Изменение параметров календаря"! Мы к ней ещё вернёмся:

На первой вкладке также есть кнопка "Изменить часовой пояс". Следите, чтобы он был указан правильно, поскольку данный параметр отвечает за корректную синхронизацию со временем в Интернете и перевод часов на зимнее/летнее время.
Вторая вкладка носит название "Дополнительные часы". Здесь мы можем активировать отображение до двух дополнительных часов, которые находятся в разных часовых поясах мира. Просто активируйте опцию и выберите часовой пояс. Дополнительные часы будут отображаться в небольшом всплывающем окошке при наведении на основные:

Третья вкладка – "Время по Интернету". С помощью этой вкладки Вы можете синхронизировать часы компьютера с серверами точного времени в Сети. По умолчанию в новых Windows синхронизация происходит еженедельно автоматически, но при желании, можно сделать это и вручную. Для этого нужно нажать кнопку "Изменить параметры" (требуется подтверждение UAC), в открывшемся окне в выпадающем списке выбрать сервер синхронизации и нажать кнопку "Обновить сейчас":

Здесь стоит упомянуть о том, что не все NTP-сервера (NTP – "Network Time Protocol") могут работать корректно и в списке их может быть немного (от 2 до 5). Для более быстрой и точной синхронизации иногда имеет смысл добавить вместо предложенных свои сервера, которые находятся в Вашей стране. Например:
Добавить их для разовой синхронизации можно прямой вставкой в окошко выпадающего списка, однако, при такой вставке сервер не всегда сохраняется после перезагрузки компьютера. Для перманентного сохранения придётся прибегнуть к правке реестра. Для этого запустите Редактор реестра (WIN+R – regedit – Enter), перейдите в ветку HKEY_LOCAL_MACHINE\SOFTWARE\Microsoft\Windows\CurrentVersion\DateTime\Servers и отредактируйте или добавьте нужные адреса серверов:

Кроме того, в реестре же Вы можете изменить частоту синхронизации часов. Для этого перейдите в раздел HKEY_LOCAL_MACHINE\SYSTEM\CurrentControlSet\Services\W32Time\TimeProviders\NtpClient и найдите в нём параметр SpecialPollInterval. Он содержит время в секундах между обновлениями. По умолчанию здесь стоит значение 604800 секунд, что соответствует ровно 7 дням. Можете установить ежедневное обновление (86400 сек.), открыв редактор параметра, переведя систему счисления в десятичную и введя нужное число.
А напоследок вернёмся к уже упомянутой функции "Изменение параметров календаря", которую можно найти в окне настройки времени. Манипулируя данными параметрами, мы можем изменить отображение времени и даты на системных часах. Правда, из времени можно настроить только 12-часовый или 24-часовый формат, а вот датой интереснее:


К сожалению, подобные махинации ограничены в длине. Если её превысить, то вторая строчка часов в трее с отображением даты просто исчезнет. Также, данные манипуляции, увы, не работают в Windows XP, поэтому, сколь я ни бился, но на работе заставить часы показывать то, что мне нужно штатными средствами не удалось. Но добиться практически всего можно, используя специальные программы.
Программы для работы с системными часами
Все программы для работы с часами в Windows можно условно разделить на две группы: те, которые направлены на настройку внешнего вида и те, которые нужны для синхронизации времени. Начнём с последних. Их существует довольно много (можете поискать по запросу "программы для синхронизации часов"), но смысл всех сводится к тому, чтобы без правки реестра можно было синхронизировать время со сторонними NTP-серверами.
Общим минусом практически всех программ-синхронизаторов времени является их англоязычность (по крайней мере мне не удалось найти толковых русскоязычных приложений подобного рода). В качестве же хорошего примера такого софта рекомендую разработку нашего бывшего соотечественника Дениса Бабкина под названием tSync:

Кстати, программа будет полезна и для системных администраторов, поскольку имеет модуль удалённой синхронизации времени. Чтобы обновить часы на компьютерах по локальной сети, на каждый из них нужно скопировать из архива файл tSyncRemote.exe и поместить его в автозагрузку. Теперь, если активировать галочку "Enable TCP/IP time sync" в основном окне программы, Вы сможете увидеть список доступных удалённых машин, на которых можно быстро обновить время.
Ну а теперь, что касается программ для изменения внешнего вида часов в трее. Их тоже существует весьма много, причём, как платных, так и бесплатных. Но все их можно разделить на две подгруппы. К первой отнесём программы, направленные на всевозможные украшательства, а ко второй – на расширение функционала.
Ярким представителем программ первой категории можно назвать имеющуюся у нас на сайте утилиту LClock:

С помощью данной программы Вы можете менять стиль, цвет и шрифт часов в трее, делая их более оригинальными. Кроме того, LClock имеет встроенный улучшенный календарь с поддержкой напоминаний. Единственный минус – программа не работает на Windows 8 и старше. Для новых систем единственным полнофункциональным аналогом можно назвать Atomic Alarm Clock, но эта программа, увы, платная. Единственным частично работающим аналогом подобного рода оказалась старенькая портативная программка Tray_Clock, но она не заменяет, а только перекрывает стандартные часы.
Я же, если помните, изначально искал программу, которая бы смогла вывести мне день недели на часах в трее Windows XP. Это уже как раз другой тип программ, который направлен на улучшение функционала (хотя некоторые функции кастомизации часов там тоже есть). И такой программой стала AlfaClock Free (скачать можно в архиве с материалами к статье по ссылке внизу):

Данная программа позволяет отрегулировать вручную ширину области панели задач, отведённую под часы, и вывести на самих часах информацию о времени и дате практически в любом нужном Вам формате! К сожалению, как и рассмотренная выше программа LClock, AlfaClock Free работает только на компьютерах с Windows 7 максимум.
Выводы
Как видим, часы на компьютере при всей их кажущейся простоте – вещь довольно интересная. К сожалению, начиная с Windows 8, Microsoft существенно урезала возможности изменения внешнего вида часов на панели задач при помощи сторонних программ. Но, зато дала возможность более гибко настраивать формат их вывода путём штатных настроек. А в Windows 10, например, добавив в реестр параметр ShowSecondsInSystemClock (DWORD (32 бита)) со значением "1" в ветке HKEY_CURRENT_USER\Software\Microsoft\Windows\CurrentVersion\Explorer\Advanced, Вы сможете отобразить на часах в трее секунды!
Словом, настраивать есть что, было бы желание. Ну и в качестве заключения, хотел бы выразить небольшую просьбу. Если, вдруг, Вам где-то попадутся хорошие бесплатные программы для улучшения вида часов в новых версиях Windows, было бы очень здорово, если бы Вы написали о них в комментариях. Буду очень признателен!
Приветствую всех посетителей!
Например, у некоторых упорно и ни в какую не хочет корректно работать синхронизация (особенно на старых ОС) и из-за этого время постоянно сбрасывается. Разумеется, это не только путает (когда мы обращаем внимание на трей и время) , но и может вызывать различные ошибки (при использовании антивирусов, сервисов Google, Yandex и пр.).

Настройка времени
Как установить и изменить время в Windows
Способ 1

Windows 11 — настроить дату и время

Настройка даты и времени (Windows 10)
После снять ползунки с автоматического определения времени и часового пояса и задать их вручную (особенно это полезно в том случае, если компьютер постоянно не подключен к интернету).

Текущая дата и время - Windows 10

Способ 2

timedate.cpl — настройка времени
Должно открыться окно настроек даты и времени - кликните по кнопке "Изменить. " . После обновите необходимые вам данные.

Изменить дату и время
Способ 3

BIOS (UEFI) - изменение времени

Теперь время будет спешить на 10 мин.
Как настроить синхронизацию (или отключить ее вовсе)
И так, для начала нужно использовать сочетание Win+R , и в окно "Выполнить" ввести команду timedate.cpl , нажать Enter.
Далее проверить свой часовой пояс (и уточнить его, если он установлен некорректно).

Изменить часовой пояс
Далее перейти во вкладку "Время по Интернету" и открыть окно изменения настроек.

Время по интернету — изменить

Есть еще один универсальный способ отключить синхронизацию

Открываем службы - services.msc (универсальный способ)
В списке служб нужно найти "Службу времени Windows" и открыть ее.

Служба времени Windows

Как изменить отображение: только часы и минуты, или дни недели с датой
В Windows можно немного по-разному представить отображение времени: с датой, с днями недели и пр. (см. скрин ниже, я спец. сделал 3 разных варианта).
Кстати, рекомендации ниже актуальны для ОС Windows 10/11.

Как отображать время в трее
Для настройки отображения:
-
сначала необходимо нажать Win+R (для вызова "выполнить") , и воспользоваться командой intl.cpl ;

intl.cpl - настройка даты, времени (часового пояса)

Как изменить отображение даты (времени)

Использовать маленькие кнопки панели задач
Что делать, если время сбрасывается (слетает)
Причина 1
Наиболее частая причина сброса времени — это севшая батарейка на материнской плате компьютера (в среднем одна добротная батарейка живет ∼5-7 лет). Что характерно при этом: время слетает после отключения/перезагрузки ПК (в процессе работы — должно быть всё нормально. ).

Как выглядит батарейка на мат. плате
Причина 2
Неправильно установленный часовой пояс . Из-за этого Windows при любых обновлениях устанавливает автоматически некорректное время.

Часовой пояс - Windows 10

Windows 11 — время и язык — дата и время

Изменить часовой пояс
Причина 3
Дело также может быть в некорректной работе синхронизации (например, из-за каких-то системных сбоев ОС, или неправильно-установленного часового пояса, или, например, из-за использования устаревшей версии Windows (от народных "умельцев")).
Настенные часы постепенно выходят из употребления, уступая место новым технологиям. Наличие под рукой смартфона с часами на экране блокировки делает проверку времени максимально удобной. Разумеется, возникает желание пользоваться такой же функцией и на персональном компьютере. Однако производители ОС уделяют не так много внимания приборам времени на рабочем столе. Особенно это стало ощутимо при переходе с Windows 7 на 8/10, в которых отсутствует такой инструмент, как гаджеты. В этой статье будут рассмотрены способы вывести часы на экран ПК.
Установка красивых часов на рабочий стол Windows

На компьютере под управлением Windows часы присутствуют по умолчанию. Однако небольшое место, которое они занимают в строке состояния, делают некомфортным их постоянное использование. Красивые часовые механизмы на рабочем столе смотрятся куда приятнее. Такие часы делятся на несколько видов исходя из их внешнего вида и принципа отображения. У каждого вида есть свои преимущества, о которых также поговорим.
На самом деле, все разновидности будут лишь условными. Дело в том, что принцип их действия аналогичен: стороннее приложение получает информацию о времени от программной оболочки компьютера. После этого информация выводится на виджет или другой отображающий элемент. Разница скорее в том, в каком виде эта информация будет представлена.
Помимо обычных часов, возможно воспользоваться многофункциональными гаджетами. Они могут выводить данные о погоде, рассвете/закате, и даже о пробках на дорогах. Остановить выбор можно на чем угодно – все зависит от личных предпочтений.
Аналоговые

Обычные стрелочные часы, знакомые многим с детства, возможно установить и на дисплей компьютера. Конечно, аналоговыми их можно называть только условно. От часового механизма с множеством шестеренок остались только стрелки. Аналоговые часы на компьютере также оперируют цифровыми данными, но представление их в виде стрелок удобно. В большинстве таких программ возможно настраивать не только цвет или стиль циферблата, но и наличие или отсутствие секундной стрелки. А также при желании можно скачать часы, которые будут работать как будильник, издавая звук в указанное время.
Цифровые

Установка часов из пункта меню «Гаджеты»

Операционная система Windows 7 предоставляет пользователям удобные в настройке часы, устанавливаемые прямо на рабочий стол. Возможно выбрать множество стилей, как цифровых, так и аналоговых. Кроме того, в этом разделе доступны и другие полезные гаджеты.
Чтобы установить часы, нужно оказаться на рабочем столе, после чего нажать ПКМ(Правую Кнопку Мыши) на пустом месте. В контекстном меню выберите «Гаджеты», после чего в открывшемся окне найдите часы и установите их. Дальнейшая настройка выполняется по наведению курсора на гаджет. Окна часовых механизмов возможно перетаскивать, изменять стили оформления, а также делать больше или меньше.
Видеовиджеты на рабочий стол

В отличие от «семерки», в Windows 10 и 8 нет панели гаджетов. Чтобы скачать часы, нужно воспользоваться сторонними программами, размещенными в интернете. Они называются виджетами, поскольку визуализируют информацию, в том числе и время. Виджет для ПК работает аналогично своим «собратьям» на смартфонах. Нужно скачать и установить понравившуюся программу, после чего вынести виджет на рабочий стол. В зависимости от производителя, виджеты могут с течением времени обновляться, расширяя функциональность и разнообразие стилевых решений.
Гаджет часы Pricedownclock

Рассмотрим один из гаджетов, который активно используется на компьютерах. Это PricedownClock – гаджет, дающий пользователям возможность настраивать вид под себя. Гаджет имеет множество стилей оформления, способных украсить монитор. Кроме того, он способен воздействовать и на обои. Подсветка часов делает их будто бы «выпирающими» из экрана, создавая эффект 3D. Часы являются лишь небольшой «надстройкой» над рабочим столом, а потому нетребовательны к системным ресурсам.
Преимущества
Несмотря на то что чаще всего на компьютере открыто одно из окон, а не рабочий стол, попробовать в использовании часы имеет смысл. Одно из преимуществ – низкие системные требования. Как гаджеты, так и виджеты практически не нагружают систему. Кроме того, часы довольно легко установить, поэтому пользователь не пожалеет о затраченном времени. После установки большинство гаджетов можно легко настраивать под себя, создавая дизайн под стиль обоев, компьютера или чего-либо другого. Еще один плюс – удобство в использовании. Ряд программ возможно настроить таким образом, что прозрачные часы и погода будут отображаться поверх окон. Это действительно очень удобно!
В чем разница между ярлыком и виджетом
В основном на рабочем столе размещаются различные ярлыки, и виджет рядом с ними смотрится «белой вороной». Попробуем найти разницу.
Ярлык
Виджет
Виджет – это не ссылка, а дочернее приложение, которое отображает постоянно обновляемую информацию, которую получает от основного. Удаление виджета также не влечет за собой уничтожение программы, однако пользы от ее работы становится значительно меньше.
Гаджеты и виджеты
После перехода на «восьмерку» гаджеты стали именоваться виджетами. Откровенно говоря, никаких принципиальных изменений не произошло. Разница только в том, что разработчики стали использовать более корректное и современное наименование. Слово «гаджет» более подходит к различной технике, упрощающей нашу жизнь. А виджет – это уже мини-программа для визуализации полезных данных. Собственно, после перехода к новому названию путаница сошла на нет.
Работаем с виджетами
Чтобы открыть меню управления виджетами на Windows 7, нажмите ПКМ на свободной зоне рабочего стола и выберите «Гаджеты». В более новых версиях ОС такой возможности нет, и управлять каждым виджетом придется по отдельности. Для этого нужно найти его в списке программ и запустить. Да, это менее удобно, однако для одних часов вполне достаточно. Все необходимые настройки легко выполняются непосредственно из приложения.
Погода в Windows 7, 8, 10

Чтобы включить виджет погоды на семерке, откройте окно «Гаджеты», найдите интересующий значок и выберите его двойным нажатием. После вывода на рабочий стол возможно установить город и стиль отображения виджета.
В Windows 8/10 есть встроенное приложение, которое так и называется – «Погода». Открыть его можно, воспользовавшись Поиском. При первом запуске нужно авторизоваться, указать контактные данные и город. А также есть возможность предустановить несколько городов, после чего выполнять между ними быстрое переключение.
Выбор календарей

Устанавливаем специальные программы
Чтобы установить виджет, скачайте из интернета выбранный exe файл, запустите его и следуйте указаниям установщика. Обычно установка занимает меньше минуты, после чего нужно подтвердить, что вы хотите установить виджет на рабочий стол. Дальнейшие настройки выполняются уже непосредственно из программы или значка настройки самого виджета.
Заключение
Цифровые часы — это базовый функционал для любой современной операционной системы. В компьютерах и ноутбуках за их работу отвечает микрочип BIOS. Но настроить часы можно и средствами самого Windows. Причём сделать это можно далеко не единственным способом.

Настроить дату и время через системный трей
Самый простой вариант настройки — с помощью системного трея. Это та область панели задач, где как раз и находится иконка с часами. Настройка выполняется следующим образом:
- кликнуть правкой кнопкой мыши по иконке;
- выбрать «Настройка даты и времени»;
- в окне «Параметры Windows» кликнуть на «Формат времени и региона»;
- в следующем окне выбрать «Дополнительные параметры»;
- выбрать «Установка даты и времени».

Перед тем как изменить дату и время в Windows 10, рекомендуется первоначально сменить регион. В противном случае может не работать автоматический переход на летнее/зимнее время (не во всех странах это сейчас делают).

Данная инструкция актуальна для Windows 10 и 8. В Windows 7, Vista и XP после того, как выбрать «Настройка даты и времени» в контекстном меню трея, сразу открывается окно с требуемыми настройками. В остальном никаких отличий нет.


И до того, как настроить время, можно ещё включить автоматическую синхронизацию значения часов с серверами Microsoft. В этом случае после каждого включения компьютера время будет постоянно корректироваться, чтобы не было отклонения от Гринвича даже в пару секунд.


Настройка даты с помощью параметров операционной системы
Ещё в Windows 10 и 8 настроить время можно через «Параметры». Выполняется в следующем порядке:
- кликнуть на меню «Пуск», навести указатель мыши на ярлык шестеренки и выбрать «Параметры»;
- в следующем окне выбрать «Время и язык»;
- кликнуть на «Часы для различных поясов»;
- кликнуть на «Изменить дату и время»;
- поставить требуемые значения времени, нажать «Ок».
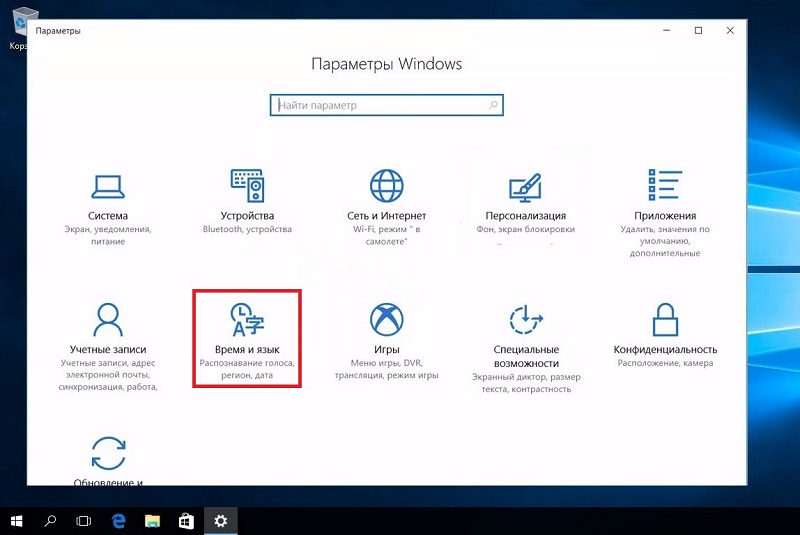
И перед тем, как изменить время или часовой пояс в Windows 10, рекомендуется в настройках UEFI включить значение Time на UTC (универсальное время по Гринвичу). В этом случае при изменении времени средствами операционной системы часы автоматически будут настраиваться и в BIOS/UEFI. Если на ПК установлено несколько ОС (например, ещё и Linux-дистрибутив), то время у них будет одинаковое.
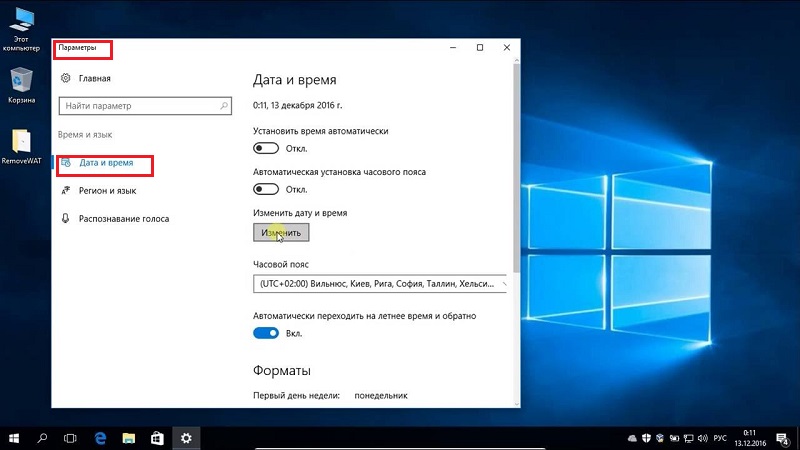
И после того, как поменять дату, некоторые браузеры не смогут подключиться к интернету (из-за того, что сертификаты безопасности не пройдут проверку срока действия). Чаще такое бывает, если менять часовой пояс. Исправляется это так: либо подождать несколько минут (сертификаты обновятся в фоне), либо просто перезагрузить ПК. Подобная проблема встречается преимущественно у браузеров на основе движка Chromium (Chrome, Opera, Microsoft Edge).
При помощи панели управления
Вариант актуален для всех редакций Windows, начиная с XP. Чтобы сменить дату на компьютере потребуется:
- открыть «Панель управления»;
- выбрать «Дата и время»;
- кликнуть на «Изменить»;
- задать необходимые значения для часов.

Таким способом нельзя настроить время на компьютере Windows 10 первых редакций (до 1511). Там в «Панели управления» нужный пункт попросту отсутствовал, а изменить часы можно было только через «Параметры». Аналогичная ситуация и в Windows, где в обновлениях ещё не добавили традиционное меню «Пуск».
После того, как установить время, можно также включить вывод нескольких ярлыков часов на панель задач: отдельно для выбранных часовых поясов. Для путешественников — удобная функция для ноутбука.

При помощи командной строки от имени администратора
Дату и время в Windows также можно настраивать через командную строку. Причём сделать это можно буквально за пару секунд — быстрее, чем через «Панель управления»! Часы данным способом настраиваются так:
- кликнуть правкой кнопкой мыши по «Пуск» и выбрать «Командная строка (Администратор)»;
- ввести пароль (если требуется);
- ввести команду time aa:bb, где aa — это часы, а bb — минуты;
- нажать Enter.
Единственный минус — секунды таким образом указать нельзя.

- запустить командную строку от имени Администратора;
- ввести команду data mm-cc-hhhh, где mm — это календарный день, cc — месяц, hhhh — текущий год;
- нажать Enter.
Ещё нюанс: если при каждом включении ПК или ноутбука часы «сбиваются», то это указывает на «подсевшую» батарейку BIOS/UEFI. Решается только её заменой (в большинстве случаев используется источник питания типоразмера CR2032, продаётся в любом магазине компьютерных комплектующих).
Читайте также:


