Где находится папка по умолчанию в компьютере
Начну издалека. Самый хороший вариант установки Windows - это первоначальное разделение жесткого диска на несколько логических дисков (чаще всего их 2). В один из которых устанавливают систему, а в другие всё что понадобится (фильмы, музыку, изображения и т.п.). И правильным будет "отдать" системе максимум 100 ГБ, остальное поделить или оставить на другой диск. Неправильными путями будут являться: оставить для системы около 30 ГБ и не разделять жесткий диск, а "пихать" всё в один. После такого систему нужно будет постоянно чистить и определить что где находится будет затруднительно.
У меня, например, на ноутбуке 500 Гб жесткий диск поделен по 100 и 400 Гб соответственно для ОСи и своих нужд. Это приблизительно конечно, т.к. структура жестких дисков не даст поделить ровно. И даже покупая флешку объемом в 8 Гб Вы получите что то около 7,5 Гб. Но это другая история. Суть Вы уловили.
Но даже если у Вас жесткий диск поделен правильно (под Windows отведено не менее 70ГБ), то всё равно рано или поздно придет время, когда места окажется мало и Windows будет "просить" удалить лишнее. Когда такое бывает у меня с локальным диском где свои данные - меня самого жаба душит чтобы что то удалять из фильмов или программ установщиков. Приходится ухищряться и либо удалять, либо переносить на диски, либо на портативный жесткий чтобы хоть как то сохранить то, что было (привычка знаете ли). Думаю не одному мне такая проблема знакома.
А вот если такое случается с диском, где установлена система, то тут ещё хуже (по крайней мере для меня). Тут становится жалко установленных программ и нужно решать какими "пожертвовать" ради спасения места.
Можно, конечно, почистить что есть с помощью утилит. Очистить всякий мусор в виде временных файлов и папок, корзины, реестра и ещё всё что можно. Но порой и этого недостаточно и места освобождается не так много, но на первое время хватает.
Теперь ближе к сути статьи.
Для тех кто не знает, поясню. Если Вы считаете что то, что Вы "кидаете" на рабочий стол, удаляете файлы и папки в корзину, сохраняете файлы в Мои документы, Музыку, Загрузки и т.п. то от этого в Вашем системном диске с местом ничего не случается - Вы глубоко ошибаетесь. Рабочий стол это не отдельный диск. Это всего лишь "ярлык" с указанием на место в Вашем системном диске. Следовательно, когда Вы загружаете все эти места - Вы загружаете свой диск на котором стоит операционная система.
В этой статье я рассмотрю пару способов как можно сделать, чтобы такие незаметные папки как Программы и Профили были на другом диске. Чем этот способ хорош? Да, Вы можете самостоятельно выбрать папку для сохранения Ваших устанавливаемых программ и игр (притом 90% из них просят указать папку куда будут устанавливаться, а остальные 10% ставятся без спроса), для загрузок музыки, картинок и прочего. Но очень часто бывает такое, что пользователи при установке просто нажимают на кнопку Далее даже не задумываясь что там пишется (ну и попутно ставят себе другие проги от разработчика или тулбары в браузер или ещё что) и в итоге устанавливается всё на системный диск. Если кто то подумает что так и нужно - чтобы игры и программы устанавливались именно в папку Program Files, иначе компьютер умрет и программа не будет работать, то я опровергну эти мысли. Программы не случайно спрашивают куда их устанавливать. Выражаясь проще - им без разницы где будут лежать файлы, главное чтобы в системных файлах и реестре был указан путь к ним.
То же самое и с профилями - зачастую Вы просто не задумываетесь о том, что на рабочем столе есть папка с фильмами или загружаете файлы с интернета в папку Загрузки. А между тем это загружает диск.
И после того как Вам ОСь напишет что места мало Вы начинаете удалять программы и игры (порой нужные), жертвуете ими ради места. А можно было просто посмотреть на рабочий стол или папки с музыкой, картинками, загрузками и прочим.
Вот поэтому я Вам покажу сделать так, чтобы сделать по умолчанию установку программ и игр на другой диск, а так же профилей (в которых, кстати, порой скапливается тоже много мусора в виде временных файлов разных утилит). Сделав это один раз - это останется до переустановки системы.
Как изменить путь для установки программ и игр по умолчанию на другой диск?
Заходим в Редактор реестра (Пуск - Выполнить - вводим regedit ) Сочетание клавиш win + r и вводим regedit

Переходим слева в ветку реестра HKEY_LOCAL_MACHINE\SOFTWARE\Microsoft\Windows\CurrentVersion и справа ищем файлы ProgramFilesDir и ProgramFilesDir (x86) . (последний для 32х разрядных систем).

Если есть оба, даже когда система 64х битная - всё равно меняем оба, кликнув 2 раза и изменив значение с C на D .

Затем переходим по ветке HKEY_LOCAL_MACHINE\SOFTWARE\Wow6432Node\Microsoft\Windows\CurrentVersion и так же меняем эти два файла (или один) как описано выше.

Желательно перезагрузиться после внесения изменений.
Как изменить папку профилей пользователей на другой диск ?
По-умолчанию в Windows профили пользователей располагаются в папке C:\Users (C:\Пользователи), т.е. на системном диске. В ходе работы в ней постоянно создаются и удаляются файлы, и это приводит к фрагментации системного диска, и как следствие - замедление работы системы.
Копируем папку с профилем по-умолчанию, она называется Default и находится в C:\Users , в новое месторасположение D:\Users . Она скрытая.
Затем копируем из C:\Users (C:\Пользователи) папку Public (Общие) в D:\Users .
Заходим в Редактор реестра (как это сделать описано выше) и идем в ветку HKEY_LOCAL_MACHINE\SOFTWARE\MICROSOFT\WINDOWS NT\CurrentVersion\ProfileList . В ней нужно поменять файлы Default , Profile Directory и Public

меняем значение %SystemDrive% на D: . Должно получится так:

Перезагружаемся и смотрим получилось ли.
Ну и для того, чтобы совсем уж освободить место на системном диске, рекомендую почитать статью перемещаем рабочий стол и мои документы .
Долго ли коротко ли, шла ко мне мысль о теме новой статьи. Хотя полноценной статьей ее вряд ли можно назвать. Больше краткое руководство по улучшению работы с компьютером. Статья будет не длинной, но по моим наблюдениям достаточно информативной и полезной, приступим.
Проводник windows - приложение, которое позволяет взаимодействовать пользователю с файлами и приложениями на компьютере. Иными словами, файловый менеджер.
Открывается двумя способами:
- Иконка на панели задач (имеет вид папки)
- Сочетание клавиш "Win + E"
По умолчанию в системе, также можно получить к нему доступ из любой папки компьютера.
Но в данной статье я подразумеваю именно стандартное его использование, при помощи двух вышеописанных методов.
На современных редакция Windows 10, Проводник открывается на папке " Быстрый доступ ".
Как показала практика, а также количество обращений от пользователей - это крайне неудобно. В предыдущих версиях Windows 10 , а также в более старых операционных системах - 7, 8, Vista, XP , Проводник открывается на папке " Мой компьютер ". К этому все привыкли, и я согласен, это более удобно, сразу получаешь доступ к дискам без дополнительного перехода, доступ к CD\DVD - ROM, если у кого-то еще они остались, да и некоторым просто хочется вернуть старую добрую привычку.
Для настройки нам потребуется любая папка. Открываем, переходим на вкладку - Вид , кликаем по иконке - Параметры , выбираем пункт - Изменить параметры папок и поиска .
Откроется небольшое окно с настройками. На вкладке - Общие , нас интересует параметр - " Открыть проводник для: ", раскрываем выпадающий список и выбираем между " Быстрым доступом " и " Этот компьютер ".
После нажимаем кнопки " Применить " и " ОК ". На этом все, выберете, то, что считаете для себя более удобным и наслаждайтесь работой.
По традиции прикладываю видео инструкцию:
Спасибо за внимание, надеюсь эта статья для кого-то окажется полезной.
Ставьте лайки, пишите комментарии, подписывайтесь на блог, буду регулярно размещать интересные материалы, которые возникают в процессе работы.
Одним из улучшений Windows 10 по сравнению с более ранними версиями операционных систем Windows является то, что она предлагает легкий доступ к некоторым из наиболее распространенных пользовательских папок. Если вы откроете проводник и перейдете на этот компьютер, вы должны найти ярлыки для всех этих пользовательских папок: Рабочий стол, Документы, Загрузки, Музыка, Изображения и Видео .

Как видите, это не все ваши пользовательские папки, а только те, которые вы, скорее всего, будете использовать регулярно.
Видео
Как изменить расположение папки загрузки в редакторе реестра —
Изменить расположение папки загрузки на компьютере можно с помощью системного приложения Редактор реестра.
Для этого, пройдите следующие шаги:
- Откройте Редактор реестра на компьютере.
- В окне «Редактор реестра» пройдите по пути:
- Выделите параметр «», а потом кликните по нему правой кнопкой мыши.
- В контекстном меню выберите пункт «Изменить…».

- Для папки загрузки необходимо изменить путь. В окне «Изменение строкового параметра» в поле «Значение:» введите новое расположение папки загрузок.

Всегда спрашивать, куда сохранять файлы
Нельзя не сказать и о такой функции сохранения файлов, когда пользователь выбирает при каждой загрузке новую папку сохранения. Разберемся ниже как это сделать на компьютере в яндекс браузере.
-
Запускаем браузер на компьютере и открываем его настройки. Они запускаются из диалогового окна, которое всплывает после нажатия на иконку с тремя полосками.


Итак, сегодня вы узнали, как изменить папку загрузок в яндекс браузере. Чтобы это сделать следует перейти в настройки самого браузера и найти вкладку «Инструменты» на компьютере. На телефоне же вам понадобится скачать дополнительное приложение «ES проводник» и уже в нем поменять путь к загрузкам.
Путь для хранения скачанных файлов в Опере
Сделаем всё тоже самое, что и в предыдущих браузерах, только теперь в Опере. Находим в левом верхнем углу Оперы значок с таким названием, нажимаем на него левой кнопкой мыши и в появившемся меню выбираем Настройки -> Общие настройки:

В Настройках переходим во вкладку Расширенные, далее в Загрузки, находим на компьютере нашу общую папку для хранения скачанных файлов через браузеры (в моем случае созданная папка Загрузки с Интернета), жмем в этом окне ОК и в Настройках еще раз ОК, чтобы сохранить изменения:

Готово! Теперь в настройках Оперы тоже можем увидеть, что загруженные файлы через этот браузер будут сохраняться и храниться в выбранной нами папке:
Перемещение папки загрузки на другой диск —
Сейчас разберем самый простой способ для изменения расположения папки загрузок на компьютере.
Выполните следующие действия:
- Откройте в одном окне Проводника профиль пользователя с системными папками.
- Затем откройте другое окно Проводника, куда необходимо переместить папку «Загрузки».
- Нажмите и удерживайте на клавиатуре клавишу «Shift».
- Выделите папку «Загрузки», зажмите левую клавишу мыши, перетащите папку в другое окно Проводника, в место нового расположения.

Изменение, перемещение и восстановление директории в Windows
Если вы используете разные программы для сёрфинга по интернету, то проще просто изменить месторасположение системной папки, куда происходит скачивание по умолчанию. Такая необходимость возникает, когда системный диск переполнен, а вы качаете из сети большие объёмы информации, что приводит к зависаниям и торможению в работе. Для начала нужно знать, как можно найти эту папку в любом компьютере Windows:
- В окне проводника слева в меню рядом с пунктами «Рабочий стол» и «Избранное» будет директория «Загрузки» с синей стрелкой.
- Можно зайти на системный диск (обычно это диск С), перейти в Users (Пользователи), далее щёлкнуть по значку со своим именем пользователя и открыть «Downloads» (Загрузки).
Эта директория является системной, поэтому поменять настройки не так просто. Нет способа того, как просто поменять в системе папку, предназначенную для загрузок. Но можно её переместить:

Восстановление прежнего состояния возможно аналогичным образом. Просто укажите прежний путь.
Бывает, что пользователи случайно удаляют эту директорию либо она может пропадать сама, например, при заражении компьютера вирусом. В этом случае первое, что вы должны делать, это проверить компьютер антивирусом и обезвредить угрозы.
Рассмотрим, как восстановить место сохранения в системе, если эта папка вдруг пропала, и каждый браузер помещает загрузки в разные места на своё усмотрение.
- Зайдите в «Пуск» и выберите пункт «Выполнить».
- Вызовите командную строку, напечатав cmd и щёлкнув Enter.
- Наберите в командной строке такую запись:
attrib –s –h C:\users\пользователь\downloads
После этого система должна восстановить папку.
Мы рассмотрели, как можно открыть системную папку для загрузок, изменить её месторасположение, как изменить установленную по умолчанию папку, куда производит загрузку браузер Яндекс и некоторые другие. Всё это необходимо для удобства и ускорения работы компьютера .
Когда мы сохраняем какой-либо документ, изображение или видео в Windows 10 по умолчанию он обычно хранится в папках по умолчанию, таких как «Документ», «Изображения», «Музыка», «Видео» и другие. Ну эти предварительно настроенные папки можно изменить , чтобы разместить каждый из загруженных файлов там, где мы считаем наиболее подходящим.
Зная, что такая возможность существует, теперь будет намного проще организовать все виды документов или файлов по своему вкусу, что также повлияет на их более быстрый поиск, когда нам придется их искать. Без сомнения, наилучшим образом упорядочить все, что мы получаем, на компьютере - это блестящая идея.

Папки для изменения их местоположения
- загрузок
- Необходимые документы
- Фотографии
- Музыка
- Объекты 3D
- Видео
Теперь, когда мы определили, какие папки мы собираемся изменить местоположение, пора решить, будем ли мы использовать те же самые, что и в Windows, но в другом месте, или мы хотим настроить их с помощью другого имена или значки.
Папки назначения
Если мы хотим изменить папки, которые по умолчанию находятся в другом месте, нам нужно создать новые папки с другими именами, если мы так думаем, и даже с другими значками.
- Нажимаем правую кнопку мыши в желаемом месте и нажимаем на НОВИНКИ , а затем нажмите Папка .
- Теперь мы даем ему любое имя, какое захотим.
- Затем мы должны щелкнуть указанную папку правой кнопкой мыши, чтобы щелкнуть Свойства .
- В этот момент мы увидим несколько вкладок, но сейчас нас интересует Персонализировать один .
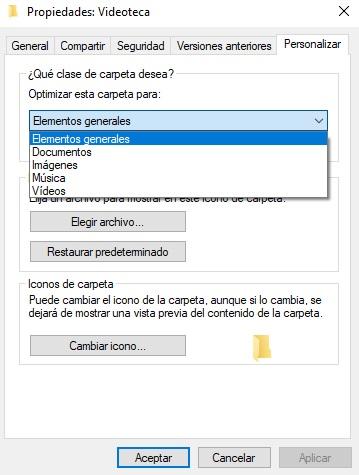
- В этот момент мы нажимаем на Значок изменения и поэтому мы можем настроить тот, который нам больше всего нравится, для нашей папки. У нас будет много вариантов того, как вы можете видеть, и любой из них поможет нам придать папке новый вид. Если ни один из них нас не убедит, мы всегда можем нажать на Восстановить значения по умолчанию оставить все как было.
Когда у нас есть все папки в нужном нам месте и с соответствующей настройкой, пора изменить местоположение.
Изменить местоположение
- Щелкните правой кнопкой мыши папку, которую мы собираемся переместить, а затем выберите Свойства .
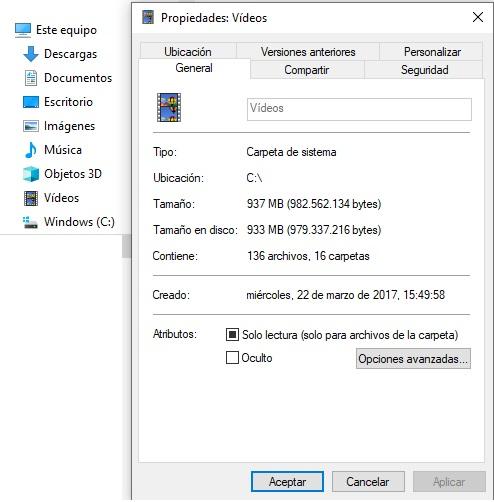
- Пришло время открыть Город меню.
- На этой вкладке у нас будет несколько вариантов, как вы можете видеть, но нас интересует то, где разместить Двигаемся , место, которое мы должны нажать.
- Затем откроется окно, в котором мы должны указать, где находится созданная нами ранее папка, и отметить ее. В этом случае мы нажимаем на Выбор папки .
- Теперь нажмите Применить и не появится знак, спрашивающий нас Вы хотите переместить все файлы из предыдущего места в новое? , указывая ниже, где находится предыдущее и новое местоположение, на что мы должны ответить, что Да , нажав указанную кнопку.
- Тогда наступит момент, когда мы увидим, что все, что у нас было в этой папке, перемещается, чтобы поместить его в новое место, которое мы указали. Нам нужно только нажать на OK и все будет сделано с этой папкой.
Это то, что нам нужно будет сделать со всеми папками, которые мы захотим переместить в другую папку в нашем хранилище. Этим мы также собираемся добиться того, чтобы, если бы мы были несколько ограничены в хранилище в том месте, где были эти папки по умолчанию в Windows 10, мы могли бы изменить их на диск и, таким образом, освободить место на первом диске.
Изменить местоположение для Windows 10
Если предыдущая система вас не убедит, у нас есть другой способ сделать это изменение местоположения через настройки Windows 10, хотя мы не сможем настроить полученную папку, и мы не сможем выбрать ее имя или что-либо подобное. То есть он будет таким же, как по умолчанию, но на другом диске. Для этого мы выполним следующие простые шаги:
- Мы входим Настройки 10 для Windows нажав на шестеренку с правой стороны при открытии меню «Пуск».
- Далее мы должны нажать на Система .
- Затем мы должны найти место, где написано Дополнительные настройки хранилища и внизу нажмите на Измените место хранения нового контента .
- В этот момент мы увидим, что уже видим все папки, в которых будут сохранены приложения, документы, музыка, изображения, видео и карты. В каждом из вариантов просто щелкните раскрывающийся список, мы увидим все блоки на нашем компьютере, мы выберем, где мы хотим сохранить это содержимое по умолчанию, и тогда нам нужно будет только щелкнуть Применить чтобы все изменения вступили в силу. На этом этапе мы рекомендуем перезагрузить компьютер.
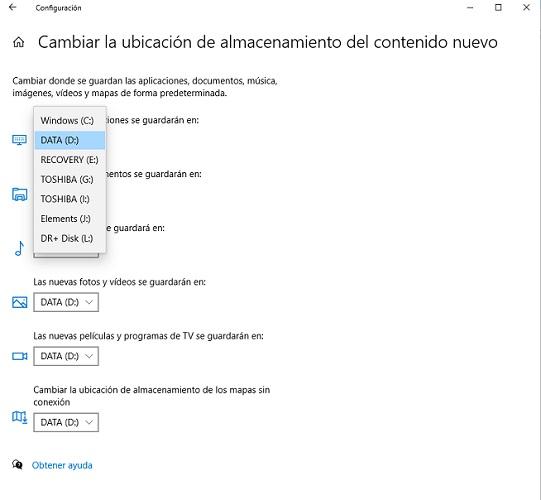
Вы можете выбрать один из двух способов разместить эти папки в другом месте: один с гораздо большей настройкой, а другой - только путем изменения диска того, что в Windows 10 уже настроено.
Читайте также:


