Recuva пишет файл утрачен
Recuva — эффективный инструмент для восстановления данных. Возможности этой программы позволяют восстанавливать не только случайно удаленные файлы, но и данные с нерабочих носителей.
Recuva работает с поврежденными HDD и SDD, с самыми разнообразными USB-накопителями, с картами памяти всех форматов, а также с лазерными дисками.
Поврежденные носители
Для работы с поврежденными носителями, в первую очередь, необходимо зайти в настройки программы в пункт «Действия» и поставить флажок напротив «Поиск неудаленных файлов». Здесь же можно активировать функцию глубокого анализа, если не удастся найти нужные данные. После этого подключенный накопитель должен появиться в списке со всеми дисками.

Поиск неудаленных файлов
Для восстановления данных следует выбрать из списка поврежденный накопитель и нажать «Анализ». Если есть необходимость в восстановлении определенных файлов, в поле поиска можно ввести название или расширение, здесь же, нажав иконку со стрелкой, удобно выбрать только графику, аудио, видео и так далее. В остальном процедура аналогична восстановлению файлов с рабочих носителей.
Поврежденные лазерные диски
Утилита работает только с дисками CD и DVD. В данном случае также следует зайти в пункт «Действия» главного меню программы и убедиться, что установлен флажок напротив «Поиск неудаленных файлов». Кроме того, в пункте «Диски» должен быть флажок напротив «Показывать оптические накопители».

Показ оптических накопителей
Поиск данных и их восстановление аналогично работе с обычными носителями. Однако следует подготовиться к тому, что эта процедура занимает много времени. В зависимости от типа диска, его состояния и скорости работы привода поиск и восстановление файлов может занять до нескольких часов. Кроме того, при работе с дисками в крайне неудовлетворенном состоянии сразу рекомендуется активировать функцию глубокого анализа, что также продлевает процедуру.
Благодаря мастеру-помощнику поиск удаленных данных с помощью этой утилиты возможен непосредственно во время старта программы. Можно выбрать тип искомой информации (документы, музыка, все типы файлов) и место их расположения, включая сменные накопители.
Однако, чтобы получить расширенные возможности, все манипуляции лучше производить из главного окна программы.
Поиск удаленных файлов
Recuva позволяет производить поиск на всех локальных дисках или только на одном из них. В том случае, если поиск следует производить в определенной папке, необходимо полностью ввести путь в строке поиска. Также туда можно вставить имя файла или его часть.
Если надо найти файлы определенного типа, в поиске можно прописать расширение, например, .mp3. Можно также искать только аудио, видео, изображения — необходимо просто нажать кнопку в виде стрелочки рядом со строкой поиска. После нажатия кнопки «Анализ» начнется сканирование системы.

Анализ файлов
Если в настройках программы добавить Recuva в контекстное меню, поиск будет производиться без запуска программы. Также это позволяет искать данные в определенной директории, для этого придется найти папку, в которой следует восстановить файлы, кликнуть по ней правой клавишей мыши для вызова контекстного меню и нажать «Поиск удаленных файлов».
Результаты поиска отображаются списком. Найденные файлы помечаются иконками зеленого, желтого и красного цвета, информирующими о состоянии: отличное, плохое и утрачен. Список можно сортировать по разным параметрам, для этого следует кликнуть правой клавишей мыши по любому найденному объекту и выбрать соответствующий пункт в появившемся меню. Во вкладке «Сводка» будет отображаться папка, где находился удаленный файл, его размер, время создания и изменения. По желанию результаты поиска могут демонстрироваться в виде древовидного списка или миниатюр, эти настройки производятся в пункте «Общие».

Выпадающее меню
Восстановление
В результатах поиска необходимо выставить флажки напротив требуемых объектов и кликнуть на «Восстановить».

Кнопка восстановления
Программа предложит выбрать место хранения файлов. В зависимости от количества файлов, их состояния и размера процедура восстановления длится от нескольких секунд до пары часов. По окончанию процедуры появится окно с отчетом.
Когда не удалось восстановить файлы
Если искомые файлы были скрытыми или системными, для их восстановления необходимо перейти в настройки и в подменю «Действия» поставить флажки напротив соответствующих пунктов. Решить проблему можно, активировав там же «Глубокое сканирование».

Глубокое сканирование
С помощью Recuva можно восстанавливать удаленные данные не только с компьютера, но и с различных подключенных к нему устройств. Утилита работает с картами памяти, флеш-накопителями, внешними жесткими дисками.
Также восстанавливать файлы можно с фото- и видеокамер, со смартфонов и планшетных компьютеров, с MP3-плееров и других девайсов.
Поиск и восстановление файлов
Для подключения внешних устройств нет необходимости совершать какие-либо действия, Recuva распознает их автоматически.

Выбор внешнего устройства
Единственное, в чем следует убедиться, так это в том, что в настройках в меню «Действия» установлен флажок возле «показывать съемные накопители». Подключенные устройства отображаются в том же списке, что и диски компьютера.

Настройки показа дисков
Чтобы начать поиск, следует выбрать нужное устройство и нажать кнопку «Анализ». В строке поиска в случае необходимости надо ввести название файла или его расширение, в ней же можно указать путь. Результаты поиска по умолчанию отображаются в виде списка. Для удобства иконки возле найденных объектов помечаются зеленым, желтым или красным цветом, это значит отличное, плохое или утраченное состояние.

Поиск файлов
Далее следует выбрать нужные файлы для восстановления и нажать соответствующую кнопку. С помощью проводника надо выбрать место, в котором придется сохранить восстановленные данные. После завершения процедуры откроется окно с отчетом.

Кнопка восстановления
Если программа не увидела устройство
В некоторых случаях Recuva может не увидеть подключенное устройство. Если речь идет о внешнем USB-накопителе, необходимо убедиться в том, что устройство в рабочем состоянии, или как минимум компьютер его распознает. Решить проблему можно также форматированием накопителя (в этом случае шансы восстановить данные снижаются) или установкой актуальных версий драйверов. С полностью нерабочих накопителей программа данные не восстанавливает, это относится и к различным устройствам (смартфонам, фотоаппаратам).
В некоторых случаях Recuva не видит карту памяти, установленную в то или иное устройство. Решить проблему можно подключением карты памяти к компьютеру напрямую или с помощью кардридера.

Карта памяти
Глубокое сканирование
Стандартное сканирование, которое активировано в настройках по умолчанию, может не находить многие данные. Рекомендуется включить режим «Глубокого сканирования», с помощью которого утилита может найти намного больше удаленных данных. Однако важно знать, что этот режим требует больше времени. Кроме того, искомые файлы могут быть скрытыми или системными, для этого в настройках программы в меню «Действия» следует установить флажки напротив двух указанных пунктов.
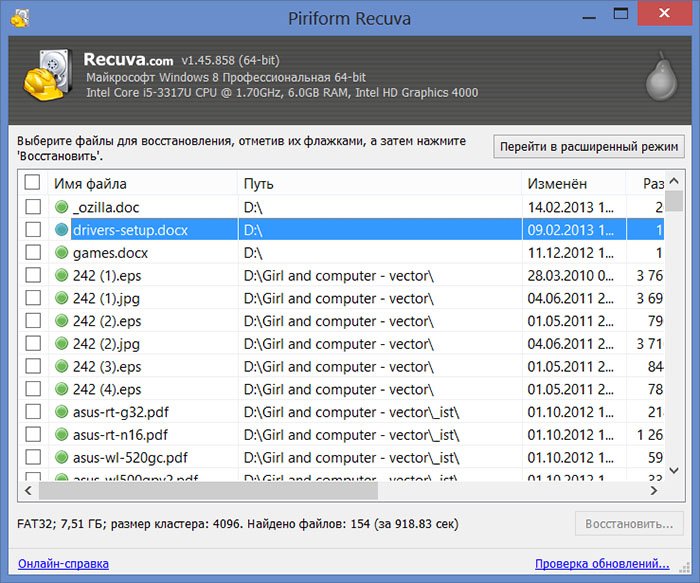
Бесплатная программа Recuva — одно из самых популярных средств для восстановления данных с флешки, карты памяти, жесткого диска или другого накопителя в файловых системах NTFS, FAT32 и ExFAT с хорошей репутацией (от тех же разработчиков, что и известная всем утилита CCleaner).
Среди преимуществ программы: простота использования даже для начинающего пользователя, безопасность, русский язык интерфейса, наличие portable версии, не требующей установки на компьютер. О недостатках и, собственно, о процессе восстановления файлов в Recuva — далее в обзоре. См. также: Лучшие программы для восстановления данных, Бесплатные программы для восстановления данных.
Процесс восстановления удаленных файлов с помощью Recuva
После запуска программы, автоматически откроется мастер восстановления, а если его закрыть, то откроется интерфейс программы или так называемый расширенный режим.
Примечание: если Recuva запустилась на английском языке, закройте окно мастера восстановления, нажав кнопку Cancel, зайдите в меню Options — Languages и выберите русский язык.
Отличия не особо заметные, но: при восстановлении в расширенном режиме вам будут доступен предварительный просмотр поддерживаемых типов файлов (например, фото), а в мастере — просто список файлов, которые можно восстановить (но при желании, из мастера можно переключиться в расширенный режим).
Процедура восстановления в мастере состоит из следующих шагов:
Файлы в списке могут иметь зеленую, желтую или красную пометку в зависимости от того, насколько хорошо они «сохранились» и с какой вероятностью их возможно восстановить.

Однако, иногда удачно, без ошибок и повреждений восстанавливаются и файлы, отмеченные красным (как на скриншоте выше), т.е. не следует их пропускать, если там что-то важное.
При восстановлении в расширенном режиме процесс не сильно сложнее:
Я тестировал Recuva с флешкой с фотографиями и документами, отформатированной из одной файловой системы в другую (стандартный мой сценарий при написании обзоров программ для восстановления данных) и с еще одним USB-накопителем, с которого просто были удалены все файлы (не в корзину).
Если в первом случае нашлось лишь одно фото (что странно — ожидал либо ни одного, либо все), во втором — все данные, которые находились на флешке до удаления и, несмотря на то, что некоторые из них были отмечены «красным», все они были успешно восстановлены.
Восстановление данных с флешки в программе Recuva в ручном режиме — видео
Итоги
Подводя итог, можно сказать, что в тех случаях, когда после удаления ваших файлов носитель информации — флешка, жесткий диск или еще что-то, больше не использовались и на них ничего не записывалось, Recuva вполне может Вам помочь и вернуть все обратно. Для более сложных случаев эта программа годится в меньшей степени и это — основной её недостаток. Если вам требуется восстановить данные после форматирования, могу рекомендовать Puran File Recovery или PhotoRec.
Читайте также:


