Где находится гугл хром на телефоне
Для переключения между открытыми вкладками существует специальная кнопка на панели инструментов Chrome, на которой отображается их количество. Однако можно делать это и другим способом. Для перехода к следующей вкладке просто сделайте свайп влево, а если вам необходимо вернуться к предыдущей, то вправо. Свайп вниз на панели инструментов вызовет список всех открытых вкладок в виде стопки.
Синхронизируйте вкладки, пароли и закладки между устройствами
Если вы используете Chrome на нескольких устройствах, то синхронизация между ними позволит вам навсегда забыть о необходимости записывать пароли, переносить закладки и историю. Благодаря синхронизации открытых вкладок вы сможете даже продолжить сёрфинг на мобильном ровно с того сайта, на котором прервались на настольном компьютере.
Для настройки синхронизации зайдите в «Настройки», затем тапните сверху по названию своей учётной записи, потом ещё раз по электронной почте и, наконец, расставьте флажки возле данных, которые хотите синхронизировать.
Экономьте трафик
Браузер Chrome для Android располагает функцией компрессии данных, которая может вам пригодиться при работе в роуминге или в условиях плохого соединения. Для её активации необходимо открыть настройки программы и нажать на пункт «Экономия трафика». В следующем окне включите сжатие с помощью переключателя сверху. Здесь же в последующем можно ознакомиться с графиком и числовыми показателями экономии.
Активируйте читательский режим
Если вы хотите прочитать длинную статью, то гораздо удобнее это делать в имеющемся в браузере читательском режиме. В настоящее время эта функция имеет статус экспериментальной, поэтому для её активации необходимо зайти на служебную страницу chrome://flags.
Здесь найдите настройку «Отображение значка „Режим чтения“ на панели инструментов» и активируйте её. После перезагрузки программы вы увидите новую кнопку, позволяющую очистить страницу от всего лишнего для удобного чтения. Обратите внимание, что эта кнопка отображается только на тех веб-страницах, на которых может быть использована.
Играйте во встроенную игру
Закрепите сайты на рабочем столе
Подсчитайте, сколько действий вам необходимо произвести, чтобы зайти на свой любимый сайт или форум: запустить браузер, перейти в закладки, отыскать там нужный сайт, открыть его. Гораздо быстрее будет закрепить часто посещаемые страницы прямо на рабочем столе. Так вы сможете получить к ним доступ буквально в одно касание. Соответствующий пункт называется «Добавить на главный экран» и находится в главном меню программы.
Используйте голосовой ввод
Если вы хотите задать Google длинный вопрос, то на его набор с помощью клавиатуры уйдёт непозволительно много времени. Гораздо удобнее и быстрее использовать голосовой набор. Просто нажмите на иконку с микрофоном в строке поиска и продиктуйте свой запрос. Пользуйтесь этой функций всегда, когда это возможно.

Бывают ситуации, когда необходимо скопировать папку профиля Google Chrome. Перенести профиль Хром может потребоваться в случае, если необходимо удалить и заново установить браузер Chrome или полностью переустановить систему. Еще могут быть и другие нештатные ситуации, мы же спай софт, мы же должны знать, где хранятся пароли и другие интересности ).
Папка Google Chrome
Профиль по умолчанию называется Default. Но если вы когда-то создавали, добавляли или редактировали профили, может называться иначе. Узнать к какому профилю принадлежит текущий открытый браузер можно с помощью команды:
Данную команду вбиваем в адресную строку браузера и жмем ввод.
После чего появится подробная информация, в которой вы и найдете путь текущего профиля.
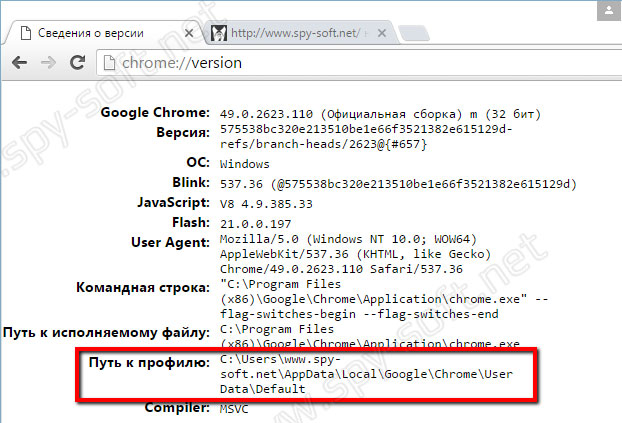
Можете скопировать путь целиком и вставить в адресную строку проводника.
Профили браузера Chrome находятся в папке
В операционной системе Windows, папка в которой Google Chrome сохраняет все данные по умолчанию скрыта. Поэтому для начала вам нужно включить скрытые папки Windows.
Вместо spysoftnet ваше имя пользователя.
Папка Google Chrome Windows
Папка Google Chrome Linux
Папка Google Chrome Mac OS X
Папка Google Chrome Android
В Андроид доступ к данной папке возможен только в случае если телефон рутован.
Как удалить профиль Chrome?
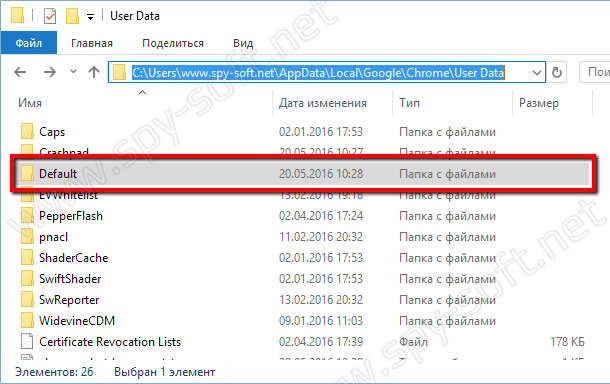
Где находится папка Хром вы уже знаете, а найти кнопку удалить я надеюсь не составит для вас труда.
Папка расширений Chrome
Папка закладок Chrome
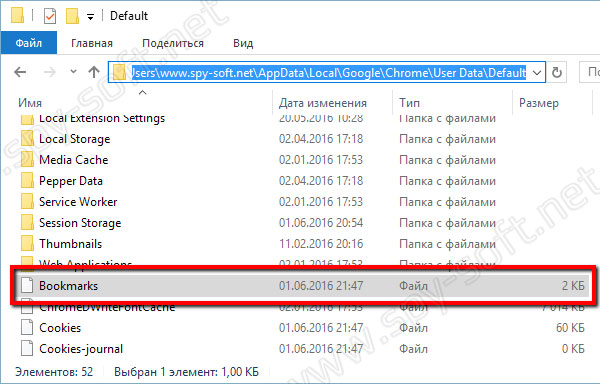
На этом все, друзья. Теперь вы знаете, где Chrome хранит профиль пользователя, где находятся закладки, расширения и пароли. Подписывайтесь на нас в соцсетях. Всем досвидос!
Скачанные с браузера файлы хранятся на смартфоне или компьютере в отдельной папке. Ее можно изменить в настройках браузера. Чтобы просмотреть скачанные файлы, необходимо знать, где находится папка загрузки Гугл Хром.
Где находится папка Загрузки
На каждом устройстве существует папка, которая предназначена для хранения загруженных файлов из интернета. Ее местонахождение будет отличаться в зависимости от операционной системы. Так, на смартфонах эта папка может не отображаться. Это значит, что просмотреть ее содержимое не получится.
На компьютере
На компьютере папка «Загрузки» будет стандартной. Она создается после установки операционной системы Windows 8 и выше. Чтобы просмотреть загруженные файлы на компьютере достаточно открыть соответствующую папку. Для этого следует запустить «Мой компьютер», в ОС Windows 8 нужно обратить внимание на «Этот компьютер». В открытом окне обратить внимание на папку «Загрузки».

Несмотря на то, что данная папка используется по умолчанию, файлы могут загружаться и в другое место. Проверить, куда именно сохраняются скачанные файлы, получится и в настройках браузера. Для этого нужно:
- Запустить приложение Google Chrome, которое установлено на компьютере.
- Перейти в дополнительные инструменты по значку трех точек в правом верхнем углу экрана.

- Отобразиться список параметров, в котором следует кликнуть на «Настройки».

- Нажать на «Дополнительные» в левой части окна.

- Выбрать раздел «Скачанные файлы».

- В данном разделе можно ознакомиться с тем, где именно сохраняются загруженные файлы.

После этого достаточно будет перейти в папку, которая указана в настройках, чтобы просмотреть весь список загрузок. При необходимости данную папку можно изменить.
Android
Узнать, где находится папка с загруженными файлами можно и на смартфоне с операционной системой Андроид. Для этого следует:
- Запустить приложение Гугл Хром на телефоне.
- Нажать на значок трех точек, для отображения параметров.

- Перейти к разделу «Скаченные файлы».

- В верхней части окна следует выбрать значок настроек в виде шестеренки.

- На экране отобразится местонахождение папки в соответствующей строке.


Iphone

Как открыть список загрузок в браузере
Для просмотра всех загруженных файлов на смартфоне или компьютере, пользователю не обязательно открывать папку, в которой они хранятся. Есть возможность открыть список загрузок непосредственно в браузере. Последовательность действий будет зависеть от самой операционной системы.
На компьютере
На компьютере пользователь может перейти в папку, которая указана для скаченных файлов. По умолчанию это будет «Загрузки». Здесь находятся все загрузки с различных браузеров. Также, можно просмотреть скаченные файлы в браузере. Для этого требуется отобразить соответствующий раздел. Сделать это можно двумя методами, при помощи горячих клавиш или через настройки браузера.
Горячие клавиши
Для удобства пользователя разработчики Google Chrome подготовили список горячих клавиш. Так, при помощи соответствующей комбинации кнопок можно отобразить любой раздел браузера.

Через браузер
Чтобы просмотреть список загрузок через браузер, необходимо отобразить соответствующий раздел. Для этого достаточно соблюдать инструкцию, представленную ниже:
- Запустить на компьютере браузер Гугл Хром.
- Отобразить инструменты, кликнув на «Еще» в правом верхнем углу экрана.

- Выбрать пункт «Загрузки».
- После этого на экране появится список всех скаченных на данное устройство файлов. Пользователь может не только просмотреть загрузки, но и управлять ими. Так, есть возможность удалять файлы из списка или же открывать их в папке на компьютере. Все файлы в разделе сортируются по дате. Чтобы найти нужный, можно использовать поиск.
На телефоне
Отобразить список загрузок можно не только на компьютере, но и на смартфоне. В открытом окне будут отображены все файлы, которые были скачены с данного браузера на телефон. Последовательность действий здесь также будет зависеть от операционной системы, а также, версии браузера.
Android
Список всех загруженных документов на Андроиде можно посмотреть непосредственно через настройки браузера. Для этого достаточно соблюдать последовательность действий:
- Запустить приложение Гугл Хром на смартфоне.
- Отобразить параметры страницы, кликнув на три точки в правой верхней части окна.

- Выбрать из списка пункт «Настройки».

- Перейти к разделу «Скаченные файлы», который находится внизу страницы.

- В открытом окне, в разделе «Скаченные», будут находиться все файлы, которые были загружены с браузера на смартфон.
Если по каким-либо причинам список загруженных файлов не отображается в приложении, пользователю рекомендуется убедиться, что загружена последняя версия. Браузер можно обновить в официальном магазине.
iPhone
На iPhone нельзя просмотреть список загруженных файлов в браузере. Загруженные документы будут находится непосредственно на странице. После ее закрытия, они удаляются.
Как изменить папку загрузки
Пользователь может не только просмотреть папку, в которую загружаются все файлы, но и изменить ее. Вне зависимости от устройства, необходимо будет перейти в настройки браузера. После этого указать новую папку для сохранения данных.
На компьютере
Чтобы изменить папку загрузок на компьютере, достаточно соблюдать последовательность действий:
- Запустить приложение Гугл Хром на компьютере.
- Выбрать три точки, которые используются для отображения параметров.


- Отобразить дополнительные инструменты, нажав на соответствующую строку в левой части окна.

- Выбрать раздел «Скаченные файлы».

- В строке с расположением, следует нажать на команду «Изменить».

- После этого необходимо указать путь к новой папке на компьютере и нажать на «Выбор папки».

Все изменения сохраняются автоматически. После выбора новой папки, последующие загрузки будут сохранены по указанному адресу. Уже скаченные файлы не изменять своего местонахождения. Просмотреть где именно находится загруженный файл можно просмотреть через список всех загрузок.


На телефоне
Изменить папку с загрузками можно не только на компьютере, но и на смартфоне. Сделать это можно через настройки приложения Гугл Хром.
Android
Пользователь не сможет изменить папку загрузок на устройстве под управлением Андроид. Но можно указать, куда сохранять файлы, в память телефона или на внешнюю карту. Для этого понадобится перейти в настройки приложения.
- Открыть приложение Гугл Хром.
- Нажать на три точки, которые размещены в правом верхнем углу экрана.

- Из списка выбрать пункт «Настройки».

- Перейти в раздел «Скаченные файлы».
- Выбрать строку, в которой указано расположение файлов.

- После этого на экране отобразится окно, в котором можно изменить место сохранение загрузок.

Чтобы изменения вступили в силу, следует нажать на «Готово». Местонахождение уже загруженных файлов не изменится. Все приложения нужно будет переносить в новое место вручную.
iPhone

Папка загрузки Гугл Хром содержит в себе все скаченные с браузера файлы. Ее можно отобразить на компьютере или смартфоне. Просмотреть все загрузки получится и в самом браузере. Для этого достаточно перейти в соответствующий раздел. В любой момент пользователь может изменить папку для загрузок на компьютере. На смартфоне получится переместить загрузки с памяти телефона на внешнюю карту.

Знание своего аппарата и его системных настроек всегда будет полезна для любого пользователя. Наступают такие моменты, когда их можно использовать себе на благо и даже спасти работоспособность аппарата.
Смартфон на базе андроид имеет множество скрытых папок, которые хранят все данные, в том числе и о работе браузера (историю, закладки, пароли). Поэтому сохранить закладку в Google Chrome – означает сохранить ссылку на нее в директории системы.
Это полезно по следующим причинам и папка в Android, где храниться Chrome файлы с сохраненными ссылками может быть использована для следующий целей:
- Очистка файлов, чтобы не удалить нужную информацию (просто выберите из большого сортированного списка, который храниться и удалите не нужные файлы);
- Сортировка или группировка (вы можете сделать это в три клика через компьютер или через файловый менеджер андроида);
- Просмотр даты добавления закладки и ее адрес, чтобы не делать переходы по ссылке.
Это все означает, что при возникновении «каши» в вашем списке сохраненных сайтов, или случайно добавленной ссылки – ее проще будет найти и далее либо отсортировать все, либо удалить не нужные данные мульти-выбором.
Место, где хранятся файлы Google Chrome на смартфоне
Прежде, чем указывать путь к папке, следует упомянуть, что она скрыта системой и разработчики не рекомендуют, чтобы вы получили свободный доступ к таким папкам. При не правильном использовании можно нарушить работоспособность не только приложения Google Chrome, но и самой прошивки андроид.
Но если это не останавливает – то получить «открытый» путь можно только на рутированном устройстве.
Сама папка с полным списком всех закладок, которые были добавлены через мобильное приложение Гугл Хром находиться по следующему пути: «/data/data/com.android.browser/databases/browser.db».
Но вы остановитесь скорее всего на второй «Data» и дальше будет пустота. Именно получение рут прав позволит увидеть скрытые файлы.
Получаем root права рабочим способом
Чтобы получить рут права необходим сам телефон, компьютер и установка программы «Kingo Android ROOT», которая есть в бесплатном доступе в интернете. Сперва скачиваем ее на компьютер иди ноутбук и далее – по пунктам:
- Запускаем установленную программу на компьютере.
- После включение необходимо подключить Android-устройство с помощью USB.
- Переходим на смартфоне в «Настройки», «Для разработчиков» и выбираем «Отладка по USB» и включаем данный пункт.
- После – нужно ждать. Если телефон и компьютер достаточно хорошо сопрягаются по передачи данных через кабель – настройка прав займет не более 5 минут. Иногда это может длиться пол часа. Зависит от мощности ваших устройств.
- Когда драйверы будут установлены – жмем «ROOT» (обратите внимание, чтобы программа правильно определила вашу марку телефона).

После окончания установок драйверов и системных файлов – перезагружаем телефон и мы уже являемся полноценным пользователем своего смартфона.
Читайте также:


