Где хранятся открытые вкладки в chrome
Закладки в Гугл Хром – это очень удобный инструмент, и пользователи быстро привыкают к тому, что он всегда под рукой. И если планируется переустановка системы, следует заранее позаботиться о сохранении набора любимых закладок.
Это полезно делать не только перед переустановкой, но и без повода, для профилактики. Такая предусмотрительность поможет сэкономить много времени и сил, и если система вдруг перестанет работать из-за сбоя – вам не придется восстанавливать всю информацию с нуля. Переустановка может понадобиться в самый неудачный момент, и вы будете очень себе благодарны за то, что заблаговременно позаботились о сохранности закладок.
Можно ли сохранить закладки в Гугл Хром
Google Chrome позволяет сохранять все нужные вкладки в специальном файле, который можно легко переносить с одного компьютера на другой. При этом пользователь получает доступ ко всей сохраненной информации – нужно лишь распаковать файл с закладками после переустановки, и все данные будут восстановлены.
Это лишь один из способов, существуют и альтернатива – например, можно использовать синхронизацию с сервером Гугл, чтобы сохранить закладки.
Если для переноса закладок используется вариант с созданием файла – нужно заранее скопировать документ на внешний носитель.
Если он будет находиться только на самом диске с переустанавливаемой системой, сохранить информацию о вкладках не получится. Рекомендуется время от времени пересматривать список любимых вкладок, чистить его и сохранять снова – это позволит всегда быть во всеоружии. И даже если с системой или устройством внезапно что-то случится – вы будете к этому готовы, и восстановление вкладок займет всего пару минут.
Где хранятся закладки
Закладки, которые мы видим на панели Хрома – это лишь визуальное отображение информации, которая находится в профиле браузера. Именно здесь «лежат» пароли, расширения, история и другие настройки.

Диспетчер закладок в Гугл Хром
Сам файл, в котором сохранены закладки, называется Bookmarks. Он расположен в папке C:\Users\Имя пользователя\AppData\Local\Google\Chrome\User Data\Default.
Чтобы открыть файл, можно использовать любой текстовый редактор, проще всего это сделать с помощью блокнота.
Эти папки по умолчанию являются скрытыми, поэтому у некоторых пользователей они отображаться не будут. Чтобы увидеть их, следует в настройках разрешить отображение скрытых папок. Для этого открываем проводник Windows, заходим в «Вид», затем – в «Параметры». Здесь выбираем пункт «Показывать скрытые файлы» – теперь папки, в которых хранится файл со ссылками, всегда будет виден.
Варианты сохранения
Самый надежный способ, позволяющий не только сохранить, но и восстановить закладки – создание соответствующего файла, который можно будет скопировать и перенести на другое устройство или распаковать в переустановленной системе.
Весь процесс займет не более 10 минут – и можно будет спокойно переустанавливать систему, не переживая по поводу возможной утраты любимых закладок.
Как сохранить избранные страницы
Самый простой и очевидный вариант – экспорт закладок из Google Chrome. Это выполняется следующим образом:
- Запускаем Хром;
- Заходим в Управление, выбрав значок с тремя точками;
- Здесь выбираем строку Закладки, далее – Диспетчер закладок. Также это можно сделать сочетанием клавиш Shift+Ctrl+O.
- Попадаем на страницу, где нужно снова выбрать вверху справа значок с тремя точками и в открывшемся меню выбрать пункт «Экспорт закладок».
- Далее на мониторе появится окно для сохранения документа – здесь нужно написать место хранения файла и подтвердить действие.
Как импортировать закладки
Чтобы не только сохранить, но и перенести закладки, нужно использовать функцию «Импорт».
- Запускаем Google Chrome;
- Заходим в Настройки, затем в Закладки, затем – в Диспетчер закладок.
- В открывшемся окне снова заходим в Управление через значок с тремя точками вверху справа;
- Выбираем строку «Импорт»;
- Здесь находим файл с сохраненными вкладками, открываем его.
Этот вариант сохраняет только сами закладки (ссылки). Информация о них не будет сохранена в панели закладок, а также в визуальных закладках.
Сохранение панели закладок
Чтобы сохранить панель закладок в Хроме, нужно использовать синхронизацию. Этот метод позволяет перенести информацию о закладках на сервер Гугл и потом использовать ее для восстановления вкладок на новом устройстве, либо после переустановки системы.
Чтобы получить доступ к закладкам, нужно будет просто зайти в свою учетку в Chrome. Если ее нет – создайте почту Gmail, и дальнейшая синхронизация произойдет автоматически.
Если Google Chrome на ПК будет удален, либо произойдет какой-то сбой, вкладки все равно сохранятся благодаря синхронизации. Кроме того, синхронизация позволяет сохранить данные для входа в аккаунт, темы и другие настройки.
Как сохранить визуальные закладки
Для сохранения визуальных закладок заходим в Настройки, здесь выбираем раздел Пользователи, а затем – Синхронизацию.
Заходя сюда впервые, нужно указать логин и пароль от почтового ящика Gmail.
Далее нажимаем значок в форме серого треугольника и выбираем в открывшемся меню данные, которые планируется синхронизировать.
QA инженер, руководитель отдела автоматизированного тестирования программного обеспечения. Владение Java, C/C++, JSP, HTML, XML, JavaScript, SQL и Oracle PL/SQL. Журналист и обозреватель сферы IT. Создатель и администратор сайта.
Как сохранить открытые вкладки в Google Chrome — вопрос интересует пользователей, которым требуется добавить избранные веб-ресурсы в закладки. Потом их можно заново открывать. Сайты из списка не удаляются автоматически.

Инструкция по сохранению вкладок
Существует несколько способов, с помощью которых можно добавить веб-ресурсы в закладки и открывать их при необходимости.
Сохранение одного сайта
Сайт можно мгновенно добавить в закладки с помощью одной кнопки. Чтобы это сделать, требуется выполнить следующие действия:
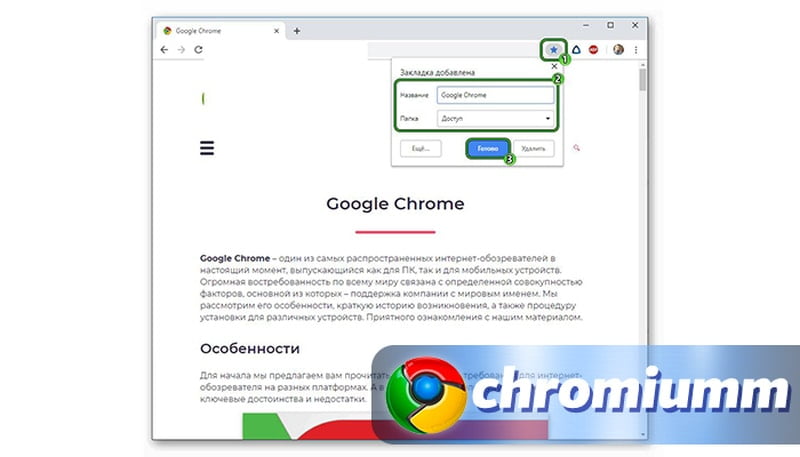
- Открыть браузер и перейти на нужный сайт.
- Нажать на иконку звёздочки, которая находится в правом верхнем углу рядом с адресной строкой.
- С помощью повторного нажатия на иконку можно редактировать название сайта, которое будет отображаться в закладках.
- Нажать «Готово», чтобы подтвердить операцию и сохранить изменения.
Для повторного открытия сайта в дальнейшем требуется зайти в меню браузера и выбрать пункт «Закладки».
Добавление всех открытых вкладок
Функционал Google Chrome позволяет сохранить сразу несколько вкладок. Для этого требуется выполнить следующие действия:
- Открыть нужные веб-ресурсы.
- Нажать на одну из вкладок правой кнопкой мыши.
- Воспользоваться функцией «Добавить все».
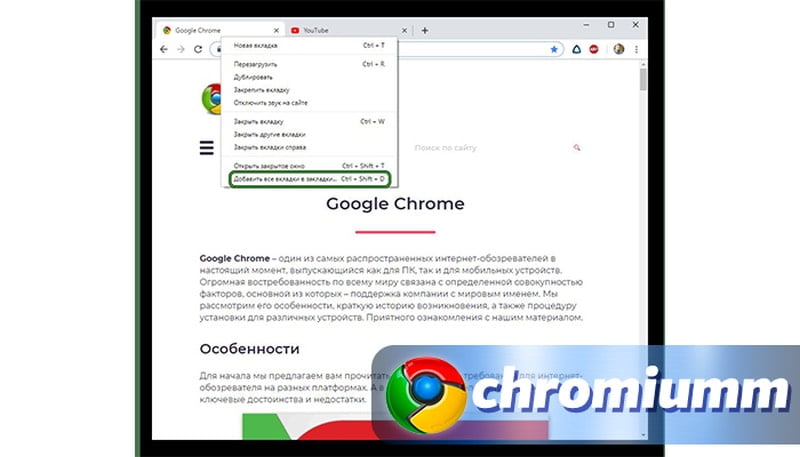
После совершения всех действий страницы будут добавлены в закладки. Рекомендуется создать отдельные папки для каждой категории сайтов. Это позволит тратить меньше времени на поиск.
Дополнительно
Разработчики браузера добавили несколько полезных функций, которые также предназначены для создания вкладок:
- Синхронизация.
- Сохранение в HTML-файле.
- Сохранение в закладки.
- Создание ярлыка.
С каждой опцией требуется ознакомиться отдельно.
Синхронизация
Пользовательскую информацию можно синхронизировать с облачным хранилищем. Данные будут храниться на серверах Гугл, что позволяет их использовать с другого устройства или после переустановки операционной системы.
Как сохранить открытые страницы в Google Chrome с помощью синхронизации:
После подключения синхронизации использовать сохраненные данные можно на других устройствах. На них также требуется авторизоваться с того же аккаунта.
Экспорт закладок
Опция предназначена для переноса вкладок в другой браузер. Чтобы это сделать, требуется выполнить следующие действия:
Если у Вас остались вопросы или есть жалобы - сообщите нам
Чтобы перенести данные в другой браузер, на нем требуется совершить импорт закладок.
Сохранение страниц
Хранить страницы можно в HTML-формате. Открывать файлы можно в любой момент.
Чтобы скачать страницу в формате файла, требуется выполнить следующие действия:
Открывать скаченные страницы можно без доступа в интернет. Однако переходить в другие разделы сайта не получится.
Создание ярлыка
Для выполнения операции требуется выполнить следующие действия:
Для запуска ярлыка требуется дважды кликнуть левой кнопкой мыши.
Заключение
Пользователи могут разными способами сохранять информацию с веб-ресурсов. Для совершения операций не требуется скачивать сторонние программы и посещать сайты. Все функции добавлены в браузер Гугл Хром официальным разработчиком. Рекомендуется пользоваться одним аккаунтом Google на всех устройствах. Это позволяет использовать все сохраненные данные с помощью облачного хранилища.
Авторизуясь в LiveJournal с помощью стороннего сервиса вы принимаете условия Пользовательского соглашения LiveJournal
Google Chrome - как после краша заново открыть все сессии, окна и табыТак получилось, что у меня было открыто пять окон Хрома, а в каждом окне по около 30 вкладок-табов. В какой-то момент времени браузер сказал "адд-он Adobe Flash заглючил и положил Google Chrome". Обычно после такого краша Chrome позволяет заново открыть окна и табы, хотя и криво. Запускается Chrome, с пустым начальным окном. Справа внизу мелкая надпись: ранее открытые страницы. Тыкаешь туда мышкой - появляется всплывающая надпись: было открыто 29 вкладок. Открываешь. Потом жмешь Ctrl-N - и открывается новое пустое окно. В нем та же история, но открываются вкладки, ранее открытые в другом окне.
В этот раз легко не вышло, браузер показал только 15 УРЛов, и все. Естественно, открывать сайты из "Истории" - невмоготу, они открывались неделями назад.
Оказывается, информация о ранее открытых окнах и табах была-таки сохранена Chrome в своих файлах настройки. Но откатиться можно только на две сессии назад! По факту, на одну сессию (предпоследнюю), поскольку место последней сессии занимает текущая открытая сессия, в которой открыто одно пустое окно. Инфа о двух сессиях лежит в файлах
"Current Tabs", "Current Session", "Last Tabs" and "Last Session" в каталоге
C:\Users\ \AppData\Local\Google\Chrome\User Data\Default
(на Vista или Виндовс-7). Я скопировал файлы Last. в другие с расширением .bak, чтобы не затерлись случайно. Затем их же скопировал в файлы Current. , затерев старые. Структуру файлов не знаю, почему и зачем их два - не знаю.
После этого выдал из командной строки команду
C:\Users\аккаунт\AppData\Local\Google\Chrome\Application\chrome.exe --restore-last-session
И Гугл Хром запустился и открыл сразу пять моих окон, и в них все вкладки которые были открыты до краша.
Инфа про эти экзерсисы была найдена по адресам:
"Если бы строители работали как программисты, то цивилизацию разрушил бы первый залетевший ворон".
Current Location: в сердце гугломозга
Current Mood: aggravated
Current Music: Боб строитель сезон 2
Закладки в Гугл Хром – это очень удобный инструмент, и пользователи быстро привыкают к тому, что он всегда под рукой. И если планируется переустановка системы, следует заранее позаботиться о сохранении набора любимых закладок.
Это полезно делать не только перед переустановкой, но и без повода, для профилактики. Такая предусмотрительность поможет сэкономить много времени и сил, и если система вдруг перестанет работать из-за сбоя – вам не придется восстанавливать всю информацию с нуля. Переустановка может понадобиться в самый неудачный момент, и вы будете очень себе благодарны за то, что заблаговременно позаботились о сохранности закладок.
Можно ли сохранить закладки в Гугл Хром
Google Chrome позволяет сохранять все нужные вкладки в специальном файле, который можно легко переносить с одного компьютера на другой. При этом пользователь получает доступ ко всей сохраненной информации – нужно лишь распаковать файл с закладками после переустановки, и все данные будут восстановлены.
Это лишь один из способов, существуют и альтернатива – например, можно использовать синхронизацию с сервером Гугл, чтобы сохранить закладки.
Если для переноса закладок используется вариант с созданием файла – нужно заранее скопировать документ на внешний носитель.
Если он будет находиться только на самом диске с переустанавливаемой системой, сохранить информацию о вкладках не получится. Рекомендуется время от времени пересматривать список любимых вкладок, чистить его и сохранять снова – это позволит всегда быть во всеоружии. И даже если с системой или устройством внезапно что-то случится – вы будете к этому готовы, и восстановление вкладок займет всего пару минут.
Где хранятся закладки
Закладки, которые мы видим на панели Хрома – это лишь визуальное отображение информации, которая находится в профиле браузера. Именно здесь «лежат» пароли, расширения, история и другие настройки.

Диспетчер закладок в Гугл Хром
Сам файл, в котором сохранены закладки, называется Bookmarks. Он расположен в папке C:\Users\Имя пользователя\AppData\Local\Google\Chrome\User Data\Default.
Чтобы открыть файл, можно использовать любой текстовый редактор, проще всего это сделать с помощью блокнота.
Эти папки по умолчанию являются скрытыми, поэтому у некоторых пользователей они отображаться не будут. Чтобы увидеть их, следует в настройках разрешить отображение скрытых папок. Для этого открываем проводник Windows, заходим в «Вид», затем – в «Параметры». Здесь выбираем пункт «Показывать скрытые файлы» – теперь папки, в которых хранится файл со ссылками, всегда будет виден.
Варианты сохранения
Самый надежный способ, позволяющий не только сохранить, но и восстановить закладки – создание соответствующего файла, который можно будет скопировать и перенести на другое устройство или распаковать в переустановленной системе.
Весь процесс займет не более 10 минут – и можно будет спокойно переустанавливать систему, не переживая по поводу возможной утраты любимых закладок.
Как сохранить избранные страницы
Самый простой и очевидный вариант – экспорт закладок из Google Chrome. Это выполняется следующим образом:
- Запускаем Хром;
- Заходим в Управление, выбрав значок с тремя точками;
- Здесь выбираем строку Закладки, далее – Диспетчер закладок. Также это можно сделать сочетанием клавиш Shift+Ctrl+O.
- Попадаем на страницу, где нужно снова выбрать вверху справа значок с тремя точками и в открывшемся меню выбрать пункт «Экспорт закладок».
- Далее на мониторе появится окно для сохранения документа – здесь нужно написать место хранения файла и подтвердить действие.
Как импортировать закладки
Чтобы не только сохранить, но и перенести закладки, нужно использовать функцию «Импорт».
- Запускаем Google Chrome;
- Заходим в Настройки, затем в Закладки, затем – в Диспетчер закладок.
- В открывшемся окне снова заходим в Управление через значок с тремя точками вверху справа;
- Выбираем строку «Импорт»;
- Здесь находим файл с сохраненными вкладками, открываем его.
Этот вариант сохраняет только сами закладки (ссылки). Информация о них не будет сохранена в панели закладок, а также в визуальных закладках.
Сохранение панели закладок
Чтобы сохранить панель закладок в Хроме, нужно использовать синхронизацию. Этот метод позволяет перенести информацию о закладках на сервер Гугл и потом использовать ее для восстановления вкладок на новом устройстве, либо после переустановки системы.
Чтобы получить доступ к закладкам, нужно будет просто зайти в свою учетку в Chrome. Если ее нет – создайте почту Gmail, и дальнейшая синхронизация произойдет автоматически.
Если Google Chrome на ПК будет удален, либо произойдет какой-то сбой, вкладки все равно сохранятся благодаря синхронизации. Кроме того, синхронизация позволяет сохранить данные для входа в аккаунт, темы и другие настройки.
Как сохранить визуальные закладки
Для сохранения визуальных закладок заходим в Настройки, здесь выбираем раздел Пользователи, а затем – Синхронизацию.
Заходя сюда впервые, нужно указать логин и пароль от почтового ящика Gmail.
Далее нажимаем значок в форме серого треугольника и выбираем в открывшемся меню данные, которые планируется синхронизировать.
QA инженер, руководитель отдела автоматизированного тестирования программного обеспечения. Владение Java, C/C++, JSP, HTML, XML, JavaScript, SQL и Oracle PL/SQL. Журналист и обозреватель сферы IT. Создатель и администратор сайта.
перейдите в Локальный Диск C, далее в системные файлы – «Documents and Settings»; переходите в «Local Settings» – «Application Data» – «Google Chrome», «User», «Data», «Default»; в этой папке отыщите файл с названием «Bookmarks». Данное название и обозначает закладки, а также место, где они находятся на компьютере.
Как сохранить все открытые вкладки в гугле?
Чтобы сохранить все открытые вкладки в одну закладку – нажмите на любую вкладку правой клавишей мыши и выберите “Добавить все вкладки в закладки”. Можете создать папку для таких наборов закладок, а можно просто ввести имя для данного набора и нажать “Сохранить”.
Как перенести открытые вкладки Chrome Android?
Как сохранить группу вкладок в Google Chrome?
Чтобы сохранить открытые в данный момент в браузере вкладки, правой кнопкой мыши нажмите на панели вкладок и используйте команду «Добавить все вкладки в закладки». Появится окно «Добавить все вкладки в закладки». Чтобы не загромождать панель закладок, создадим новую папку для хранения вкладок текущей сессий.
Как сохранить все открытые вкладки в Firefox?
Сохранить все открытые вкладки как закладки в Firefox
Нажмите правой кнопкой мыши на вкладке и выберите Добавить в закладки все вкладки . Кроме того, вы можете одновременно нажимать кнопки Ctrl + Shift + D . Появится всплывающее окно, в котором вы можете ввести имя новой папки с закладками или имя группы.
Как вернуть свои закладки в гугл хром?
Восстановление закладок из резервного файла с закладками (только на компьютере)
Где хранятся закладки Google Chrome Windows 10?
На компьютере все закладки в Windows 10 браузера Google Chrome будут храниться в файле Bookmarks. bak. Чтобы найти где закладки в виндовс 10 хранятся нужно найти на компьютере файл Bookmarks. bak, а для этого нужно открыть проводник например открыв на рабочем столе Этот компьютер.
Как посмотреть закладки в хроме на телефоне?
Чтобы проверить все папки:
Как сохранить все вкладки в гугл?
Для того чтобы сохранить вкладки в Chrome после закрытия браузера, выполните следующие действия: 1) откройте настройки Chrome, нажав иконку в правом верхнем углу браузера; 2) в графе «При запуске открывать» установите галочку на пункте «Раньше открытые вкладки».
Как экспортировать закладки и пароли из Google Chrome?
Перейдите в настройки Chrome и через поиск найдите раздел «Настройки паролей» (Manage passwords). Справа от надписи «Сайты с сохранёнными паролями», которая озаглавливает список всех ресурсов, нажмите на три точки и выберите «Экспортировать». Нажмите «Экспорт паролей» и выберите место сохранения CSV-файла.
Как сохранить открытые вкладки в Яндекс браузере?
Читайте также:


