Как снять карту памяти с видеорегистратора
Чтобы записать видео дорожной ситуации и обеспечить себе алиби в сложной обстановке, видеорегистратор использует носитель данных, куда записываются все ролики, снятые в пути. Обычно это карта памяти microSD. Чтобы не было проблем с извлечением флешки, её следует изначально вставить правильно. Но порой у автолюбителей возникает вопрос: а как же вытащить карточку?
Как правильно установить карту памяти
Для microSD на корпусе видеорегистратора предназначен специальный разъём. Устанавливать карту памяти следует с учётом таких моментов:
- контактную группу направляйте внутрь;
- надписи на карте должны находиться с той стороны корпуса, где расположен объектив.
Если сделаете всё правильно, услышите лёгкий щелчок.
Для нормального функционирования прибора желательно использовать высокоскоростные карты памяти не ниже 6–8 класса. Но предпочтительнее выбирать 10 класс.
Гаджет должен сам определить дополнительный накопитель и по умолчанию начать вести запись на него.
Как извлечь microSD из видеорегистратора
Перед тем как вытащить флешку, на неё следует легонько нажать и потянуть на себя. Она должна отщёлкнуться и выйти.

Оба действия — установка и извлечение — проводятся при выключенном устройстве. Если попробуете сделать это, когда регистратор работает, то информация может исчезнуть, а прибор в дальнейшем перестанет распознавать карту памяти.
Если невозможно просмотреть ролики, записанные видеорегистратором, попробуйте вытащить флеш-карту и через 10 секунд установить снова.
Решаем проблемы с извлечением карты
Обычно карта извлекается без каких-либо трудностей. Но если нажали пальцем, а она не выходит, придётся идти за советом к опытным форумчанам. Что же эти ребята предлагают предпринять в случае непредвиденной ситуации:
- поддеть карту пинцетом или пилочкой для ногтей;
- использовать медиатор от гитары;
- зацепить флешку скрепкой;
- попробовать помочь себе иголкой;
- нажать на часть корпуса между крышкой кнопки SOS и картридером.
Если решите опробовать один из этих вариантов, действуйте предельно осторожно, чтобы не поцарапать внутренности и не оборвать контакты. И это в лучшем случае. А ведь может случиться и так, что повредите электронику своим вмешательством. Тогда ремонт влетит в немалую копеечку.
Будьте готовы к тому, что файлы, записанные на накопитель на другом устройстве, видеорегистратор не распознает.
Перед тем как покупать карту памяти, не забудьте ознакомиться с параметрами устройства, ведь формат флешки и скорость записи должны соответствовать, иначе видеорегистратор просто не определит присутствие накопителя.

При длительном и активном использовании карты памяти формата SD или microSD можно столкнуться с определенного рода проблемами. Одной из таковых является защита от записи, из-за которой на накопитель невозможно поместить никакие файлы. О том, как ее снять, расскажем сегодня.
Подготовка к снятию защиты от записи
Помимо этого, возможная причина проблемы может заключаться в банальном загрязнении контактов накопителя. Внимательно осмотрите их на предмет наличия пыли и мелкого мусора и, если потребуется, избавьтесь от него с помощью ваты (или ватной палочки), смоченной в спирте. Делайте это аккуратно, чтобы мелкие ворсинки на остались на контактах, а после подождите несколько секунд, чтобы жидкость наверняка испарилась, и проверьте работу карты.
Вполне вероятно, что отсутствие возможности записи данных могло быть спровоцировано вирусным заражением накопителя, поэтому рекомендуем выполнить его проверку и, если вредоносное ПО будет обнаружено, удалить его. Инструкция ниже ориентирована на флешки, но применима в том числе и к SD/microSD-картам.
Подробнее: Как проверить карту памяти на вирусы
Отключение защиты карты памяти
К сожалению, значительно чаще защита от записи оказывается именно программной, а потому так просто снять ее не получится. В данном случае необходимо действовать комплексно, поочередно прибегая к различным вариантам решения проблемы, которая обычно при попытках взаимодействия с накопителем (форматирование, удаление файлов, их перемещение, вставка и т. д.) сопровождается следующим уведомлением:

Примечание: При выполнении всех нижеизложенных рекомендаций карта памяти должна быть подключена к компьютеру. Кроме того, некоторые из рассмотренных далее способов подразумевают форматирование, а потому если на накопителе хранятся важные данные, скопируйте их в любое удобное место на диске компьютера.
Способ 1: «Редактор реестра»
Вполне возможно, что защита от записи установлена на уровне операционной системы, а не на самом накопителе. В таком случае для ее снятия необходимо обратиться к «Редактору реестра» Windows.
-
Зажмите клавиши «WIN+R» для вызова окна «Выполнить» введите в него команду regedit и нажмите «ОК» или «ENTER».




Способ 2: «Командная строка»
-
Запустите командную строку от имени Администратора. Для этого найдите ее через поиск (Виндовс 10) или меню «Пуск» (Виндовс 7), нажмите ПКМ и выберите пункт «Запуск от имени администратора».



Далее введите следующую команду и подтвердите ее выполнение нажатием клавиши «ENTER»:

Примечание: На данном этапе следует быть предельно внимательным, так как при неправильном выборе накопителя вы рискуете потерять важные данные.

attributes disk clear readonly
clean
create partition primary
select partition
active
format fs=ntfs

Обратите внимание на последнюю команду – если на SD/microSD использовалась файловая система NTFS, форматировать нужно в FAT32, то вводить в таком случае следует format fs=fat32.
Способ 3: «Управление дисками»
Стандартное средство управление дисками, интегрированное во все версии Windows, позволяет делать практически те же действия, что мы выполнили в предыдущем способе (начиная с удаления и очистки), но, в отличие от «Командной строки», оно наделено графическим интерфейсом и более интуитивно в использовании.
-
Для запуска «Управления дисками» введите в окно «Выполнить» («WIN+R») указанную ниже команду и нажмите «ОК».


Способ 4: «Редактор локальной групповой политики»
Существует еще один случай, когда защита от записи установлена на уровне операционной системы – это может быть продиктовано правилами локальной групповой политики. Следовательно, при таком положении дел наша с вами задача заключается в их изменении.
Примечание: Данный способ может быть выполнен только в Windows Pro, Enterprise и Education. В версии Home «Редактор локальной групповой политики» отсутствует.
-
Откройте «Редактор локальной групповой политики», воспользовавшись для этого окном «Выполнить» и следующей командой:


Способ 5: Форматирование с изменением файловой системы
К сожалению, иногда даже после выполнения всех предложенных выше рекомендаций карта памяти остается защищенной от записи. В таком случае остается только одно решение – ее форматирование, что подразумевает удаление всех содержащихся на накопителе данных. Помимо очистки, необходимо также изменить файловую систему. Так, если изначально на SD/microSD используется FAT32, необходимо назначить NTFS, если по умолчанию используется вторая, необходимо переключиться на первую. По завершении процедуры можно будет заново установить предпочтительную систему, выполнив форматирование еще раз.
На нашем сайте есть отдельная статья, посвященная форматированию карты памяти, с ней и рекомендуем ознакомиться. Обратите особое внимание на программу HDD Low Level Format Tool, которая в решении задач, подобных нашей, зарекомендовала себя наилучшим образом. Дополнительно предлагаем ознакомиться с материалом, рассказывающем об устранении возможных проблем с форматированием.
Подробнее:
Форматирование карты памяти в Windows
Что делать, если карта памяти не форматируется
Как пользоваться программой HDD Low Level Format Tool
В качестве альтернативы стандартным решениям рассмотрим еще один способ, который часто оказывается весьма эффективным – очистку накопителя с помощью мобильного девайса на Android. Правда, подойдет он только для карточек формата microSD.
-
Установите карту памяти в предназначенный для нее слот девайса или воспользуйтесь OTG-переходником, если данная технология поддерживается. Дождитесь ее обнаружения системой.


Способ 6: Восстановление поврежденного накопителя
Заключение
Снять защиту от записи с карты памяти бывает довольно сложно, но чаще всего эта проблема решаема стандартными средствами ОС Windows.

Отблагодарите автора, поделитесь статьей в социальных сетях.

На днях видеорегистратор зеркало, который я покупал в магазине "Светофор" буквально неделю назад, перестал записывать видео и снимать в циклическом режиме. Я сначала подумал, что проблема возникла из-за неисправности карты памяти, но вынув карту из видеорегистратора, мне удалось её отформатировать на компьютере.

Вот такая карта памяти у меня стоит в регистраторе:👇

После форматирования карты памяти на компьютере, видеорегистратор снова стал записывать видео, как и прежде.
Но когда память карты памяти заполнилась, на экране видеорегистратора опять стала выплывать надпись, что карта памяти заполнена и невозможно записывать видео.
Вот, думаю, купил недорогой регистратор в "Светофоре", ведь предупреждали люди, что такой ненадолго и другие подобные мысли крутилось у меня в голове, — короче я подумал, что данный девайс вышел из строя и просто "заглючил".

Но все таки дома, я решил немного покопаться в настройках регистратора и понять действительно ли регистратор вышел из стоя или его можно каким-то образом починить.
Для начала я залез в меню регистратора и попытался удалить ролики записанные в машине во время движения, но их почему-то не удавалось удалить.
И совершенно случайно я заметил, что в верхней панели экрана регистратора стоит замок на снятых роликах видео.

Оказалось, что данные ролик находятся под защитой от стирания и чтобы разблокировать эту защиту нужно нажать на галерею в которых хранятся отснятые материалы и после чего нажать на вторую кнопку (меню) расположенную справа от кнопки включения.

После нажатия кнопки на экране появится меню:

Выбираем нужный пункт: "Разблокировать все" либо "Разблокировать текущее видео" и выбираем "подтвердить", жмем кнопку "ок".

Если на экране видеорегистратора высветилось - "успех", значит мы всё сделали правильно.

Все, теперь все видео на карте памяти разблокированы и они будут автоматически удалятся самим регистратором во время движения, а другие записываться в режиме "Циклическая запись" на видеорегистраторе.
Если Вам была полезна статья, ставьте палец вверх и подписывайтесь на канал, чтобы не пропустить свежие публикации.
Полную версию статьи со всеми дополнительными видео уроками смотрите в источнике:
Вопрос: Как произвести форматирование SD-карты с помощью ПК?
Встречается в:
Руководство о том, как отформатировать карту памяти, находится ниже. Выберите раздел, который соответствует вашей операционной системе.
MacOs
В видеоролике объясняется, как отформатировать SD-карту с ПК с ОС Mac.
Посмотрите видео или прочитайте инструкцию ниже.
- Используйте отдельное устройство для чтения карт памяти, чтобы подключить SD-карту к компьютеру. Заранее позаботьтесь о перемещении файлов на сторонний носитель, т.к. во время форматирования SD-карта будет очищена от всех материалов.
а . Внимание! При использовании microSD карты, вставьте её в соответствующий microSD адаптер, которых входил в комплектацию. Возьмите устройство для чтения SD-карт, с его помощью подключите карту памяти к ПК.
Windows
Windows XP и Windows Vista: в описывается процесс форматирования SD-карты.
Windows 8/Windows 10: воспользуйтесь нижеприведённым руководством:
1. Перейдите на рабочий стол.
Чтобы это сделать, нажмите клавиши Win и D одновременно.
2. Откройте окно « Компьютер » ( Computer ).
Сделайте это комбинацией клавиш Win и E.
3. Перейдите в контекстное меню.
В пункте устройств и дисков (Devices with Removable Storage) найдите свою карту памяти. Щелкните правой кнопкой мыши на SD-карту, чтобы открылось контекстное меню. Нажмите «Форматировать» (Format)
Проведите форматирование SD-карты.
1. Проверьте правильность выбора файловой системы. Если карта имеет 32 ГБ или менее, то выберите FAT32, если 64 Gb - ExFAT.
2. Выберите быстрое форматирование (Quick Format).
3. Кликните «Start» (Начать).
4. Когда форматирование будет выполнено, закройте окно.
В последнее время многие водители покупают и устанавливают в своей машине видеорегистратор, благодаря которому можно легко доказать свою правоту в спорной ситуации.
Однако еще несколько лет назад, данное устройство считалось чем-то уникальным. И это было действительно так, поскольку стоило не так уж и дешево, да и на отечественном рынке нелегко было купить. Но сейчас, оно стало доступным для любого желающего. При этом часто несет пользу во время разнообразных конфликтов на дороге, которых как известно, бывает не так уж и мало.
Только вот просто приобрести его и поставить в автомобиль – недостаточно. Поскольку имеются нюансы, чаще всего утаиваемые не только изготовителями, но и продавцами.
Важно помнить, что инспектор ДПС имеет полное право изъят карту памяти, находящуюся в видеорегистраторе. Тем не менее водитель тоже может потребовать себе копию содержащей в ней информации. В этом случае он должен все быстро скопировать на иной носитель.
Поэтому перед приобретением требуется обязательно сделать 3 вещи:
1. Узнать точно, совпадают ли файловые системы устройства и телефона между собой. Ведь если они нет, то существует риск, что данные во время переноса с одного накопителя на иной, просто сотрутся. Данный процесс часто называют «инициализацией»
2. Обязательно надо проверить совместимость размеров накопителей. Так как некоторые видеорегистраторы применяют SD-карту, а она намного больше, чем micro-SD. Поместить большого размера накопитель в маленький слот просто нереально. Поэтому для записей на данном устройстве лучше всего использовать только micro-SD. В случае чего, можно очень быстро вытащить одну флешку, поставить другу и начать копирование. Либо надо просто покупать только то, которое идеально подойдет под карту памяти телефона.
3. Необходимо очень грамотно настроить видеорегистратор, чтобы размер информации смог легко поместиться в память телефона. Почему должна быть встроенная память? А потому, что придется копировать именно туда, значит, необходимо, чтобы материал был целым и не делился на части. Еще важно, чтобы в телефоне было много свободного места, иначе ничего не получиться скопировать. Более того не стоит пытаться достичь хорошего качества файла.
Это, как правило, занимается много места, а если невозможно будет скопировать, то и доказательств нет никаких. Значит доказать свою невиновность просто не получиться.
Если придерживаться данных советов, то любой водитель сможет запросто создать копию материала за короткий промежуток времени.
И когда инспектор попросит карту памяти, то он успеет переписать себе все данные, перед тем как ее отдать. А там, что хотят с ней, то и делают. Конечно, хорошо, если флешка останется невредимой, ведь за нее было заплачено. Однако, как показывает практика, иногда доказательства просто растворяются в воздухе. Дело дошло до суда, а водитель не может подтвердить свою невиновность, следовательно, инспектор полиции прав во всем. Поэтому необходимо всегда быть во всеоружии.

В настоящее время для записи видео в авторегистраторах используются карты SD и microSD (SDHC и microSDHC).
Карты SD внешне выглядят как маленькие пластиковые прямоугольники со срезанным уголком, размером примерно три на два с половиной сантиметра и два миллиметра толщиной.
Являются универсальными для использования в любой цифровой портативной технике как легкосъёмное устройство записи/чтения.
MicroSD — это то же самое по назначению устройство, только примерно вдвое меньшее по размеру.
Сначала использовалось в основном в мобильных аппаратах, но постепенно нашло применение и в других.
Перед началом работы карта вставляется в специальное гнездо (слот) корпуса прибора.
Благодаря адаптеру можно, вставив в него micro-карту, воспользоваться ею для помещения в слот, рассчитанный под обычную карту — так называемый переходник microSD-SD. Всяческих переходников под разные цели существует масса вариантов.
ВАЖНО. Перед приобретением карты для регистратора нужно учитывать максимальный её объём, который сможет поддерживаться аппаратом, и класс скорости её работы (в нашем случае — не ниже шестого).
Формат носителя зависит от слота устройства
Необходимость удаления данных
В жизни случаются различные ситуации и люди сталкиваются с тем, что информацию с автовидеорегистратора нужно (срочно) удалить, полностью очистив карту таким образом, чтобы нельзя было её восстановить.
Не говоря о сокрытии каких-то происшествий, это может понадобиться, если файловая система повреждается или когда устройство записи/чтения отказывается его обнаруживать (видеть).
Устройство для работы с картами
Конечно, самым надёжным аппаратом для проведения любых манипуляций и удобным, с точки зрения использования специального софта (управляющих программ), является ПК или ноутбук.
Промежуточным звеном для общения с картами памяти из него в этом случае является картридер, который воспринимает SD или microSD как простую флешку.
При использовании, с целью форматирования карт, планшета или смартфона сначала (до приобретения картридера) нужно убедиться, что они не обладают такой функцией с помощью какого-либо из приложений или файл-менеджера.
При отсутствии же такой возможности — остаётся ПК и картридер.
Типы картридеров
Устройствами для чтения/записи данных на карточках SD являются картридеры (также употребляются названия кард-ридер и картовод от Card reader, англ.).
Картридеры могут быть встроенными — тогда они уже интегрированы в сборке компьютерного аппарата как отдельный модуль. В настоящее время ими снабжены очень многие модели ноутбуков и компьютеров-моноблоков.
В связи с этим внимательно осмотрите свою модель на предмет наличия необходимого порта для подсоединения SD. Часто на ПК слот можно обнаружить в отсеке, ранее предназначавшемся для флоппи-дисководов.
Внешние картридеры — отдельные гаджеты, подключаемые к ПК чаще всего через порт USB.
Сейчас это недорогие устройства, китайские модели лежат в любой точке компьютерной или мобильной техники.
Интересно! В банкоматах и метрополитенах также для считывания информации с денежной карточки или с проездного установлены картридеры.
Удаление файлов и форматирование карт SD (microSD)
Сам процесс форматирования карты SD заключается в том, что её нужно сначала поместить во встроенный или внешний картридер (если внешний — то его нужно подключить по кабелю USB к ПК).
Системное уведомление, появившееся в трее, сообщит о его определении системой. Тогда её можно будет увидеть как отдельный раздел меню «Мой компьютер»:
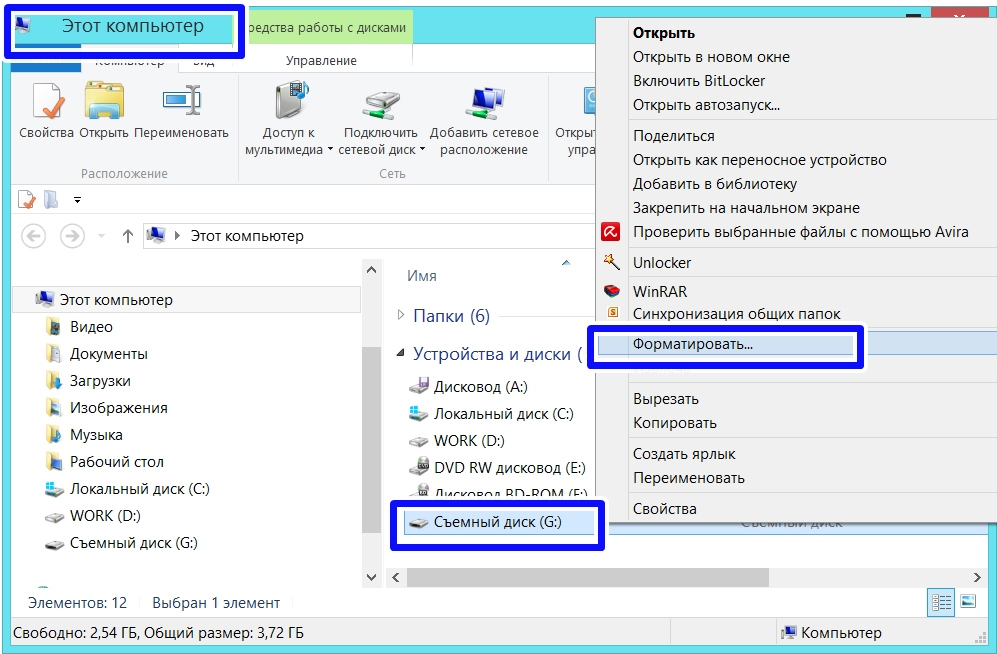
Выберите Форматировать в контекстном меню
SD определяется и отражается так же, как простая флешка.
На ней вы можете просто удалить ненужные ролики.
А для начала форматирования (так же как при обращении с флеш-накопителем) вызывается кликом по ней правой мышью контекстное меню, выбирается команда «Форматировать».
По этой команде появится окно настроек.
В принципе, в стандартной ситуации изменение никаких настроек не требуется — можно принять их «по умолчанию». По клавише «Начать» начнётся старт форматирования, и останется только дождаться его завершения.
Быстрое форматирование
На одну из опций следует обратить особое внимание и знать о ней.
Это «Быстрое форматирование» — по умолчанию она отключена.
Во включённом состоянии позволяет процессу пройти значительно быстрее. Почему?
Дело в том, что когда эта функция отключена — происходит полное физическое удаление всех данных. И восстановить их уже невозможно. И никакой софт уже не поможет. Но такой процесс заметно дольше «быстрого».
Получается, что «полный формат» имеет смысл в тех ситуациях, когда имеется опасение утечки конфиденциальных данных — полная очистка. В остальных же случаях можно спокойно пользоваться «Быстрым форматированием».
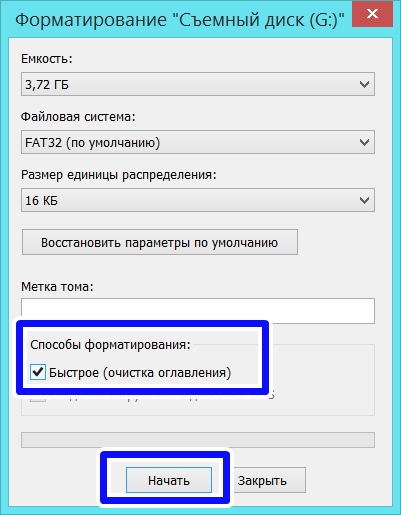
Такая процедура позволит очистить носитель и сэкономить время
Форматирование microSD
Форматирование micro абсолютно ничем не отличается от обычных. При отсутствии специального микроразъёма потребуется microSD-SD переходник.
Другая полезная информация
После прочтения этой публикации вы уже знаете, как очистить карту памяти видеорегистратора.
При принятии решения о такой очистке вам полезно будет знать о возможности «циклической записи», о защите файлов от стирания.

Съёмные накопители могут выйти из строя по разным причинам. Условно их можно разделить на пять групп:
Что могло произойти
Прежде чем приступать к решению проблемы, постарайтесь определить, что вызвало блокировку micro sd. Причина может быть в программе либо чисто механической.
- Очень часто невозможно получить доступ к файлам на флешке из-за вируса.
- Некоторые карты, купленные не у официальных производителей (подделки) автоматически блокируются при максимальном заполнении памяти. Обратите внимание, если устройство рассчитано на 2 Гб, его реальный объем нередко 1,7-1,8 Гб. То есть, вам кажется, что на телефоне еще достаточно памяти, а она уже переполнена и флешка перестает работать.
- Иногда программа сбивается и микро сд требует пароль. Если вдруг вы его забыли, вам потребуется специальная утилита, чтобы разблокировать аксессуар.
- Самая простая и легко устранимая причина – сдвинулся рычажок, приводящий карту в состояние блокировки.
Возникает закономерный вопрос – как понять, какая из указанных причин относится к вашему случаю? Обычно, если флешка заблокировалась механическим путем, можно просматривать файлы на фотоаппарате/смартфоне, но нельзя сделать новые снимки или удалить старые.
Когда дело в вирусе или сбое в программе, устройство, воспроизводящее информацию с карты, начинает «глючить», самопроизвольно перезагружаться, когда вы пытаетесь просмотреть файлы.
Вспомните, не роняли ли вы девайс с большой высоты, так чтобы повредить внутренние детали, не давали чужим людям и не скачивали на флешку что-либо с подозрительных сайтов. Такая информация поможет точнее определить, почему в фотоаппарате или телефоне заблокирована карта памяти и как это устранить.
Снимаем защиту от записи с MicroSD
Снять защиту с карты можно разными способами. Для начала попробуйте убрать защиту в редакторе реестра Windows. Для этого одновременно нажмите на клавиатуре клавиши Windows + R, введите regedit и нажмите Enter. После этого откройте HKEY_LOCAL_MACHINE \ SYSTEM \ CurrentControlSet \ Control \ StorageDevicePolicies, в данных WriteProtect поменяйте значение с единицы на ноль. Не забудьте сохранить внесённые изменения. В конце процедуры отключите накопитель и перезагрузите ПК. Если это не помогло, опробуйте другие способы.
Снимаем защиту microSD с помощью мобильного устройства
Практически все мобильные девайсы последнего поколения: смартфоны, фотоаппараты, плееры, КПК умеют форматировать microSD. Вы можете через настройки найти данную опцию и произвести форматирование флешки прямо через устройство. Дело в том, что в аппарате могла быть установлена защита памяти для обеспечения конфиденциальности данных. Снимите защиту в настройках. Конечно, все электронные устройства обладают своими особенностями, и если у вас возникли сложности, ознакомьтесь с инструкцией своего гаджета либо обратитесь за консультацией в сервисный центр.
Часть 3Восстановить данные при заблокированной SD-карте
Если переключатель блокировки SD-карты не работает или ваша SD-карта заблокирована из-за неправильных действий, вы должны использовать профессиональный способ получить данные с SD-карты, например: Apeaksoft Восстановление данных, Это один из лучших SD-карта восстановления программного обеспечения со многими полезными функциями, такими как:
1. Легко использовать. Это приложение для восстановления блокировки SD-карты может вернуть файлы с заблокированных карт в один клик, так что даже новички могут понять это за несколько секунд.
2. Восстановление файлов в различных ситуациях. Независимо от того, потеряли ли вы данные из-за неправильной работы, случайного удаления, вирусной атаки, повреждения SD-карты или форматирования, они могут легко восстановить их.
3. Поддержка различных типов данных и форматов. Он работает для всех изображений, видео, документов, архивов и аудио форматов, таких как JPG, ICO, PNG, BMP, GIF, PSD, TIFF, RAW, MP4, MP3, WAV, AVI, DOC, ZIP и т. Д.
4. Восстановление без потерь. С заблокированным приложением восстановления SD-карты вы можете восстановить удаленные файлы в исходных условиях, включая формат и качество.
5. Предварительный просмотр для выборочного восстановления. После быстрого сканирования вы можете просмотреть все потерянные файлы, упорядоченные по категориям и форматам, и решить восстановить каждый файл или определенные элементы.
6. Быстрее и легче. Этот инструмент восстановления данных является легким и может быстро и безопасно восстановить потерянные файлы. Вам не нужно беспокоиться об утечке конфиденциальности.
7. Кроме того, восстановление данных доступно для 10 / 8.1 / 8 / 7 / Vista / XP.
Короче говоря, это лучший способ вернуть утерянные файлы на заблокированной или защищенной от записи SD-карте.
Как восстановить данные с заблокированной SD-карты
В этой части мы подробно расскажем, как выполнить восстановление данных с компактной флэш-памяти. В качестве примера мы используем SD-карту 2GB и Windows 10.
Шаг 1, Сканирование всей SD-карты для поиска восстанавливаемых данных
Free Download Free Download
Основной интерфейс состоит из двух частей: типов данных и местоположений. Перейдите в раздел «Тип данных», выберите типы файлов, отметив соответствующие флажки, такие как «Изображение», «Видео», «Аудио» и т. Д. Затем перейдите в раздел «Расположение» и выберите свою SD-карту в области «Съемные устройства». Восстановление данных будет работать, как только вы нажмете кнопку «Сканировать».

Шаг 2, Предварительный просмотр файлов перед восстановлением
После стандартного сканирования вы попадете в окно подробностей.
Например, нажмите на «Видео» на левой панели, вы получите несколько папок с именами AVI, MP4, FLV и т. Д. Если вы не уверены, вы можете открыть каждую папку и просмотреть восстановимые файлы. Кроме того, функция «Фильтр» в верхней части окна может помочь вам быстро найти нужные файлы.
Совет: Если вы не можете найти нужные файлы на заблокированной SD-карте, нажмите кнопку «Глубокое сканирование» в правом верхнем углу, чтобы глубоко отсканировать систему и найти больше восстанавливаемых данных.

Шаг 3, Восстановите данные с заблокированной SD-карты в один клик

Не пропустите: Как восстановить поврежденную SD-карту без форматирования
Вывод:
Используем программные средства
Убрать защиту от записи можно при помощи программных средств, при этом информация на носителе останется целой. Для такой операции разработано множество скриптов и утилит, хороший пример — reset.zip. Главное скачивайте программы только с проверенных источников, чтобы не принести на свой компьютер вирусы. В крайнем случае, можете произвести низкоуровневое форматирование с помощью Hard Disk Low Level Format Tool, но она сотрёт все данные с флешки. Главное преимущество утилиты в том, что она восстанавливает самые безнадёжные накопители, которые не были отформатированы инструментами Windows.
Как разблокировать карту памяти и возможно ли это вообще?
Давайте вместе разбираться в вопросе о том, как можно помочь человеку вспомнить позабытый пароль. На первом этапе проясним некоторые моменты:
- Во-первых, разнообразные форматы карт памяти предусматривают определенные принципы защиты, уровень надежности которых регламентируется производителем.
- Во-вторых, если пароль установлен, то информация о таком действии сохраняется в специально защищенной области Flash-карты, закрытой для обычных пользователей.
- В-третьих, запись данных в защищенную зону происходит по специальному протоколу, принцип работы которого для нас с вами — тайна, покрытая мраком.
Зная об этом, не стоит недооценивать сложность проблемной ситуации. Дабы не быть голословным, вашему вниманию предлагаются 2 варианта того, как разблокировать карту памяти, и 2 способа восстановления работоспособности запароленного хранилища.
Возможно, ваша карта подверглась физическим повреждениям?
Порой случается так, что при попытке записи новых данных на накопитель возникли физические повреждения: карта немного согнулась, загрязнился один из контактов на флешке либо на самом адаптере, а microSD замыкает его. Если проблема в загрязнении, почистите контакты ватной палочкой, предварительно смочив её в ацетоне либо спиртосодержащей жидкости. Если карта сильно погнулась, то восстановить её не представиться возможным. Немного изогнутую карту можно выпрямить при помощи пресса, но действовать нужно аккуратно.
Для карты microSD нужно использовать только родной адаптер, так как с другим адаптером вряд ли получится «залить файлы».
Если данные нужны, а карта памяти не работает
В тех случаях, когда карта памяти неисправна, к ней нужно припаиваться, считывать программатором и разбирать получившийся образ, так как данные там не лежат в явном виде, а разбросаны по определённому алгоритму.
Для всех этих манипуляций тоже требуется специализированное оборудование и ПО, а иногда даже рентген – чтобы выяснить, к каким именно контактам подсоединяться.

Фото: Алексей Силкин / Лайфхакер
А это значит, что своими силами данные в такой ситуации не восстановить — придётся отдавать телефон на несколько дней в лабораторию, которая занимается восстановлением данных.
Читайте также:


