Где хранятся контакты на айфоне на сим карте или в памяти телефона
В памяти iPhone каждый человек хранит несколько десятков или даже сотен номеров. В записной книжке пользователя лежат контактные данные друзей, знакомых, коллег и близких. При переходе с одного Айфона никто не хочет потерять номера. Но переписывать их вручную, если их большое количество, очень неудобно.
Как импортировать контакты на Айфон с Айфона
К счастью, существует несколько действенных способов, позволяющих импортировать контакты с iPhone на iPhone. Все представленные в материале методы прошли тщательную проверку. Можно выбрать любой наиболее понравившийся вариант, при помощи которого удастся без труда передать один или сразу все номера на другой Айфон.
1. Синхронизация с Google
Компания Гугл известна большинству людей не только как интернет-поисковик, но и как производитель популярнейшей операционной системы Android. Несмотря на то, что Айфоны базируются на iOS, Google может помочь передать контакты со старого iPhone на новый.
Если аккаунт в экосистеме Гугла уже создан, можно начинать процесс переноса контактов. Для начала необходимо настроить синхронизацию на старом Айфоне, чтобы залить номера в облако.
Синхронизация выполняется следующим образом:
Теперь все номера из записной книжки будут залиты на облако. В любой момент владелец Айфона может их открыть вне зависимости от используемого устройства, будь то сам iPhone или компьютер. Но для полного переноса контактов нужно сделать так, чтобы они сохранились в памяти нового смартфона:
Таким образом, все контакты, сохраненные на серверах Гугла, мигом очутятся на Айфоне. В то же время нельзя исключать, что у некоторых пользователей могут возникнуть проблемы с экспортом. В таком случае рекомендуется обратиться к альтернативным вариантам.
2. С помощью импорта из vcf-файла
Импортировать контакты в отдельный файл формата VCF для дальнейшего восстановления не очень удобно, если речь идет об устройствах на iOS. Тем не менее, воспользоваться этим методом можно, но владельцу Айфона понадобится помощь компьютера. Дело в том, что экспортировать vcf-файл можно только на сайте iCloud, который некорректно отображается на iPhone.
Впрочем, всегда можно на странице сайта нажать кнопку «Открыть полноценную версию». Если такой метод вас устраивает, или под рукой есть компьютер, воспользуйтесь инструкцией:
Передать визитку можно не только через облако, но и любым доступным способом. Например, по электронной почте или через подключение к ПК. Вне зависимости от выбранного варианта алгоритм восстановления контактов из vcf-файла будет одним и тем же.
3. Через резервную копию
Перенести контакты и прочие файлы со старого телефона на новый помогает создание резервной копии. Бэкап хранит в себе все данные пользователя, позволяя тому восстановить их на любом устройстве.
Разумеется, такой способ импорта номеров просто нельзя обойти стороной. Но важно действовать строго с соблюдением требований из предложенной инструкции.
Резервная копия на Айфоне не добавляется отдельным файлом. В процессе создания бэкапа вся информация заливается на облачный сервис iCloud.
Для создания бэкапа потребуется:

- Открыть настройки.
- Перейти в раздел облачного хранилища «iCloud».
- Активировать ползунок синхронизации. Также важно убедиться, чтобы был активен значок контактов.
- Подтвердить создание копии.
Теперь номера и прочие файлы зальются на фирменное облако компании Apple. Далее останется восстановить информацию на новом устройстве:
Если в облако было залито минимальное количество файлов помимо самих контактов, восстановление произойдет всего за несколько секунд или пару минут. Все номера отобразятся в записной книжке.
4. Через iCloud
Этот способ импорта контактов похож на предыдущий вариант, когда использовалось восстановление из резервной копии. Но в случае с переносом через iCloud нет необходимости создавать бэкап. Достаточно просто настроить синхронизацию и авторизоваться под тем же аккаунтом на втором Айфоне.
При помощи iCloud импорт можно осуществить следующим образом:

- Открыть настройки на старом iPhone.
- В разделе с iCloud выставить синхронизацию контактов.
- Перейти в настройки на новом Айфоне.
- Авторизоваться под Apple ID старого телефона.
- Нажать на пункт Айклауда, и активировать ползунок напротив пункта «Контакты».

Все номера, попавшие на сервер iCloud, быстро синхронизируются с внутренним хранилищем Айфона. Контакты сразу отобразятся в записной книжке, откуда можно будет совершить звонок.
5. С помощью iTunes
Данный вариант предполагает использование обоих Айфонов и компьютера. Без подключения к ПК здесь не обойтись, так что этот способ можно обойти стороной при отсутствии соответствующей техники.
Если дома есть компьютер, то на него необходимо поставить программу iTunes. Загрузка выполняется с официального сайта Apple, где в полном объеме представлен весь дистрибутив.
Айтюнс поддерживается и на Windows, и на MacOS.
Чтобы выполнить перенос контактов, нужно:
- Используя комплектный Lighntning, подключить старое устройство к ПК.
- Запустить Айтюнс.
- Выбрать подключенный аппарат.
- Перейти в раздел «Сведения».
- Подтвердить синхронизацию, выставив галочку напротив соответствующего пункта.
- Подключить к компьютеру другой iPhone.
- Выполнить синхронизацию контактов через раздел «Сведения».
Теперь можно открыть записную книжку нового Айфона, где после выполнения операции отобразятся контакты.
6. По Wi-Fi или Bluetooth
Просто выбрать контакты и передать их беспроводным способом не получится. В любом случае потребуется стороннее приложение, которое устанавливается на компьютер. Кроме того, для упрощения операции рекомендуется заранее настроить синхронизацию контактов старого Айфона с сервисами Гугла. Именно они в данной ситуации помогут создать визитку со всеми номерами.
Для создания файла с контактами нужно:
Затем выполнить сопряжение, используя вайфай или блютуз. Файл визитки можно перекинуть в любую папку Айфона, чтобы в дальнейшем без труда восстановить контакты.
При подключении по Wi-Fi нужно использовать одну и ту же сеть, иначе компьютер не сможет обнаружить Айфон.
7. С помощью приложения
Намного проще переносить контакты при помощи специально разработанной программы. Вам не понадобится подключать смартфоны к компьютеру. Все, что нужно – скачать My Contacts Backup из App Store на старый Айфон.
Далее нужно следовать требованиям инструкции:

- Открыть программу на старом iPhone.
- Нажать кнопку «Backup».
- После создания файла визитки кликнуть на «Email».
- Указать адрес электронной почты, которая используется на новом Айфоне.
- Открыть почту и восстановить контакты из vcf-файла.
Если у вас возникнут трудности с восстановлением номеров из визитки, обратитесь к разделу «С помощью импорта из vcf-файла» данного материала. Там подробным образом описан способ, позволяющий открыть контакты из визитки.
8. Как импортировать контакты с помощью симки
По своей простоте этот способ может конкурировать с вариантом, предлагающим использование iCloud. Подавляющее большинство людей хранят контакты на SIM-карте. Для переноса номеров с маленького чипа на память нового Айфона нужно:
В течение нескольких секунд все номера окажутся в памяти телефона.
Как загрузить контакты на iPhone с Андроид
Далеко не всегда пользователи переходят с одного Айфона на другой. Некоторые люди долгое время держали в руках Андроид-смартфон, и только сейчас решились опробовать преимущества iPhone. Такие пользователи тоже нуждаются в переносе контактов.
Для импорта номеров с Android на Айфон можно применить на практике те же способы, которые использовались для переноса с iPhone на iPhone:
- через SIM-карту;
- при помощи сервисов Google;
- через vcf-файл;
- с помощью приложения My Contacts Backup;
- по Wi-Fi или Bluetooth.
Кроме того, можно воспользоваться дополнительным способом. В данном случае понадобится приложение Move to iOS.
Его нужно загрузить на Андроид-смартфон и выполнить несколько шагов:
- При первом запуске Айфона нажмите кнопку «Перенести данные с Андроид».
- Запустите программу на Андроиде и нажмите «Продолжить».
- Подтвердите пользовательское соглашение.
- На Айфоне тоже нажмите «Продолжить» и дождитесь появления кода.
- Введите цифровое значение на «Андроид-смартфоне».
- Отметьте контакты на Android и нажмите кнопку «Далее».
- Дождитесь окончания процесса.
Для переноса номеров необходимо стабильное соединение Wi-Fi.
Длительность переноса будет зависеть от количества отмеченных файлов. Если были выбраны только контакты, операция займет всего пару минут.
Возможные проблемы при импорте контактов
Если в процессе переноса контактов у вас возникли сложности, изучите нашу таблицу, где предложены решения для самых распространенных проблем.
Вы - владелец iPhone. Предположим, что вы решили сменить телефон. В этот момент вас посещает вполне логичный вопрос: "Как на айфоне скопировать контакты на СИМ?" Вы долго ищете решение в меню телефона, но так и не находите ответа. А все потому, что скопировать контакты на СИМ айфон не позволит. Для переноса телефонной книги на другие устройства существуют другие, менее привычные, но вполне доступные способы.

Синхронизация контактов в iCloud
Итак, самый простой и удобный способ, как на айфоне скопировать контакты (на СИМ-карту, как мы уже выяснили, это сделать не удастся), - это позволить телефону регулярную синхронизацию с iCloud. Для этого проверьте настройки iCloud в вашем айфоне или настройте его, если это не было сделано раньше. Зайдите в "Настройки", далее iCloud и удостоверьтесь, что служба включена, и переключатель около слова "Контакты" находится во включенном положении. Теперь ежедневно, когда ваш смартфон подключен к электросети (т. е. стоит на зарядке) и находится в сети Wi-Fi, будет происходить синхронизация с iCloud - в вашу учетную запись на сервере Apple будет добавляться резервная копия устройства, содержащая, кроме прочей информации, информацию из адресной книги. Доступ к "облаку" можно получить, перейдя на официальный сайт. Чтобы загрузить информацию на новый телефон, нужно восстановить данные из iCloud при первом включении, войдя в систему со своим Apple ID. Конечно, загрузить всю информацию, сохраненную таким способом, можно только в смартфоны с iOS, поэтому он не является универсальным по сравнению с прочими возможностями, как на айфоне скопировать контакты. На СИМ их сохранить было бы удобней.
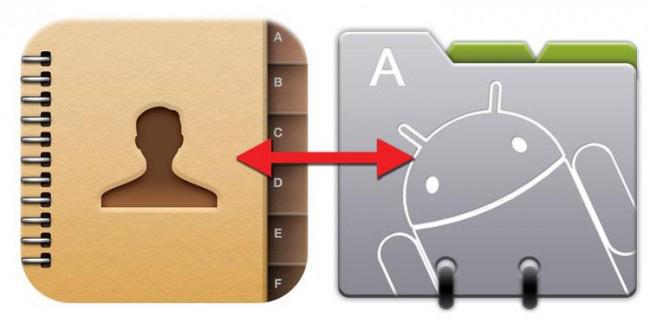
Синхронизация контактов в Google
Один из более универсальных, чем предыдущий, способов - это синхронизация записей вашего айфона с контактами Google. Для того чтобы она осуществлялась, необходимо произвести первоначальную настройку iPhone. Для этого в настройках почты телефона ("Настройки", пункт "Почта, адреса, календари") создайте новую учетную запись. На страничке выбора нажмите Google, далее введите свои имя, e-mail и пароль в системе Google. Нажмите "Сохранить". Настройка закончена. Для того чтобы происходила моментальная синхронизация, необходимо указать созданную учетную запись в качестве стандартной. Сделать это можно здесь же, в настройках почты, раздел "Контакты" - "Стандартная уч. зап.". Изначально в этом качестве установлена запись iCloud. Теперь зайдите в приложение "Контакты" - начнется автоматическая синхронизация. Теперь, имея все записи своей адресной книги в Google, вы можете загрузить их на другое устройство, используя свою учетную запись. Все совсем несложно и вполне удобно. Возможно, этот способ станет тем, который вы выберете тогда, когда задумаетесь на тему, как на айфоне скопировать контакты на СИМ.
Учтите, что старые записи, уже имеющиеся в адресной книге на момент первой синхронизации, с помощью этого способа в список контактов Google не попадут. Появятся только записи, созданные с этого момента. Для того чтобы перенести ранее сохраненные телефоны и адреса, можно воспользоваться следующим способом.

Перенос контактов из iCloud
Для начала необходимо создать резервную копию устройства в "облачном" сервисе Apple. Как это сделать, было описано выше. Зайдя на сайт iCloud, выберите там пункт "Контакты". Выделив все контакты нажатием горячих клавиш Ctrl + A (Cmd + A для Mac), нажимаем кнопку настроек в левом нижнем углу и выбираем пункт Export vCard. Будет создан файл, содержащий всю информацию о ваших контактах в айфоне за исключением фотографий. Их, к сожалению, перенести не удастся. Теперь заходим в аккаунт Google, находим Gmail и там "Контакты". Нажимаем "Дополнительно" - "Импорт. " и выбираем созданный в iCloud файл.
Вот теперь все! Теперь вы знаете, как скопировать контакты с айфона!
Копируем контакты с СИМ
Если же вас интересует обратная процедура - как загрузить контакты в айфон, то кроме вышеперечисленных способов существует возможность переноса данных с СИМ-карты. Делается это очень просто: зайдите в iPhone в "Настройки", далее, опять же, в пункт "Почта, адреса, календари" и там найдите пункт "Импортировать контакты SIM".
Несмотря на то, что существует масса способов хранения абонентской базы смартфона: в облаке, на компьютере, в письмах электронной почты и даже в памяти самого устройства, многие предпочитают переносить контакты на сим-карту.

Такое стремление обусловлено тем, что каждый метод завязан на использовании интернета и привязан к ПК или ноутбуку, что усложняет копирование записей при возникновении непредвиденной ситуации (например, повреждении аппарата). Если же номера хранятся на SIM-карточке, ее можно просто переставить в другой гаджет, включая обычный кнопочный телефон.
Существует несколько вариантов экспорта контактов на симку, и каждый имеет свои особенности.
| Метод | Описание |
| Ручное копирование | Этот вариант считается долгим и трудоемким . Понадобится выделять каждый контакт, а затем в контекстном меню выбирать опцию «Копировать на SIM» |
| С использованием сервиса iTunes | Для этого понадобится выполнить сопряжение двух устройств, скопировать абонентскую базу на компьютер. Далее подключить к ПК другой смартфон и экспортировать контакты в его память. Посте завершения процесса останется только выбрать категорию «Импорт/экспорт» и запустить команду «Экспортировать на SIM-карту». |
| С помощью программы My Contact Backup | Утилита создаст архивный файл телефонной книги в формате «.vcf», который будет легко перебросить на любой другой телефон, включая кнопочный. Посте распаковки записи останется перенести на симку с помощью встроенных инструментов. |
4.7 / 5 ( 18 голосов )
Как сохранить контакты с iPhone в резервной копии
Еще одним элементарным способом можно назвать создание резервной копии всей информации, хранящейся на Айфоне. Сделать это можно через iTunes (контакты сохранятся на жестком диске ПК) либо через сервис iCloud.Второй способ гораздо быстрее и удобнее, к тому же в распоряжении у пользователя оказывается целых 5 GB бесплатного облачного хранилища. Алгоритм следующий:
- На смартфоне открыть «Настройки» и кликнуть по аватарке в верхней части экрана.
- Прокрутив страницу вниз, выбрать iCloud и авторизоваться в сервисе с помощью идентификаторов учетной записи Apple ID.
- Активировать интернет-соединение по Wi-Fi.
- Во вкладке сервиса выбрать пункт «Контакты» и активировать его, переместив ползунок вправо.
- Когда появится уведомление выбрать команду «Объединить», запустив процесс резервного копирования контактов в iCloud.

Чтобы постоянно обновлять информацию, следует настроить функцию создания копий в автоматическом режиме.
Синхронизация контактов в iCloud
Итак, самый простой и удобный способ, как на айфоне скопировать контакты (на СИМ-карту, как мы уже выяснили, это сделать не удастся), — это позволить телефону регулярную синхронизацию с iCloud. Для этого проверьте настройки iCloud в вашем айфоне или настройте его, если это не было сделано раньше. Зайдите в «Настройки», далее iCloud и удостоверьтесь, что служба включена, и переключатель около слова «Контакты» находится во включенном положении. Теперь ежедневно, когда ваш смартфон подключен к электросети (т. е. стоит на зарядке) и находится в сети Wi-Fi, будет происходить синхронизация с iCloud — в вашу учетную запись на сервере Apple будет добавляться резервная копия устройства, содержащая, кроме прочей информации, информацию из адресной книги. Доступ к «облаку» можно получить, перейдя на официальный сайт. Чтобы загрузить информацию на новый телефон, нужно восстановить данные из iCloud при первом включении, войдя в систему со своим Apple ID. Конечно, загрузить всю информацию, сохраненную таким способом, можно только в смартфоны с iOS, поэтому он не является универсальным по сравнению с прочими возможностями, как на айфоне скопировать контакты. На СИМ их сохранить было бы удобней.

Сохранение с помощью iTunes
Чтобы сохранить и не потерять свои контакты на iPhone, выполните следующие действия:
- С помощью usb кабеля подключите iPhone к компьютеру.
- Запустите программу iTunes и перейдите в меню «iPhone».
- Выберите вкладку «Информация».
- В разделе «Контакты» поставьте галочку возле пункта «Синхронизировать контакты с Windows Contacts» и нажмите на кнопку «Применить».
Контактные данные при экспорте в адресную книгу будут сохранены без потерь и изменений. Если вы случайно или намеренно удалили данные контактов, прочитайте нашу статью — Как на iPhone восстановить контакты .
- после синхронизации сохраненные контакты с iPhone можно посмотреть в папке «Windows Contacts».
- зайдите в папку «C:UsersyouserContacts». В этой папке хранятся контакты с iPhone. Чтобы открыть данные контакта, щелкните по нему два раза.
- чтобы найти папку «Windows Contacts», зайдите в меню «Пуск» — > «Программы» — > «Стандартные» — > «Адресная книга». Вы также можете осуществить процесс редактирования телефонных номеров.
- на завершающей стадии зайдите в раздел «Дополнения» — > «Заменить информацию на этом iPhone». Проверьте, не стоит ли галочка напротив пункта «Контакты». Если вы выберете пункт «Контакты», при синхронизации могут стереться все номера телефонной книги.
Если вы захотите перенести контакты на iPhone с другого устройства, то вы можете прочитать об этом в нашей статье — Как перенести контакты на iPhone .
Теперь вы знаете, как сохранить контакты с iPhone и в случае непредвиденных обстоятельств сможете всегда ими воспользоваться.

Можно ли восстановить контакты, если вы удалили их из iCloud?
Если вы успели удалить контакты и из облачного хранилища, то есть способ, помогающий их восстановить. Единственное условие – у вас всего 30 дней на проведение манипуляций. Удобнее всего действовать через компьютер – зайдите на сайт облачного хранилища и в настройках перейдите на восстановление контактов.
Перед вами появится архив с данными, которые можно восстановить. Выберите по дате тот день, когда все контакты были на месте. При использовании этого способа восстановления в устройстве появится старый список контактов, который заменит текущий. При этом вы не потеряете сведения, которые были сохранены позже, они также попадут в архив для восстановления. Недостаток этого способа в том, что по одному восстановить контакты не получится.
Теперь вы знаете, что делать, если у вас пропали контакты на Айфоне. Поделитесь этой информацией с друзьями и близкими, чтобы они могли восстановить адресную книгу в разных ситуациях. Если у вас есть вопросы по этой теме, обязательно задавайте их в комментариях.
Восстановление контактов
Если контакты каким-либо образом были удалены с айфона, то восстановить их можно достаточно легко. Для этого существует резервная копия всей информации с телефона.
У разных компьютеров резервная копия находится в разных местах. Итак:
- У Mac: Users[имя_пользователя]LibraryApplicationSupportMobileSyncBackup;
- для компьютеров с Windows XP: Documents and Settings[имя_пользователя]Application DataApple ComputerMobileSyncBackup;
- для компьютеров с Windows Vista: Users[имя_пользователя]AppDataRoamingApple ComputerMobileSyncBackup.
Спасти контакты поможет также программа iPhone Backup Extractor. У неё есть платный и бесплатный режимы, в бесплатном можно восстановить только 2 файла. Важно помнить, что эти файлы можно перенести на iPhone только на ту же прошивку, на которой эти файлы были скопированы.
Сначала сохраните все контакты на SIM-карте на старом телефоне, затем вставьте ее в телефон iPhone. Перейдите в меню «Настройки», а оттуда — в «Почта, адреса, календари». Далее нажмите на » Импортировать контакты SIM» и просто подождите, пока импорт будет закончен.
Вот и все, с помощью симки очень просто перенести контакты на телефонную книгу в Айфоне.
Зачем переносить контакты
Новое устройство – это не только адаптация к новой операционной системе, но и импортирование важнейших файлов, оставленных на прошлом гаджете.
Если вы обновляете модель iPhone на более новую, то никаких манипуляций проводить не нужно – все данные автоматически отправятся на девайс. Для этого нужно поднести старое устройство к новому, либо восстановить одну из последних резервных копий (об этом мы подробнее расскажем чуть ниже). В случае, если вы переходите с Android/Windows Phone или даже кнопочного телефона, то здесь все сложнее. Но зачем это делать и почему стоит воспользоваться одним из представленных ниже методов?
- Во-первых, каждый телефон, это, прежде всего – устройство для звонков. Это – его самая главная функция. Без слота для SIM-карты, по сути, абсолютно любой гаджет какой угодно фирмы ничего из себя не представляет. Даже тот же iPhone становится iPod (плеером) за очень завышенную цену;
- Банальная причина – смена мобильного оператора;
- Переписывать вручную контакты совершенно ненадежно. В первом случае есть вероятность ошибиться в номере – представьте, что вы перепутали одну цифру и удалили старый источник. Вы навсегда потеряете ценный доступ к абоненту, и, часто встречаются случаи, без возможности восстановления. А еще – вы можете перепутать имя контакта с его номером и записать его неверно;
- А еще – это бесконечно долго. Особенно, когда в телефонной книге несколько сотен человек (или компаний). Вы потратите уйму часов на это! Зачем тратить драгоценное время, когда все дело можно доверить технике;
- Велика также вероятность, что у вас в руках симка, на которой есть контакты, но нет другого подходящего гаджета, откуда можно было бы их переписывать на iPhone. Но все равно вам придется прибегнуть к помощи интернета, узнавая, как же теперь скопировать введенные контакты с смартфона на SIM?
Чтобы быстро и без ошибок импортировать важнейшую информацию, воспользуйтесь одним из способов, описанных ниже. Перед настройкой и следованию одной из инструкций убедитесь, что все телефонные номера сохранены на SIM-карту!
Импорт через настройки iOS
Этот метод – самый простой, поэтому начните с него. Способ сработает, если ваша симка поддерживает импорт. Если вы получали карту или меняли ее сравнительно недавно, а размер соответствует слоту (в новейших моделях, начиная с 5 поколения, размер nano-SIM), то не беспокойтесь: эти симки вполне работают с этой функцией.
Итак, чтобы перенести данные непосредственно на Айфон, необходимо выполнить следующие действия:
-
Вставьте в слот подходящую по размеру SIM. Разъем находится с правой стороны гаджета. Чтобы извлечь деталь, воспользуйтесь скрепкой, которая находится непосредственно в коробке устройства;



Если этого не произошло по какой-то причине, то попробуйте повторить все действия или читайте статью далее.
Через iCloud
Этот способ сработает у тех, кто обновляется до новейшей модели iPhone.
Здесь все просто: при авторизации под своей учетной записью выберите настройку «Восстановить из резервной копии», а не создавать новую. Убедитесь, что резервная копия iCloud была обновлена недавно! А еще проще: просто поднести старое устройство близко к новому.
В таком случае перенесется не только телефонный справочник, но и вся информация, включая фотографии, файлы, музыку, приложения. Это займет некоторое время и потребуется стабильное подключение к Wi-Fi.
Способ 1: Синхронизация учетной записи Gmail
При наличии аккаунта Google, синхронизировать данные получится всего в пару нажатий. Причем способ позволит собрать телефонные номера со всех устройств, где активирована соответствующая учетная запись.
Еще несколько лет назад процесс переноса контактов сопровождался определенными трудностями. Приходилось ставить специальные программы, пробовать лично несколько способов (а после выяснять, какой именно подходит к вашей модели), а затем – бережно хранить загруженный файл с телефонной книгой. Но даже это не спасало от того, что, вероятно, перенесутся абсолютно все скопированные номера – оставались те, которые были привязаны уже после создания файла.
Переход на новый девайс означает то, что предстоит столкнуться с переносом контактов с SIM карты на телефон. К счастью, в смартфонах от компании Apple есть простая функция, позволяющая в считанные секунды импортировать данные с симки. В статье будут описаны еще действенные и рабочие способы, как это сделать, а также, как перенести телефонную книгу с iPhone на SIM-карту.
Зачем переносить контакты
Новое устройство – это не только адаптация к новой операционной системе, но и импортирование важнейших файлов, оставленных на прошлом гаджете.
Если вы обновляете модель iPhone на более новую, то никаких манипуляций проводить не нужно – все данные автоматически отправятся на девайс. Для этого нужно поднести старое устройство к новому, либо восстановить одну из последних резервных копий (об этом мы подробнее расскажем чуть ниже). В случае, если вы переходите с Android/Windows Phone или даже кнопочного телефона, то здесь все сложнее. Но зачем это делать и почему стоит воспользоваться одним из представленных ниже методов?
- Во-первых, каждый телефон, это, прежде всего – устройство для звонков. Это – его самая главная функция. Без слота для SIM-карты, по сути, абсолютно любой гаджет какой угодно фирмы ничего из себя не представляет. Даже тот же iPhone становится iPod (плеером) за очень завышенную цену;
- Банальная причина – смена мобильного оператора;
- Переписывать вручную контакты совершенно ненадежно. В первом случае есть вероятность ошибиться в номере – представьте, что вы перепутали одну цифру и удалили старый источник. Вы навсегда потеряете ценный доступ к абоненту, и, часто встречаются случаи, без возможности восстановления. А еще – вы можете перепутать имя контакта с его номером и записать его неверно;
- А еще – это бесконечно долго. Особенно, когда в телефонной книге несколько сотен человек (или компаний). Вы потратите уйму часов на это! Зачем тратить драгоценное время, когда все дело можно доверить технике;
- Велика также вероятность, что у вас в руках симка, на которой есть контакты, но нет другого подходящего гаджета, откуда можно было бы их переписывать на iPhone. Но все равно вам придется прибегнуть к помощи интернета, узнавая, как же теперь скопировать введенные контакты с смартфона на SIM?
Чтобы быстро и без ошибок импортировать важнейшую информацию, воспользуйтесь одним из способов, описанных ниже. Перед настройкой и следованию одной из инструкций убедитесь, что все телефонные номера сохранены на SIM-карту!
Импорт через настройки iOS
Этот метод – самый простой, поэтому начните с него. Способ сработает, если ваша симка поддерживает импорт. Если вы получали карту или меняли ее сравнительно недавно, а размер соответствует слоту (в новейших моделях, начиная с 5 поколения, размер nano-SIM), то не беспокойтесь: эти симки вполне работают с этой функцией.
Итак, чтобы перенести данные непосредственно на Айфон, необходимо выполнить следующие действия:
Если этого не произошло по какой-то причине, то попробуйте повторить все действия или читайте статью далее.
Через iCloud
Этот способ сработает у тех, кто обновляется до новейшей модели iPhone.
Здесь все просто: при авторизации под своей учетной записью выберите настройку «Восстановить из резервной копии», а не создавать новую. Убедитесь, что резервная копия iCloud была обновлена недавно! А еще проще: просто поднести старое устройство близко к новому.
В таком случае перенесется не только телефонный справочник, но и вся информация, включая фотографии, файлы, музыку, приложения. Это займет некоторое время и потребуется стабильное подключение к Wi-Fi.
Перенос контактов с айфона на симкарту
Как быть в ситуации, если нужно выполнить прямо противоположное действие и импортировать данные с iPhone на карточку?! Выше мы описали несколько методов «переезда» контактов с симки на Айфон, среди которых рассказано о том, как это сделать при помощи пары простых действий. К сожалению, такого же простого в исполнении обратного варианта действий еще не предусмотрено.
Всего существует два способа, как сделать обратный импорт. В первом случае обязательно потребуется гаджет на оси Android, а во втором – необходимо скачать и поставить стороннюю программу с App Store или Google Play (наличие Андроида необязательно). Выберите то, что подходит вам больше.
Перенос при помощи почтового сервиса Gmail и девайса на базе Андроид
Для этого понадобится любое устройство, работающее на Android и наличие аккаунта в Google (а точнее – почта Gmail). Если кратко описывать этот метод, то вам придется импортировать телефонную книгу сначала в Gmail, потом импортировать их на карту и переставить обратно на iPhone.
Последовательность шагов такая:
После завершения процедуры ее можно вытащить. Распоряжайтесь как угодно: оставьте в смартфоне или верните в iPhone, чтобы быть уверенным, что в случае чего вся информация надежно сохранена.
Бесплатная утилита My Contacts Backup
Полезное приложение, которое поможет в считанные минуты перекинуть нужную информацию, называется «My Contacts Backup». Его можно скачать бесплатно в магазине приложений App Store. Если кратко: программа сохраняет данные в формате файла вида «.vcf», а перенесенные контакты после этого можно запустить на любом устройстве, даже на обычном кнопочном. «My Contacts Backup» просто считывает сохраненные данные: необязательно, чтобы телефонный справочник был сохранен какой-либо сим-карте, достаточно того, что хранится в памяти устройства.
После того, как вы загрузили приложение, выполните ряд действий:
Если у вас по какой-то причине не удалось импортировать или экспортировать контакты, то обратитесь за помощью в службу поддержки Apple или посетите ближайший салон связи вашего мобильного оператора. Специалисты помогут выяснить, почему не удается переносить данные с iPhone на SIM и обратно. Также вы можете описать свою проблему в комментариях под данным материалом, и мы вам поможем ее решить, детально описав дополнительные шаги конкретно для вашего смартфона.
Читайте также:


