Где хранятся файлы ibooks
Но папка пуста. Когда я открываю iBooks (приложение) в Sierra, то все мои книги там.
Так что здесь происходит? Apple сейчас прячет мои книги? Где я могу отобразить / найти их?
Если вы включили iCloud, они хранятся в папке «Мобильные документы».
Вот полный путь к книгам, которые вы добавили:
Вот полный путь к книгам, приобретенным через магазин iBooks:
Путь доступен только через Терминал. Пройдя через Finder, вы будете перенаправлены только в папку iCloud. Итак, откройте Терминал:
Для книг, которые вы добавили, введите:
Для книг, которые вы купили в магазине iBooks, введите:
Откроется окно Finder с вашими iBooks.
Хм, я не вижу эту папку в Finder, но через командную строку она работает . 👍 для добавления более подробной информации к исходному ответу. Поверьте, это изменило вас, ребята, вот путь, который сработал для меня Эй, слушай, я загрузил книгу, но она все еще не отображается в мобильном приложении Это не все ваши книги, это только книги, которые вы добавили в iBooks. Если вы купили книги в магазине iBooks, они находятся в месте, указанном в ответе @ anikaЯ просто перетащил книги в выбранную папку в Finder и таким образом получил файлы epub.
Ух ты. Так просто. Для меня это работало безупречно на MacOS 10.13.4 Beta (17E150g) и Books 1.14 (1517). Спасибо!Это сработало для меня в Сьерре.
Под «новой ОС» я полагаю, вы имеете в виду Sierra. «Новая ОС» может относиться к чему-либо позже, когда Sierra больше не является самой последней ОС.В Сьерре я нашел несколько своих iBooks в указанном выше месте:
Тем не менее, они были не все там, только маленькая горстка. Когда я зашел в iBooks и загрузил их из облака, они начали отображаться в виде файлов ePub.
Если вы включили iCloud для iBooks [1], все загруженные вами книги хранятся в:
Хотя вы не видите его, когда просматриваете iCloud Drive в Finder, есть два простых способа добраться до него:
Откройте любой PDF; когда он открывается в Preview, щелкните правой кнопкой мыши заголовок и выберите «iBooks (iCloud)».
В Finder нажмите ⌘ command ⇧ shift G и вставьте путь.
Обратите внимание, что книги, приобретенные в магазине iBooks, хранятся в другом месте:
Вы можете открыть эту папку таким же образом ( ⌘ ⇧ G ), но здесь вы мало что можете сделать. Если вы хотите добавить книги в свою библиотеку, добавьте их в папку iCloud, а не здесь.
Только что проверенные и подтвержденные местоположения все еще точны в macOS High Sierra (10.13.4).
[1] Если вы не уверены, что iCloud для iBooks включен (понятно, поскольку вы видите его только при первом открытии iBooks, и в приложении нет настроек), перейдите в «Системные настройки» → «iCloud» и нажмите «Параметры». "рядом с iCloud Drive. Ищите iBooks в списке. Если этот флажок установлен, вы используете iCloud для iBooks.
Я переключился на хранилище iCloud для iBooks, а затем iBooks сразу начал действовать в стиле фанк и не отвечать. Я искал «Все мои файлы» для файлов ePub, затем выбрал все из них (+500) и открыл их все сразу с помощью iBooks, и все они были перезагружены в iBooks . и, что важно, прежде чем я это сделал, я отключил хранилище iCloud для iBooks. Я отказываюсь использовать Terminal, потому что я новичок (в лучшем случае), но эта ситуация следует типичной чепухе Apple: то, что кажется хорошей идеей (хранение всех ваших книг в iCloud), превращается в общую угрозу чему-то довольно важному. Я выбираю скорее личное «облако» через жесткий диск объемом 3 ТБ (LaCie) с Wi-Fi.
В iTunes легко выбрать расположение, в котором хранится музыка и другие медиафайлы, но этого нельзя сказать о расположении библиотеки iBooks. Так как же найти свои книги iBooks на Mac?
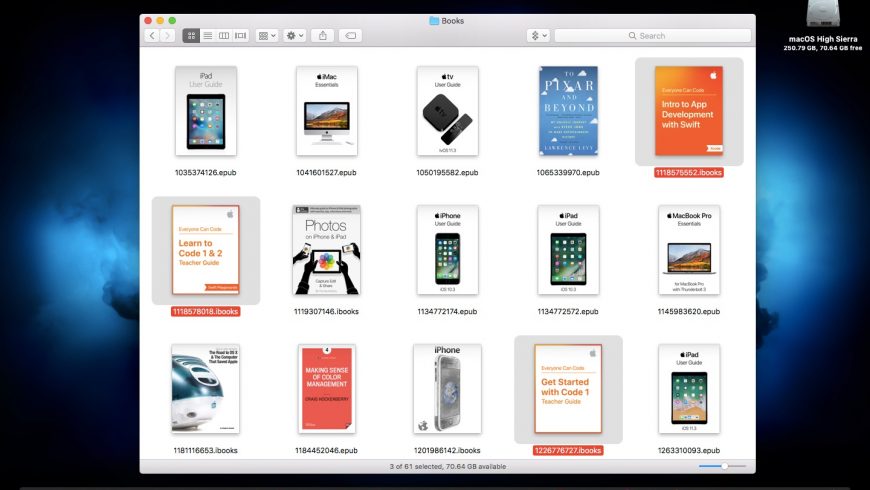
Приложение iBooks можно использовать для чтения книг и других PDF-файлов.
Доступ с разных устройств
В iBooks не только хранятся купленные вами книги, приложение также можно использовать для синхронизации PDF-файлов на всех своих устройствах. Если вы используете iCloud Drive в iBooks, то все файлы в приложении автоматически будут появляться на Mac и других ваших устройствах.

В iBooks можно хранить файлы в формате ePub и PDF и легко и удобно открывать их со всех своих устройств.
Как найти библиотеку iBooks
В отличие от iTunes, в iBooks не так просто поменять расположение библиотеки. Однако найти его можно вручную через Finder.
1) Зайдите в Finder.
2) Выберите Переход к папке в меню Finder.
3) Введите следующий текст и нажмите OK.
Должно открыться новое окно Finder с папками.
Обычно там находятся следующие папки:
- Books— Ваши книгиi Books и PDF-файлы.
- Downloads — Загрузки в процессе.
- Temporary— Временные файлы.
- Updates — Здесь хранятся новые версии iBooks до установки.
4) Чтобы просмотреть библиотеку iBooks, откройте папку Books.
Здесь вы найдёте свои файлы ePub, iBooks и PDF.
Как менять файлы в библиотеке iBooks
Не помешало бы время от времени сохранять копии файлов iBooks в какую-нибудь другую папку, чтобы в случае чего их можно было восстановить. Однако удалять, переименовывать и ещё как-то менять файлы в библиотеке мы не рекомендуем, поскольку это может нарушить структуру iBooks.

Чтобы удалить файл iBooks, зайдите в приложение и сделайте это оттуда через меню «изменить». Чтобы переименовать файл, переключитесь в режим отображения Список, выбрав его вверху окна.

Напомним, что файлы из iBooks Store не занимают память в хранилище iCloud, поскольку не хранятся в iCloud Drive, и вы всегда можете заново их скачать через приложение. Согласно Apple, обычные файлы iBooks и аудиокниги вообще не синхронизируются в iCloud Drive.

Но папка пуста. Когда я открываю iBooks (приложение) в Sierra, все мои книги там.
Так что же здесь происходит? Apple сейчас просто прячет мои книги? Где я могу их отобразить / найти?
Если вы включили iCloud, они хранятся в папке Mobile Documents.
Вот полный путь к добавленным вами книгам:
Вот полный путь к книгам, купленным в магазине iBooks:
Путь доступен только через Терминал. Проходя через Finder, вы будете перенаправлены только в папку iCloud. Итак, откройте Терминал:
Для книг, которые вы добавили, введите:
Для книг, купленных в магазине iBooks, введите:
Это откроет окно Finder с вашими iBooks в нем.
Я просто перетащил книги в папку по своему выбору в Finder и таким образом получил файлы epub.
- Ух ты. Так просто. У меня он работал безупречно на macOS 10.13.4 Beta (17E150g) и Books 1.14 (1517). Спасибо!
Это сработало для меня в Сьерре.
Если вы включили iCloud для iBooks [1], все загруженные вами книги хранятся в:
Хотя вы не видите его при просмотре iCloud Drive в Finder, есть два простых способа добраться до него:
В Finder нажмите ⌘ команда ⇧ сдвиг г и вставьте путь.
Обратите внимание, что книги, которые вы куплен из iBooks Store хранятся в другом месте:
Вы можете открыть эту папку таким же образом ( ⌘ ⇧ г ), но здесь мало что можно сделать. Если вы хотите добавить книги в свою библиотеку, добавьте их в папку iCloud, а не здесь.
Только что проверенные и подтвержденные местоположения остаются точными в macOS High Sierra (10.13.4).
В Sierra я нашел несколько своих iBooks в указанном выше месте:
Однако там были не все, а лишь небольшая горстка. Когда я зашел в iBooks и загрузил их из облака, они начали отображаться там как файлы ePub.
Я просто использовал поиск Finder cmd-f с именем конкретной книги, он находит книги, и оттуда можно открыть папку, в которой работает любая итерация macOS.
Книги хранятся под названиями, которые система изменяет на варианты вроде "7B587F3FCFGD5A74FFE82AB3AB1BE9831FF.epub"
Вы можете получить доступ и открыть эти данные через соответствующее приложение, а также через Spotlight
или Siri, но вы не можете найти его на своем Mac с легкостью. Все эти данные доступны через Finder, наверняка. Но где? Давайте разберемся.
Познакомьтесь с различными типами папок библиотеки и как получить доступ к пользовательской библиотеке
первый. Вы найдете пользовательскую библиотеку и другие места, которые мы упомянем в этой статье, в вашей домашней папке. Символ «
» (тильда) в путевых именах относится к этой папке.

Запомните ярлык Finder Command + Shift + G. Он дает вам диалоговое окно для вставки местоположений и перехода к ним напрямую, вместо того, чтобы перемещаться по папкам одна за другой. Если вы любите меню, откройте это окно, нажав Перейти> Перейти в папку. Вы также можете перейти к местоположениям Finder, скопировав их пути в окно Spotlight.
1. Фотографии
Все фотографии, которые вы импортируете в приложение «Фотографии», попадают в папку с именем «Мастера». Эта папка скрывается в библиотеке фотографий, которая является тем элементом с цветным значком в папке «Изображения».

Чтобы получить доступ к папке «Мастера», вы можете:
-
Перейти к локации
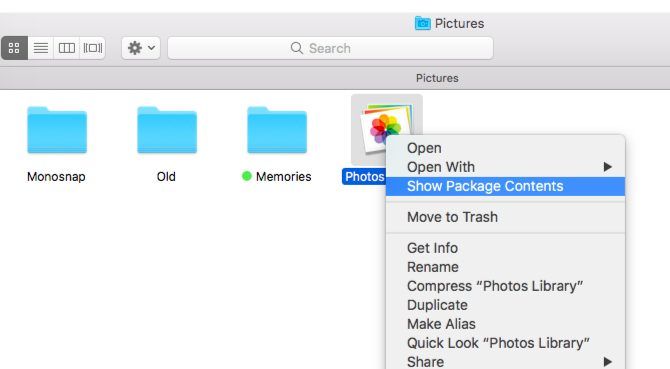
macOS организует фотографии во вложенные подпапки в зависимости от даты импорта. Например, фотографии, импортированные вами 1 декабря 2017 года, появятся в… / Masters / 2017/12/01 /…
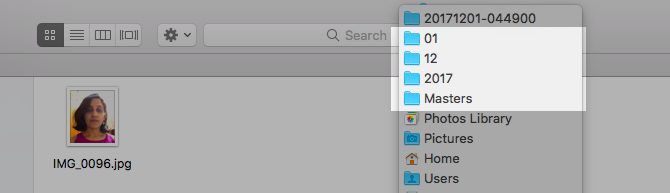
2. Музыка и видео
Если вы добавили, скопировали или загрузили что-либо в iTunes, вы найдете это в:
Это включает в себя песни, фильмы, телешоу, музыкальные клипы и даже контент, который вы импортировали с компакт-диска.
Вы не увидите папку мультимедиа, или вы можете найти ее пустой, если Копировать файлы в папку iTunes Media при добавлении в библиотеку вариант под iTunes> Настройки> Дополнительно был не выбран. По умолчанию это не так.
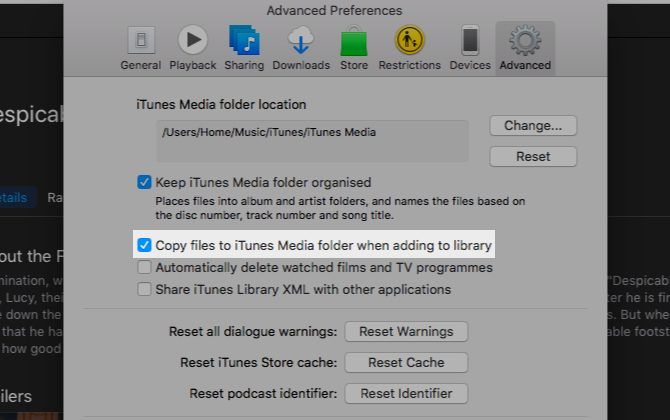
Какой самый простой способ найти определенный медиафайл iTunes в Finder? Заглянуть под Информация раздел инспектора файлов. Воспользуйтесь этим сочетанием клавиш Command + I когда у вас есть файл выбран. Вы найдете информацию о местоположении под файл Вкладка.
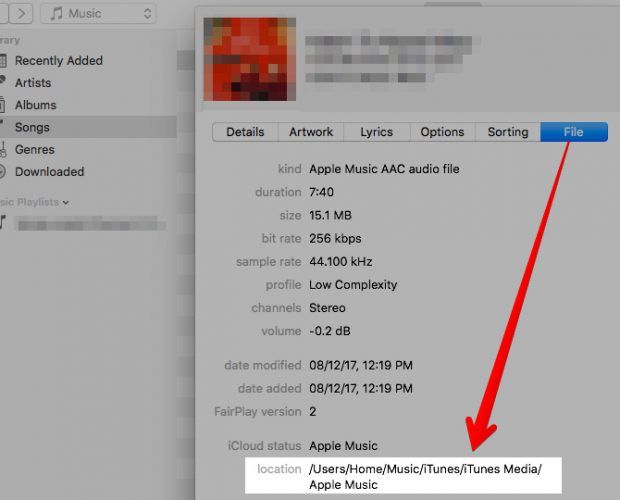
Хотите облегчить доступ к медиафайлам iTunes? Перетащите папку iTunes Media на боковую панель Finder, чтобы создать ярлык. Вы также можете изменить местоположение по умолчанию на что-то по вашему выбору из iTunes> Настройки> Дополнительно.
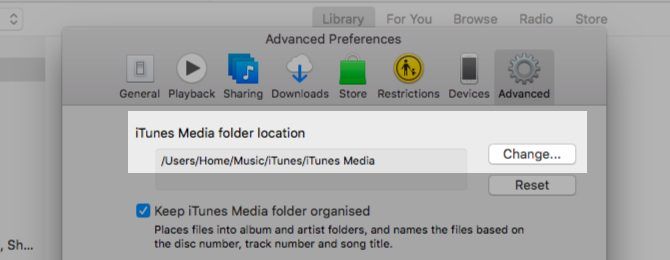
Возможно, вы захотите просмотреть эту страницу поддержки Apple, чтобы понять, как macOS организует ваши медиа-файлы.
3. Книги
Вы найдете свои EPUB и PDF-файлы из приложения iBooks в одном из следующих двух мест:
- Если вы отключили синхронизацию iCloud для iBooks:
- Если вы включили синхронизацию iCloud для iBooks:
Вы не можете получить доступ ко второму местоположению обычным способом. Если вы попытаетесь это сделать, вы окажетесь в папке iCloud Drive, и ваши данные iBooks нигде не будут видны. Вам нужно открыть папку через приложение «Терминал» с помощью этой команды:
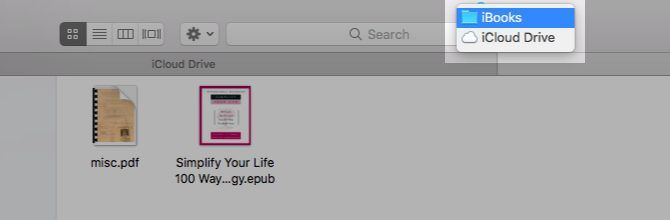
Не уверены, что вы включили облачную синхронизацию для своих файлов iBooks? Голова к Системные настройки> iCloud> iCloud Drive> Параметры… выяснить. Синхронизация на если установлен флажок рядом с iBooks.
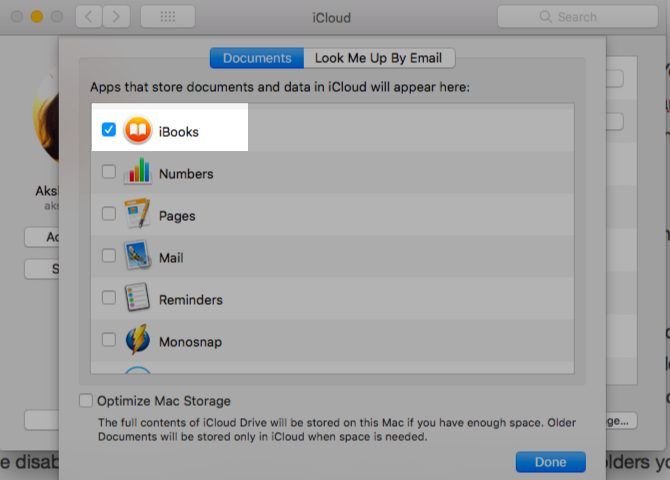
Помните, что если вы хотите получить копию любого ePUB или PDF, хранящегося в приложении iBooks, вам не нужно искать его фактическое местоположение в Finder. Выберите любую папку Finder, например «Документы» или «Загрузки», и перетащите файл из приложения iBooks в эту папку. Исходный файл остается в iBooks, и теперь у вас есть его копия.
4. Электронные письма
macOS группирует ваши электронные письма по учетной записи пользователя, почтовому ящику, папкам и т. д. и отправляет их в эту папку пользовательской библиотеки:
Вам нужно будет копаться в папке за папкой, чтобы найти отдельные электронные письма, но это все есть! Почтовые ящики отображаются в виде файлов MBOX и доступны для нажатия. Они открываются как обычные папки.

поддерживает этот тип файла, что означает, что вы можете просмотреть эти письма, нажав Космос.
Изображения и другие мультимедийные вложения из электронных писем отображаются в папке «Вложения», скрытой внутри каждого почтового ящика или файла MBOX. Если вы ищете вложения, которые вы скачали, вы найдете их копию в:
5. Чаты
Все, что связано с вашими чатами iMessage, относится к:
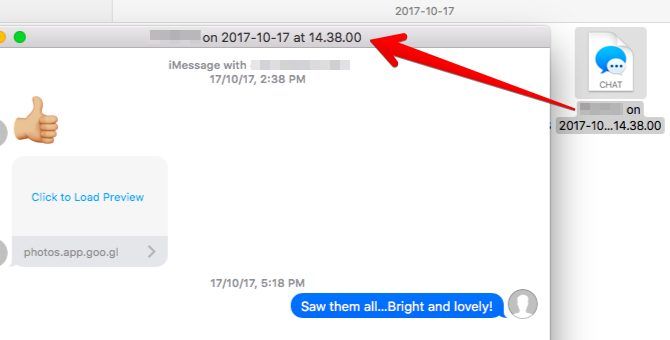
6. Заметки и заметки
Заметки из приложения Notes хранятся в:
Это не очень помогает, потому что macOS объединяет заметки в один неразборчивый файл с расширением .STOREDATA. Чтобы прочитать содержимое этого файла, сначала скопируйте его в отдельную папку, чтобы избежать потери данных. Теперь измените расширение копии на .HTML и откройте файл в Safari или любом другом браузере.
После этого вы сможете увидеть содержимое ваших заметок, но мне не повезло, и я мог видеть только страницу, полную искаженного текста. Ваш пробег может варьироваться в зависимости от этого.
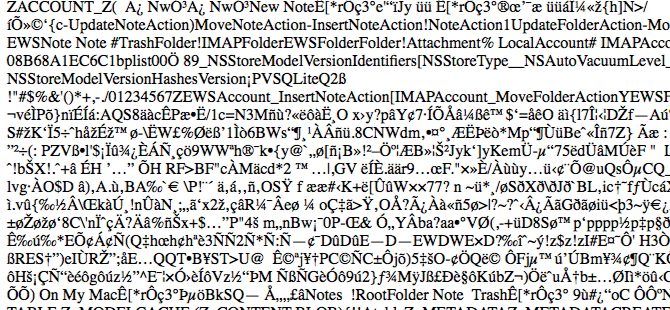
По крайней мере, файлы, прикрепленные к заметкам, легче просматривать. Вы найдете их под:
Если вы ищете заметки в приложении Stickies, откройте этот файл:
Он откроется в текстовом редакторе по умолчанию на вашем Mac. Это будет TextEdit, если вы не используете стороннее приложение по умолчанию. В отличие от базы данных заметок выше, эта читабельная. Ну, в любом случае, по большей части. По крайней мере, вы можете идентифицировать и копировать текстовые фрагменты без особых проблем.
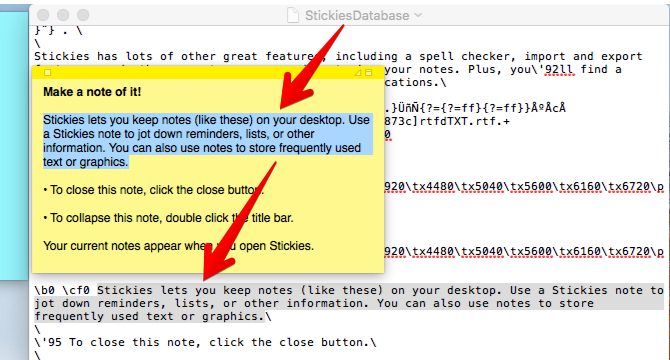
7. Резервное копирование iOS
Если вы создали резервную копию содержимого вашего iPhone, iPod или iPad на вашем Mac, вы найдете их все в этом месте:
Да, резервные копии iOS занимают много места на диске. Найдите некоторые из них с нашим руководством по переносу резервных копий, приложений и фотографий с вашего Mac
Нашел это!
Не поддавайтесь желанию переименовывать, перемещать или редактировать содержимое файлов и папок, которые вы найдете в различных скрытых местах Finder. Вы можете потерять данные или вызвать сбой в работе некоторых приложений или системных утилит.
Конечно, вы можете просмотреть эти данные и сделать их копии для резервного копирования в другом месте. Резервные копии пригодятся, когда вы переходите между приложениями или службами или даже на новое устройство MacOS.
Например, если у вас есть резервная копия файла MBOX, вы можете использовать его для импорта электронной почты, скажем, в Thunderbird
или почтовое приложение на другом Mac.
Сказав, что, если это возможно, Файл> Экспорт опция в приложениях должна быть вашим первым выбором для резервного копирования данных.
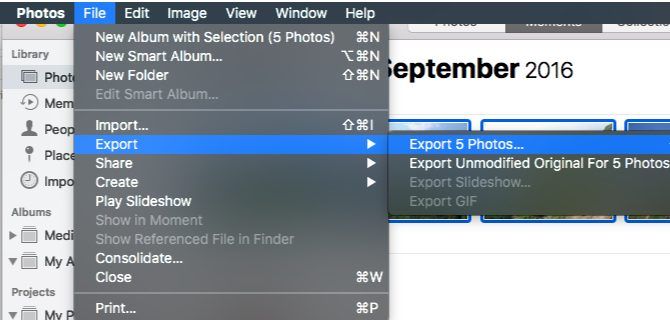
Благодаря своим секретным папкам Finder, macOS хорошо защищает ваши данные и делает их доступными через приложения. Это не беспокоит вас о сложности базовых структур папок и типов файлов. Тем не менее, приятно знать, куда отправляются все ваши данные, не так ли? Если только для того, чтобы удовлетворить ваше любопытство или сделать точный поиск неисправностей.
Расскажите нам, что еще вы хотите найти на своем Mac и почему.
Читайте также:


