Gaomon 860t настройка планшета

Модель выпускается в двух цветах, белом и черном, но при работе с темными предметами меньше устают глаза, к тому же черный можно было купить чуть дешевле.
Основные технические характеристики добавил в раздел «описание», останавливаться на них нет смысла. Размер устройства мог бы быть немного меньше, но производитель добавил шесть программируемых кнопок и вставил кардридер для карт памяти SD-micro. Но при таком размере работать удобно, хоть на столе, хоть держа планшет в руках. Поверхность ровная, фиксатор для ручки не сделали – а с ним было бы удобней.

Для сравнения- Графический планшет Genius G-Pen 340 и Gaomon 860t.
Черный глянцевый корпус хоть и не маркий, но отпечатки пальцев на нем видны и немного портят внешний вид.

Рабочее поле было заклеено пленкой, ее поверхность немного шершавая на ощупь, можно сравнить ее с поверхностью бумажного листа. Слева есть шесть кнопок и зеленый индикатор работы.

Слева сбоку расположены разъем USB и слот для карты памяти.

Ручка тоже черная, кроме пера есть двухсторонняя клавиша, перо = левая кнопка мыши, одна из сторон клавиши – правая, клавиши ручки не программируются. Ручка работает от пальчиковой батарейки ААА и оборудована кнопкой включения (на Genius такой не было, ручка все время была включена).

А вот зажима, как на ручке Genius изготовитель не предусмотрел – ни в карман нормально не поместить и по столу катается.
Держать ее удобно, прорезиненная часть не давит пальцы.

Грифель ручки со временем начинает стачиваться и сильней царапает покрытие рабочей зоны.
Через месяц она уже покрылась мелкими царапинами – на функциональность это не повлияло, но вид уже не тот.
.

Метровый кабель хоть и привязывает пользователя к системному блоку, но наличие программируемых клавиш позволяет отодвинуться от монитора на максимальное расстояние – программируемые клавиши избавляют от необходимости пользоваться клавиатурой каждый раз, когда нужно нажать комбинацию клавиш вроде «Ctrl+Z» - просто запрограммируем и нажмем нужную кнопку на планшете.
Чтобы планшет заработал – сперва нужно будет драйвера установить. И тут вылезает первый неприятный «сюрприз» - ошибка при установке.



Если ее пропустить – установка завершится и устройство заработает.
Но было опасение, что заработает не все или не так как надо. Так и оказалось, но в моем случае не заработало то, что не надо.

А именно – не работает тест настройки чувствительности пера и в растровых графических редакторах при рисовании кистью не изменяется размер кисти при изменении степени нажима. Мне отсутствие этой функции совершенно некритично, ведь работая с редактором векторной графики вроде Xara ( или Adobe illustrator и Corel Draw) основная сложность – поставить точку в нужном месте и правильно провести линию, там эта функция вообще не востребована, а редактируя фотографии в растровых графических редакторах вроде Photoimpact (или Corel Painter) нужно четко проводить кистью по контуру объекта и удобней если кисть не меняет своих очертаний. А для иллюстраторов, привыкших работать и со степенью нажима – это, конечно же, очень существенный недостаток.
В завершение, обратим внимание еще на одну полезную мелочь, расположенную снизу планшета рядом с разъемом USB – кардридер. Вроде как не особо нужная вещь, но его наличие очень здорово выручает при неисправности встроенного кардридера компьютера.

Таким образом, отмечаем основные достоинства Gaomon 860T:
+ цена;
+ размер рабочей зоны 20х12 см;
+ ручка с отключением питания;
+ много сменных грифелей;
+ наличие отдельных программируемых кнопок;
+ кардридер.
Недостатки:
- некорректная работа с изменением нажима, а точней – она не работает;
- корпус пачкается и царапается покрытие рабочей зоны;
- нет подставки для ручки и фиксатора.
В сравнении с одним из самых доступных вариантов - планшет Gaomon 860T однозначно выигрывает за счет размера рабочей зоны и цены, а также благодаря наличию отдельных программируемых кнопок и встроенного кардридера
Подитожив все описанное, могу утверждать, что планшет Gaomon 860T – хороший бюджетный вариант устройства ввода, работать с которым сможет даже ребенок,

и которое позволяет детям осознать, что компьютер – это еще и инструмент для творчества, а не только для учебы и игр.
При своих основных плюсах: лучшей цене и достаточного размера рабочей зоне его основной недостаток в большинстве случаев не ухудшит результатов работы. Если работа не требует изменений при нажимах – можно считать его оптимальным вариантом бюджетного графического планшета.
Спасибо за внимание!
мы тоже сталкивались с этой проблемой. возможно, проблема в том, что провод в сам планшет вставлен недоконца. Если ничего не измениться, то лучше сходить в сервисный центр по ремонту всякой техники и там могут помочь, я думаю.









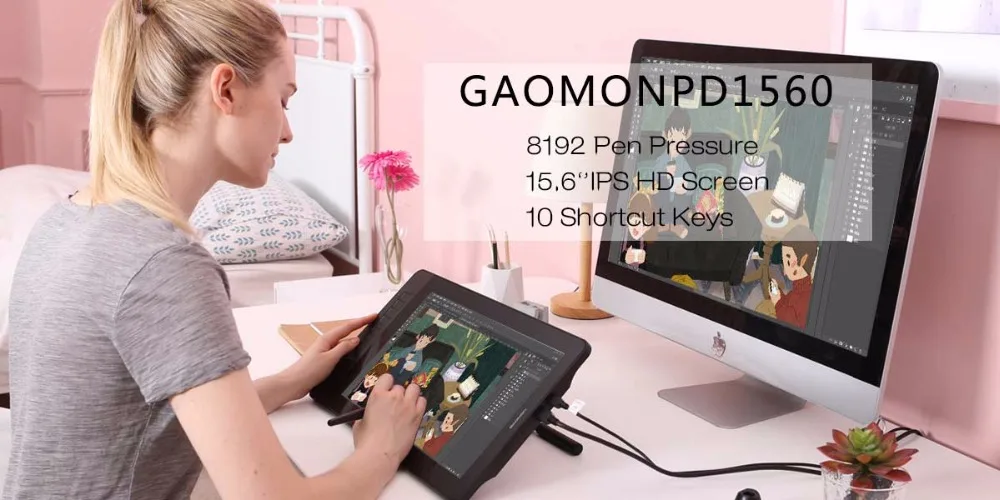
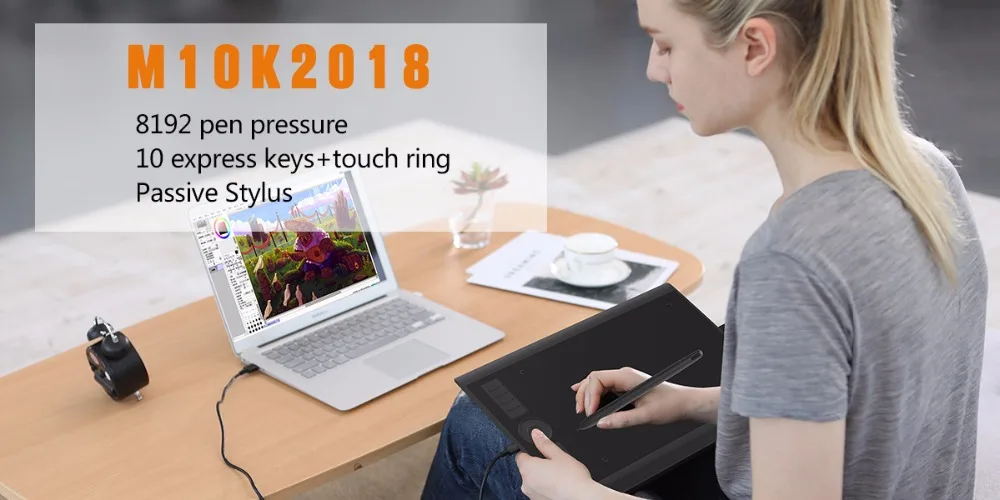

Поддержка как правой , так и левой пользователей --- Модель по умолчанию является правшей моделью . Вы можете настроить Левша модель с помощью расширенной настройки в платформе драйвера .
Поддержка программного обеспечения OS/DRAWING -- Работа с Win 7/8/8,1/10 и Mac OS 10.8.0 или позже и может быть совместим с большинством рисования программного обеспечения , такие как PS, SAI, CorelPainter, иллюстратор , SketchBook Pro манга студия и так далее .
Программируемых клавиш --- 6 Экспресс - ключей , доступных для настройки , как вам нравится , сделать работу более эффективной .
Профессиональный рисунок производительность --- Разрешение 4000LPI и чувствительность давления 2048 уровней , скорость отчета 220 RPS, самые высокие параметры позволяют вам рисовать свободно .
Широко используется дизайнером , художником , учителем , студентом , офисными людьми , продавцом , ведущим и т . д .
Подходит для акварельной живописи , журнальной иллюстрации , редактирования изображений , рисования , промышленного посылка , дизайна игр / мультфильмов , эскизов , создания пейзажей , распознавания почерка .
Поддержка широкого спектра программного обеспечения , таких как adobe photoshop, Corel Photo paint, adobe illustrator, SAI, microsoft Office (Word/Excel/PowerPoint), PDF и т . д .

Технология : Электромагнитная дигитайзер
Активная область :8 " х 5"
Разрешение :4000LPI ( линия на дюйм )
Скорость передачи :220RPS
Ручка Давление :2048 уровней
Express ключей :6 клавиш экспресс
Чтение Рост :0,4"
Поставка Напряжение :DC5V
Устройство чтения карт памяти : Да
Интерфейс Поддержка :USB 1,1
Кабель USB Длина :150 см
Соответствие :CE/FCC/CCC
Цвет : Черный / белый
OS Поддержка :Win 7/8/10/Mac OS 10.8.0 или более поздняя версия

Загрузите драйвер. После завершения установки вы можете найти значок драйвера в области панели задач, что означает, что драйвер был установлен успешно; при подключении планшета к компьютеру значок изменится цвет, что означает, что драйвер уже распознал планшет, и вы можете начать использовать его сейчас.
1. Перед установкой необходимо удалить другие драйверы аналогичных продуктов, в том числе старый драйвер продукта GAOMON.
2. Перед установкой закройте все графические программы и антивирусные программы, чтобы избежать ненужной ошибки.
Это драйвер, который позволит вам использовать все функции устройства. Версия данного драйвера находится на компакт-диске, входящем в комплект устройства.
Дополнительная информация. Если Вы не знаете, как подключить к компьютеру дополнительное устройство, и Вам нужна инструкция для его правильного подключения, можете использовать строку поиска на этом веб-сайте (находится в верхней правой части любой страницы) или напишите нам.
Для использования любого компьютерного устройства необходимо программное обеспечение (драйвер). Рекомендуется использовать оригинальное программное обеспечение, которое входит в комплект Вашего компьютерного устройства.
Если у Вас нет программного обеспечения, и Вы не можете его найти на веб-сайте производителя компьютерного устройства, то мы поможем Вам. Сообщите нам модель Вашего принтера, сканера, монитора или другого компьютерного устройства, а также версию операционной системы (например: Windows 10, Windows 8 и др.).
Поиск информации об операционной системе в Windows 10
![]()
Поиск информации об операционной системе в Windows 7, Windows 8, Windows 8.1. Читать далее.
Определение версии macOS, установленной на компьютере Mac (Версию операционной системы компьютера Mac и сведения о ее актуальности можно найти в разделе «Об этом Mac»).
В меню Apple в углу экрана выберите пункт «Об этом Mac». Вы увидите название macOS, например macOS Mojave, и номер версии. Если нужно также узнать номер сборки, для его отображения щелкните номер версии.
Post navigation
| Как установить драйвер, если нет файла setup.exe. В загруженном пакете драйверов нет программы установки (например, setup.exe или install.msi). В таких случаях можно установить драйвер вручную, используя файл с расширением .INF, содержащий сведения для установки. |
 Установка SSD для ноутбуков и настольных компьютеров. Передача данных. - Пошаговое руководство, показывающее, как установить твердотельный накопитель Kingston на настольный компьютер или ноутбук с помощью прилагаемого программного обеспечения Acronis. |
| Самое необходимое программное обеспечение для любого компьютера - если вы купили новый компьютер или переустановили операционную систему, то на этой странице сайта вы найдете все необходимое программное обеспечение и инструкции по его установке. |
Добавить комментарий Отменить ответ
Поиск
Подключение, ремонт и обслуживание компьютерных устройств


Главная
Помощь в подключении и использовании компьютерных устройств, а также в поиске и установке драйверов и другого программного обеспечения. Драйвер – используется для управления подключенным к компьютеру устройством. Драйвер создается производителем устройства и поставляется вместе с ним. Для каждой операционной системы нужны собственные драйверы.

Рубрики сайта
Подключение компьютерных устройств

Copyright © 2021 DriverMaster. Помощь в подключении компьютерных устройств, а также в установке драйверов и другого ПО. Обратная связь
Для того, чтобы использовать графический планшет, подойдет не только ПК, но и смартфон, либо другой планшетный компьютер. Поэтому в этой статье я расскажу, как подключить графический планшет к телефону.
Конечно, это не полноценная замена компьютеру, так как технические характеристики, а соответственно и возможности, абсолютно не сопоставимы.
Преимущества и недостатки подключения к телефону

Немаловажный фактор: размеры мобильного устройства. Если при работе с компьютером, художник, иллюстратор, архитектор или любой другой пользователь, постоянно смотрит на большой монитор и видит мельчайшие детали, то при работе с использованием смартфона или обычного планшета, приходиться смотреть на небольшой дисплей, а мелкие детали масштабировать вручную. Естественно, это довольно неудобно.
Из предыдущего утверждения следует еще один недостаток — размещение мобильного устройства.
В то время как монитор или плазменный телевизор имеет кронштейн или закреплен на стене, телефон нужно установить в вертикальное положение. Для этого можно использовать специальные чехлы с подставкой сзади, либо прислонить девайс к чему-нибудь.
Важно: некоторые новички сначала просто размещают телефон горизонтально на стол, и рисуя, буквально смотрят вниз под прямым углом. Я крайне не рекомендую сидеть в такой позе, потому что шея от нее быстро затекает, а руки устают.Но есть и ощутимые достоинства:
- не придется покупать монитор или плазменный телевизор для планшета, достаточно подключить телефон;
- мобильное устройство вкупе с графическим гаджетом занимает не так много места;
- можно рисовать не только на столе;
- можно персонализировать все кнопки и колесики на графическом девайсе, под выполнение различных команд на смартфоне.

- совместимость графического планшета с мобильным устройством зависит от операционной системы (iOs, Android или Windows) и версии прошивки на телефоне;
- в большинстве случаев, для проводного подключения нужен адаптер OTG (с одной стороны USB-порт, с другой стороны стандартный Type-C разъем для мобильных устройств), который надо купить отдельно;
- рабочее пространство графического аппарата будет соответствовать разрешению дисплея телефона, а это в лучшем случае одна третья рабочей области.
Ознакомившись с плюсами и минусами, проще понять, подойдет ли вам использование смартфона вместо монитора, либо лучше приобрести отдельный экран.
Как подключить графический планшет к мобильному устройству
Подключение графического девайса к мобильному устройству происходит довольно легко.

Я опишу инструкции подсоединения для двух самых популярных брендов графических гаджетов — для Wacom и Huion. Принцип подключения других брендов такой же.
Инструкция подключения аппаратов Wacom линейки Intuos (Intuos Pro и Intuos Paper Edition, в том числе):
- Проверьте, совместим ли ваш телефон/обычный планшетный компьютер с графическим планшетом. Среди поддерживаемых устройств есть Asus Zenfone 4, Caterpillar CAT S60, Google Pixel 3, Huawei Honor 8X, Huawei P30, Huawei Mate 20 Pro UD, Huawei Nova 4, LG G6, LG Nexus 5X, Nokia 9 Pure View, Oneplus 6, Oppo A5, Samsung Galaxy Note 10, Samsung Galaxy Tab S4, Samsung Galaxy S10+, Sony Xperia XZ2, Vivo Y93, Xiaomi Mi9T Pro, Xiaomi Redmi Note 7, Xiaomi 5X и прочие модели. С полным списком можно ознакомиться здесь.
- Найдите совместимый адаптер OTG USB.
- Подключите с одной стороны OTG к проводу из графического планшета, а с другой стороны в разъем для зарядки мобильного устройства.
- Поводите стилусом по рабочей зоне графического аппарата. На дисплее смартфона должна появиться мышка, повторяющая движения пера. Важно: работает только левая сторона.
- Откройте приложение и начинайте рисовать.
Инструкция для подсоединения графических планшетов Huion (исключительно для Андроид-телефонов):
- Узнайте совместимость вашего мобильного устройства с аппаратом Huion. Для этого смартфон или стандартный планшет должен подходить лишь по одному параметру — установлена операционная система Android 6.0 и выше.
- Найдите подходящий адаптер USB OTG.
- Зайдите в настройки на телефоне/традиционном планшете, и проверьте, включена ли функция распознавания ОТГ. Для этого перейдите в настройки, далее в раздел “Другие настройки”, а затем переместите ползунок напротив пункта “Включить OTG” или “OTG” во включенное положение.
- Подсоедините USB-кабель девайса к разъему OTG, а сам адаптер вставьте в порт зарядки смартфона.
- Проверьте, работает ли графический аппарат, водя пером по левой части рабочего пространства. В это время на дисплее телефона должен появиться курсор мышки.
- Запустите приложение.
Существует множество приложений для телефона, в которых можно рисовать. Среди них популярны AutoDesk Sketchbook, Bamboo Paper, ibisPaint, MediBang Paint.
Читайте также:


