G co managewallet добавить карту в premiere pro
Разбираемся, как настроить платежи с телефона, работающего на операционной системе Android.
Установить приложение
Во-первых, устанавливаем платежное приложение. Не всегда на телефонах на базе Android предустановлено приложение Google Pay, но вы всегда можете установить его сами. Найдите на экране смартфона иконку с надписью Play Market. Нажмите на нее и в появившейся строке поиска напишите Google Pay. Приложение абсолютно бесплатно, поэтому смело жмите "Установить"
Приложения Wallet для Apple Pay и приложение Samsung Pay , как правило, уже предустановлены производителями.
Добавить карту в приложение
Если вы клиент банка "Восточный" и уже подключились к мобильному банку, вы можете добавить банковскую карту в Google Pay одним нажатием кнопки. Установите Google Pay. Откройте приложение "Восточный", выберите в меню пункт "Финансы" и карту, которую хотите добавить. Нажмите на кнопку "Добавить в G Pay", которая расположена под отображением баланса карты.
После того как вы прочитаете условия и согласитесь с ними, карта будет автоматически проверена и подключена к сервису.
Есть и другой способ. Вы можете добавить карту непосредственно в Google Pay. После установки приложения выберите вкладку " Карты ", нажмите на кнопку + и из выпадающего меню выберите пункт " Добавить кредитную или дебетовую карту ".
Карту можно добавить, и просто наведя на ее лицевую сторону объектив камеры телефона. Приложение считает номер карты и срок ее действия и попросит ввести CVC-код — три цифры с обратной стороны карты.
Вы можете добавить в Google Pay, Apple Pay и Samsung Pay сразу несколько банковских карт (без разницы — кредитных или дебетовых), если каждая из них поддерживается сервисом. Это могут быть карты одного или разных банков. Кроме того, в приложения можно добавить подарочные и скидочные карты от магазинов.
Если вы добавите более одной банковской карты, нужно будет назначить одну из них основной. Именно с нее спишутся деньги, когда вы поднесете мобильный телефон к терминалу оплаты. Чтобы изменить основную карту в Google Pay, нужно зайти во вкладку " Карты ", коснуться той карты, которую вы хотите использовать как основную, и выбрать " Использовать по умолчанию " в разделе " Покупки в магазинах ".
Чтобы оплачивать покупки не основной картой Google Pay, нужно открыть приложение, выбрать вкладку "Карты", нажать на карту, которой хотите расплатиться, и приложить телефон к терминалу.
Для того, чтобы совершать покупки в Google Play, оплачивать подписки на различные сервисы, а также расплачиваться в магазинах с помощью смартфона, необходимо добавить банковскую карту в Google Pay. В рамках этой статьи рассказываем как это сделать четырьмя разными способами.

Для чего может понадобиться привязать банковскую карту к Google-аккаунту? Например, для того, чтобы оплатить подписку на YouTube Premium и пользоваться функцией загрузки видео и треков. Или чтобы получить возможность бесплатно использовать премиум-версию VPN-клиента в течение пробного периода. Сценарии могут быть разными, но во всех случаях подписку удастся оформить только, если банковская карта привязана к аккаунту Google.
Навигация по статье:
Как добавить карту в Google Play
Рассмотрим процесс подключения банковской карты к аккаунту Google через интерфейс приложения Google Play. Пропустите следующий шаг, если ранее вы выполняли вход в учетную запись Google на смартфоне.

Раскройте боковое меню. Если у вас несколько аккаунтов Google, выберите нужный. Затем откройте пункт «Способы оплаты».

На открывшейся странице нажмите «Добавить банковскую карту». Введите номер карты, срок ее действия, CVC (трехзначный код на обратной стороне карты), укажите адрес проживания и кликните по кнопке «Сохранить».
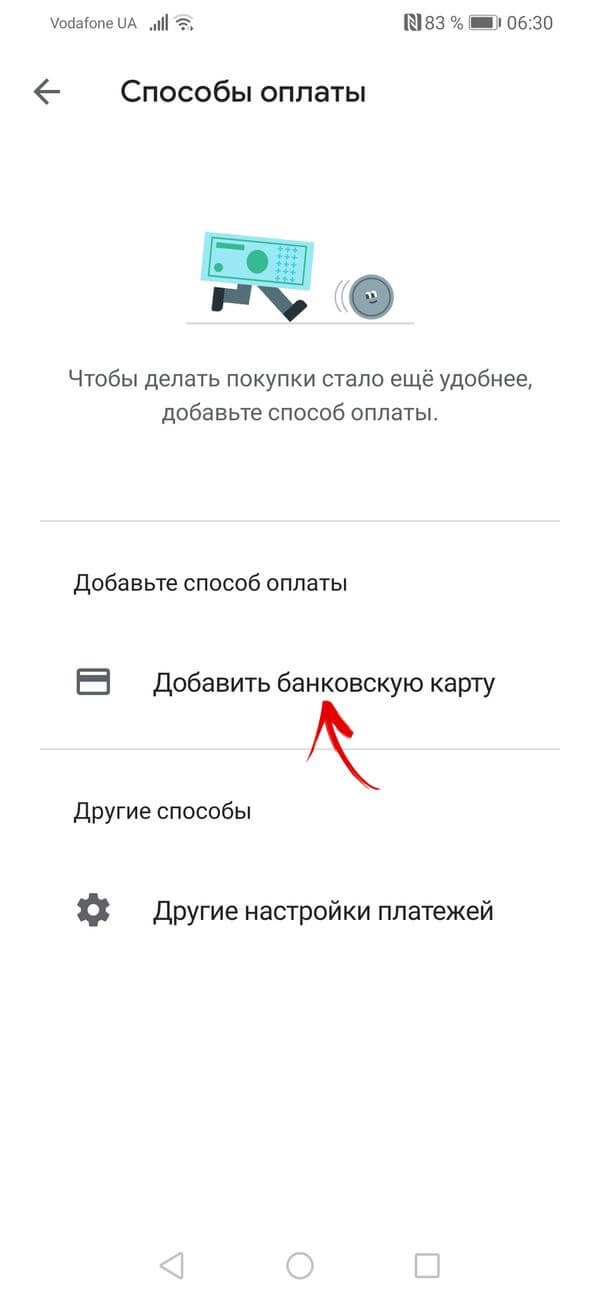
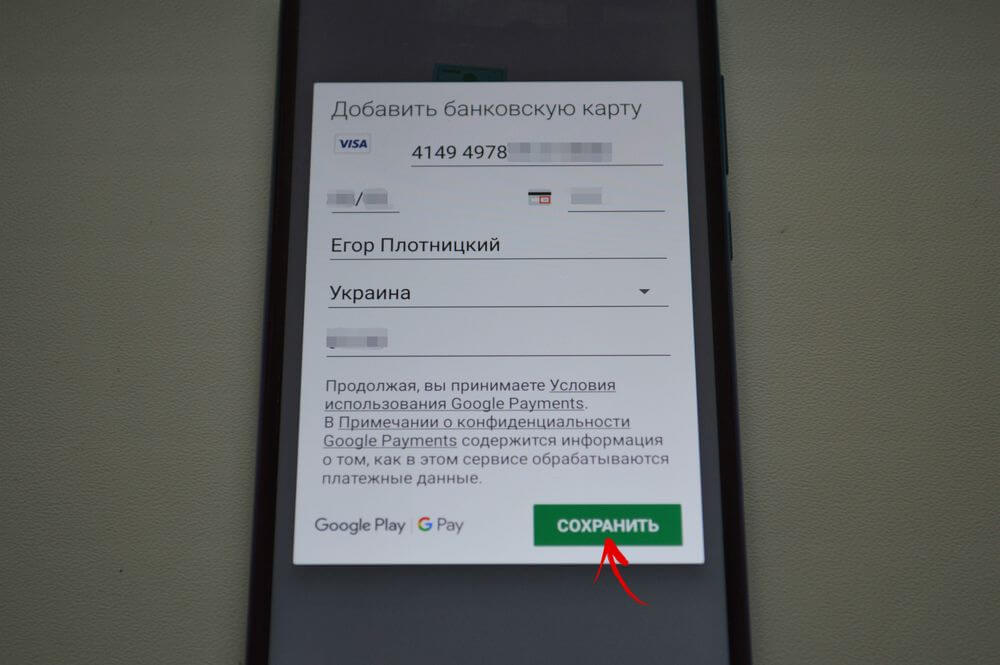
Если хотите добавить еще одну карту, снова нажмите на кнопку «Добавить банковскую карту» и повторите процедуру.
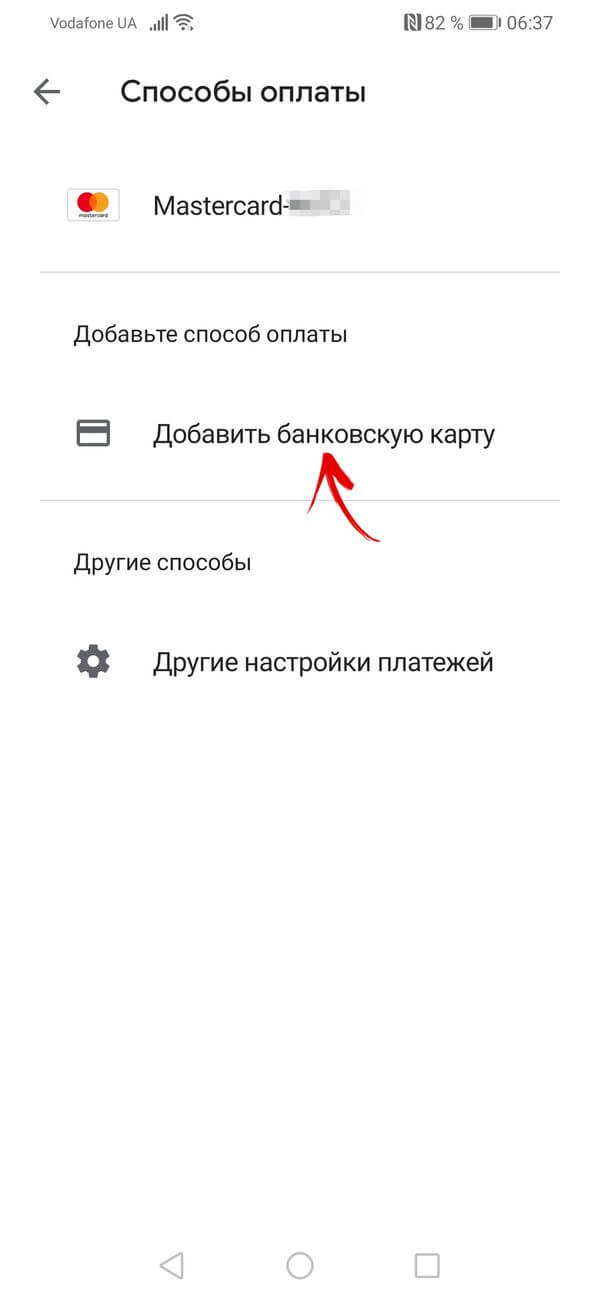
Как добавить банковскую карту в Google Pay
Установите на смартфон приложение Google Pay и запустите его. Если у вас несколько аккаунтов Google, выберите нужную учетную запись и нажмите «Начать». Затем кликните по кнопке «Добавить карту».

Вы можете отсканировать банковскую карту с помощью камеры либо ввести данные вручную. Если воспользуетесь первым вариантом, расположите карточку перед камерой так, чтобы она полностью помещалась в кадр. Номер карты и срок действия автоматически подставятся в соответствующие поля, CVV-код придется ввести вручную. Также укажите свое имя, адрес, номер телефона и другие данные. В конце нажмите «Сохранить».
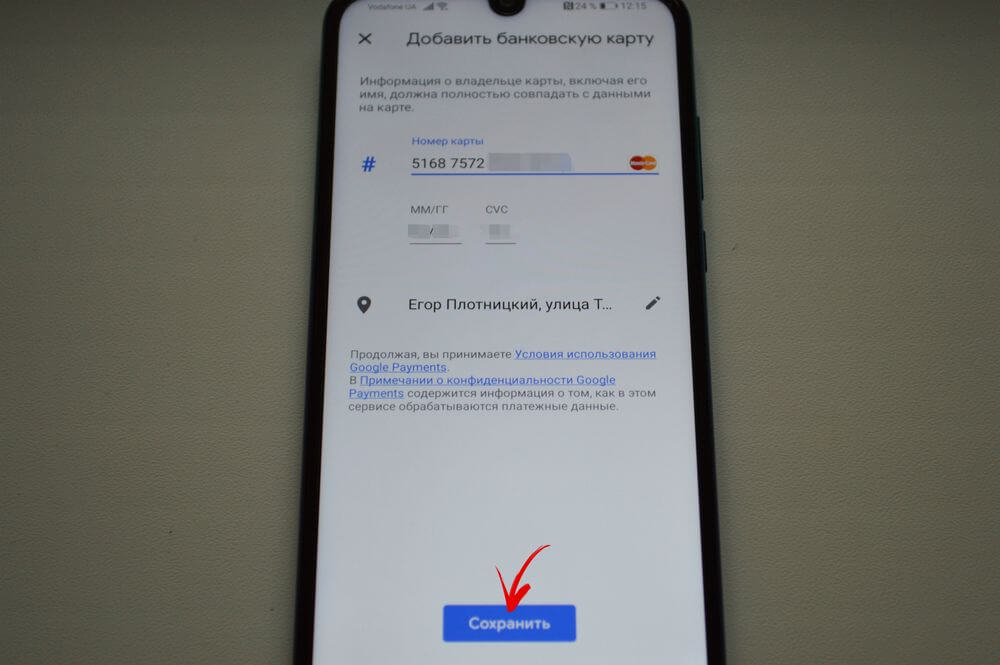
Кроме того, может понадобиться принять условия использования, установленные банком-эмитентом. А если на смартфоне не была включена блокировка экрана, придется ее настроить и активировать.



Если захотите добавить еще одну карту, перейдите на вкладку «Оплата», кликните по кнопке «+ Способ оплаты» и повторите процедуру.

Чтобы сменить аккаунт на другой (например, для того, чтобы привязать карту к нему), кликните по иконке пользователя в правом верхнем углу и выберите нужную учетную запись.

Как привязать банковскую карту к аккаунту Google через веб-сайт Google Pay
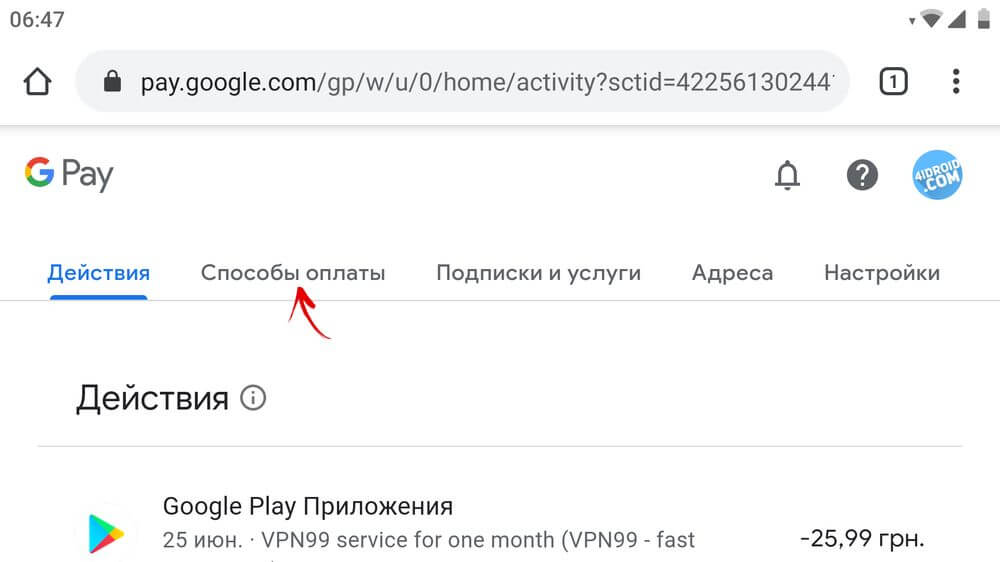
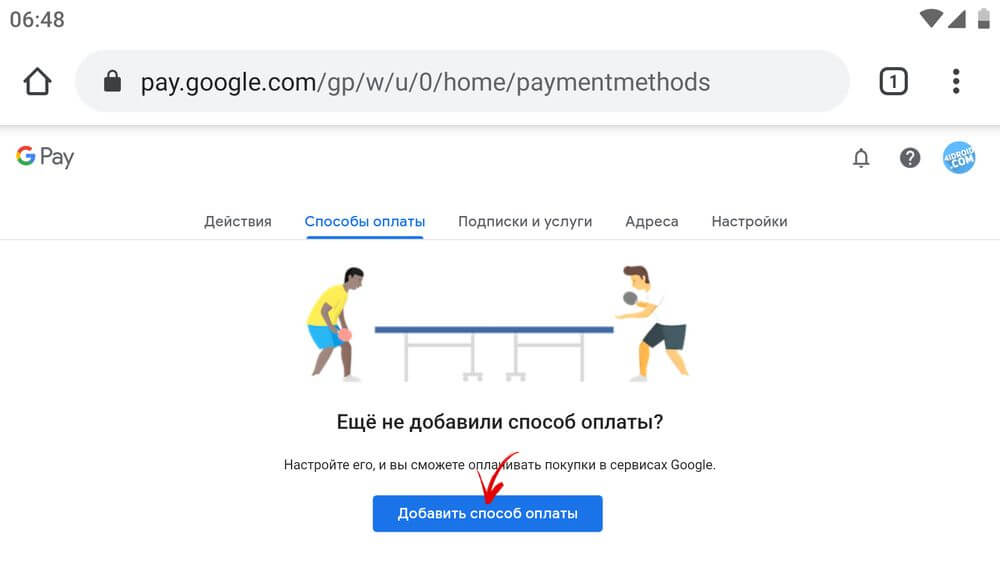
Укажите номер карты, срок ее действия, CVC и остальные данные. В конце нажмите кнопку «Сохранить».
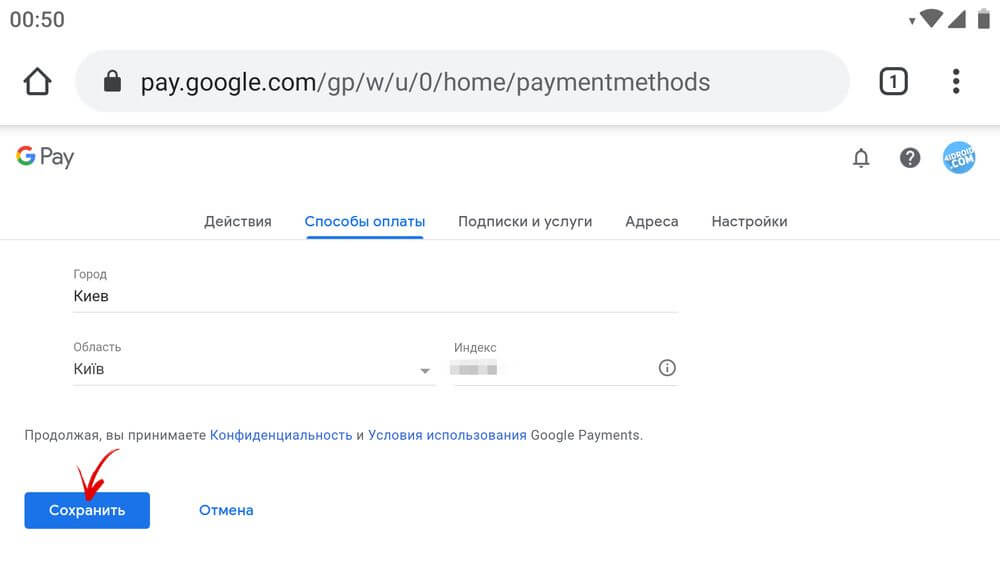
Как добавить способ оплаты на сайте Google Play
Для тех, кто пользуется веб-версией Play Market, подготовлен дополнительный мануал по привязке банковской карты к Google-аккаунту. Чтобы добавить карту на сайте Google Play, перейдите по ссылке и убедитесь, что вы авторизованы (если нет – войдите в аккаунт). Затем в боковом меню выберите раздел «Способы оплаты».
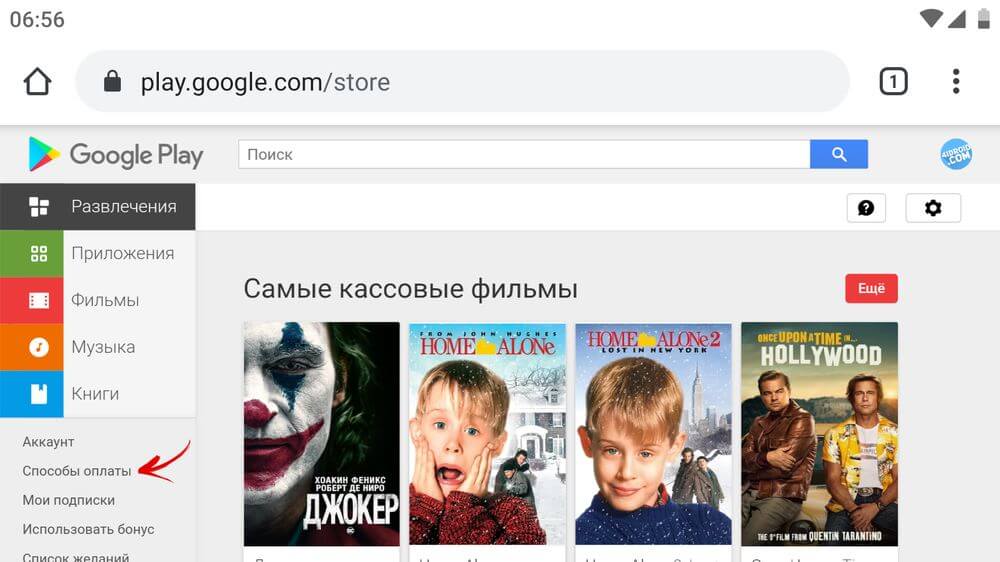
На открывшейся странице кликните по кнопке «Добавить банковскую карту». Введите номер карты, срок ее действия, CVC-код и имя владельца. Также выберите свою страну и при необходимости укажите платежный адрес. Когда заполните все поля, щелкните на кнопку «Сохранить».
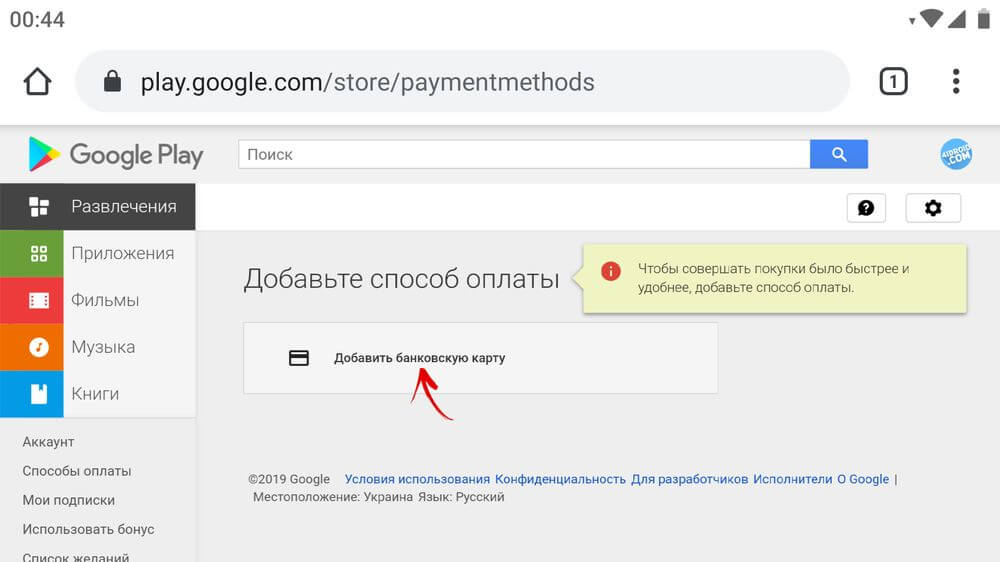
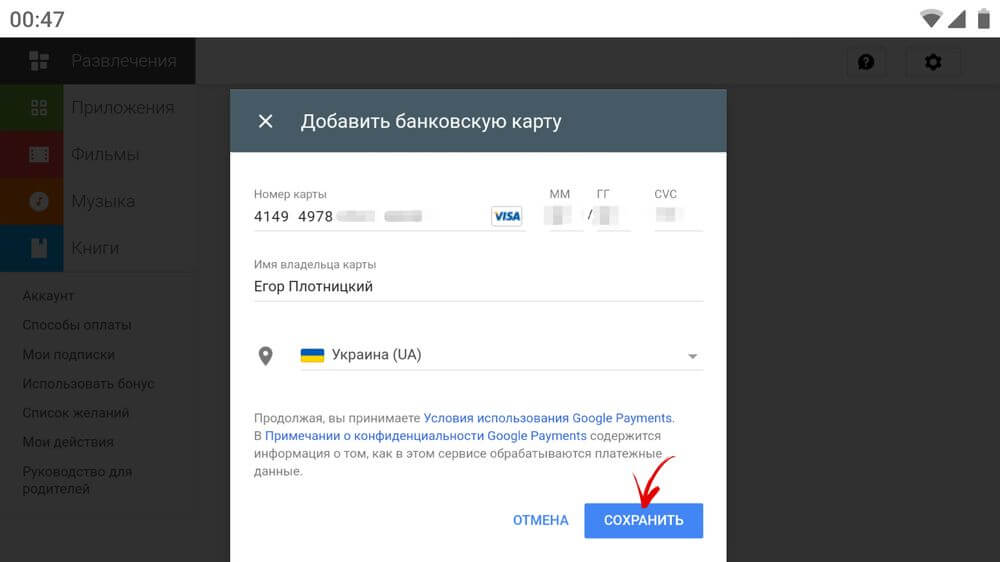
Как изменить или удалить способ оплаты в приложении или на сайте Google Pay
Чтобы удалить банковскую карту в приложении Google Pay, перейдите в раздел «Оплата» и выберите карту. Затем кликните по кнопке «Меню», расположенной в правом верхнем углу экрана, и нажмите «Удалить способ оплаты». При появлении запроса «Удалить этот способ оплаты?», выберите «Удалить».


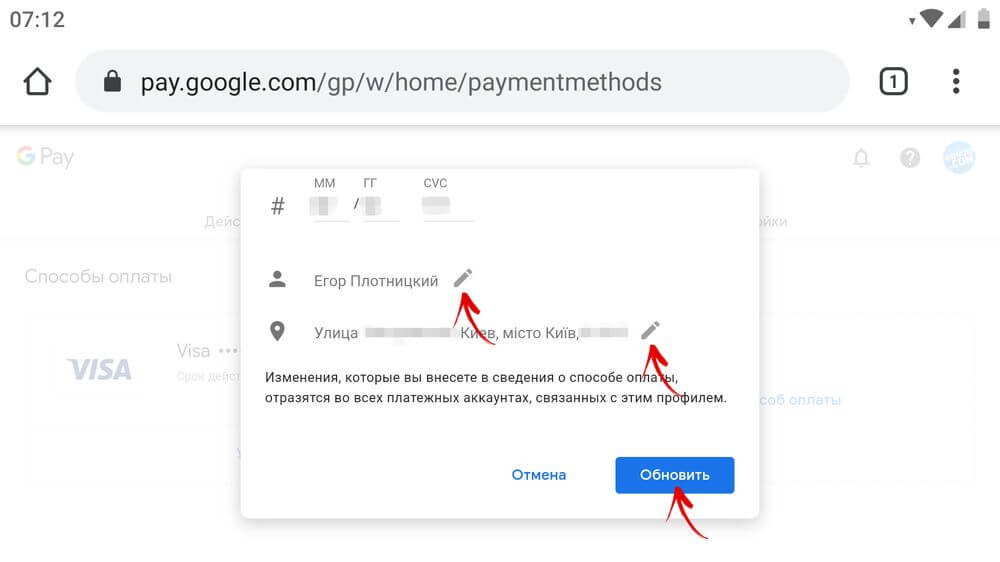
Чтобы удалить способ оплаты, кликните по одноименной кнопке и подтвердите действие, выбрав «Удалить».
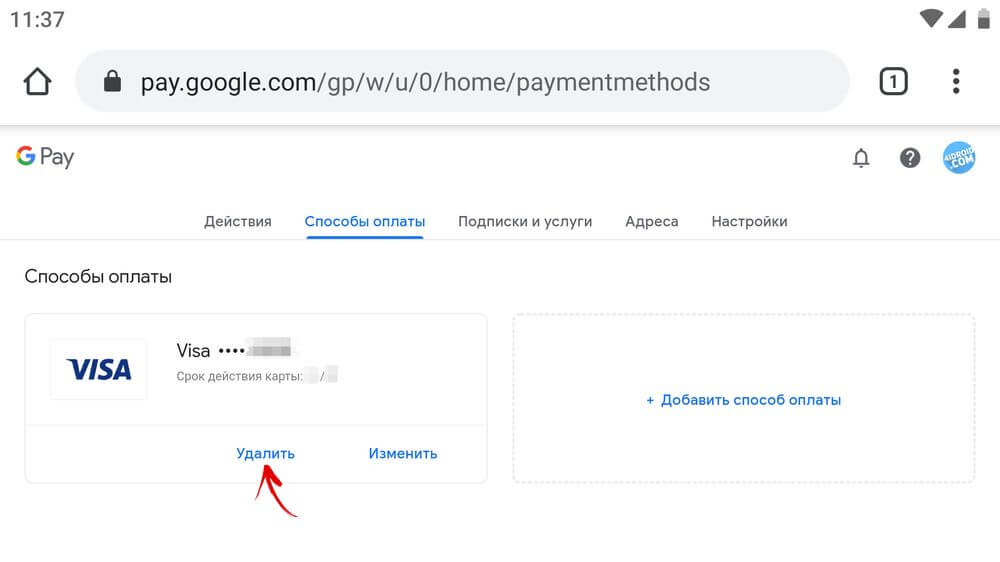
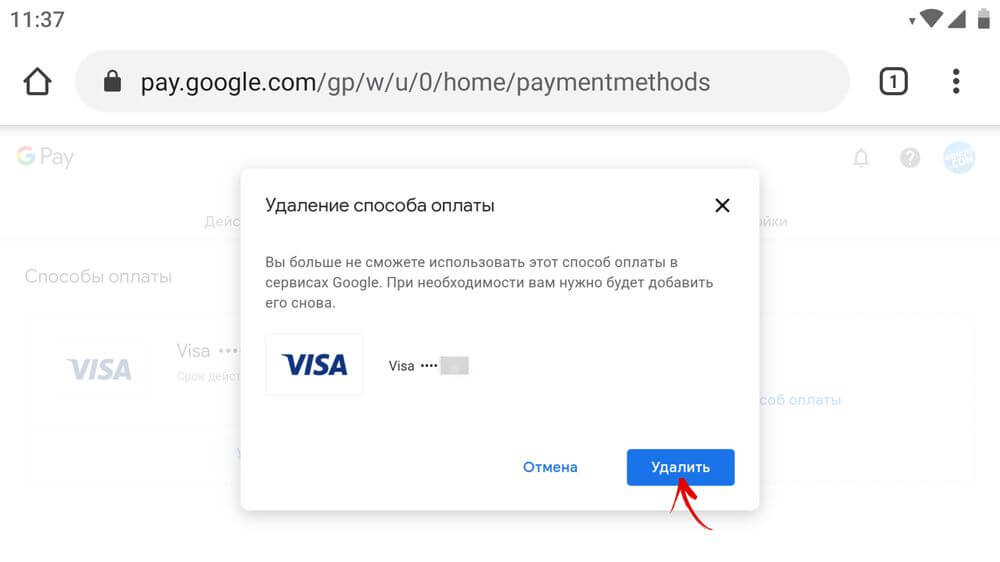
Использование смартфона для бесконтактной оплаты
После того, как банковская карта будет привязана к аккаунту Google, пользователю станет доступна бесконтактная оплата с помощью телефона (при условии, что смартфон оборудован модулем NFC). Все, что останется сделать для настройки бесконтактных платежей – включить NFC и выбрать Google Pay в качестве основного способа оплаты.
Главная / Инструкции / Как добавить карту в Google Pay и Google Play: привязка банковской карты к аккаунту Google

Как добавить карту в Google Pay? Для совершения бесконтактных платежей достаточно установить приложение на смартфон и внести данные банковской карты. Комиссия за привязку и бесконтактные платежи не взимается.
Особенности работы Android Pay
Приложение Android Pay начало свою работу в 2015 году. Оно было разработано в качестве универсального платежного средства для всех пользователей смартфонов на операционной системе Андроид. В отличие от Samsung Pay, это приложение можно установить на телефон от любого производителя.
В 2017 году сервис был переименован в Google Pay и был официально запущен в России. Сегодня с приложением сотрудничает множество российских банков, карту которых можно использовать внутри системы.
Чтобы оплатить покупки через Google Pay, достаточно разблокировать смартфон и поднести к терминалу. Средства мгновенно будут списаны с привязанного платежного средства.
Android Pay работает только на устройствах со встроенным модулем NFC.
Именно чип NFC отвечает за передачу данных между устройствами на близком расстоянии. С помощью NFC можно расплачиваться не только смартфоном, но и смарт-часами, умным браслетом или кольцом.

Для совершения бесконтактного платежа важно, чтобы терминал также имел встроенный модуль NFC. Данная технология также называется PayPass и обозначается специальным значком на экране терминала.
Приложение Google Pay имеет определенные системные требования. На смартфоне должны присутствовать:
- ОС Android версии 4.4 или выше;
- Официальная версия прошивки;
- Заблокированный загрузчик;
- Сертификация модели от Гугл;
- Неактивные root-права.
Поскольку Google Pay содержит конфиденциальные данные пользователя, необходимы повышенные меры безопасности. Разблокированный загрузчик, кастомная прошивка или расширенные настройки считываются приложением как небезопасные, поскольку при данных опциях возможна установка приложений от неизвестных разработчиков. Есть также риск загрузить вредоносный вирус на ПО телефона.
С какими картами работает Google Pay?
Android Pay поддерживает карты Visa и Mastercard. В некоторых случаях возможна привязка карты Maestro. Это зависит от условий соглашения конкретного банка с платежным сервисом.
В 2014 году на территории России появилась внутренняя карта МИР. Ее особенность в том, что она работает независимо от международных платежных систем Visa и Mastercard. А значит, не подвержена влиянию иностранных банков.
Некоторые российские банки активно выпускают карту МИР. Сбербанк, например, предлагает несколько типов данной карты для разных категорий граждан.
К сожалению, эти карты не принимаются в Google Pay. Сервис приветствует только Visa и Mastercard международного образца.

Как привязать карту к системе?
Для совершения бесконтактных платежей пользователю нужно выполнить несколько простых действий:
-
;
- Добавить платежное средство к системе;
- Установить блокировку экрана (если она неактивна);
- Совершить первый платеж.
Android Pay установится на смартфон в течение пары минут. После этого следует открыть приложение.
Вначале система запросит данные для входа в аккаунт Google. После добавления логина и пароля необходимо внести данные банковской карты. Пользователь должен указать номер карты, срок действия и трехзначный код безопасности. Далее на странице высветится поле, куда следует внести номер телефона. На него придет смс с проверочным кодом, который следует указать в специальной графе.


Сервис попросит внести данные банковской карты вручную или сфотографировать через сканер-окно. После успешного внесения данных новое платежное средство появится на странице.

Возле каждого средства оплаты есть значок NFC. Чтобы сделать карту основной, достаточно нажать на этот значок. С карты будут автоматически списываться средства при каждой покупке через Google Pay.
Android Pay также принимает виртуальные карты в качестве средства оплаты. Этот момент очень актуален для владельцев электронных кошельков, поскольку у большинства из них нет пластикового образца.
Как узнать номер виртуальной карты? Рассмотрим этот вопрос на примере сервиса Яндекс.Деньги.


После успешного добавления виртуальной карты к Google Pay пользователь сможет рассчитываться ею не только в интернете, но и любом общественном месте, где есть терминал с бесконтактной оплатой.
Как работает карта Тройка?
Среди жителей Москвы и Московской области очень популярна карта Тройка. Она объединяет в себе поездки на все виды общественного транспорта и кошелек, который можно пополнять через интернет, салоны мобильной связи и отделения метрополитена.

На сайте Единого Транспортного Портала также представлен список смартфонов со встроенным модулем NFC, к которым можно привязать мобильный билет и совершать бесконтактные платежи.

Как отвязать карту?

Здесь же можно отключить карту от бесконтактной оплаты, не убирая ее из системы. В этом случае основным платежным средством автоматически станет другая привязанная карта.
Если не пользоваться приложением в течение 90 дней, данные всех платежных средств будут автоматически удалены.
Почему не работает приложение?
Некоторые пользователи сталкиваются с техническим сбоем в работе Google Pay. Наиболее распространенные вопросы:
К Google Pay обычно не добавляется карта банка, названия которого нет в списке всех банков-участников системы. Также в приложении не будет работать внутрироссийская карта МИР.
Платеж во время покупки может не пройти из-за технической неисправности терминала. В этом случае рекомендуется использовать пластиковую карту или наличные.
Какие карты поддерживает Google Pay? Платежная система принимает только Visa или Mastercard от банков-участников, представленных на официальном сайте приложения. Чтобы добавить или удалить средство оплаты, достаточно скачать Android Pay на смартфон и следовать дальнейшим инструкциям.
Не знаете как завести кошелек Гугл? Это просто. Особенно если у вас уже есть почта в Gmail.
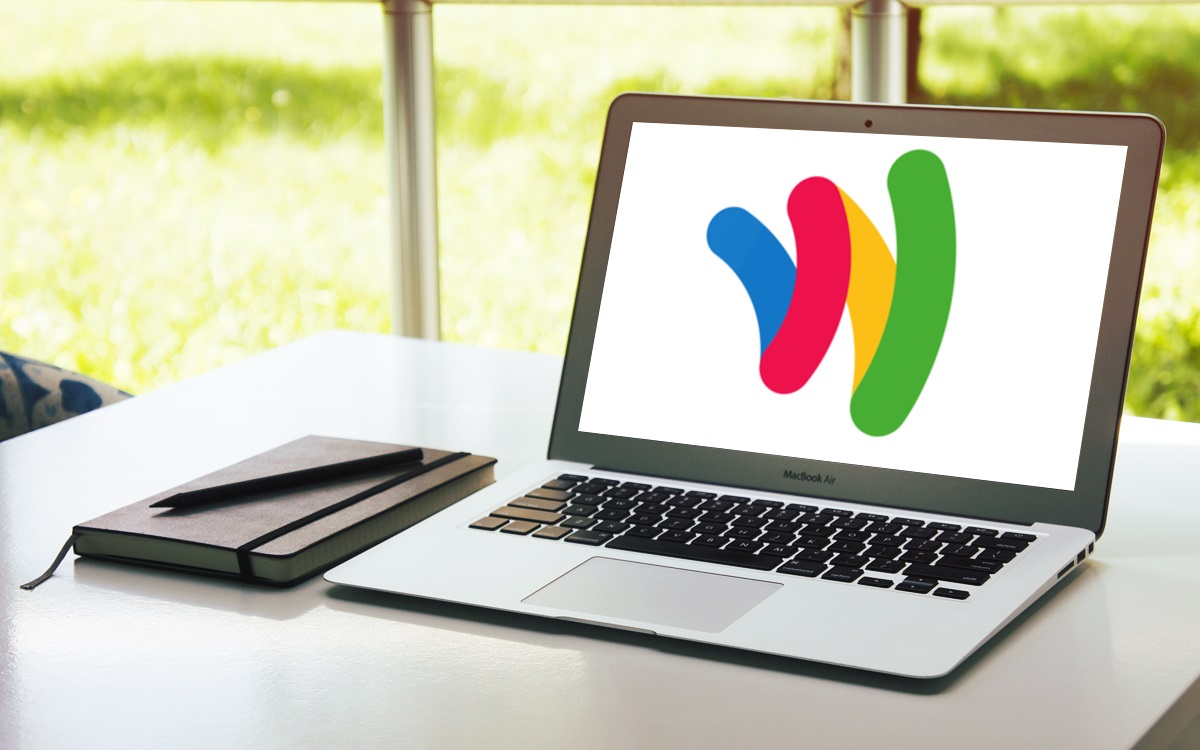
Google Wallet – это электронный кошелек, который позволяет оплачивать покупки на площадках компании. Например, в Google Play, YouTube, Google Express, на Google Диске. Создание такого кошелька не займет много времени. Но значительно расширит доступ к контенту и полезным сервисам.
Как создать кошелек Гугл: пошаговая инструкция
Перед тем как перейти на страницу регистрации, нужно ввести логин и пароль от Google-аккаунта.
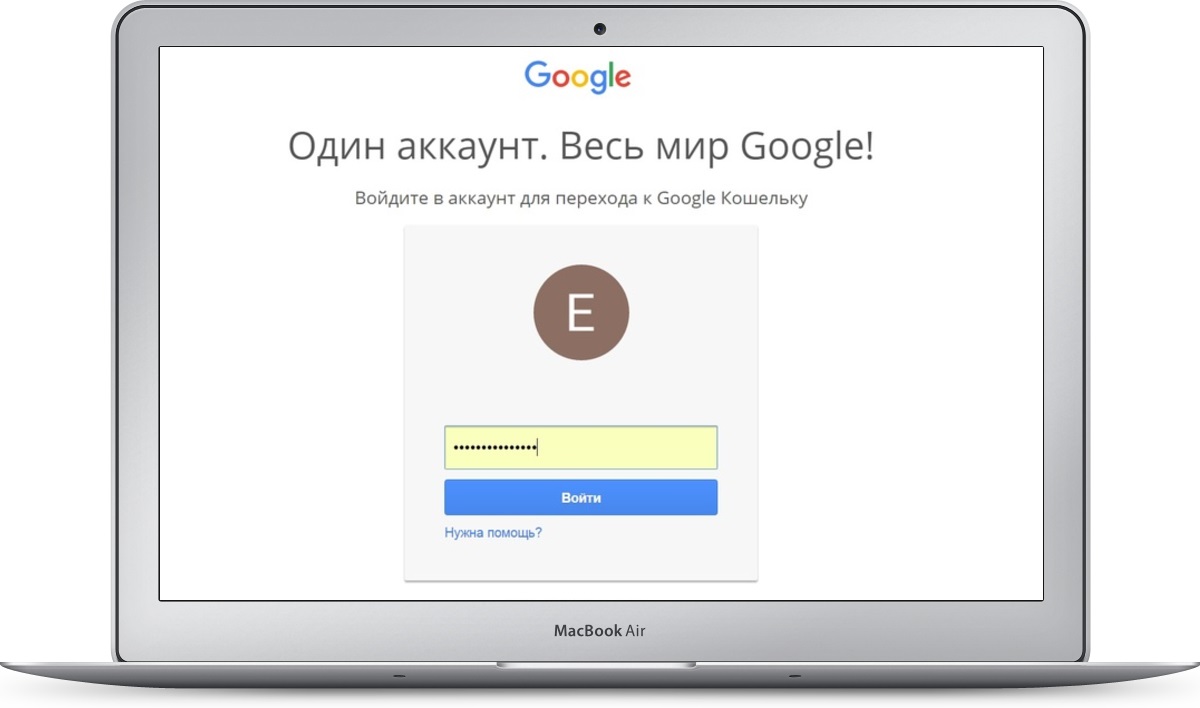
Вы попали на страницу регистрации. Тут вам нужно указать свои персональные данные, включая адрес и телефон, выбрать страну проживания и привязать к аккаунту платежную карту. Впрочем добавить платежные реквизиты можно и после регистрации.
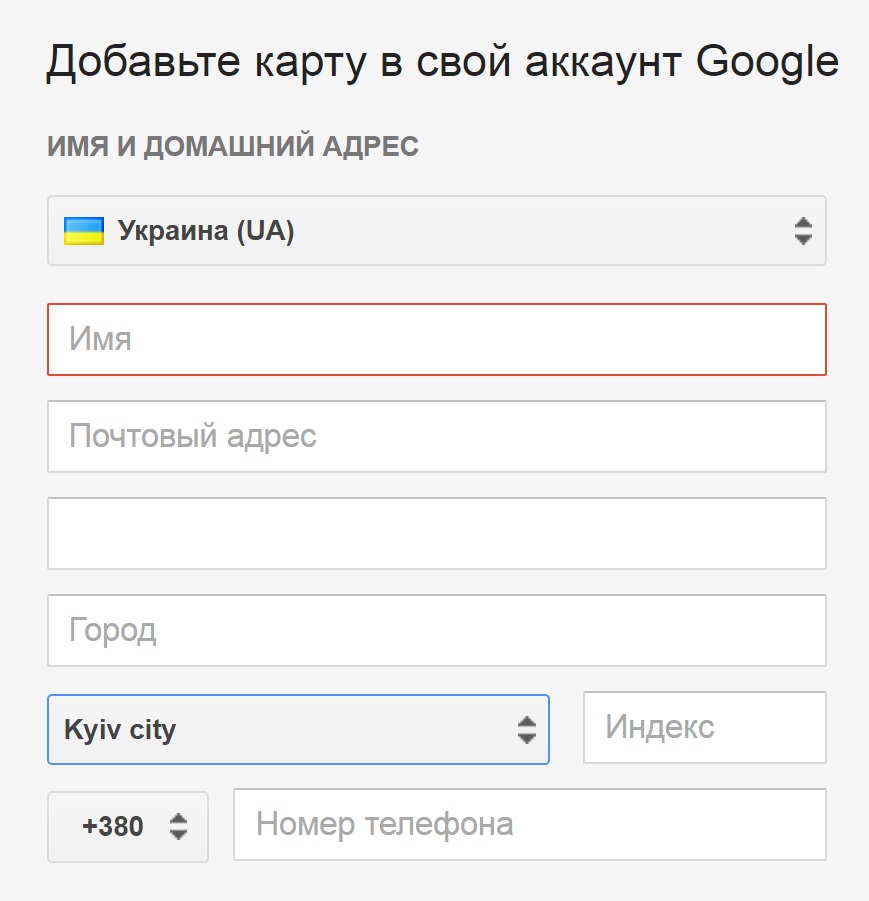
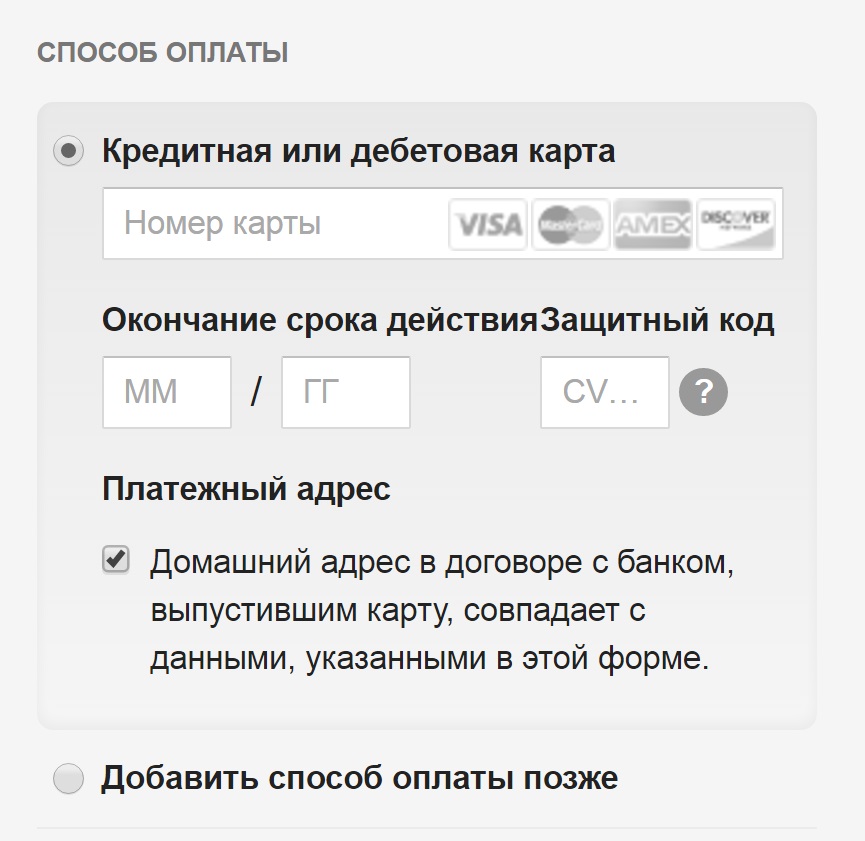
Привязывайте к электронному кошельку Google только активную карту. При регистрации с нее будет списано 6 гривен, чтобы убедиться, что карта действующая. Через несколько минут деньги вернутся на счет.
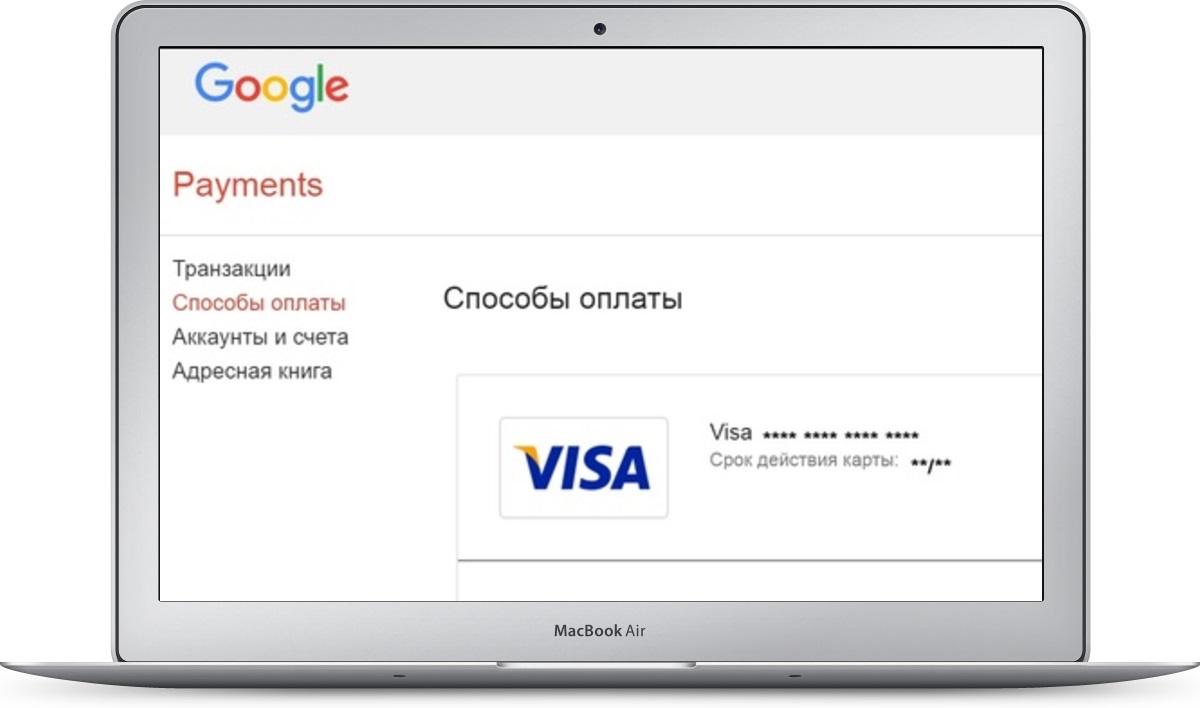
Теперь вы можете осуществлять платежи в сервисах Google.
Как осуществлять платежи в Google Play:
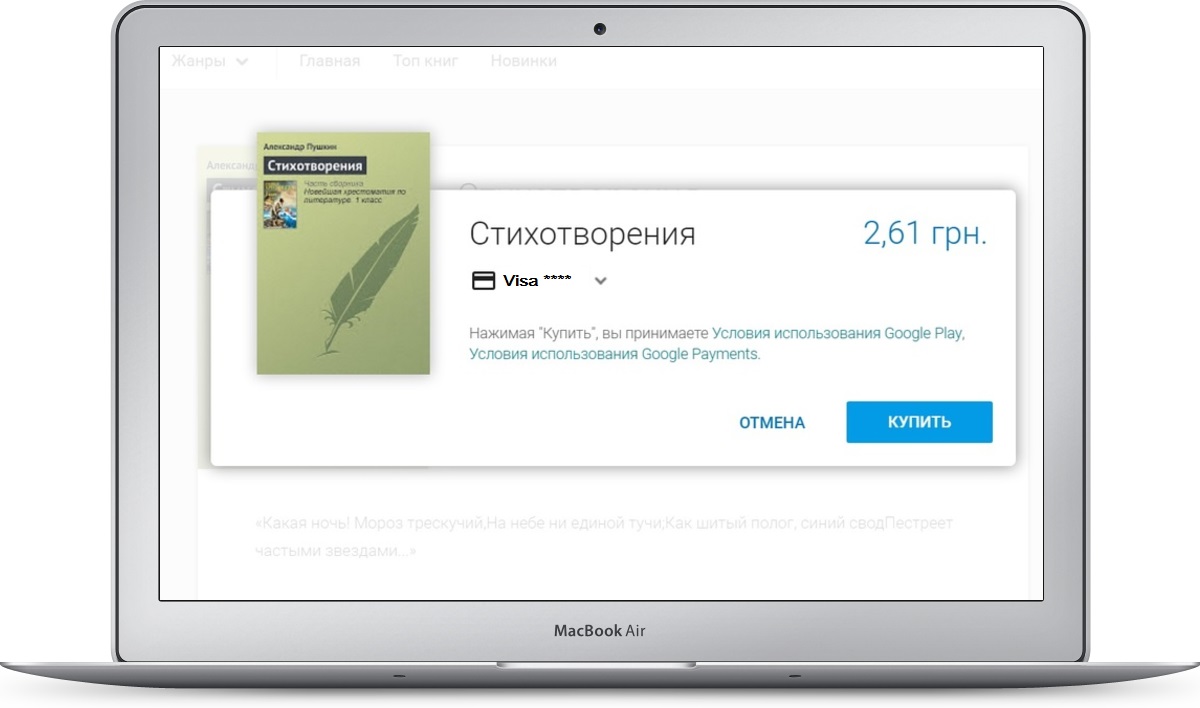
В Укрине функционал Google-кошелька сильно ограничен. Мы не можем переводить деньги на другие google-аккаунты и получать переводы. Тем не менее, кошелек гугл позволяет приобретать контент в крупнейшем магазине приложений, а также пользоваться другими платными сервисами компании.
С полным функционалом Google Wallet можно ознакомиться на видео.
Читайте также:


