Foxit reader вставить картинку в pdf
Подпись в файле PDF является не просто уведомлением других о владельце «работы», которую они просматривают, но также вставка подписи в файл PDF также имеет эффект «регистрации авторских прав», не позволяя людям другой скопируйте оригинал (снимок экрана, скопируйте содержимое файла . ) и используйте его без вашего согласия.
Это может сделать программное обеспечение, поддерживающее чтение и редактирование файлов PDF, например Foxit Reader или Adobe Reader , хотя реализация может отличаться, но вы можете обратиться к статье ниже, чтобы узнать, как это сделать. Создавайте и используйте подписи на Foxit Reader.
Использование подписей уже давно позволяет отправителю уведомить получателя о том, что он получает информацию от кого. Позже, наряду с развитием науки и техники, «подпись» была также поднята на новый уровень, знак, бренд, символический образ, представляющий людей и организации. .
Как создать подпись в Foxit Reader
Шаг 1: Откройте файл PDF, чтобы вставить подпись или, возможно, новый файл. Затем щелкните левой кнопкой мыши на значке синего пера в строке меню - PDF Sign (Protect) .

Шаг 2: Нажмите на Список подписи и выберите синий значок плюс (или выберите Создать подпись ).

Выберите значок плюса или Создать подпись, чтобы создать новую подпись
Шаг 3: Появляется новый интерфейс, Foxit Reader предоставляет пользователям 4 варианта использования для создания новых подписей для файлов PDF, включая:
- Draw Signature : нарисуйте подпись (используя мышь, создайте нарисованные от руки штрихи).
- Импортировать файл : вставить файл, доступный на компьютере.
- Вставить из буфера обмена : используйте снимок экрана в качестве подписи (нажмите на него, а затем нажмите CTRL + V, чтобы вставить изображение в соседнее окно предварительного просмотра).
- Тип подписи : создание подписи в разных стилях.

В частности:
Вы можете рисовать, писать, делать все, что вы хотите с Draw Signature . Просто щелкните левой кнопкой мыши, удерживайте и перетащите, чтобы создать изображение, отпустите руку, чтобы закончить, нажмите OK, чтобы сохранить, и Очистить, чтобы удалить только что созданную подпись.

Будь то фотографии, логотипы, фоны и т. Д., Пока они доступны на вашем компьютере, вы можете использовать Импорт файлов для использования в качестве цифровых подписей. Просто щелкните левой кнопкой мыши на изображении, и затем Open в порядке.

Нажмите клавишу снимка экрана ( PrtSc SysRq ), чтобы захватить изображение, которое вы хотите использовать в качестве цифровой подписи в PDF, затем выберите « Вставить из буфера обмена» и «CTRL + V» использовать, снова запомните « Сохранить» .

Снимок экрана и вставьте сюда
Или просто выберите « Тип подписи» , напишите подпись, которую вы хотите использовать в рамке, как показано ниже, и выберите шрифт в « Рекомендуемые шрифты» .

Или все шрифты для Foxit Reader, разработанные для вас, ОК, чтобы использовать немедленно.

ВНИМАНИЕ:
- Только один тип подписи может быть создан за один раз.
- Преобразование подписи в черно-белое изменит цвет подписи (фото) на черно-белое или вернется к исходному цвету изображения.
- Требовать пароль для использования этой подписи помогает создать пароль для подписи, который никто не может изменить.

Введите пароль дважды в поля ниже и ОК .

Установите пароль для своей подписи и затем ОК, чтобы сохранить
Как использовать подписи на Foxit Reader, вставлять подписи в файлы PDF
В конце процесса создания подписи вы можете сразу же использовать ее (подпись автоматически появится в интерфейсе открытой страницы редактирования). Или, если у вас уже есть подпись, вы можете щелкнуть раздел «Подписи в формате PDF» и переместить его в нужное место, завершив шаг 1.

Шаг 2: После выбора позиции, в которой вы хотите подпись, щелкните левой кнопкой мыши за пределами места для выполнения (подпись будет отображаться темнее).

Шаг 3: Чтобы изменить положение или размер подписи, просто нажмите на нее левой кнопкой мыши, чтобы появилась красная рамка. Тогда:
- Держите левую кнопку мыши на нем и двигайтесь, чтобы изменить положение.
- Или щелкните левой кнопкой мыши в правом нижнем углу, удерживайте и перетащите, чтобы изменить размер.

Нажмите, удерживайте и перетащите левую кнопку мыши, чтобы изменить размер и положение подписи
Шаг 4: Вы можете создать много разных типов подписей для своего собственного использования или использовать их одновременно, на ваше усмотрение. Если вам не нравится, вы можете щелкнуть левой кнопкой мыши на любой подписи, чтобы отобразить красную рамку, а затем нажмите клавишу Delete на клавиатуре, чтобы удалить.

Важно помнить следующее:
- Найдя подпись, щелкните левой кнопкой мыши в разделе « Применить все подписи», чтобы вставить подпись в текст.
- Однако после того, как вы щелкнете по этому элементу, вы больше не сможете перемещать, изменять, изменять его размер или удалять их.


Шаг 5: Вы можете просмотреть все подписи, которые вы создали, нажав на Список подписей .

Список подписей, созданных на Foxit Reader
Здесь вы можете создать новую ( Создать подпись ) или управлять ( Управление подписями ), изменить местоположение, установить пароль или удалить подпись в этом списке (удаление подписи в списке уже не потеряет подпись. в дополнение к текстовому редактору).

Если вы регулярно используете и работаете с файлами PDF в целом и Foxit Reader в частности, вы не можете игнорировать эту статью. Это также очень полезный и полезный трюк для пользователей PDF.

Foxit Reader является простой и бесплатной программой для чтения и редактирования PDF файлов, работа с ней гораздо удобнее и быстрее, чем с аналогами.
Итак, вам прислали файл, и нужно в определенных полях набрать текст и поставить галочки в квадраты.




Чтобы процесс не был столь нудным, можно создать одну идеальную галочку и путем нажатия правой кнопки мыши копировать и вставлять ее в другие места документа.



Отблагодарите автора, поделитесь статьей в социальных сетях.

Существует множество различных приложений для чтения PDF-файлов. Для лучших из них характерна простота использования и наличие дополнительных функций. Таким качественным и бесплатным программным решением является Фоксит Ридер.
Являясь практически полным аналогом Adobe Reader, Фоксит Ридер может похвастаться своей полной бесплатностью. Грамотное расположение меню и кнопок позволяет использовать данный продукт легко и без необходимости чтения руководства, идущего в комплекте. Программа отличается отличной производительностью: запускается за несколько секунд и работает плавно.

Открытие PDF-файлов
Программа способна открыть и отобразить ПДФ-документ в удобном для вас виде. Присутствует возможность изменить масштаб отображения, развернуть страницу, отобразить несколько страниц сразу.
Кроме этого, данный продукт позволяет включить автоматическую прокрутку страниц документа, что удобно при чтении.

Печать и сохранение PDF в текстовом формате
Вы без труда распечатаете ПДФ в Foxit Reader. При необходимости можете сохранить документ в текстовый файл с расширением .txt.

Конвертация в формат PDF
Фоксит Ридер позволяет конвертировать разные форматы файлов в ПДФ-документ. Для этого достаточно открыть требуемый файл в приложении.
Поддерживается огромное количество разных форматов: от классических документов Word и Excel до HTML-страниц и изображений.

К сожалению, программа не может распознавать текст, поэтому открытые изображения так и остаются изображениями, даже если это отсканированная страница книги. Для распознавания текста с изображений вам стоит воспользоваться другими решениями.
Добавление текста, штампов и комментариев
Программа позволяет добавить на страницы PDF документа собственные комментарии, текст, штампы и изображения. Также в Foxit Reader можно рисовать поверх страниц с помощью специальных инструментов для рисования, похожих на аналоги всем известного Paint.

Отображение информации о тексте
Вы можете посмотреть количество слов и символов в открытом ПДФ-файле.

Достоинства:
1. Логичное расположение элементов управления просмотром PDF, позволяющее разобраться в программе на лету;
2. Ряд дополнительных возможностей;
3. Распространяется бесплатно;
4. Поддерживает русский язык.
Недостатки:
1. Не хватает возможности распознавания текста и редактирования текста ПДФ-файла.
Бесплатная программа Фоксит Ридер – это хороший выбор для просмотра PDF. Большое количество настроек отображения документа позволит вывести документ в удобном виде как для домашнего чтения, так и для публичной презентации.
Вы часто работаете с файлами pdf, иногда по какой-то причине вам нужно вставить изображения в файлы pdf, но вы не знаете, что делать? Если вы используете программу Foxit Reader для работы с pdf-файлами, все станет проще.
Программа чтения PDF-файлов Foxit Reader поддерживает множество функций, в том числе очень полезную возможность вставлять изображения в PDF-файлы.
В следующей статье вы узнаете, как использовать Foxit Reader для вставки изображений в файлы PDF.
Шаг 1. Вам следует использовать новую версию Foxit Reader, чтобы использовать новый интерфейс и его полезные функции.
Сначала вам нужно открыть PDF-файл, в который вы хотите вставить изображения, с помощью Foxit Reader.

Шаг 2. В интерфейсе Foxit Reader выберите вкладку «Главная» и выберите «Аннотация к изображению» в разделе «Вставка» (если вы используете старую версию, выберите «Правка» -> «Вставить» -> «Изображение»).

Шаг 3: После выбора вы переместите мышь в положение для вставки изображений в файл pdf и выберите область для вставки изображений.
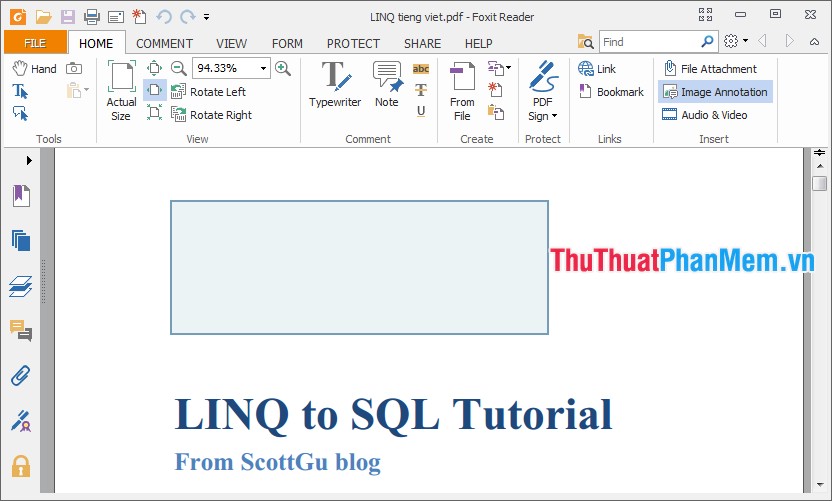
Когда вы отпустите указатель мыши, появится диалоговое окно «Добавить изображение», нажмите «Браузер», чтобы открыть диалоговое окно «Открыть».

Шаг 4: Откройте окно «Открыть», выберите изображение, которое нужно вставить в файл PDF, и нажмите «Открыть», чтобы добавить изображение.

Шаг 5: После того, как вы выбрали изображение, нажмите «Дополнительно», чтобы установить изображение. В появившемся диалоговом окне «Размещение изображения» вы можете настроить положение изображения и размер границы. После завершения настройки нажмите OK, чтобы закрыть диалоговое окно «Размещение изображения».

Шаг 6: Затем вы можете настроить чистый уровень изображения в Opacity, повернуть изображение в разделе Rotate. После того, как вы установили и настроили изображение, нажмите OK, чтобы добавить изображение в файл pdf.

Результаты после добавления изображения в файл pdf:
Таким образом, в статье описаны простые шаги, которые помогут быстро вставлять изображения в файлы PDF с помощью Foxit Reader. Надеюсь, статья вам поможет.
- Инструкции по прикреплению файлов к файлам PDF с помощью Foxit Reader
- Как включить полноэкранный режим при чтении файлов PDF с помощью Foxit Reader
- Как разделить PDF-файл без вьетнамской ошибки
Шаг 1. Откройте Foxit Reader, перейдите на вкладку «Главная» и выберите «Аннотация к изображению».

Шаг 2: Переместите указатель мыши в то место, куда вы хотите вставить изображение, обведите место, где будет отображаться изображение, и сразу же появится окно «Добавить изображение», нажмите «Обзор».

Шаг 3: Появится открытое окно, выберите изображение для вставки, нажмите «Открыть», чтобы открыть изображение.

Шаг 4: Нажмите «Дополнительно». чтобы отрегулировать положение изображения, появится окно «Размещение изображения», вы можете настроить размер границы, расположить изображение и нажать «ОК»:

Шаг 5: Настройте определение изображения в разделе «Непрозрачность», поверните изображение в разделе «Повернуть». После настройки нажмите ОК.

Вот изображение, которое было вставлено в содержимое PDF:

Выше приведены шаги по вставке изображений в содержимое PDF с помощью Foxit Reader, которые мы только что вам представили. С этого момента вы можете добавлять изображения в отчеты или документы более ярко.
Читайте также:


