Как включить геолокацию на компьютере
С помощью сведений о местоположении сайты показывают актуальную для вас информацию: погоду, дорожные пробки, карту города, заведения поблизости. Местоположение определяется по ближайшим точкам беспроводного доступа и по IP-адресу устройства. Данные о местоположении обезличены: передаются только географические координаты. Они не позволяют вас идентифицировать.
Разрешить или запретить сайту определять местоположение
Когда сайт запросит информацию о том, где вы находитесь, в верхней части страницы вы увидите предупреждение.
Разрешить , чтобы сайт или его компонент (например, карта) узнал, где вы находитесь. В Умной строке появится значок . Блокировать , чтобы сайт не узнал, где вы. В Умной строке появится значок .Нажмите или , чтобы изменить решение.
Просмотреть сайты, которым разрешено определять местоположение
Прокрутите страницу вниз и нажмите Расширенные настройки сайтов . В блоке Доступ к местоположению нажмите ссылку Настройки сайтов.На вкладке Разрешен отображается список сайтов, которым разрешено следить за вашим местоположением. Чтобы удалить сайт из списка, наведите на него указатель мыши и нажмите появившуюся ссылку Удалить . После этого сайт не будет определять ваше местоположение.
Запретить определять местоположение
Прокрутите страницу вниз и нажмите Расширенные настройки сайтов . В блоке Доступ к местоположению включите опцию Запрещен . Прокрутите страницу вниз и нажмите Настройки персональных данных . Снимите отметку с опции Разрешить сервисам Яндекса использовать геолокацию . Примечание. Чтобы изменения вступили в силу, нужно очистить кеш.Установить город вручную
Примечание. Ручной выбор города хранится в файлах cookie. Настройки региона будут действовать на вашем устройстве, пока вы не измените их или не удалите cookie.Если сохранить город не удалось — проверьте, разрешено ли в браузере сохранять cookie.
Местоположение в режиме Инкогнито
По умолчанию в режиме Инкогнито местоположение определяется автоматически, даже если вы ранее вручную указали город. Это объясняется тем, что в режиме Инкогнито не сохраняются файлы cookie, а сделанный вручную выбор города хранится в них.
Местоположение определяется некорректно
Возможно, у вас установлено расширение, изменяющее настройки прокси. Попробуйте отключить его.
Откройте → Дополнения и отключите все расширения. Если местоположение определилось правильно, методом перебора найдите расширение, которое меняет прокси. Перезагрузите страницу и убедитесь, что проблема решена.Возможно, ваш IP-адрес принадлежит сети с несколькими регионами. Настройте местоположение вручную:
В появившемся списке подсказок выберите город или населенный пункт. Примечание. Ручная настройка местоположения хранится в файлах cookie. Если выбранный вручную город меняется на другой, значит, ваш браузер удаляет cookie. Убедитесь, что хранение cookie разрешено в настройках браузера.Если проблема не решена, сообщите о ней в службу поддержки через форму обратной связи:
Пришлите ссылку на страницу, где вы видите неправильно указанный город. Укажите город, который определяется в настройках после нажатия кнопки Найти меня , а также ваше реальное местоположение. ","prev_next":<"prevItem":<"disabled":false,"title":"Автозаполнение","link":"/support/browser/personal-data-protection/autofill.html">,"nextItem":>,"breadcrumbs":[,],"useful_links":null,"meta":,"voter":","extra_meta":[>,>,>,>,>,>,>,>,>,>,>,>,>,>,>,>,>,>,>,>,>,>,>,>,>],"title":"Данные о местоположении - Яндекс.Браузер. Справка","productName":"Яндекс.Браузер","extra_js":[[,"mods":,"__func137":true,"tag":"script","bem":false,"attrs":,"__func67":true>],[,"mods":,"__func137":true,"tag":"script","bem":false,"attrs":,"__func67":true>],[,"mods":,"__func137":true,"tag":"script","bem":false,"attrs":,"__func67":true>]],"extra_css":[[],[,"mods":,"__func69":true,"__func68":true,"bem":false,"tag":"link","attrs":>],[,"mods":,"__func69":true,"__func68":true,"bem":false,"tag":"link","attrs":>]],"csp":<"script-src":[]>,"lang":"ru">>>'>С помощью сведений о местоположении сайты показывают актуальную для вас информацию: погоду, дорожные пробки, карту города, заведения поблизости. Местоположение определяется по ближайшим точкам беспроводного доступа и по IP-адресу устройства. Данные о местоположении обезличены: передаются только географические координаты. Они не позволяют вас идентифицировать.
Разрешить или запретить сайту определять местоположение
Когда сайт запросит информацию о том, где вы находитесь, в верхней части страницы вы увидите предупреждение.



Нажмите или , чтобы изменить решение.
Просмотреть сайты, которым разрешено определять местоположение

На вкладке Разрешен отображается список сайтов, которым разрешено следить за вашим местоположением. Чтобы удалить сайт из списка, наведите на него указатель мыши и нажмите появившуюся ссылку Удалить . После этого сайт не будет определять ваше местоположение.

ПРИМЕЧАНИЕ. Установка местоположения по умолчанию в Windows 10 гарантирует, что соответствующее местоположение всегда будет доступно для ваших приложений и служб. Если у вас есть сомнения по поводу конфиденциальности данных о вашем местоположении, мы рекомендуем вам просмотреть эту информацию на портале конфиденциальности Microsoft.

В левой части окна нажмите или коснитесь Местоположение. В правой части окна «Настройки» прокручивайте, пока не найдете раздел «Местоположение по умолчанию». Он говорит вам, что «Windows, приложения и службы могут использовать это, когда мы не можем определить более точное местоположение на этом ПК». Нажмите или коснитесь кнопки «Установить по умолчанию».

Нажмите или коснитесь кнопки «Установить местоположение по умолчанию» .

Все, что вам нужно сделать, чтобы установить местоположение по умолчанию, это выбрать его на карте, ввести свой адрес или нажать на местоположение из вашей истории.

После того, как вы выполните любое из этих действий, Windows 10 немедленно зарегистрирует ваше новое местоположение, не запрашивая дополнительных подтверждений.

Как восстановить приложение Карты, если вы получили ошибки
«Вам понадобится новое приложение, чтобы открыть это ms-default-location».

Если приложение «Карты» даже не отображается в списке приложений, это означает, что оно было удалено, и вам необходимо установить его снова. Откройте PowerShell от имени администратора и выполните следующую команду:

Почему полезно установить местоположение по умолчанию в Windows 10?
Это законный вопрос, и ответ прост. Если вы обратили внимание на шаги из предыдущего раздела этой статьи, у вас уже есть ответ: «Windows, приложения и службы могут использовать это, когда мы не можем определить более точное местоположение на этом ПК».

В настоящее время как Windows 10, так и установленные вами приложения могут запрашивать и использовать ваше местоположение. Они делают это, чтобы предоставить вам персональную информацию, которая зависит от вашего местоположения. С помощью этих систем вы можете получить полезную информацию, такую как рестораны, кинотеатры или туристические достопримечательности рядом с вами. Когда ваше устройство Windows 10 не может определить ваше точное местоположение, оно может вместо этого использовать местоположение по умолчанию, которое вы для него установили.
Вы установили расположение по умолчанию в Windows 10?
Установка местоположения по умолчанию для вашего ПК или устройства может быть полезна, когда Windows 10 не может определить более точное местоположение. Существуют приложения, которые зависят от вашего местоположения, чтобы предоставить вам полезную информацию. Эта релевантность приходит с компромиссом в отношении конфиденциальности ваших данных. Теперь вы знаете, как установить местоположение по умолчанию для вашего устройства с Windows 10, а также знаете, почему это может быть полезно. Вы установили расположение по умолчанию в Windows 10? Поделитесь с нами своими мыслями, написав комментарий ниже.
В большом ноябрьском обновлении Windows 10 (сборка 10586) была добавлена функция отслеживания местоположения.
Ограничения
Перед тем, как включить данную функцию, обратите внимание на ограничения. Функция позволяет только отслеживать местоположение устройства и не может удаленно удалять данные или блокировать компьютер. Пользователь также не сможет запустить сирену или снять изображение с фронтальной камеры устройства или веб-камеры. Функция может только показать текущее местоположение устройства. Конечно, Microsoft может расширить функциональные возможности данного инструмента, но на данный момент его применение является довольно узким.
Компонент не сильно эффективен для определения местоположения утерянного смартфона. Ваш компьютер может автоматически проверять и сообщать свое местоположение, но для этого он должен быть включен и подключен к Интернету. Эти же требования предъявляются и к смартфону - он должен быть постоянно включен и подключен к сотовой сети для передачи данных.
Кроме того, потенциальный преступник сможет стереть все данные на устройстве и выполнить сброс к заводским настройкам, что автоматически сделаем невозможным отслеживание устройства. Windows 10 не предлагает защиту от сброса, которая присутствует в iPhone, iPad и современных устройствах Android.
Включите функцию “Поиск устройства” в Windows 10
Для того, чтобы включить функцию определения местоположения, откройте меню Пуск и выберите пункт меню “Параметры”.
Если Вы уже потеряли компьютер или планшет, способ для удаленного включения данной функции не предусмотрен. Если Вы предварительно устанавливали решения для удаленного доступа, как например Chrome Remote Desktop или TeamViewer, то можно попытаться удаленно подключиться к устройству и включить функцию отслеживания локации.

Перейдите в раздел “Обновление и Безопасность”, затем во вкладку “Поиск устройства”.

Для включения функции требуется наличие учетной записи Microsoft. Для отслеживания местоположения утерянного устройства нужно будет авторизоваться с учетными данными аккаунта на специализированном портале Microsoft.

Активируйте опцию “Регулярно сохранять данные о расположении устройства”, и ваш компьютер Windows будет регулярно автоматически отправлять информацию о своем местоположении в Microsoft. Это позволит определять ориентировочное местоположение компьютера, даже если он выключен или отключен от сети. Пользователь в любом случае сможет посмотреть последнее известное местоположение ноутбука или планшета.
Выберите имя для своего компьютера

Отслеживание потерянного устройства

Нажмите ссылку “Поиск устройства”, чтобы посмотреть локацию на карте. Если устройство включено и подключено к Интернету с помощью беспроводной сети Wi-Fi или с помощью проводного Ethernet соединения или посредством сотовой связи, его местоположение будет регулярно обновляться.

Microsoft функционально сближает Windows 10 для телефонов и Windows 10 для компьютеров. Десктопная версия Windows получает функции, которые раньше встречались только на телефонах. Функция “Поиск устройства” является лишь одним примером данной тенденции. Если Вы являетесь обладателем смартфона на базе Windows 10, Вы можете включить функцию “Поиск устройства” аналогичным способом и отслеживать местоположение устройства на том же портале Microsoft.
Знаете ли вы, что многие ноутбуки и настольные компьютеры содержат датчики расположения среди аппаратных устройств? Существует так же программное обеспечение, которое позволяет отследить местоположение компьютера. Windows 7 содержит такие инструменты, хоть и по умолчанию зондирование отключено. Так же стоит знать, что сегодня существует большое количество приложений, которые с удовольствием будут использовать такую информацию.
Примечание: Это как с телефонами, правда там используется немного другой метод отслеживания, но все же факт остается фактом.
В данной статье будет показан способ, как можно включить или отключить датчики расположения Windows 7. А так же будет описан способ, как можно узнать об использовании ваших гео-данных каким-либо приложением.
Включение или отключение датчиков расположения в Windows 7
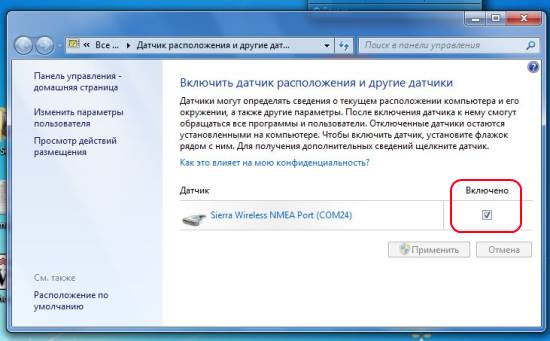
- Откройте меню Пуск
- В строке поиска введите "датчик" (без кавычек)
- Выберите из списка пункт "Включение датчика расположения и других датчиков"
- Откроется диалоговое окно со списком имеющихся датчиков. В случае если у вас нет датчиков, в интерфейсе будет надпись "Нет установленных датчиков"
- Включите или выключите датчики по своему усмотрению. Пример, показан на рисунке выше.
- Нажмите "Применить" (Понадобятся права администратора)
Если программа или служба запрашивает информацию о местоположении с датчика, то в большинстве случаев Windows 7 отобразит небольшой значок в области уведомлений (системный трей). Однако, это происходит не всегда, поэтому все же стоит самостоятельно проверять активность использования гео-данных.
Проверка использования гео-данных приложениями в ОС Windows 7
Данные об использовании гео-данных можно узнать в интерфейсе просмотра событий. Для этого воспользуйтесь следующими шагами:
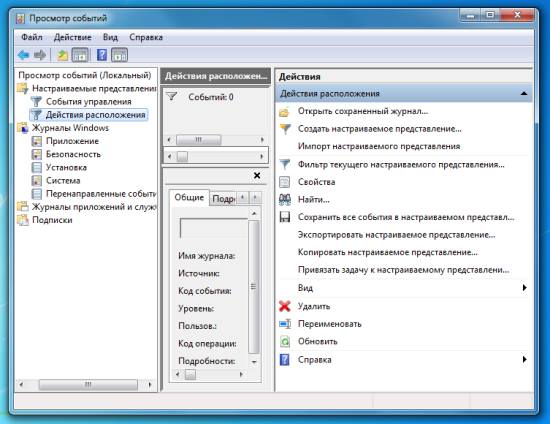
- Откройте меню Пуск
- Введите в строку поиска "датчик" (без кавычек)
- Из появившегося списка, выберите пункт "Просмотр действий размещения"
Теперь вы знаете, как можно отключить или включить датчики расположения. А так же знаете, как можно проверить, использовались ли эти данные каким-либо приложениями.
Читайте также:


