Foxit reader как сканировать
Foxit Reader обеспечивает просмотр документов и файлов формата PDF. Используется в качестве альтернативы Adobe Reader. Отличается небольшим весом установочного файла, занимаемого места в оперативной памяти и высоким быстродействием. Приложение характеризуется с положительной стороны благодаря следующим критериям: многофункциональность, бюджетный вариант для работы с документами и интуитивный интерфейс. Утилита доступна для следующих операционных систем: Windows, Windows Mobile, Linux, Android, iOS иSymbian.
Если при открытии PDF файла система не видит его и читает как неизвестное приложение, значит, требуется установить программу Фоксит Ридер. PDF файлы помогают видеть документы в неизменной форме. То есть, в какой бы операционной системе и версии он бы не был открыт, его шрифты, пробелы и абзацы остаются без изменений. Зачастую с этой проблемой можно столкнуться при использовании разных версий Microsoft Office.
Как пользоваться Foxit Reader
Фоксит Ридер простая русскоязычная программа. Для ее использования нужно учесть некоторые моменты:
- Интерфейс выполнен в стиле Microsoft Office.
- Прочитать документ можно прямо через Foxit Reader, задав заранее значение по умолчанию.
- Вкладки с инструментами находятся в верхней панели и очень схожи с потребительскими, выпущенными ранее компанией Майкрософт.
- На главной странице имеются вкладки, при помощи которых можно проводить работу с документами в 3 шага: чтение, просмотр, редактирование.
- Есть возможность вставлять картинки, фото, таблицы, видео и иные объекты.
- Изменение документов можно сделать, воспользовавшись режимом «Пишущая машинка». Эта функция располагается во вкладке «Комментарии».
- Для добавления текста в документ необходимо кликнуть на требуемое место и напечатать текст.
- Можно просматривать защищенные документы при помощи connected PDF.
- Есть функция сканирования документов в соответствующем формате.
- Можно изменять метаданные и свойства документов.
- Символы добавляются из вкладки «Рисование».
- Есть функция защиты документа штампами, водяными знаками и паролем.
Работать с программой Foxit Reader легко, если это касается ввода текста в пустые места. Для более углубленной работы стоит воспользоваться дополнительными расширениями и приложениями. Заблуждения пользователей в удалении текста из документа в формате PDF приводит к безрезультатному потери времени и нервов. Программе не подвластна эта функция.
Юзеры, обратив внимание на внушающую панель с инструментами, рассчитывают обойтись своими силами и сделать невозможное. Функционал программы действительно рассчитан на копирование выделенного диапазона с дальнейшим переносом путем копирования в другой редактор, но сделать это в самом ридере не получится.
Доступные функции Фоксит Ридер:
- Копирование текста в буфер обмена путем Ctrl+C.
- Выделение всего содержимого книги Ctrl+Shift+End.
- Использование текстовых редакторов при помощи двойного нажатия по месту. Для этого хорошо подойдет «Блокнот».
- Вставить текст из буфера обмена Ctrl+V.
Если документ заранее был создан в Word, то пользователь может, например, создать нумерованные и маркированные списки и добавить немного графики. Далее обновленный файл сохраняют в формате PDF нажатием «Сохранить как…» в верхнем левом углу. Указывается формат итогового файла (PDF), директорию и имя. Подытоживают результат кнопкой «Сохранить». По-другому отредактировать готовый документ .pdf в Foxit Reader невозможно.
Как удалить страницу в Foxit Reader
Некоторые операции в этой программе нельзя проводить при манипуляции с документами. Удаление страницы не исключение.
Что нельзя сделать в Фоксит Ридер:
- удалить страницу;
- редактировать исходные данные текста;
- изменить нумерацию страниц.
В названии программы есть определяющий термин основного предназначения «reader», что в переводе означает «читать», поэтому для выполнения некоторых функций, а именно удаления страницы, понадобятся другие утилиты, например, LibreOffice.

Зачастую при печати появляются пустые листы в режиме книги. Это происходит при двусторонней печати. Для отключения этой функции понадобится сделать следующее:
- В главном меню выбрать «Файл», «Печать».
- В появившемся окне найти вкладку «LibreOffice Writer» и в подразделе «Pages» удалить галочку с функции «Печатать автоматически вставленные…».

В альтернативной версии Фоксит Ридер, а именно в Phantom, можно удалять листы. Это приложение того же разработчика.

Что нужно сделать:
Важно! В Фоксит Ридер нельзя менять, изменять, дополнять исходный текст. Суть редактирования заключается в редактировании пустых полей. Если файл содержит только текст, его можно выделить путем конвертирования и преобразовать в Microsoft Word и делать с ним любые процедуры и сохранять в любом удобном формате, в том числе и PDF.Как объединить несколько файлов PDF в один в Foxit Reader
Зачастую при работе с документами в электронном виде у пользователей возникает необходимость объединять несколько файлов в один. Не каждый обладает такой информацией. В данном разделе подробно описывается, как объединить несколько документов в один PDF файл при помощи Фоксит Ридер.
PDF файлы имеют специфические особенности при использовании. Для работы с ними требуются специальные программы и дополнительные расширения. Процессы добавления и редактирования текста отличаются от других документов. Есть несколько методов по объединению PDF документов в один.
Вручную
Описанный метод можно использовать в бесплатной версии Фоксит Ридер. Этот процесс проходит в ручном режиме, где вам придется корректировать, объединять все содержимое файлов, а именно шрифты, картинки, стили.
Пошаговая инструкция:
- Запустить Foxit Reader.
- Нажать комбинацию «Ctrl+O» и открыть файлы, которые необходимо объединить (файлы должны быть в PDF формате).
- Открываем выбранные файлы в программе.

- Документы открываются по одному, так что вышеперечисленные манипуляции придется проводить по отдельности.
- Каждый открытый PDF документ откроется в отдельной вкладке.


- Переходим во вкладку того документа, который будет первый располагаться в файле.
- Нажимаем «Alt+6» и выбираем режим указателя.

С помощью программы Foxit PhantomPDF
Фоксит Фантом является аналогом Foxit Reader и обладает разными функциями для редактирования файлов PDF. Читалки разработаны одной компанией. Foxit PhantomPDF распространяется бесплатно только на 14 дней. Далее понадобиться приобрести платную версию. Для объединения нескольких файлов PDF нужно выполнить несколько манипуляций. Не имеет значения, сколько будет исходных документов, их объемов и содержимого.
Пошаговая инструкция:
В результате вы получите один PDF документ, получившийся путем объединения нескольких файлов такого же типа.
Это два основных способа объединения файлов, сделанных продуктами компании Foxit.
Как перевести файл из формата PDF в Word в Foxit Reader
Бесплатная программа Foxit Reader имеет среди своих возможностей встроенные инструменты для конвертации документов в разные форматы. Во время установки программы можно добавить расширение и плагины в редактор Microsoft Office Word.
Чтобы преобразовать файл из PDF в Word в Foxit Reader необходимо:
- Перейти в панель инструментов и нажать «Из файла».


- Выбрать место и папку для сохранения, а также внизу указать формат файла, он должен быть .txt.
После конвертирования готовый файл превращается в текстовый и способен открываться в формате Word.
Внимание! Преобразованный документ становится текстовым. Его можно редактировать по желанию. Текст становится отформатированным, без заголовков и маркировок.Фоксит Ридер – популярная программа среди архитекторов, инженеров, строителей и различных предприятий. Является аналогом Abby Fine Reader и Adobe Acrobat Reader, но обладает более разнообразным функционалом и является бесплатной утилитой. Данный обзор поможет разобраться в использовании Foxit Reader.
Из всего вышесказанного можно понять, что нет ничего сложного использовании программы Фоксит Ридер, а именно в редактировании текстов, удалении и добавлении страниц, объединении нескольких PDF файлов в один, а также конвертации в текстовый документ Word.
Важно знать, что если файл был отсканирован, а не создан путем преобразования в формат PDF, то переделывать его в Word или другой текстовый формат нет смысла. Для таких целей понадобятся другие программы, распознающие текст. Фоксит Ридер на 100% справляется с поставленными задачами и не требует особых знаний в использовании ПК.
Полезное видео
В этом видео наглядно показано, как в Foxit Rider открыть, отредактировать или распечатать файлы в формате PDF:
Существует множество различных приложений для чтения PDF-файлов. Для лучших из них характерна простота использования и наличие дополнительных функций. Таким качественным и бесплатным программным решением является Фоксит Ридер.
Являясь практически полным аналогом Adobe Reader, Фоксит Ридер может похвастаться своей полной бесплатностью. Грамотное расположение меню и кнопок позволяет использовать данный продукт легко и без необходимости чтения руководства, идущего в комплекте. Программа отличается отличной производительностью: запускается за несколько секунд и работает плавно.

Открытие PDF-файлов
Программа способна открыть и отобразить ПДФ-документ в удобном для вас виде. Присутствует возможность изменить масштаб отображения, развернуть страницу, отобразить несколько страниц сразу.
Кроме этого, данный продукт позволяет включить автоматическую прокрутку страниц документа, что удобно при чтении.

Печать и сохранение PDF в текстовом формате
Вы без труда распечатаете ПДФ в Foxit Reader. При необходимости можете сохранить документ в текстовый файл с расширением .txt.

Конвертация в формат PDF
Фоксит Ридер позволяет конвертировать разные форматы файлов в ПДФ-документ. Для этого достаточно открыть требуемый файл в приложении.
Поддерживается огромное количество разных форматов: от классических документов Word и Excel до HTML-страниц и изображений.

К сожалению, программа не может распознавать текст, поэтому открытые изображения так и остаются изображениями, даже если это отсканированная страница книги. Для распознавания текста с изображений вам стоит воспользоваться другими решениями.
Добавление текста, штампов и комментариев
Программа позволяет добавить на страницы PDF документа собственные комментарии, текст, штампы и изображения. Также в Foxit Reader можно рисовать поверх страниц с помощью специальных инструментов для рисования, похожих на аналоги всем известного Paint.

Отображение информации о тексте
Вы можете посмотреть количество слов и символов в открытом ПДФ-файле.

Достоинства:
1. Логичное расположение элементов управления просмотром PDF, позволяющее разобраться в программе на лету;
2. Ряд дополнительных возможностей;
3. Распространяется бесплатно;
4. Поддерживает русский язык.
Недостатки:
1. Не хватает возможности распознавания текста и редактирования текста ПДФ-файла.
Бесплатная программа Фоксит Ридер – это хороший выбор для просмотра PDF. Большое количество настроек отображения документа позволит вывести документ в удобном виде как для домашнего чтения, так и для публичной презентации.
Как только мы будем использовать наш компьютер для работы и просматривать документы, мы обязательно узнаем формат PDF, поскольку он все чаще используется самыми разными пользователями. Если мы хотим видеть файлы этого типа, у нас должен быть соответствующий инструмент, например Foxit Reader , быстрый читатель PDF для просмотра документов.
Просмотр и редактирование документов PDF с Foxit Reader

Foxit Reader - это инструмент, с помощью которого мы можем читать и распечатывать PDF-документы просто и быстро. Это формат файла, который все чаще используется как для домашнего, так и для профессионального использования. С помощью этого приложения мы можем быстро открывать документы, позволяя просматривать в полноэкранном режиме и открывать несколько документов в одном окне.
Это приложение включает в себя увеличительное стекло для увеличения и просмотра всех деталей, оно позволяет прокручивать, перемещаться по документу, добавлять примечания ко всем страницам документа и просматривать PDF-файлы в текстовом формате.
В настоящее время новый версия 10 Foxit Reader, который включает в себя некоторые новые функции, такие как возможность заполнения форм и подписания документов, хотя он имеет значительные потери по сравнению с предыдущими версиями и что исключает возможность создания PDF документов. ,
Его настраиваемый интерфейс позволяет адаптировать его к нашему вкусу и потребностям.
После запуска Foxit Reader мы находим простой и интуитивно понятный пользовательский интерфейс с панелью инструментов, которая во многом напомнит нам Microsoft Office, который позволяет пользователю быстро адаптироваться и быстро научиться работать.
Эта панель инструментов настраиваемый . Это позволяет нам настраивать текущие вкладки, а также создавать новые, имея возможность определять, какие кнопки должны находиться на определенной вкладке. Таким образом, наши любимые кнопки всегда будут под рукой.
Из «Главная» На вкладке мы можем настроить ширину, страницу и видимый угол нашего документа, а также повернуть его и добавить масштаб. Он также позволяет перераспределять контент, делать снимок для сохранения в буфер обмена, а также добавлять ссылки и закладки.
В «Форма» tab, у нас есть возможность вставлять интерактивные формы в наши PDF-документы, чтобы их могли легко заполнить другие пользователи. Результаты этой формы можно экспортировать в электронную таблицу.
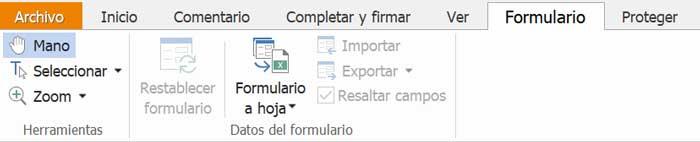
Среди функций, найденных на панели задач, «Защищай» выделяется . Отсюда можно ставить подписи к документам. Он также имеет сервер отметок времени по умолчанию, на случай, если мы хотим вставить отметку времени, которому доверяют, при подписании.
Foxit Reader - это бесплатная программа для чтения PDF, которую вы можете скачать со своего сайта . Версия 10 в настоящее время доступна. Его установка проста и быстра, хотя размер загружаемого файла составляет около 70 МБ, а после установки он достигает 300 МБ. Во время его установки не включается дополнительное программное обеспечение, но оно предлагает нам в качестве альтернативы установить пробную версию Foxit PhantomPDF на 14 дней.
Foxit PhantomPDF это мощный редактор с очень важными дополнительными функциями, который имеет цену 139 евро , доступный для обоих Windows и Мак ОПЕРАЦИОННЫЕ СИСТЕМЫ. Кроме того, он также предлагает бизнес-версию с расширенными возможностями для компаний за 179 евро.
Различия между Foxit Reader и Foxit PhantomPDF
Foxit PhantomPDF - гораздо более полный инструмент, чем Foxit Reader, поскольку в данном случае речь идет о редакторе для управления документами PDF. Если вам нужна более мощная программа для управления вашими PDF-файлами, у вас будет несколько дополнительных опций.
Foxit PhantomPDF Основные функции
- Позволяет вносить изменения в любой документ, такие как корректировка содержимого, полей и макета.
- Вы можете отсканировать бумажный документ с помощью распознавания символов (OCR), чтобы преобразовать обработанное изображение в текст.
- Вы можете экспортировать PDF-документ в текстовый процессор, электронную таблицу, презентационное программное обеспечение или файл изображения.
- Это позволяет совместно работать на настольных и мобильных устройствах для доступа и комментирования одного документа таким образом.
- Это позволяет перетаскивать страницы документов PDF и, таким образом, комбинировать и изменять порядок страниц для создания нового документа.
- Из вашего редактора можно оптимизировать документы с помощью водяных знаков, верхних и нижних колонтитулов.
- Вы можете отслеживать использование документа и видеть, кто получил доступ к файлу, какие страницы они просмотрели или какие действия они предприняли.
- Это позволяет защищать документы, предоставляя им права доступа.
Альтернативы Foxit Reader для чтения PDF
Если мы ищем PDF-ридер, мы также можем выбрать некоторые из этих альтернатив Foxit Reader:
Нитро про
Это приложение, с помощью которого мы можем создавать, конвертировать, редактировать, подписывать и обмениваться файлами PDF. Он полностью совместим с Office и облачными сервисами, такими как Один диск, DropBox, Google Drive или Box. Nitro Pro можно купить от 159 евро, возможно до скачать бесплатную пробную версию с его сайта.
Acrobat Reader DC
Это, безусловно, самая известная и используемая программа просмотра PDF-файлов на сегодняшний день. Среди его функций есть возможность заполнять формы и конвертировать их в Word или Excel. Также можно добавить цифровые подписи, чтобы наши документы были надежно защищены. Acrobat Reader DC имеет Бесплатная версия что мы можем скачать с его официального сайта, а также различных платных версий.
Ashampoo PDF
Этот файловый менеджер PDF отличается очень полной функциональностью и имеет функции для сканирования книг и документов в формате EPUB. Он также позволяет автоматически создавать абзацы и разрывы строк, а также конвертировать документы в файлы JPG, RTF, EPUB и HTML. У Ashampoo PDF есть бесплатная версия, которую мы можем скачать со своего сайта , а также платная версия с большим количеством функций, которая стоит 69.90 евро.
Существует множество различных приложений для чтения PDF-файлов. Для лучших из них характерна простота использования и наличие дополнительных функций. Таким качественным и бесплатным программным решением является Фоксит Ридер.

Открытие PDF-файлов
Программа способна открыть и отобразить ПДФ-документ в удобном для вас виде. Присутствует возможность изменить масштаб отображения, развернуть страницу, отобразить несколько страниц сразу.
Кроме этого, данный продукт позволяет включить автоматическую прокрутку страниц документа, что удобно при чтении.

Печать и сохранение PDF в текстовом формате
Вы без труда распечатаете ПДФ в Foxit Reader. При необходимости можете сохранить документ в текстовый файл с расширением .txt.

Конвертация в формат PDF
Фоксит Ридер позволяет конвертировать разные форматы файлов в ПДФ-документ. Для этого достаточно открыть требуемый файл в приложении.
Поддерживается огромное количество разных форматов: от классических документов Word и Excel до HTML-страниц и изображений.

К сожалению, программа не может распознавать текст, поэтому открытые изображения так и остаются изображениями, даже если это отсканированная страница книги. Для распознавания текста с изображений вам стоит воспользоваться другими решениями.
Добавление текста, штампов и комментариев
Программа позволяет добавить на страницы PDF документа собственные комментарии, текст, штампы и изображения. Также в Foxit Reader можно рисовать поверх страниц с помощью специальных инструментов для рисования, похожих на аналоги всем известного Paint.

Отображение информации о тексте
Вы можете посмотреть количество слов и символов в открытом ПДФ-файле.

Достоинства:
1. Логичное расположение элементов управления просмотром PDF, позволяющее разобраться в программе на лету;
2. Ряд дополнительных возможностей;
3. Распространяется бесплатно;
4. Поддерживает русский язык.
Недостатки:
1. Не хватает возможности распознавания текста и редактирования текста ПДФ-файла.
Бесплатная программа Фоксит Ридер – это хороший выбор для просмотра PDF. Большое количество настроек отображения документа позволит вывести документ в удобном виде как для домашнего чтения, так и для публичной презентации.

Редактирование PDF-документов
Из этой инструкции пользователи узнают о способе редактирования PDF-документов, как в текстовом редакторе.

Расширенное редактирование PDF-документов
Из этой инструкции пользователи узнают о способах расширенного редактирования документов со сложным макетом путем связывания и объединения блоков текста.

Сканирование и распознавание текста в PDF-файле
Из этой инструкции пользователи узнают о создании PDF-файлов из сканированных документов и о распознавании таких документов для получения текста, доступного для выделения, поиска и редактирования.

Оптимизация сканированных изображений
Из этой инструкции пользователи узнают, как сжимать PDF-документы, созданные из отсканированных изображений, и как их сделать доступными для поиска.

Экспорт PDF
Из этой инструкции пользователи узнают о преобразовании содержимого PDF-фалов в другие форматы путем экспорта PDF в Microsoft Word и другие форматы файлов.

Добавление примечаний к PDF-документам
Из этой инструкции пользователи узнают о совместной работе с другими пользователями путем добавления комментариев к PDF-документам с помощью мощных функций добавления примечаний и комментариев.

Общее рецензирование
Из этой инструкции пользователи узнают о том, как начать общее рецензирование и отслеживать этот процесс.

Упорядочение PDF-документов
Из этой инструкции пользователи узнают об упорядочении PDF-документов для изменения существующих PDF-файлов или создания новых из страниц существующих документов.

Подписать PDF
Из этой инструкции пользователи узнают о различных способах подписания PDF-документов с помощью программы PhantomPDF.

Создать PDF
Из этой инструкции пользователи узнают о наиболее популярных способах создания соответствующего стандартам PDF-документа путем преобразования других форматов файлов.

Скрытие контента в PDF
Из этой инструкции пользователи узнают, как скрывать конфиденциальную информацию.

Водные знаки и фоны
Из этой инструкции пользователи узнают, как без труда добавлять водные знаки или фоны в PDF-документы.

Верхние и нижние колонтитулы
Из этой инструкции пользователи узнают, как добавлять верхние и нижние колонтитулы в PDF-документы.

Интерактивные формы
Из этой инструкции пользователи узнают, как создавать заполняемые PDF-формы.

Защита паролем
Из этой инструкции пользователи узнают, как защитить PDF паролем.

Закладки и гиперссылки
Из этой инструкции пользователи узнают, как создавать закладки и гиперссылки в PDF-документах.

Мастер действий
Из этой инструкции пользователи узнают, как применить одинаковый набор задач к нескольким документам PDF с помощью мастера действий.

Облачные файлы
Из этой инструкции пользователи узнают, как получить доступ к облачным PDF-файлам, редактировать их и обмениваться ими с помощью Foxit PhantomPDF.

Инструменты специальных возможностей для работы с PDF-файлами
В этой инструкции описаны инструменты PhantomPDF, которые используются при создании PDF-документов для людей с ограниченными возможностями.

Специальные возможности для работы с PDF-файлами: инструмент «Порядок чтения»
Из этой инструкции пользователи узнают способы добавления тегов в PDF-файлы вручную.

Специальные возможности для работы с PDF-файлами: упрощенное использование таблиц для людей с ограниченными возможностями
Из этой инструкции пользователи узнают способы упрощения работы с таблицами для людей с ограниченными возможностями.

Специальные возможности для работы с PDF-файлами: мастер действий
Из этой инструкции пользователи узнают, как с помощью Мастера действий быстро создавать PDF-документы для людей с ограниченными возможностями.

Специальные возможности для работы с PDF-файлами: упрощенное использование списков для людей с ограниченными возможностями
Из этой инструкции пользователи узнают, как в Foxit PhantomPDF можно упростить работу со списками для людей с ограниченными возможностями.

Отслеживание использования ConnectedDoc
В этом уроке показано, как получить сведения документа об использовании ConnectedDoc.

Общая работа с помощью подключенных обзоров
В этом уроке показано, как настроить и провести подключенные обзоры для улучшения качества документа.

Безопасность ConnectedDoc
В этом уроке показано, как защитить документы вне зависимости от их назначения.

Создание ConnectedDoc и новых версий
В этом уроке показано, как создавать ConnectedDoc и как регистрировать новые версии ConnectedDoc.

Экспорт PDF
Из этого видеоурока пользователи узнают о способе преобразования содержимого PDF-документов в другие форматы путем экспорта содержимого PDF-документов в файлы Microsoft Word и других форматов.

Редактирование PDF-документов
Из этого видеоурока пользователи узнают о том, как редактировать PDF-документы с помощью таких же возможностей, которые доступны в текстовых редакторах.

Объединение и подпись PDF-документов
Из этого видеоурока пользователи узнают о том, как переделывать PDF-документы для изменения существующих PDF-файлов или создавать новые PDF-документы из страниц существующих документов.

Преобразование PDF-документов
Из этой инструкции пользователи узнают, как преобразовывать файлы различных форматов (в том числе файлы Microsoft) в PDF.

Скрытие контента в PDF
Из этой инструкции пользователи узнают, как скрывать конфиденциальную информацию.

Добавление водных знаков и фонов
Из этой инструкции пользователи узнают, как использовать водные знаки и фоны.

Основы
Из этой инструкции пользователи узнают о базовом интерфейсе Foxit Studio Photo и навигации в программе.

Обрезка и изменение размера изображений
Из этой инструкции пользователи узнают, как преобразовывать изображения с помощью инструмента обрезки и как изменять размер фотографий.

Автоматическое улучшение
Из этой инструкции пользователи узнают, как использовать уникальный инструмент «Easy Adjust» (Простая настройка) приложения Foxit Studio Photo, чтобы автоматически создать несколько слоев улучшений для фотографий.

Добавление и создание текста
Из этой инструкции пользователи узнают, как создавать уникальные наложения текста на фотографиях с помощью обрезающей маски.

Удаление дефектов
Из этой инструкции пользователи узнают, как удалять и скрывать дефекты на фотографиях с помощью штампа клонирования.

Удаление фонов
Из этой инструкции пользователи узнают, как вырезать часть изображения и удалять фоны фотографий с помощью лассо и волшебной палочки.

Градационная кривая
Из этой инструкции пользователи узнают, как использовать градационную кривую, чтобы расширить свои возможности редактирования фотографий.

Цифровые композиции

Пакетная обработка
Из этой инструкции пользователи узнают, как автоматически применять одинаковые изменения к нескольким изображениям с помощью пакетной обработки фотографий.
Создание и комментирование PDF-документов
Из этого демонстрационного видео пользователи узнают, как создавать и комментировать PDF-документы с помощью мощных инструментов аннотирования Foxit PDF Reader Mobile.

Редактирование PDF-документов
Из этого демонстрационного видео пользователи узнают, как легко редактировать PDF-документы с помощью Foxit PDF Reader Mobile.

Упорядочение, подпись и защита PDF-файлов
В данном демонстрационном ролике объединены эти рабочие процессы и показано, как пользователи могут заполнять любые заявки с помощью Foxit PDF Reader Mobile.

Экспорт PDF
В этом демонстрационном видео показано, как экспортировать контент PDF с помощью Foxit PDF Reader Mobile
Этот веб-сайт использует файлы cookie для предоставления вам удобного взаимодействия с веб-сайтом и оптимизации веб-сайта для соответствия нуждам наших посетителей. Используя этот веб-сайт вы автоматически соглашаетесь на использование файлов cookie и ваш IP-адрес. Подробные сведения об использовании файлов cookie на этом веб-сайте см. в нашей Политике конфиденциальности.
Для выделения текста и копирования его в буфер обмена, используйте кнопку Text Selection Tool (Выделение текста) на горизонтальной панели инструментов после чего комбинацию Ctrl+C.
В таком случае, единственный способ получить текст из изображения — распознать его специальными программами, например ABBYY FineReader, CuneiForm.
Этот процесс не так прост как может показаться на первый взгляд и очень зависит от исходного качества изображения.
Читайте также:


