Почему не включается ноутбук пишет завершение работы и не
Ответы (31)

Это все обновление Виндоус виновато. Чтоб такого не происходило, надо или вручную обновлять, или не обновлять вовсе. Вирусы все равно не успеют ваш компьютер сожрать без обновлений, но обязательно доберутся даже до обновленных компов, если повальная эпидемия станет. Лекарство от msblast'а несколько недель искали, пока заплату Виндоус выпустила. У меня, когда компьютер не отключается, вырубаю его кнопкой зарядки. Сек. 5-десять нажатия хватает.

Всего лишь во время "завершения работы" не нужно "закрывать крышку". Ноутбук уйдет в ждущий режим и при повторном запуске продолжит недоделанное. Подождите, когда он окончательно выключится, после опять включите. "Отстегивать батарейка" не рекомендую, т.к после может совсем ничего не включится. В майкрософт все-таки не идиоты сидят и это долгое отключение сделано явно не всего лишь так. Как вариант допустимо действительно держать 4 секунды кнопку отключения, но мне такой метод так же не нравится. З.Ы Интересно, а с по какой причине ваш вопрос должны удалять? Правил он вроде как не нарушает, да и не дубль вроде. Странно-странно :)

У меня изредка это случалось. Мне объяснили, что процедуру завершения работы необходимо выдерживать. Для себя я нашла простой вариант: отключаю блок зарядки, отщёлкиваю батарейка, спустя мин подсоединяю назад - стартует без проблем. Правда, после данного мусор на диске очистить оч по возможности.

Спрева требуется его отключить, если там завершение работы висит. У меня это было. Или длительно жать кнопку отключения, и тогда он должен отключиться. Ну или вероятно батарея отстегнуть и от сети отрубить.


А я бы на вашем месте настроил закрывание крышки ноута на отключение. Тогда бы эта беда вероятнее всего ушла. А если все-таки ноут подвис и не отвечает на ваши действия используйте аварийное отключение, удерживая кнопку отключения десять сек..

Вероятно, вы закрыли крышку в процессе отключения, и он ушёл в сон, не завершив работу. Дайте ему завершить работу, а затем включите. Скорее всего, он апдейты устанавливает. Если очень длительно не станет выключаться, зажмите кнопку активации, он выключиться принудительно. Но это нежелательно.

При загрузке жми ф8 дальше выбери загрузить винда с работоспособными параметрами

Это вероятнее всего апдейты устанавливаются.

В обычном режиме зайти необходимо. 1 Выключи компьютер из розетки. При загрузке windows выбери запустить в обычном режиме. и всё!

Вероятнее всего устанавливаются апдейты так что подождите 1 раз пока не закончится установка обновлений -после станет всё хорошо функционировать

Выключи ноутбук и пробуй запустить в безопасном режиме

Может воспользоваться средой восстановления Виндоус RE (для Виндовс 7)?

Спустя Безопасный Режим "Восстановление Системы": при активации и появлении мигающего курсора "_" нажать F8.

Жми десять сек. на блок зарядки, и затем включи, функционирует=)

Благодарю. Спасло при такой же проблеме. Первопричина - апдейты.

Попытайтесь восстановить систему, при активации ноутбука, клавиша F8 или F5
Все тонкие подробности допустимо найти на сайте: Мой комп +. ( набрав в поиске).

Сносит систему и ставь новую

Жмите кнопку активации и подержите 5 сек.. он выключится. включайте и наслождайтесь жизнью

Винда переустановить!
конечно есть и иные варианты, но удалённо мы их применить не сможем.

Зделай чтоб зарядное устройство в 0 разрядилась и подожди часа 2-3 после включай

При активации как лишь появиться картинка на мониторе начинайте часто нажимать F8 пробуйте запустить последнюю удачную конфигурацию, или в безопасном режиме. Или иные способы. Если запустите пишите в почту.


Жми кнопку зарядки, и удерживай ее в течении десять сек

Вытащи штекер из розетки :-)

Вероятно в вашей системе используется сценарий завершения работы. Именно он может стать причиной проблем, возникающих при завершении работы системы.
1. Откройте окно редактора групповой политики (
2. Раскройте ветвь Computer Configuration (Конфигурация компа) => Виндовс Settings (Конфигурация Винда) => Scripts, Startup/Shutdown (Сценарии, запуск/завершение) .
3. Сделайте двойной щелчок на записи Shutdown (Завершение работы) в правой части окна, чтоб открыть диалоговое окно свойств завершения работы Винда. Если в появившемся списке есть какие-или записи, запомните их или запишите на бумажку, чтоб в случае необходимости вы могли восстановить их. После данного удалите все записи.
4. Щелкните на кнопке "ОК" и закройте окно редактора групповой политики.
Или ошибка дрова, для выявления виновного:
"Пуск"- "Панель управления"- "Диспетчер гаджетов"
Выбирать поочерёдно устройства, удалять и перегружаться.
Следующее, удалять и перегружаться.
Пока не найдётся виновник.
Допустимо всего лишь переустановить ВСЕ дрова, на скаченные с официального сайта производителя ноутбука.

Как допустимо запустить что то если он не запускается дальше записи завершение работы

Если ноутбук не включается и не загружается при включении, это еще не означает смертный приговор для переносимого компьютера. Эта проблема может затронуть как старые, так и новые устройства. Как правило, решение данной проблемы становиться затруднительной, особенно для неопытных пользователей. Далее разберем наиболее частые неисправности и как их разрешить.
Причины из-за которых ноутбук не включается
Если устройство больше не запускается, прежде чем что-либо предпринимать, необходимо определить причину сбоя. Среди наиболее распространенных неисправностей: аппаратные сбои и сбои программного обеспечения.
Аппаратный сбой
Если при нажатии кнопки «включения» вашего устройства ничего не происходит (нет светового и звукового сигнала), это значит, что вы столкнулись с аппаратным сбоем. В этом случае, вероятно, один из комплектующих ноутбука неисправен. Следующим шагом будет определение данного компонента.
Сбой программного обеспечения
Диагностика и устранение программных ошибок
Начать диагностику стоит с поиска программных ошибок, так как они чаще всего виноваты в проблеме почему ноутбук не включается.
Загрузка в безопасном режиме

Если не получается запустить Windows: для начала стоит попробовать безопасный режим.
В безопасном режиме можно отменить все недавние изменения, такие как добавление/удаление программ или восстановление/удаление одной из учетных записей Windows. Именно эти недавние изменения могут стать причиной, почему ноутбук не загружается нормально.
В системе Windows при запуске системы необходимо нажать клавишу F8. Затем выбрать безопасный режим. Если во время работы в безопасном режиме предлагается вариант восстановления, стоит запустить его.
Если по какой-либо причине при нажатии F8 выбор безопасного режима не появляется, то нужно перезапускать систему 3-4 раза, затем при очередном старте появится меню «Автоматическое восстановление». Нужно нажать «дополнительные параметры», затем «Поиск и устранение неисправностей», там выбрать пункт «Параметры загрузки».
Использование диска восстановления
Если ноутбук имеет привод оптических дисков и есть DVD-диск восстановления Windows, используйте его. В противном случае можно загрузить (с другого компьютера, работающего под той же системой) образ восстановления и записать его на компакт-диск или скопировать его на USB-накопитель.
Таким образом, устройство вернется в заводское состояние, то есть переустановится всё программное обеспечение, которое было по умолчанию на ноутбуке, когда его приобрели.
Совет! Желательно заранее создать и хранить диск восстановления для устранения непредвиденных критических неисправностей.
Проблемы с БИОС
Сброс настроек БИОС до заводских можно попробовать сделать, если ноутбук не включается. Некоторые программы, в том числе вредоносные, могут нарушить корректную работу БИОСа.
Существует 2 способа сброса настроек, оба они простые.
- 1 способ. После того как был запущен ноутбук, нужно нажать клавишу F9, F11 (в зависимости от модели), найти пункт “Load BIOS Defaults”, сохранить изменения и перезапустить систему.
- 2 способ. Для этого нужно отсоединить батарею CMOS с материнской платы на несколько минут. Её легко узнать: это большая круглая плоская батарея, похожая на ту, что используется в часах. В ноутбуках она меньше, чем на стационарных компьютерах.
Оставьте заявку, и получите скидку на первый ремонт 15%!
Проблемы с графическим драйвером
Не всегда черный экран при запуске означает неисправность видеокарты. Если появляются какие-то ошибки в работе драйвера, то изображение просто перестаёт воспроизводиться.
Чтобы устранить эту проблему, необходимо запустить Windows в безопасном режиме. Для этого при запуске системы нужно нажать кнопку F8, затем выбрать «Запуск в безопасном режиме»
После того как система запустится на стандартном драйвере разработчика, стоит проверить, действительно ли графический драйвер работает некорректно. Для этого нужно зайти в «диспетчер устройств» найти пункт «видеоадаптер», там посмотреть, установлен ли актуальный и рабочий драйвер.
Если проблема в нем, сначала нужно удалить текущий драйвер, затем нужно скачать с сайта производителя видеокарты актуальную версию нужного драйвера и установить его.
Проблемы с загрузчиком ОС
1. Использовать диск восстановления
2. Переустановка Windows
Для первого способа необходимо иметь загрузочное внешнее устройство (это может быть диск или флешка). Принцип действий следующий: для начала нужно запустить БИОС, затем выбрать USB-носитель или диск в роли первого подключенного элемента, сохранить изменения и выйти. После перезапуска появится меню, в нем выбрать пункт «Восстановление системы». Этот процесс откатит ноутбук к заводским настройкам.
Второй способ более радикальный, его придется использовать если диск восстановления не помог.
Переустановка Windows

Переустановку Windows стоит делать, если не удалось решить программную ошибку иным способом. Существует 2 метода.
Метод № 1: Если получилось запустить систему в безопасном режиме, то нужно:
1. Через команду Выполнить написать: ms-settings:recovery.
2. Выбрать пункт «Вернуть компьютер в исходное состояние».
3. Нажать кнопку «Начать».
Затем программа сброса предлагает два варианта:
- Сохранить файлы: программа затронет только системные файлы, всё остальное удалено не будет. Затем запуститься процесс переустановки системы.
- Удалить всё: выполняет полное удаление диска, все файлы будут удалены навсегда. Вернуть их будет невозможно. Это самое безопасное решение, но стоит иметь в виду, что это довольно долгий процесс (в зависимости от размера диска).
Метод № 2: с помощью установщика Windows
Благодаря этому методу устанавливается совершенно новая версия Windows. Все файлы текущей установки системы будут храниться в течение 30 дней в папке C:\Windows.old.
Вот несложный алгоритм действий:
После выполнения этих операций начнется процесс установки новой ОС.
Проверка компонентов ноутбука на наличие аппаратных сбоев
Запуск ноутбука при включении сопровождается различными признаками: шумом вентилятора, звуковым сигналом, включением индикаторов. Если что-либо из этого не работает, необходимо выполнить следующие проверки.
Проблемы с электропитанием
Это первый важный момент при проверке. Для начала стоит убедиться, что розетка исправна, подключив, например, другое электронное оборудование.
Также нужно проверить исправность блока питания. На нем, как правило, есть индикатор и он загорается при подключении к розетке. Если светодиод не горит, блок питания, скорее всего, неисправен. Также стоит внимательно осмотреть шнур питания, нет ли перегибов или разрывов, которые могли бы нарушить подачу электричества.
Проблемы с периферийным оборудованием

Чтобы узнать, может ли неисправное периферийное устройство или аккумулятор быть ответственным за кажущуюся смерть ноутбука, стоит выполнить так называемый аппаратный сброс. Для этого надо выполнить следующие действия:
- Отсоединить все периферийные устройства: карты памяти и адаптер переменного тока и, если возможно, извлечь аккумулятор.
- Затем нажать и удерживать кнопку питания в течение нескольких секунд.
- Затем просто подключить блок питания (не вставляя аккумулятор!), и включить ноутбук.
Если ноутбук запустился, значит какое-то одно из подключенных устройств или неисправный аккумулятор вызвали проблему. Чтобы узнать точную причину – нужно выключить ноутбук, и снова установить аккумулятор. Если устройство загружается с батареей, неисправно периферийное устройство – именно оно мешает ноутбуку запуститься. С другой стороны, если ноутбук снова не загружается с установленным аккумулятором, он, скорее всего, неисправен и должен быть заменен новым аккумулятором.
Проблемы с изображением
Если ноутбук при запуске включает вентиляторы и световые индикаторы, но экран остается черным, причин может быть несколько:
Матрица неисправна: чтобы убедиться, что проблема возникла с матрицей, стоит подключить к ноутбуку монитор и проверить, работает ли внешний дисплей. Чтобы изображение переключилось на него, нужно нажать комбинацию клавиш Win+P, затем трижды ↓ и enter. Если изображение появилось, это означает, что матрица у ноутбука является причиной сбоя, её необходимо отремонтировать или заменить.
Видеочип неисправен: если ноутбук запустился, но экран черный, либо изображение мигает, нужно проверить видеокарту. Для проверки состояния видеочипа необходимо разобрать ноутбук. Делается это следующим образом:
1. Выкрутить шурупы и снять защитную крышку с корпуса.
2. Снять систему охлаждения.
3. Аккуратно отсоединить видеокарту от материнской платы.
После этого видеочип можно проверить на наличие деформаций, следов от горения или вздутий. Если что-то из этого присутствует, то такая видеокарта уже работать не будет, её нужно заменить.
Данный алгоритм действий подходит не для всех моделей ноутбуков, в некоторых устройствах видеочип припаян к материнской плате и не может быть отсоединён или заменён.
Важно! В идеале вы всегда должны снимать статическое электричество, прежде чем прикасаться к электронным компонентам, чтобы не вызвать разряд, который может повредить компоненты. Вы должны сделать это, коснувшись, например, теплого тела.
Проблемы с процессором
Причиной неисправности ноутбука также может стать и нерабочий процессор. Проверить его состояние можно двумя способами.
1. Зайти в БИОС. Сразу после запуска ноутбука нажать кнопку F9 или F11. Там можно посмотреть, видит ли система процессор вообще и корректно ли он отображается. Там же можно посмотреть и его температуру в включенном состоянии. Однако при полной смерти процессора этот способ может не сработать, даже в БИОС зайти не получится.
2. Проверить процессор вручную. Делается это так же, как и с видеокартой: для начала нужно отсоединить защитную крышку с корпуса, снять систему охлаждения, аккуратно вытащить процессор из сокета. Процессор и материнскую плату нужно осмотреть на наличие вздутий и деформаций, есть ли следы от горения. Если есть – то необходима замена.
При замене процессора, выбирать новый нужно под сокет материнской платы. Также нужно приобрести и нанести на процессор новую термопасту. После установки желательно еще прочистить решетку радиатора кулера от пыли, особенно если ноутбук уже не новый, и до этого никогда не чистился.
Но если процессор припаян к материнской плате, то менять нужно всё целиком. Как правило стоимость такой платы составляет большую часть цены ноутбука, поэтому стоит задуматься – целесообразно ли вообще этим заниматься. Обычно за ремонт таких ноутбуков никто не берется, ведь проще купить новый.
Проблемы с жестким диском.

Это достаточно распространённая проблема почему не загружается ноутбук. Она проявляется при запуске ноутбука, когда начинается старт работы системы. Суть проблемы в том, что устройство не может идентифицировать накопитель.
Для начала нужно убедиться, что проблема именно с накопителем. Для этого надо зайти в БИОС (при запуске нажать F9, F11). В меню найти пункт Primary IDE master, если там нет возможности выбрать нужный HDD – причина именно с накопителем.
Далее стоит проверить разъемы жесткого диска (HDD, SSD). Чтобы сделать это, нужно выполнить следующие действия:
1. Извлечь аккумулятор, и отключить блок питания.
2. Нажать и удерживать кнопку питания в течение нескольких секунд, чтобы разрядить остаточный ток.
3. Снять защитную крышку с ноутбука.
Нужно проверить, правильно ли подключены жесткий диск и ОЗУ, не нарушено ли соединение и, при необходимости, снова подключает их. Затем снова собрать ноутбук и проверить, запускается ли система. Если это не помогло, значит необходимо провести замену накопителя.
Справка! Ноутбуки имеют средний срок службы около 4 лет. Какими бы мощными они ни были, эти устройства не являются надежными и могут в любой момент выйти из строя. Наш сервисный центр всегда готов прийти к вам на помощь!





Подобная проблема чаще все же встречается на ноутбуках (по крайней мере в моем опыте). Кстати, к описанным вашим симптомам добавлю, что иногда устройство может вообще не реагировать на нажатую кнопку «завершения» работы…
В этой статье разберу почему так происходит, и что с этим делать…
Решение проблем с выключением…
Кстати, для аварийного завершения работы ноутбука (или ПК), просто зажмите кнопку питания на 5-10 сек. Устройство должно выключиться принудительно! Правда, так делать следует только в крайних случаях (во избежание появления различных проблем с загрузкой Windows, целостностью файлов и пр.).
1) Потребное время на завершение работы
Первое, с чего хотелось бы начать, это сказать, что Windows при завершении работы закрывает все работающие службы, программы и пр. Все это нужно корректно завершить, чтобы при следующей загрузке — все работало. Но на это требуется некоторое время: около 20-30 сек. И если ваш ПК выключается примерно за это время (может быть, даже чуть больше) — то с ним все в порядке!
Кстати, это время (в 20-30 сек.) можно изменить в реестре, но делать этого я не рекомендую. Можно нарушить стабильность системы…
2) Смотрим, какое ПО не дает выключить устройство
Второе, что хочу сказать: Windows не была бы такой популярной ОС, если бы в ее арсенале не было различных журналов, следящих за ее стабильностью работы.
Что касается нашей проблемы, то есть спец. журнал стабильности, в который заносятся все сбои, проблемы с ПО и пр., которые возникают при работе. Поэтому, логично, обратится к нему при появлении проблемы.
Нужно открыть: Панель управленияСистема и безопасностьЦентр безопасности и обслуживания
Затем раскрыть вкладку «Обслуживание», и нажать по ссылке «Показать журнал стабильности работы». Пример представлен ниже.

Журнал стабильности работы (кликабельно)
Далее обратите внимание на красные крестики и желтые вопросительные знаки: это и есть «проблемные» дни. Нажав на один из них, когда у меня завис ноутбук — я увидел, что зависание устройство было связано с программой ACDSee (см. пример ниже) …

Работа с журналом стабильности (кликабельно)
После чего, для решения проблемы, достаточно обновить данную программу, заменить ее на другую версию, удалить и т.д.
3) Разбираемся с настройками электропитания. Обращаем внимание на оборудование
Очень частая причина, из-за которой компьютер не выключается, это работающая функция по экономии энергии (контроллерами USB). И желательно бы отключить эту возможность (для пользователей ноутбуков: батарея станет чуть быстрее разряжаться, но это время очень незначительно, и вряд ли вы его заметите…).
По порядку, что нужно сделать:
- открыть диспетчер устройств (для этого нажмите сочетание Win+Pause, в меню слева щелкните по ссылке на запуск этого диспетчера);
- далее необходимо открыть вкладку «Контроллеры USB», и перейти в свойства корневого USB концентратора (примечание: у него может быть несколько отличное название, например, «Generic USB Hub»);

Корневой USB концентратор

Кроме этого, также бы хотел заострить внимание на другом моменте: проблема с выключением может быть связана с аппаратной проблемой. Например, если вы недавно установили или подключили к ПК какое-то новое оборудование — то возможно есть проблема с ним. Попробуйте отключить все лишнее от ПК и перепроверить работу.
Кстати, в том же диспетчере устройств просмотрите, чтобы не было восклицательных желтых знаков. Обратите внимание на вкладку «Другие устройства» — в ней можно найти те устройства, для которых нет драйверов. Попробуйте на время отключить подобные устройства (см. скрин ниже).

Отключаем устройство, для которого нет драйвера
4) Настройка автозагрузки Windows и метод «исключения»…
Со временем в любой системе накапливается достаточно много всяких программ, служб, некоторые из которых могут конфликтовать между собой. Чтобы найти «виновника», да и вообще в качестве теста — рекомендую попробовать отключить всё лишнее, что не связано с системой от Microsoft.
Как это сделать:
- нажать сочетание кнопок Win+R — должно появиться окно «выполнить»;
- ввести команду msconfig и нажать OK;
- должно открыться окно «Конфигурация системы». Во вкладке «Общие» передвиньте ползунок в режим выборочного запуска и снимите галочку с элементов автозагрузки (см. скрин ниже);


Отключаем все службы, не связанные с Microsoft
Если после отключения всего «лишнего» система у вас стала нормально работать — причина явно связана с каким-то ПО. Можно постепенно включать несколько служб в автозагрузке, и смотреть на то, как поведет себя устройство.
5) Прогоните систему спец. утилитами по борьбе с вредоносным ПО
Ну и не могу не отметить в этой статье вирусы, рекламное и вредоносное ПО. Нередко, после заражения оным, система начинает вести себя очень нестабильно:
- появляются различные баннеры на весь экран;
- браузер самостоятельно открывает вкладки (иногда и запускается);
- могут быть проблемы с завершением работы системы, с перезагрузкой;
- могут перестать открываться популярные сайты (даже случается так, что заблокированы все сайты популярных антивирусов…).
Причем, классический антивирус часто бессилен что-либо сделать (лишь в последнее время, некоторые продукты стали реально бороться с таким вредоносным ПО).
Поэтому, очень рекомендую проверить компьютер тремя утилитами: AdwCleaner, Malwarebytes Anti-Malware, AVZ. Все они представлены в одной из моих прошлых статей. Ссылку на нее привожу ниже.
PS
I.
Кстати, обратите внимание на некоторые программы, которые могут блокировать выключение компьютера.
Например, такая популярная программа, как uTorrent может препятствовать выключению ПК (хотя, происходит подобное не так уж и часто, но все же…). Просто откройте в uTorrent окно опций и посмотрите, не установлена ли такая «штука», как отключение компьютера после завершения всех загрузок? Пример представлен ниже…

uTorrent — выключить компьютер, когда будет завершена загрузка
II.
Если у вас раньше система работала в нормальном режиме, возможно стоит попробовать откатить ее? Большинство версий Windows делает автоматически контрольные точки для восстановления системы при неудачных обновлениях, при установке нового системного софта, драйверах и т.д.

В данном материале мы постараемся ответить на вопрос, почему не включается ноутбук. Если не один из аппаратных процессов не активировался при использовании кнопки включения – это наш случай. В таком положении у ноутбука отсутствуют любые признаки жизни: экран не отвечает, звуки при запуске отсутствуют, кулер отказывается вращаться, индикаторы не загораются. В подобных обстоятельствах может сохранять жизнеспособность только индикатор батареи.
Ноутбук не включается? Проблемы с питанием
Самый очевидный ответ на вопрос, почему ноутбук не включается после выключения кроется в перебоях с электропитанием. Включение неосуществимо, если разорван шнур или повреждены контакты на блоке питания либо кнопке запуска. Первое, что необходимо сделать для решения вопроса, почему не включается ноутбук после перезагрузки – проверить работает ли блок питания и насколько надежны его контакты.
Среди других причин отметим следующие:
- в мостах, южном или северном, может произойти короткое замыкание;
- в ноутбуке мог сломаться блок питания;
- повреждение BIOS.
Если вы столкнулись с одной из названных выше проблем, за ее решением лучше обратиться к специалистам из сервисного центра, самостоятельный ремонт в такой ситуации зачастую неэффективен. Нередко ноутбук отказывается работать от батареи и не включается именно из-за нее.
Вариантов у такой неисправности два:
- перестала работать встроенная батарея;
- из-за батареи на материнской плате возник сбой.
Если вы столкнулись со вторым вариантом проблемы, для ее решения потребуется особое оборудование. Если пользователи задаются вопросом почему не включается ноутбук, черный экран – это единственное, что они видят. При этом, компьютер может делать отчаянные попытки заработать: работа аппаратных элементов слышна, срабатывают индикаторы и кулер. Однако ничего не указывает на работу жесткого диска.
Рассмотрим основные причины такой поломки:
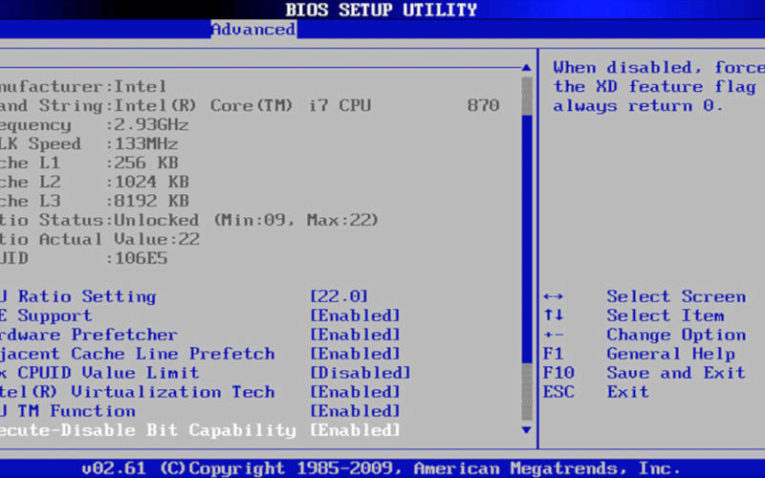
- неполадки в памяти или процессоре;
- сбой в работе BIOS;
- северный мост вышел из строя.
Если перед вами встал вопрос, почему ноутбук не включается, черный экран может свидетельствовать о неполадках в лампе подсветки или инвертере матрицы. Симптомы надвигающейся поломки можно обнаружить заранее, среди них мерцание дисплея, его неравномерная работа, а также возникновение постороннего шума. Иногда машина делает попытку включения, но прерывается практически сразу. В таком случае проблема может крыться в инициализации BIOS. Иногда может понадобиться замена матрицы.
Инициализация BIOS может быть осложнена по следующим причинам:
• перезагрузка, вызванная тем, что южный мост перегрелся;
• периодические выключения из-за перегрева процессора;
• сложности с разряженным аккумулятором и питанием;
Чтобы разобраться, почему ноутбук долго включается или не включается вовсе, нужно подробнее рассмотреть процесс прихода в рабочее состояние. Когда питание поступает на материнскую плату, активируется ряд аппаратных элементов, в результате чего мы видим перед собой запущенную операционную систему.
Материнская плата имеет ряд микросхем в которых хранятся инструкции, позволяющие операционной системе начать работать. Таким образом, ноутбук может отказаться работать именно из-за проблем с BIOS.
Проблемы с черным экраном
Иногда ноутбук отказывается работать во время запуска, хотя очевидно, что запуск операционной системы уже стартовал. В результате мы можем увидеть указатель мыши на темном фоне или зависающую заставку операционной системы. Наиболее вероятно, что в такой ситуации вышел из строя южный мост или жесткий диск. Отдельно о жестком диске следует сказать, что он может быть не подключен, содержать поврежденные секторы или неверное форматирование.
Сложности с ОС
Проще всего наладить работу ноутбука, если он не включается по причине программного сбоя. Вызывают такие сложности неполадки в операционной системе и вирусы. Можно попытаться вылечить ноутбук антивирусной системой, либо стереть все имеющиеся программы и переустановить операционную систему.
Ноутбук не включается после обновления Windows
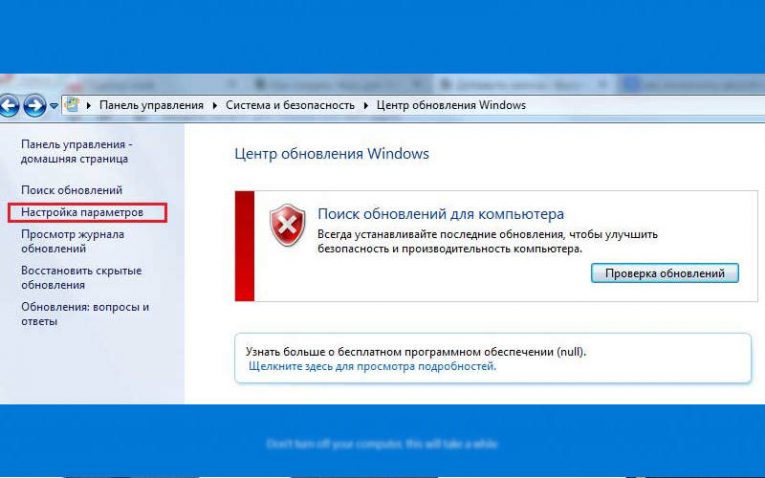
Отдельно следует разобраться с вопросом, почему после обновления ноутбук не включается. Подобный сбой происходит редко, но что делать в таком положении должен знать любой пользователь. После установки обновлений мы можем увидеть черный экран, в его центре курсор мыши и больше ничего. В отельных случаях достаточно подождать немного или перезагрузить устройство и все приходит в норму без дополнительного вмешательства.
Но так бывает не всегда. Из-за инсталляции обновлений может возникнут несовместимость. Решить проблему можно перейдя в безопасный режим. Оттуда удаляем драйвер видеокарты и возвращаемся к привычной работе. Если отключить сетевой кабель в некоторых случаях и это может помочь решить проблему. Следует помнить, что при масштабном обновлении, таком как переход к новой операционной системе, прежняя на протяжении месяца может храниться на жестком диске, так что при возникновении сбоев можно всегда вернуться к ней.
Если ноутбук не доходит до запуска операционной системы, произвести откат возможно посредством диска с Windows . Через безопасный режим также возможен откат, главное получить доступ к системе. При сбое, вызванном обновлениями в BIOS находим параметр No-execute memory protect и устанавливаем для него значение Enabled. Когда все прочие варианты оказались безуспешными, следует воспользоваться полным сбросом.
Алгоритм следующий:
- выключаем ноутбук;
- отключаем диски, флешки и другие устройства;
- извлекаем аккумулятор;
- пятнадцати секунд удерживаем кнопку питания;
- без аккумулятора подключаем питание;
- включаем ноутбук.
После первого успешного запуска аккумулятор можно вернуть на место.
Почему ноутбук не включается после спящего режима
Теперь мы обсуди, почему ноутбук не включается после спящего режима. Изначальные настройки устройства заданы таким образом, чтобы после определенного периода ожидания компьютер самостоятельно активировал спящий режим. Если вручную закрыть крышку ноутбука, он также зачастую перейдет в режим сна. При этом в отдельных случаях ноутбук может не вернуться к работе после спящего режима.
Возможные причины такой неполадки:
- сломана материнская плата;
- драйверы работают неправильно;
- аккумулятор вышел из строя;
- батарея разрежена
Во некоторых моделях ноутбуков за выход из режима сна отвечает кнопка включения. В таком случае использование клавиатуры или мыши является бесполезным. Если при использовании кнопки включения, компьютер продолжает спать, потребуются дополнительные действия. Самостоятельно можно решить практически любую проблему, из-за которой ноутбук может отказаться просыпаться.
Исключением является поломка материнской платы. Если она вышла из строя предстоит обратиться в сервисный центр за помощью. Одной из наиболее распространенных причин невозврата из сна, можно назвать истощение аккумулятора. Если заряд батареи критически низок, а ноутбук перешел в спящий режим, вернуть его к жизни может подключение зарядного устройства.
Ноутбук снова заработает, когда батарея зарядится до определенного уровня. Если аккумулятор заряжен, а спящий режим не желает уходить, перезапускаем компьютер. Для этого на протяжении пяти секунд удерживаем Power. Если проблема вызвана сбоем, который возник в тот момент, когда ноутбук попытался проснуться, перезагрузка исправит положение. Остаточный заряд также может вызвать проблемы с выходом из спящего режима.
Алгоритм его сброса нам уже знаком: отсоединяем ноутбук от питания, достаем аккумулятор, полминуты удерживаем кнопку Power. Спустя недолгое время, возвращаем аккумулятор на место и включаем ноутбук.
Итоги
BIOS и аппаратные элементы являются причиной отказа ноутбука работать, если при попытке запуска слышны разнообразные звуки, включая те, которых раньше не было. Когда компьютер делает попытку запуска, но на определенном этапе загрузки системы происходит неудача, проблема кроется в жестком диске либо утери части системных файлов. Инвертор матрицы и лампа подсветки – это два элемента ноутбука выходи из строя которых привет к тому, что мы не увидим загрузку операционной системы на экране, даже если она произойдет. Вышедшие из строя части придется поменять, а операционную систему переустановить. Если отыскать точную причину выхода ноутбука из строя, его удастся вернуть к жизни с наименьшими потерями.
Читайте также:


