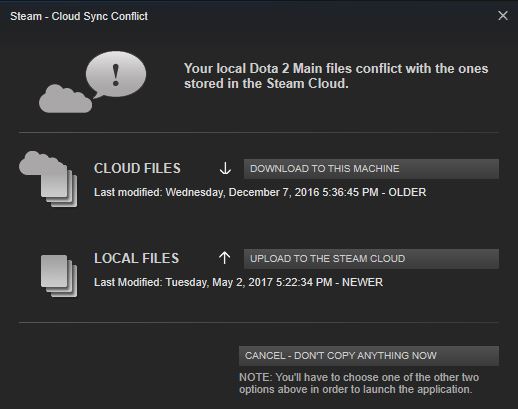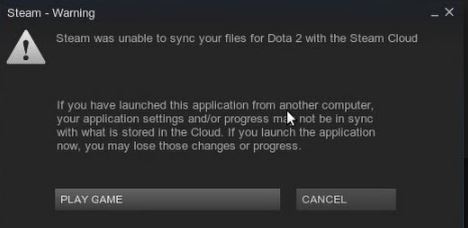Файлы дота 2 на этом пк не совпадают с теми что располагаются в steam cloud
Steam Cloud — это функция Steamworks, которая поволяет играм использовать облачное хранилище файлов. Игры могут хранить в Steam Cloud множество различных типов данных: настройки, сохранения, статистику профиля и другие пользовательские файлы. Многие настройки Steam также сохраняются в облаке: категории, псевдонимы друзей и любые настройки клиента. Так как сохранённые данные загружаются из облака при каждом входе в аккаунт, они будут с вами вне зависимости от того, каким компьютером вы пользуетесь.
Проблемы и их решение
Так как синхронизация проходит в автоматическом режиме, служба поддержки Steam может вам помочь разобраться лишь с некоторыми проблемами Steam Cloud. Если ваши сохранения или другие данные были утеряны, мы вряд ли сможем их вернуть. Чтобы избежать потери данных, мы просим пользователей убедиться в том, что они понимают, какие действия могут повлиять на файлы в облаке.
Как проверить, поддерживает ли игра Steam Cloud?
Разработчики игры могут полностью настроить работу Steam Cloud в своих играх, включая то, какие именно файлы необходимо загружать с компьютера пользователя.
Если игра поддерживает Steam Cloud, в правой части её страницы в магазине будет находиться логотип Steam Cloud. Чтобы точно узнать, какие файлы и настройки сохраняются в облаке, вам, возможно, придётся обратиться к сообществу или разработчикам игры.
Включение и отключение Steam Cloud
Steam Cloud можно включить или выключить как для отдельной игры, так и для всех игр в библиотеке Steam. Если функция Steam Cloud отключена, весь игровой прогресс будет сохраняться не в облаке, а на устройстве, где он был проделан.
Для отдельных игр:
- В библиотеке Steam нажмите правой кнопкой мыши на любую игру и выберите «Свойства».
- Синхронизацию можно включить или отключить во вкладке «Обновления».
Для всех игр:
- Зайдите в настройки клиента Steam и выберите раздел Cloud.
- Синхронизацию можно включить или отключить галочкой рядом с опцией «Включить синхронизацию со Steam Cloud для поддерживаемых приложений».
Где на устройстве сохраняются файлы из облака?
По умолчанию файлы из облака сохраняются в следующих местах:
/Library/Application Support/Steam/userdata
Linux:
Облачные файлы игр:
В папке userdata находятся папки с уникальными идентификаторами аккаунтов Steam (SteamID), в которые входили с этого компьютера.
Внутри этих папок находятся данные игр с конкретного аккаунта. Каждая папка имеет в названии номер приложения (AppID), соответствующий игре в Steam. Вот пример для Dota 2 (её номер — 570):
Облачные файлы клиента Steam:
Изменения настроек клиента Steam хранятся как в облаке, так и в следующей папке на компьютере:
Сохраняется ли информация о работе Steam Cloud?
Steam создаёт новую запись в журнале каждый раз, когда файлы загружаются на облачные серверы или скачиваются оттуда.
Журнал можно найти в файле cloud_log.txt, который по умолчанию хранится здесь:
/Library/Application Support/Steam/logs
Linux:
Как разрешить конфликт синхронизации со Steam Cloud?
Скорее всего, лучше выбрать файлы, изменённые недавно. В этом случае вы сохраните игровой прогресс, достигнутый в последнем сеансе игры. Тем не менее, лучше тщательно сопоставить указанное время с вашими успехами в игре. Так вы сможете сделать правильный выбор.
Учтите, что игра в автономном режиме не позволит синхронизировать файлы до тех пор, пока вы не вернётесь в сеть, а это наверняка вызовет конфликт синхронизации в будущем.
Что делать, если Steam не может синхронизировать файлы с помощью Steam Cloud?
Рекомендуем выяснить причину проблемы, прежде чем запускать игру.
Что делать, если игровые файлы или прогресс в игре исчезли при переходе на другой компьютер?
Если вы заметили, что из игры исчез ваш недавний прогресс, и убедились на её странице в магазине, что она поддерживает Steam Cloud, то либо Steam не удалось синхронизировать файлы перед закрытием, либо из-за синхронизации на сервер была загружена старая версия ваших игровых данных.
Вероятно, новые файлы всё ещё находятся на предыдущем компьютере, но не были загружены на сервер. Возможно, вам стоит запустить Steam на предыдущем компьютере и проверить, синхронизируются ли игровые данные. Если это сработает, ваш игровой прогресс загрузится на новый компьютер при следующем запуске.
Многие игры не поддерживают Steam Cloud. Разработчики игры смогут помочь вам найти и перенести игровые файлы, если вы используете новый компьютер и у вас есть доступ к старому. Если у вас нет доступа к предыдущему компьютеру, игровые файлы, к сожалению, утеряны.
Служба поддержки Steam может подробнее разъяснить работу Steam Cloud, но не может восстановить утраченные данные или разрешить конфликт синхронизации.
Что делать, если не удаётся перенести данные между платформами?
Steam поддерживает кроссплатформенный перенос облачных данных между разными операционными системами.
Тем не менее, эта функция поддерживается не во всех играх. Информацию о переносе данных между платформами лучше уточнить у сообщества или разработчиков игры.
Устранение неполадок Steam Cloud
Если функция Steam Cloud долгое время работает со сбоями, возможно, что-то препятствует её работе или доступу к облачным серверам.
Следуйте инструкциям ниже и проверьте, может ли ваш компьютер успешно взаимодействовать с облачным сервисом.
Поскольку описанные ниже инструкции требуют серьёзного опыта работы с компьютером, рекомендуем обратиться за помощью к специалисту по компьютерной диагностике.
Обновите локальную сеть
Попробуйте перезапустить все модемы и роутеры в вашей локальной сети. Долгая непрерывная работа сетевого оборудования может привести к ошибкам в сети или падению скорости соединения. Из-за этого файлы могут синхронизироваться дольше обычного или совсем не синхронизироваться.
Если вы используете беспроводное соединение, попробуйте подключить сетевой кабель напрямую к компьютеру.
Проверьте подключение к сети
Некоторые интернет-провайдеры кэшируют или сжимают сетевые данные, чтобы сохранить пропускную способность (особенно это касается мобильных сетей). Из-за этого в работе Steam могут возникнуть неполадки. Рекомендуем проверить, сохранится ли проблема при подключении к другой сети, предпочтительно другого провайдера.
Проверьте работу брандмауэров
Некоторые брандмауэры могут блокировать подключение клиента Steam к серверам. Рекомендуем обратиться к компьютерному специалисту, чтобы удостовериться, что брандмауэр не мешает работе Steam. Возможно, брандмауэр придётся на время отключить. Также можно попробовать внести Steam в список исключений.
Проверьте работу антивирусов
Зачастую антивирусы влияют на ключевые дисковые и сетевые процессы системы, что может помешать работе Steam. Некоторые игры могут использовать особые технологии защиты от пиратства, которые антивирусы иногда принимают за вредоносное ПО, отчего и происходят ложные предупреждения.
Рекомендуем обратиться к компьютерному специалисту, чтобы удостовериться, что антивирус не мешает работе Steam. Возможно, для проверки понадобится временно отключить брандмауэр. Вполне возможно, потребуется внести Steam в список исключений (например, отключить сканирование в папках библиотеки Steam).
Проверьте настройки других программ и служб
Любая программа, которая отслеживает или изменяет деятельность системы или дисковую/сетевую активность, может затруднять загрузку или запуск игры. Подобные приложения и службы могут работать в фоновом режиме. Они, как правило, связаны с антивирусами, блокировщиками рекламы, сетевыми оптимизаторами, брандмауэрами, прокси-эмуляторами, а также программами для захвата экрана, очистки системы, повышения производительности и пр.
Рекомендуем обратиться к компьютерному специалисту, чтобы удостовериться, что вышеперечисленные службы и приложения не мешают работе Steam. Возможно, их придётся на время отключить для проверки.
Облачные хранилища данных становятся частью нашей жизни и, в конечном итоге, всё больше наших данных будут храниться в облаке. Это может освободить свободное место на наших физических устройствах, но может стать и проблемой, когда это не работает должным образом. Например, когда сохранения игр не синхронизируются со Steam Cloud.
К счастью, существует способ вручную выгрузить сохранения из Steam Cloud, если в этом возникнет необходимость. Для начала необходимо включить синхронизацию со Steam Cloud, если она каким-то образом была отключена.
Как включить синхронизацию сохранений со Steam CloudЕсли сохранения вашей игры не синхронизируются с облаком и не появляются в игре, щёлкните правой кнопкой мыши на эту игру в своей библиотеке Steam и в контекстном меню выберите пункт «Свойства…». В появившемся окне на вкладке «Общие» установите галочку в пункте «Включить синхронизацию сохранений со Steam Cloud для [название игры]».
Через несколько минут ваши сохранения должны появиться в меню загрузки в игре. Если этого не произойдёт, то есть другое решение.
Как выгрузить сохранения игр из Steam Cloud вручнуюДля начала, отключите синхронизацию со Steam Cloud для вашей игры. Затем, перейдите на страницу просмотра сохранённых игр в Steam Cloud и войдите в свой аккаунт Steam, если вы этого ещё не сделали. В списке игр найдите нужную и нажмите «Показать файлы» в правом столбце.
Затем, найдите нужное сохранение и выгрузите его в нужное вам место. Если сохранение нужно для игры, то необходимо в Интернете найти размещение папки, в которой должны хранится сохранения для каждой конкретной игры.
Если вы всё сделали правильно, то сохранение должно появиться в меню загрузки в игре
Как включить Steam Cloud для всех игр, которые его поддерживаютДля этого необходимо в клиенте Steam выбрать меню «Steam», в контекстном меню выбрать пункт «Настройки», в левом списке выделить пункт «Cloud» и поставить галочку в пункте «Включить синхронизацию со Steam Cloud для поддерживаемых приложений».
Существуют различные технические проблемы, которые могут потенциально повлиять на игру, и они обычно возникают в самый неподходящий момент. К счастью, эти ошибки довольно редки.
Обычно эта ошибка записи на диск возникает, когда игроки пытаются установить последние обновления Dota 2:
Поэтому, пока я делал обновление для dota 2, почти до конца, моя антивирусная программа обнаружила «проблему» или трояна, как говорится в vconsole2.exe. и я получаю ошибку записи на диск. Я попробовал все, отключил брандмауэр и антивирус, перезапустил обновленную снова ту же ошибку в том же месте […]
Если вы хотите знать, как это сделать, проверьте шаги ниже.
Простые исправления ошибок записи диска Dota 2 в Windows 10
- Проверьте жесткий диск на наличие ошибок
- Проверьте целостность кеша игры
- Установите Dota 2 на другой диск
- Сброс Winsock
- Удалить папку загрузок
- Удалить определенный файл Dota 2
- Удалить файл 0 КБ
- Другие распространенные исправления
Решение 1. Проверьте жесткий диск на наличие ошибок
Иногда ошибки файловой системы могут привести к проблемам в Steam и Dota 2. Чтобы решить их, проверьте и отремонтируйте свой диск:

- Щелкните правой кнопкой мыши жесткий диск, на котором установлена Dota 2, и выберите Свойства .
- Перейдите на Инструменты > и нажмите Проверить .
-ЧИТАЙТЕ ТАКЖЕ: 14 лучших программ для проверки работоспособности жесткого диска для пользователей ПК

- Откройте свой Клиент Steam > и перейдите в Библиотеку .
- Нажмите правой кнопкой мыши на Dota 2 и выберите Свойства .
- Под Локальными файлами> выберите Проверить целостность кеша игры…
- Дождитесь окончания процесса и попробуйте снова запустить игру.
Эта проблема может быть вызвана некоторыми поврежденными файлами на диске. Если у вас есть SSD или второй жесткий диск, установите Dota 2 там, и проблема должна исчезнуть.

- В поле поиска Windows введите cmd , щелкните правой кнопкой мыши первый результат и выберите Запуск от имени администратора .
- В cmd введите netsh и нажмите Enter .
- Теперь введите сброс winsock , нажмите Enter и дождитесь перезагрузки компьютера.
Перейдите в папку Steam/SteamApps > удалите папку для загрузки> Steam снова загрузит обновление.
- ЧИТАЙТЕ ТАКЖЕ:Как удалить Steam Cloud сохраняет [РУКОВОДСТВО ПО ШАГУ]
Перейдите на страницу C: Program FilesSteamsteamappscommon > и найдите файл Dota 2 без расширения> удалите его> нажмите на игру в Steam, и это должно позволить вам запустить игру.
- Перейдите на страницу C: >Program Files (x86) .
- Перейдите на страницу Steam >Steamapps >common .
- Прокрутите вниз и, когда увидите файл 0 КБ , удалите его.
- Перезапустите обновление Dota 2.
- Проверьте, не блокирует ли ваш межсетевой экран связь Steam с сервером.
- Отключите антивирусную программу .
- Обновите свои драйверы .
Если вам известен другой способ устранения ошибки записи диска обновления в Dota 2, пожалуйста, опубликуйте его в разделе комментариев ниже вместе с любыми другими вопросами.

Вылезла ошибка «Steam не смог синхронизировать ваши файлы с помощью Steam Cloud», когда вы запустили любимую игрушку? Эта проблема может возникнуть у каждого – вы по-прежнему можете проходить уровни и миссии, но ваш прогресс не сохраняется! Что делать?
Конфликт данных
Прежде чем разбираться, почему Steam Cloud не смог синхронизировать ваши файлы, дадим небольшой обзор этой функции Steamworks. Опция Cloud позволяет играм использовать облачное хранилище файлов и данных – это статистика, настройки, сохранения и другая пользовательская информация. Также в облаке хранятся настройки платфомы – список псевдонимов друзей, категории и параметры десктопного клиента.

Чем удобна эта опция? Загрузка данных производится из облачного хранилища Cloud, что позволяет сохранить выставленные настройки пользователя на любом компьютере. Даже если вы заходите в игру на другом устройстве, прогресс полностью сохраняется. Хотя иногда возникает ошибка «Стим не смог синхронизировать ваши файлы».
Очень важно знать следующее: автоматическая синхронизация проходит в фоновом режиме и саппорт платформы не может повлиять на решение некоторых проблем. В частности, в большинстве случаев не представляется возможным возврат утерянных данных – именно поэтому нужно тщательно взвешивать каждое предпринимаемое действие.
Если Steam Cloud не смог синхронизировать ваши файлы – это печально! Прежде чем переходить к отсутствию опции, поговорим о конфликте. Что это?
Почему такое происходит, из-за чего Steam Cloud не синхронизирует данные и выдает конфликт? Порой локальная информация не совпадает с историей, хранящейся на серверах – ошибка появляется на любом компьютере из-за внутреннего сбоя (даже если вы не меняли устройство во время игры).
Как следствие, система не может самостоятельно выбрать одну из категорий – вам придется сделать это, чтобы разрешить конфликт. Настоятельно рекомендуем кликнуть по иконке данных, которые были изменены позже (недавно). Это позволит сохранить игровой прогресс, достигнутый во время последнего подключения. Если Steam не может синхронизировать ваши файлы в Cloud из-за конфликта, тщательно проверяйте время! Вы должны выбрать тот вариант, который максимально близок к времени вашего последнего сеанса в игре.
Стоит учесть: пока вы играете в автономном режиме, синхронизация невозможна – для этого требуется подключение к сети. Это с огромной долей вероятности может вызвать ошибку «Стим не смог синхронизировать ваши файлы» в будущем.
Синхронизация недоступна
Переходим ко второй части обзора – если перед вами висит окно с ошибкой, где черным по белому сказано о невозможности сопоставить локальные данные с информацией на серверах, что делать в таком случае? Если Steam не смог синхронизировать полученные достижения из Cloud, не стоит заходить в игру.
Важно: если вы решите запустить игрушку не смотря на предупреждение, последствия могут быть неприятными. Достигнутый прогресс не сохранится, он не подлежит восстановлению – вы потеряете минуты и часы зря! Готовы к такому развитию событий? Тогда запускайте.
Вас беспокоит ошибка «Steam не смог синхронизировать ваши файлы с помощью Steam Cloud»? Чаще всего проблема носит кратковременный характер и решается без вмешательства пользователей. Рассинхрон локальных и серверных данных происходит по причине резкой перегрузки серверов. Такое бывает во время наплыва пользователей (распродажи, массовые мероприятия и многое другое). Ничего сделать нельзя, просто подождите. Ошибка исчезнет быстро!
Что рекомендуют пользователи для решения проблемы? Попробуйте выйти из десктопного клиента и перезагрузить компьютер. Можно почистить кэш и запустить программу в безопасном режиме (только на Windows). Никаких гарантий, что действия помогут – но хуже не будет.
Даже если сейчас Steam не смог синхронизировать ваши файлы – не расстраивайтесь, в скором будущем проблема будет решена и вы сможете вернуться к любимым игрушкам, не переживая за достижения!
Читайте также: