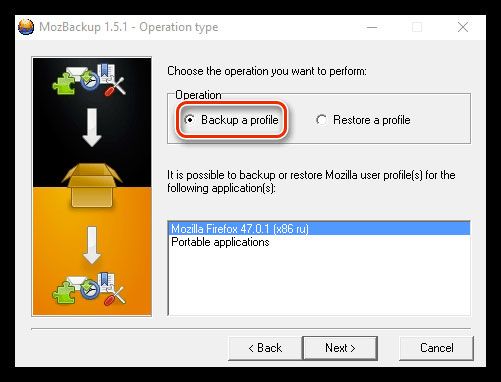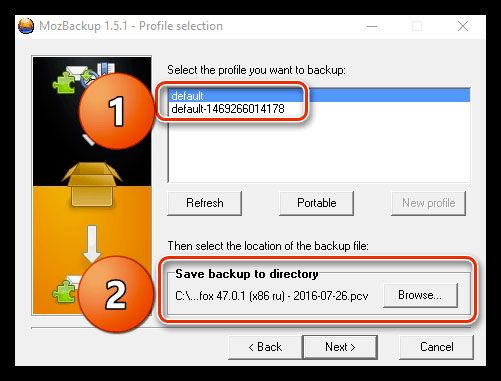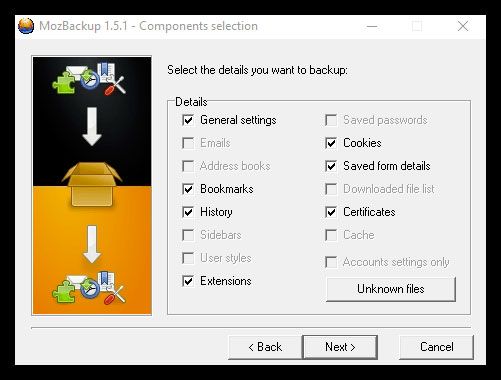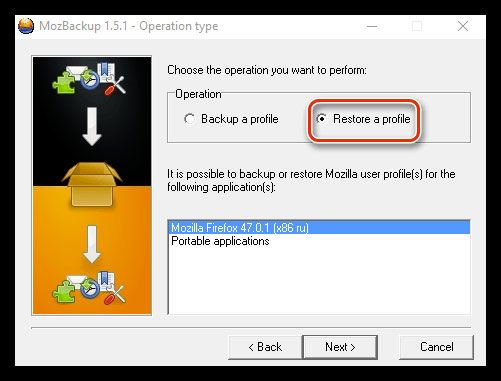Фаерфокс не сохраняет настройки
Бесплатная программа Mozbackup (Mozilla Backup) позволяет сохранить и восстановить профиль браузера Mozilla Firefox. С помощью программы Mozbackup можно создавать и восстанавливать профили таких программ: Mozilla Firefox, Mozilla Thunderbird, Netscape, MozSuite/SeaMonkey, Flock, Sunbird, Spicebird, PostBox и Wyzo.
В программе Mozbackup вы можете создать резервную копию профиля браузера Firefox, а затем, когда это необходимо, восстановить профиль Firefox из резервной копии.
Что такое профиль браузера, и для чего следует время от времени сохранять резервные копии профиля браузера?
В профиле браузера Mozilla Firefox сохраняются все настройки вашего браузера: пароли, закладки, контакты, установленные расширения, история посещенных страниц, куки, кэш браузера и т. п.
Как известно, ничто не вечно в нашем мире, и поэтому, на всякий случай, следует подстраховаться, чтобы избежать неприятной неожиданности. Могут произойти, по разным причинам, внезапные отказы техники и программного обеспечения. Например, вышел из строя жесткий диск, произошли серьезные неполадки с операционной системой, и ее необходимо срочно и внезапно переустановить.
После переустановки операционной системы, или ее новой установки на компьютер, обычно, устанавливается еще один или несколько браузеров, если, конечно, вы не используете только один браузер — Internet Explorer, который предустановлен вместе с операционной системой Windows.
Установленный заново браузер Mozilla Firefox будет иметь настройки по умолчанию, и не будет содержать в себе никаких дополнений (расширений), там не будет ваших паролей, закладок и других ваших настроек. Поэтому, необходимо время от времени создавать резервные копии профиля браузера, чтобы потом было легко вернуть свои настройки для браузера Mozilla Firefox.
Как при переустановке операционной системы или переустановке браузера, сохранить закладки и все другие настройки вашего браузера?
На страницах своего сайта, я уже неоднократно описывал различные способы сохранения профиля браузера Mozilla Firefox. Пожалуй, нет другого браузера с таким большим количеством различных способов для сохранения резервных настроек.
Теперь пришло время рассказать еще об одном способе сохранения резервной копии профиля: с помощью бесплатной программы Mozilla Backup. Эта программа имеет русскую версию, и поэтому, с ее использованием у вас не возникнет никаких трудностей.
Вы узнаете, как сохранить настройки Firefox, а также как перенести настройки Firefox в установленный заново браузер, после установки или переустановки операционной системы, или о том, как перенести профиль Firefox на другой компьютер.
С официального русскоязычного сайта программы вы можете скачать инсталлятор программы или архив с переносной (portable) версией программы.
Вам нужно будет установить программу или запустить из папки переносную версию программы Mozilla Backup.
Теперь перейдем к обзору программы Mozbackup, и узнаем, как пользоваться этой программой.
Как сохранить настройки Firefox в Mozbackup
После установки на компьютер программы Mozbackup, ее следует запустить. Открывается окно приветствия программы, в котором нужно нажать на кнопку «Далее».

В следующем окне «Тип операции» необходимо выбрать действие, которое вы хотите выполнить — «Сохранить» или «Восстановить». Программа выбирает установленный на компьютере браузер Mozilla Firefox с номером сборки версии браузера.
Для сохранения настроек браузера необходимо активировать радиокнопку «Сохранить», а потом нажать на кнопку «Далее».

В окне «Выбор профиля» следует выбрать профиль, который вы хотите сохранить. Затем потребуется выбрать место для сохранения резервной копии профиля.
Для этого нужно нажать на кнопку «Обзор», а затем в окне Проводника выбрать место для сохранения резервной копии профиля браузера Mozilla Firefox. Можно заранее создать папку для хранения резервных копий профиля браузера.
Такую папку будет лучше создать не на системном диске, а на другом диске. Потому что в случае внезапной переустановки операционной системы, резервная копия, сохраненная на системном диске, будет потеряна вместе со всеми остальными данными.
После выбора места сохранения «backup-копии», нужно нажать на кнопку «Далее».

В окне «Вопрос» лучше нажать на кнопку «Нет». Если защитить «backup-файл» паролем, то в том случае, если вы забудете пароль, то тогда вы уже не сможете восстановить профиль браузера.

В окне «Выбор компонентов» следует нажать на кнопку «Далее».

В следующем окне «Выполнение работы» происходит создание резервной копии браузера Firefox.

Открывается окно «Отчет», в котором программа информирует, что «backup-файл» создан, и показано содержание резервной копии. После создания резервной копии профиля нужно нажать на кнопку «Выход».

Теперь вы можете открыть папку и убедиться, что резервная копия профиля браузера Mozilla Firefox создана. На своем компьютере, на диске «D:», я создал папку «Firefox Backup», в которую я и сохранил резервную копию профиля браузера.
В названии backup-файла указана версия браузера, и дата создания резервной копии. Файл имеет расширение «.pcv», и может быть открыт с помощью программы — архиватора, например, WinRAR или 7-Zip.
Для большей надежности можно скопировать этот резервный файл на флешку, или на переносной жесткий диск, а также сохранить копию файла в каком-нибудь облачном хранилище: Яндекс.Диск, Google Drive, OneDrive, Dropbox и т. д.

Как восстановить настройки Firefox в Mozbackup
Ели вы будете восстанавливать профиль Firefox после переустановки или новой установки операционной системы, то необходимо будет заново установить на компьютер браузер Mozilla Firefox. После установки, браузер не будет содержать в себе ваших настроек, и будет иметь настройки по умолчанию.
Внимание! Программа Mozbackup восстановит только ту версию браузера, с которой была сделана резервная копия. Если на момент восстановления существует более новая версия браузера, то следует установить именно ту версию браузера, с которой была сделана резервная копия профиля.
После восстановления профиля, браузер сам автоматически обновится до новой версии.
Где найти старую версию браузера?
Для того, чтобы загрузить к себе на компьютер старую версию Mozilla Firefox, на главной странице этого сайта нужно нажать на кнопку «Продукты», затем в следующем окне под описанием последней версии браузера, нужно нажать на ссылку «Другие версии…».
В следующем окне в правой колонке нужно найти пункт «История версий, и нажать на ссылку «Все версии и русификации Firefox». В новом окне следует выбрать нужную версию браузера и скачать ее на свой компьютер. Увидеть этот процесс визуально можно на видео под этой статьей.
После установки браузера на компьютер потребуется установить программу Mozilla Backup, в том случае, если была переустановлена операционная система.
Для восстановления профиля браузера запускаете программу Mozbackup. В окне Тип операции необходимо выбрать действие — «Восстановить», выбрать приложение, и нажать на кнопку «Далее».

В окне «Выбор профиля» выбираете профиль, который хотите восстановить. Затем нужно выбрать файл для восстановления профиля браузера. Для этого необходимо нажать на кнопку «Обзор» и найти сохраненный «backup-файл».
Если вы не переустанавливали операционную систему, то тогда программа сама находит путь к сохраненной резервной копии профиля браузера. После этого нажимаете на кнопку «Далее».

Происходит восстановление профиля браузера Mozilla Firefox. После восстановления профиля вы можете запустить браузер.
После открытия главного окна своего браузера вы увидите, что браузер уже работает со всеми вашими настройками. У вас будут восстановлены все ваши дополнения (расширения), пароли, закладки и все остальные настройки вашего браузера.
Таким способом можно перенести профиль Firefox и на новый компьютер, если у вас их несколько, и вы хотите на другом компьютере использовать браузер Mozilla Firefox со своими настройками.
На видео, которое находится под этой статьей, я создаю резервную копию профиля браузера Mozilla Firefox, затем удаляю браузер со своего компьютера, а потом восстанавливаю профиль браузера из резервной копии со всеми своими настройками.
Выводы статьи
Использование программы Mozbackup позволит вам сохранить и восстановить профиль браузера Mozilla Firefox на вашем компьютере.
Иногда ваши настройки Firefox не сохраняются после того, как вы изменили их. Например, вы можете изменить настройки вашего Firefox в окне Настройки, однако они сбрасываются в свое предыдущее состояние, когда вы открываете панель Настройки снова.
Оглавление
Самым простым способом решения этой проблемы является сброс настроек Firefox до исходных с сохранением при этом важной для вас информации. Кроме сброса всех настроек в значение по умолчанию, очистка Firefox также устраняет многие другие проблемы, в том числе связанные с расширениями или с данными и настройками, которые хранятся в других файлах профиля Firefox. Если вы хотели бы попробовать более тонкое решение, пропустите этот раздел и попробуйте решения ниже.
Примечание: При использовании функции очистки ваши закладки, журнал посещённых страниц, открытые вкладки, окна, пароли, куки и данные автозаполнения веб-форм будут сохранены. Однако ваши расширения и темы будут удалены, и ваши настройки будут сброшены. Подробнее.
- Щёлкните по кнопке меню , щёлкните Справка и выберите Информация для решения проблем Информация для решения проблем .
- Щёлкните Очистить Firefox , затем Очистить Firefox в открывшемся окне подтверждения. Firefox закроется, чтобы очистить себя.
- Когда этот процесс завершится, в окне будет перечислена информация, которую вы импортировали. Щёлкните по кнопке Завершить . Firefox откроется.
- Выберите, хотите ли вы, чтобы Firefox восстановил все или некоторые окна и вкладки и затем щёлкните по кнопке Поехали! .

- Щёлните по кнопке меню , щёлкните Справка и выберите Информация для решения проблем Информация для решения проблем .
- Щёлкните Очистить Firefox , затем Очистить Firefox в открывшемся окне подтверждения. Firefox закроется, чтобы очистить себя.
- Когда этот процесс звершится, в окне будет перечислена информация, которую вы импортировали. Щёлкните по кнопке Завершить . Firefox откроется.
Если в Firefox не сохраняются конкретные настройки или вы не можете изменить один параметр, а другие параметры корректно сохраняются, то у вас может быть одна из следующих проблем.
Сторонние программы изменяют настройки Firefox
Некоторые программы заставляют Firefox использовать определенные настройки. Ниже приведен список программ, которые делают это, и действия, которые вы можете предпринять, чтобы остановить изменение настроек Firefox:
- Creative ZenCast изменяет агента пользователя Firefox, используя Java.
- Удалите программу.
- Прочитайте статью Параметры блокирования всплывающих окон, исключения и решение проблем.
Некоторые сторонние панели инструментов и дополнения изменяют домашнюю страницу Firefox и параметры поиска. Вы можете быстро восстановить их с помощью дополнения SearchReset Чтобы восстановить их, прочитайте статьи Изменение настроек поиска по умолчанию в Firefox и Как установить домашнюю страницу .
- Для получения дополнительной информации прочитайте статью Удаление чужой панели инструментов заменившей ваш поиск или домашнюю страницу Firefox.
Файл User.js изменяет настройки Firefox
Если у вас не установлено ни одной из вышеуказанных программ или если Если вы последовали советам и отдельные настройки всё ещё не сохраняются, то вам придётся редактировать файлы конфигурации Firefox самостоятельно. Не паникуйте, это довольно легко. Вот как это сделать.
Откройте папку вашего профиля:
![Fx57menu]()
- Щёлкните по кнопке меню , затем щёлкните по кнопке Справка и выберите Информация для решения проблем Информация для решения проблем . Из меню Справка выберите Информация для решения проблем Информация для решения проблем . Откроется вкладка Информация для решения проблем.
- В разделе Сведения о приложении рядом с Папка Директория профиля щёлкните по кнопке Открыть папку Показать в Finder Открыть каталог . Откроется окно, содержащее папку вашего профиля. Откроется папка вашего профиля.
Щёлкните по кнопке меню и выберите Выход .
Щёлкните по меню Firefox и выберите Выход . Откройте меню Firefox в верхней части экрана и выберите Выйти из Firefox . Откройте меню Firefox и выберите Выход .
- Если файла user.js нет, то эти шаги вам не помогут.
Теперь у вас должно получаться сохранять настройки вашего Firefox.
Файл программы Firefox блокирует или предотвращает изменение определенных настроек
Ваша установка Firefox возможно была настроена таким образом, что она добавила файл конфигурации программы, который блокирует изменение определенных настроек или предотвращает сохранение определенных изменений. Перейдите к шагу Переустановите Firefox в статье Диагностика и решение проблем в Firefox, чтобы удалить программу Firefox с вашего компьютера, а затем установить новую копию Firefox. (Переустановка Firefox не приведет к удалению ваших пользовательских данных и настроек, поскольку они сохраняются в отдельном месте от програмных файлов.)
Если ни один из ваших параметров не сохраняется, если вы видите вкладку Firefox обновлён каждый раз при запуске Firefox, или если описанные выше шаги вам не помогают, файл, который использует Firefox для сохранения настроек, может быть заблокирован или поврежден.
Файл настроек заблокирован
Firefox может быть не в состоянии сохранить настройки, если файл prefs.js (или файл prefs.js.moztmp , если он создан) защищён от записи или есть другие резервные файлы настроек.
Откройте папку вашего профиля:
![Fx57menu]()
- Щёлкните по кнопке меню , затем щёлкните по кнопке Справка и выберите Информация для решения проблем Информация для решения проблем . Из меню Справка выберите Информация для решения проблем Информация для решения проблем . Откроется вкладка Информация для решения проблем.
- В разделе Сведения о приложении рядом с Папка Директория профиля щёлкните по кнопке Открыть папку Показать в Finder Открыть каталог . Откроется окно, содержащее папку вашего профиля. Откроется папка вашего профиля.
Щёлкните по кнопке меню и выберите Выход .
Щёлкните по меню Firefox и выберите Выход . Откройте меню Firefox в верхней части экрана и выберите Выйти из Firefox . Откройте меню Firefox и выберите Выход .
- Если открыт RealPlayer, то он может блокировать файл prefs.js . Закрытие RealPlayer должно его разблокировать.
Откройте папку вашего профиля:
![Fx57menu]()
- Щёлкните по кнопке меню , затем щёлкните по кнопке Справка и выберите Информация для решения проблем Информация для решения проблем . Из меню Справка выберите Информация для решения проблем Информация для решения проблем . Откроется вкладка Информация для решения проблем.
- В разделе Сведения о приложении рядом с Папка Директория профиля щёлкните по кнопке Открыть папку Показать в Finder Открыть каталог . Откроется окно, содержащее папку вашего профиля. Откроется папка вашего профиля.
Щёлкните по кнопке меню и выберите Выход .
Щёлкните по меню Firefox и выберите Выход . Откройте меню Firefox в верхней части экрана и выберите Выйти из Firefox . Откройте меню Firefox и выберите Выход .
Откройте папку вашего профиля:
![Fx57menu]()
- Щёлкните по кнопке меню , затем щёлкните по кнопке Справка и выберите Информация для решения проблем Информация для решения проблем . Из меню Справка выберите Информация для решения проблем Информация для решения проблем . Откроется вкладка Информация для решения проблем.
- В разделе Сведения о приложении рядом с Папка Директория профиля щёлкните по кнопке Открыть папку Показать в Finder Открыть каталог . Откроется окно, содержащее папку вашего профиля. Откроется папка вашего профиля.
Щёлкните по кнопке меню и выберите Выход .
Щёлкните по меню Firefox и выберите Выход . Откройте меню Firefox в верхней части экрана и выберите Выйти из Firefox . Откройте меню Firefox и выберите Выход .
Поврежденный файл настроек
Файл настроек может быть поврежден, что не даст Firefox произвести в него запись. Если вы удалите этот файл, Firefox автоматически создаст другой файл в случае необходимости. Вот как можно удалить файл prefs.js .
Это действие удалит все пользовательские настройки и настройки для многих расширений.Откройте папку вашего профиля:
![Fx57menu]()
- Щёлкните по кнопке меню , затем щёлкните по кнопке Справка и выберите Информация для решения проблем Информация для решения проблем . Из меню Справка выберите Информация для решения проблем Информация для решения проблем . Откроется вкладка Информация для решения проблем.
- В разделе Сведения о приложении рядом с Папка Директория профиля щёлкните по кнопке Открыть папку Показать в Finder Открыть каталог . Откроется окно, содержащее папку вашего профиля. Откроется папка вашего профиля.
Щёлкните по кнопке меню и выберите Выход .
Щёлкните по меню Firefox и выберите Выход . Откройте меню Firefox в верхней части экрана и выберите Выйти из Firefox . Откройте меню Firefox и выберите Выход .
Другие решения
- Ваша проблема может быть связана с вредоносными программами. Для получения дополнительной информации прочитайте статью Устранение проблем Firefox, вызванных вредоносными программами.
- Некоторые программы, такие как Advanced SystemCare с Surfing Protection, могут защищать файлы в папке профиля Firefox от изменений. Если у вас установлено такое программное обеспечение, то проверьте его настройки или удалите это программное обеспечение.
Эти прекрасные люди помогли написать эту статью:
![Illustration of hands]()
Станьте волонтёром
Растите и делитесь опытом с другими. Отвечайте на вопросы и улучшайте нашу базу знаний.
![настройки firefox]()
Каждый пользователь настраивает браузеры под себя. Иногда возникает необходимость переустановки программы или самой системы, а также смены устройства для работы. Очевидно, что не хочется проделывать эту настройку каждый раз. В таком случае нужно сохранить настройки Firefox.
Как же можно сохранить настройки Firefox? Существуют два метода: за счет синхронизации данных и посредством резервного копирования.
Синхронизация данных
Синхронизация происходит обычно за счет создания аккаунта. В нем собирается вся информация о работе в профиле. Она хранится на серверах компании-производителя. Если зайти в аккаунт с браузера на другом устройстве, то все данные, накопленные пользователем в рамках учетной записи, появятся в обозревателе. Какие это данные: пароли, история, кэш, настройки и многое другое.
Создайте профиль и включите функцию синхронизации. Тогда сохранение настроек будет происходить автоматически.Резервное копирование настроек с помощью сторонней программы
2.Закрываем полностью браузер Mozilla Firefox.
3.Открываем утилиту. Кликаем по кнопке Next. Отмечаем пункт Backup a profile. Это означает резервное копирование профиля. Отмечаем Мозиллу и нажимаем снова на Next.
![пункт Backup a profile]()
4.Выберите профиль, который вы хотите поместить в резервный файл. Нажмите на Browse и укажите путь к папке, в которой файл будет сохранен. Если у вас несколько профилей, и вы хотите сохранить каждый, вам нужно будет делать отдельные файлы для них.
![выбор профиля]()
5.Придумайте пароль и напишите его в двух полях. Комбинации должны совпадать, поэтому вводите внимательно.
6.Поставьте отметки слева от пунктов, которые должны быть помещены в резервный файл. Если цель – настройки, обязательно отметьте элемент General settings.
![список элементов]()
Далее, начнется резервное копирование в файл. Процедура может занять некоторое время.
![обработка данных]()
7.Сохраните потом файл в отдельном месте, лучше на внешней карте памяти. Он потом вам понадобится при переустановке системы.
Чтобы восстановить сохраненные ранее настройки, откройте эту же программу. Выберите пункт Restore a profile. Укажите путь к папке с файлом резервного копирования данных.
![восстановление данных]()
Проблемы с сохранением
Что делать, если изменения не сохраняются?
Мог выйти из строя файл настроек. В связи с этим запись в него новых данных просто невозможна. В таком случае нужно избавиться от этого файла. Не переживайте: после этого система автоматически создаст новый такой же файл, но уже пригодный к работе.
- Запустите папку профиля через меню Firefox. Выйдите из браузера.
- Отыщите prefs.js и избавьтесь от него.
- Также уберите Invalidprefs.js, если он есть в папке.
- Выключите и включите заново Firefox.
Что еще можно сделать? Проверьте систему установленным на вашем ПК антивирусом, так как проблема может быть из-за вредоносного ПО.
Есть несколько способов сохранения измененных параметров обозревателя. Также, если случится какой-то сбой, вы всегда сможете их восстановить.
Переход с одного компьютера (ноутбука) на другой или переустановка операционной системы осложняются тем, что пользователю хочется не потерять всю старую информацию, например, закладки и прочие данные из браузера. К счастью, Mozilla предоставляется такую возможность. Сегодня мы поговорим о том, как сохранить настройки Firefox.
Инструкция
В Сети есть описание нескольких вариантов, которые сберегут пользовательскую информацию в экстренной ситуации. Во-первых, достичь желаемого выйдет с помощью встроенной в «Огненную лисицу» функции синхронизации данных с последующей загрузкой в облако. А во-вторых, для этих целей существует специальная программа от стороннего разработчика. Рассмотрим каждый из предложенных вариантов более детально. Потом вы сможете выбрать для себя наиболее подходящий.
Вариант №1: Синхронизация
Создание учетной записи Firefox – надежный способ сохранить настройки Мозилы при переустановке операционной системы или при переходе на другой компьютер. Для регистрации и активации данной функции сделайте следующее:
Вариант №2: Стороннее приложение
В этом подзаголовке речь пойдет о MozBackup – популярной программе для создания резервного копирования профиля Firefox. Перед началом работы важно закрыть рассматриваемый браузер.
Пошаговая инструкция для претворения задуманного в жизнь представлена ниже:
![Файл с настройками Firefox в каталоге Документы]()
Теперь в каталоге «Документы» появится новый файл с расширением pcv, в названии которого будет присутствовать фраза firefox.Именно туда и сохранились все параметры браузера. Переместите его в облачное хранилище, на телефон, на флешку или куда угодно еще, чтобы не потерять.
![Восстановление профиля через MozBackup]()
Для восстановления данных снова запустите MozBackup. Но на этот раз выберите Restore a profile.Затем нажмите Browse, укажите в Проводнике путь до файла с расширением pcv и завершите процедуру.
Подведем итоги
Существует несколько способов уберечь системные настройки браузера Мазила. Каждый имеет ряд отличительных особенностей, но их объединяет 100% работоспособность и минимальные временные затраты на проведение.
Читайте также: