Facetime не получила видео с подключенной камеры перезапуск компьютера может разрешить эту проблему
Если вы установили Windows 10 на компьютер Mac с помощью Boot Camp, но обнаружили, что камера не работает, вот несколько советов, которые вы можете попробовать. Эти решения будут работать как для встроенной камеры, так и для внешней веб-камеры.
Камера FaceTime не работает в Windows 10 с Boot Camp
- Восстановление программного обеспечения поддержки Windows
- Разрешить приложениям доступ к камере
- Проверить разрешение для камеры
- Установите драйвер внешней веб-камеры
Прежде чем начать, убедитесь, что на MacOS установлена последняя версия программного обеспечения поддержки Windows.
1]Восстановление программного обеспечения поддержки Windows
Для начала убедитесь, что к вашему компьютеру подключен флеш-накопитель. В противном случае вам придется использовать облачное хранилище или любые другие решения для переноса загруженного инструмента macOS на установку Windows 10. После этого откройте Ассистент Boot Camp (нажмите Command + Пробел> найдите Boot Camp> щелкните соответствующий результат) на вашем компьютере и выберите Действие> Загрузить программное обеспечение поддержки Windows вариант.
Затем выберите USB-накопитель в качестве места загрузки и завершите загрузку.

После этого откройте установку Windows на вашем компьютере Mac и дважды щелкните файл .exe.
Выбрать Ремонт возможность восстановить экземпляр ПО поддержки Windows на вашем компьютере. Во время ремонта вы можете получить предупреждение. Если он появится, щелкните значок Продолжайте в любом случае кнопка.
По завершении перезагрузите Mac в установке Windows.
Это самое надежное решение этой проблемы. Помимо этого, необходимо также рассмотреть следующие решения.
2]Разрешить приложениям доступ к камере
В Windows 10 пользователи могут разрешать или блокировать доступ к камере для приложений.
- Убедитесь, что Разрешить доступ к камере на этом устройстве настройка включена. Если нет, щелкните Изменять и соответственно переключите следующую кнопку.
- Проверьте, если Разрешить приложениям доступ к вашей камере настройка включена. Если нет, нажмите соответствующую кнопку, чтобы включить его.
- Проверьте, если Разрешить настольным приложениям доступ к вашей камере настройка включена. В противном случае переключите соответствующую кнопку.
3]Проверить разрешение для камеры
Вы также должны проверить, может ли конкретное приложение получить доступ к вашей камере или нет. Для этого откройте настройки Windows на своем компьютере и перейдите в Конфиденциальность> Камера. Затем найдите список приложений справа. Если вы не можете использовать камеру с определенным приложением, убедитесь, что оно находится в списке разрешенных приложений. Если нет, переключите соответствующую кнопку из-под Выберите, какие приложения Microsoft Store могут получить доступ к вашей камере.
4]Установите драйвер внешней веб-камеры.
Если вы используете внешнюю веб-камеру вместе с Windows 10 Boot Camp, необходимо установить драйвер. Хотя большинство современных веб-камер работают без установки драйвера, вы можете получить более совместимый интерфейс и функции после установки драйвера.
Помимо этого, имейте в виду следующее:
- По понятным причинам у вас должна быть работающая веб-камера. Чтобы проверить это, откройте macOS на своем компьютере Mac и проверьте, работает он или нет.
- Если вы используете антивирус, временно отключите его. Иногда антивирусное ПО или защитное ПО может блокировать доступ к камере в целях конфиденциальности.
Вот и все! Надеюсь, что эти решения сработают.
Связанное чтение: Камера ноутбука не работает в Windows 10.
Узнайте, что делать, если не удается выполнить вход в FaceTime, использовать камеру или микрофон или установить надежное соединение.
Если не удается выполнить вход в FaceTime

Если не работает камера или микрофон
Может помочь одно из следующих действий:
- Закройте FaceTime, затем откройте FaceTime снова.
- Перезапустите компьютер Mac (меню Apple > «Перезагрузить»).
- Убедитесь, что программа FaceTime не открыта, затем проверьте, работает ли камера в другой программе, такой как Photo Booth. Если нет, значит проблема не связана с FaceTime.
- Если к компьютеру Mac подключено несколько камер или микрофонов, проверьте правильность выбора камеры и микрофона в меню «Видео» программы FaceTime.

Если требуется помощь с подключением или качеством вызовов
Медленная или перегруженная сеть Wi-Fi может приводить к проблемам во время вызовов FaceTime. Если выводятся предупреждения о подключении или возникают проблемы с качеством звука или изображения:
- Убедитесь, что вы и вызываемый пользователь используете высокоскоростное подключение к сети Wi-Fi или сотовой сети. Для вызовов FaceTime через Wi-Fi необходимо широкополосное подключение.
- Проверьте наличие проблем, которые могут снижать скорость подключения, таких как потоковая передача содержимого другими пользователями сети.
- С вопросами о скорости Интернета обращайтесь к своему интернет-провайдеру.

Функция FaceTime доступна не во всех странах и регионах.
Информация о продуктах, произведенных не компанией Apple, или о независимых веб-сайтах, неподконтрольных и не тестируемых компанией Apple, не носит рекомендательного или одобрительного характера. Компания Apple не несет никакой ответственности за выбор, функциональность и использование веб-сайтов или продукции сторонних производителей. Компания Apple также не несет ответственности за точность или достоверность данных, размещенных на веб-сайтах сторонних производителей. Обратитесь к поставщику за дополнительной информацией.
На Mac и MacBook есть веб-камеры, с помощью которой можно записывать видео и общаться с друзьями или родственниками. Встроенная камера работает с любым софтом для видеозвонков: Microsoft Teams , Zoom и другими программами, но чаще всего владельцы Маков используют стандартный FaceTime.
Обычно, приложение хорошо работает и обеспечивает стабильную связь, но иногда бывают проблемы. Собеседника может быть плохо слышно или изображение сильно отстаёт от звука.
В статье собрали несколько рабочих способов, которые помогают избавиться от тёмного экрана на Mac в FaceTime.
Как убрать чёрный экран
Самый простой вариант решения проблемы — перезагрузка устройства. Если это не помогает, и на мониторе снова появляется тёмный экран, надо переходить к решительным действиям.
Для начала закройте все приложения, использующие веб-камеру. Затем откройте интерфейс «Терминала» и выполните следующие действия:
- Введите команду s udo killall VDCAssistant
- Подтвердите вход с помощью пароля учётной записи.
- Введите команду sudo killall AppleCameraAssistant
- Снова введите пароль.
- Откройте FaceTime.
- Позвоните любому контакту и проверьте работоспособность приложения.
Если чёрный экран не пропал, можно воспользоваться альтернативным решением. На компьютерах Mac с чипом Intel есть контроллер SMC , который отвечает за работу физических элементов. В некоторых случаях после сброса настроек восстанавливается работоспособность клавиатуры, кнопки питания и других элементов управления.
Последовательность действий на разных моделях Mac отличается, поэтому воспользуйтесь инструкцией для своего устройства.
Для Mac / iMac / Mac Mini:
- Выключите компьютер.
- Отключите его от питания.
- Подождите 15 секунд.
- Подключите шнур питания.
- Подождите ещё 15 секунд.
- Включите устройство.
Для MacBook Pro / Air:
- Выключите компьютер.
- Подсоедините устройство к источнику питания.
- Нажмите кнопки Shift, Control, Option и клавишу питания. Удерживайте их в течение 15 секунд.
- Отпустите все кнопки и подождите ещё 15 секунд.
- Включите устройство.
Для MacBook 2018 и более поздних моделей:
Использование «Терминала» и сброс настроек SMC часто помогает решить проблему чёрного экрана в FaceTime. Если неполадки сохраняются, рекомендуем проверить работоспособность веб-камеры в любом авторизованном сервисном центре Apple.
Напишите в комментариях, пользуетесь FaceTime для видеозвонков или больше нравятся другие программы.
Некоторые люди сообщали, что камера Mac внезапно перестала работать во время видеозвонков или получила предупреждение о том, что камера не подключена при открытии FaceTime или Skype.
На самом деле, ошибки камеры на компьютерах Mac, как правило, незначительны, и решения для устранения неполадок могут быть такими же простыми, как просто перезагрузка компьютера.

Камера Mac не работает
Часть 1. Почему моя камера не работает на Mac?
1. Приложение не совместимо с вашей камерой на компьютере Mac.
2. Неправильные настройки камеры Mac.
3. Некоторые процессы повреждены, что может повредить возможности приложений для доступа к камере на Mac.
4. Устаревшее программное обеспечение может вызвать множество проблем, в том числе прекращение работы камеры на Mac.
В этой части мы сосредоточимся на том, как решить проблему эта камера не работает на Mac.
Помимо ситуации, которая Mac работает медленно, а камера реагирует медленно, что может неправильно воспринимать вас как неработающую камеру на Mac, вы также можете попробовать следующие решения.
Решение 1. Перезагрузите компьютер Mac
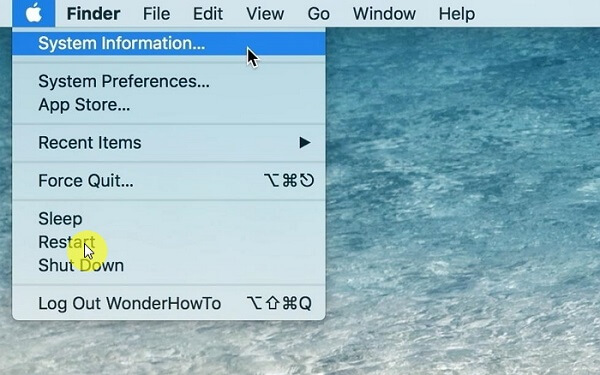
Перезапуск - это самый простой способ устранения неполадок. Он может завершить весь процесс и перезагрузить операционную систему.
Шаг 1 Разверните меню Apple и выберите «Перезагрузить».
Шаг 2 Подождите, пока компьютер выключится и снова включится.
Шаг 3 Попробуйте еще раз свою камеру, чтобы проверить, решена ли проблема.
Решение 2. Исправьте, что камера Skype не работает на Mac
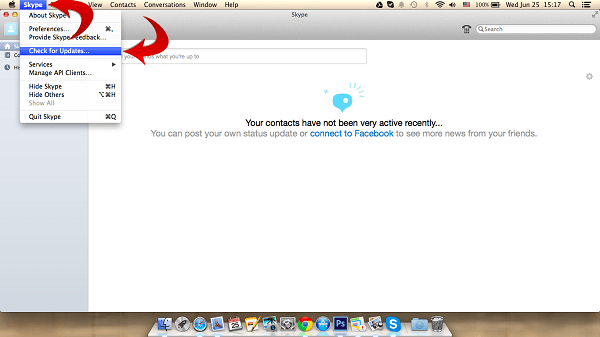
Шаг 1 Прежде всего, обновите приложение Skype для Mac до последней версии.
Шаг 2 Если проблема не устранена, удалите приложение Skype и удалите файлы, связанные со Skype. Затем переустановите его и отправьте текст, если ваша камера работает нормально.
Решение 3. Принудительное завершение работы VDCAssistant и AppleCameraAssistant
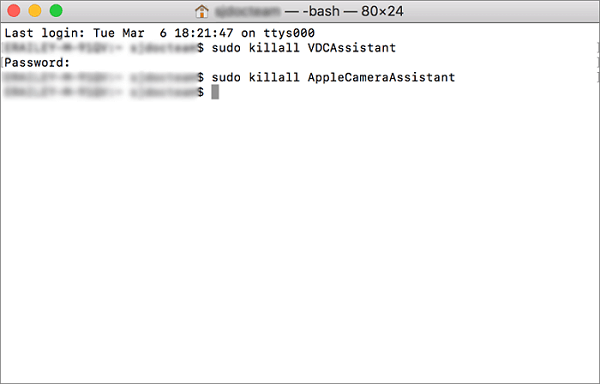
Процесс с именем VDCAssistant отвечает за активацию камеры Mac. Когда камера не работает на Mac, принудительное завершение процесса может решить проблему.
Шаг 1 Закройте приложения, зависящие от камеры, и откройте приложение «Терминал».
Шаг 2 Введите sudo killall VDCAssistant и нажмите клавишу Enter. Затем введите sudo killall AppleCameraAssistant и нажмите клавишу Enter.
Шаг 3 Перезагрузите компьютер и попробуйте снова.
Решение 4. Сброс настроек камеры Mac
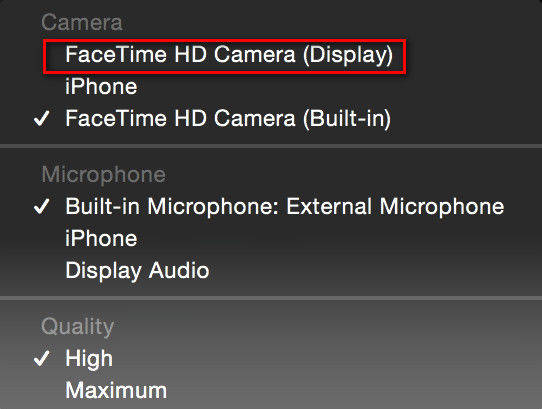
Если камера FaceTime не работает на Mac, вы можете решить проблему путем сброса настроек камеры.
Шаг 1 Откройте приложение FaceTime на вашем Mac.
Шаг 2 Перейдите в Меню -> Видео и выберите FaceTime HD Camera (Display) в области камеры.
Шаг 3 Попробуйте сделать видеозвонок в FaceTime, и камера должна снова заработать.
Если это все еще не работает, просто попробуйте сбросить Mac чтобы камера работала легко.
Решение 5: обновление программного обеспечения
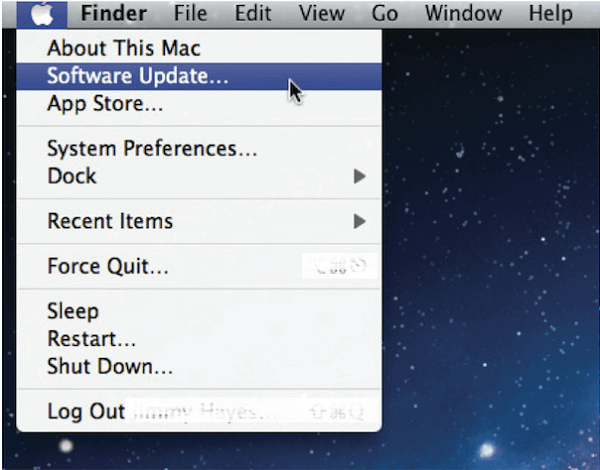
Последнее, но не менее важное - это обновление программного обеспечения и прошивки.
Шаг 1 Если камера Mac не работает, выберите пункт «Обновление программного обеспечения» в меню Apple.
Шаг 2 Следуйте инструкциям на экране, чтобы получить последнее обновление для Mac и установить его на свой компьютер.
Шаг 3 Если вы хотите обновить прошивку iSight вручную, загрузите программу обновления с веб-сайта Apple и установите ее на свой компьютер.
Часть 3. Восстановление данных Mac, если исправление камеры становится проблематичным
Сбой устранения неполадок может вызвать больше проблем, таких как потеря данных. Aiseesoft Восстановление данных для Mac это профессиональный инструмент, который поможет вам восстановить данные в большинстве ситуаций.
- Восстановление потерянных данных из внутреннего и внешнего хранилища на Mac.
- Поддержка изображений, аудио, видео, электронная почта, документы и многое другое.
- Выполните быстрое стандартное сканирование и глубокое сканирование, чтобы найти нужные файлы.
- Предварительный просмотр потерянных файлов по категории, формату, имени, времени и т. Д.
- Восстановление всех потерянных файлов или выборочное восстановление определенных файлов.
Как восстановить данные Mac после исправления Mac камера не работает

Шаг 1 Выберите типы файлов и местоположение
Установите Mac OS X 10.6 или выше на свой компьютер и запустите его. Найдите область типа файла и выберите то, что вы хотите получить обратно, например, изображение, аудио и многое другое. Затем выберите место, в котором ваши файлы изначально сохранены.

Шаг 2 Предварительный просмотр потерянных файлов в деталях
После нажатия кнопки «Сканировать» программа будет работать автоматически. Когда это будет сделано, вы попадете в окно предварительного просмотра. Здесь вы можете просмотреть потерянные файлы по категориям.

Шаг 3 Восстановить нужные файлы
Если вы не можете найти нужные файлы, выполните глубокое сканирование. Выберите все файлы, которые вы хотите вернуть, и нажмите кнопку Восстановить. При появлении запроса выберите конкретную папку для сохранения файлов и запустите процесс.
Заключение
Исходя из вышеприведенного обмена, вы должны понимать, что вы можете делать, когда камера Mac не работает. В дополнение к конкретным решениям мы также поделились инструментом для восстановления потерянных данных при устранении неполадок, Aiseesoft Data Recovery для Mac. Теперь вы можете решить эту проблему на своем компьютере Mac.
Что вы думаете об этом посте.
Рейтинг: 4.5 / 5 (на основе голосов 49)
09 ноября 2018 года 13:00 / Автор: Эндрю Миллер в Советы
Ваш iMac или MacBook Pro / Air экран становится черным? Как решить проблему и вернуть ваш Mac на свет? Не волнуйтесь, есть 7 лучших методов, которые помогут вам решить эту проблему на Mac.
Что вы можете сделать, если ваш Mac завис и не отвечает? Вот несколько решений, которые помогут вам быстро избавиться от замороженных MacBook / iMac / Mac Mini / Mac Pro.
Является ли CleanMyMac лучшим программным обеспечением для очистки Mac для очистки вашего Mac? Давайте посмотрим на обзор и учебник CleanMyMac 3.

Facetime стал чрезвычайно популярным вариантом для общения. Эта функция зависит исключительно от встроенной камеры MacBook. Итак, нетрудно понять, что Facetime не работает, если камера MacBook не работает. Если вы испытаете Что еще есть в хранилище Mac или "Камера Mac не работает«Выпускать и искать решение, вот что вы должны сделать.
Основные исправления, чтобы попробовать, если камера MacBook не работает
Прежде чем переходить к продвинутым программным решениям, мы рекомендуем вам попробовать основные исправления, доступные в Mac OS для Камера Mac не работает вопрос. С этого момента, давайте посмотрим основные решения, которые вы можете попробовать, если ваша камера MacBook не работает.
1. Проверьте работоспособность камеры
В большинстве случаев камера Facetime не включается на вашем MacBook из-за незначительных ошибок в камере. Чтобы решить такие проблемы, вы должны проверить перечисленные ниже элементы и устранить неполадки.
Используйте другое приложение, которое использует встроенную камеру Mac. Например, вы можете использовать приложение, такое как iChat или PhotoBooth. С помощью этого метода вы можете проверить, относится ли соответствующая проблема к приложению.
Попробуйте использовать встроенную камеру в другой учетной записи и убедитесь, что проблема связана с этой учетной записью.
Проверьте профилировщик системы (находится в Приложения> Утилиты). Проверьте, обнаружен ли iSight в опции заголовка USB.
А затем проверьте, работает ли кабель FireWire на вашем компьютере. Для этого вы должны отсоединить кабель FireWire и снова подключить его.
Если вы все еще находите, что Камера Macbook не работает, вы должны попробовать принудительно перезапустить приложение. Для этого вы можете использовать параметр командной строки. Вот как это сделать.
- Во-первых, вы должны закрыть все работающие приложения, использующие камеру (например, Skype).
- Затем вы должны перейти на панель запуска и выбрать терминал. Если нет, вы можете напрямую перейти в каталог приложений и утилит.
- Введите команду «sudo killall VDCAssistant» без кавычек.
- Не выходите из терминала. Просто введите следующую команду «sudo killall AppleCameraAssistant»
- Вот и все. Откройте FaceTime еще раз, и камера должна работать нормально.
3. Проблема подключения между камерой FaceTime и дисплеем
В некоторых случаях камера FaceTime HD может работать некорректно, поскольку она переключается только на внутреннюю камеру. Когда приложение не может автоматически выбрать дисплей для камеры, проблема сохраняется. В этом случае вам придется активировать камеру вручную.
Вот как это сделать.

- Откройте приложение FaceTime на Mac
- Зайдите в Меню и выберите Видео. Затем перейдите к «Facetime HD Camera (Display), чтобы активировать его.
4. Используйте приложение Activity Monitor
Если ни один из вышеперечисленных вариантов не помог Камера Macbook не работает вопрос, вам следует поискать другой вариант. В этом случае вам придется завершить процесс с помощью приложения под названием Activity monitor.
Вот как ты это делаешь

- Закройте все приложения, требующие помощи камеры
- Откройте приложение «Монитор активности», расположенное в разделе «Приложения»> «Утилиты».
- Затем перейдите в верхний левый раздел и найдите опцию «Имя процесса».
- Теперь вы должны найти опцию с пометкой VDC Assistant и нажать на нее
- Закройте процесс, просто нажав значок «X», расположенный в левом верхнем углу.
Считаете ли вы, что приложение FaceTime падает или не активируется на iPhone? Если да, вам придется обратиться за помощью к профессиональному решению.
Tenorshare ReiBoot iOS Repair: исправление проблем с камерой iPhone
Если вы являетесь пользователем iPhone и испытываете проблемы с его камерой, вам может быть интересно, что делать. Починить камеру iPhone - непростая задача, если у вас нет с собой подходящего инструмента. В этом случае вам следует подумать об использовании сложного инструмента, такого как ReiBoot iOS Repair. С помощью этого инструмента вы можете решить различные проблемы, помимо неисправности камеры iPhone.

- Устройства iOS застряли в цикле восстановления режима, ошибка подключения к iCloud, iPhone продолжает перезагружаться,
- Устройства iOS застряли в логотипе iTunes или устройствах iOS, которые не могут выйти из режима DFU
- iPhone и iPad с белым логотипом Apple (известным как белый экран смерти)
- Устройства iOS, которые отображают черный экран или синий экран
- Постоянный перезапуск устройств iOS
- Замороженный iPad или iPhone, который не отвечает ни на одну команду
- Устройства iOS, которые не отвечают на функцию слайдов
- Петля логотипа Apple на устройствах iOS, Камера FaceTime не работает, iPhone камера черная, и многие другие ошибки.
Вывод о неработающей камере Macbook
Как мы полагаем, теперь вы знаете, как решить Mac камера не работает проблема, Если вы не получаете удовлетворительных результатов с помощью основных опций, вы можете попробовать расширенный инструмент, который мы упомянули. Помимо исправления проблемы с камерой MacBook, мы объяснили, как восстановить потерянные данные. Кроме того, не забудьте иметь общее представление о ReiBoot iOS Ремонт, если вы пользователь iOS. Переключитесь на него, если хотите знать Как обратиться к MacBook Pro Service Предупреждение о батарее.
Читайте также:


