Как вытащить аудиодорожку vlc

Дополнительные звуковые дорожки часто используются для просмотра фильмов. Как правило, аудиофайл – это трек с переводом фильма на определенный язык. Устанавливая её в видео можно получить иностранную версию для изучения языка.

Где искать аудио к фильму?
Для поиска дополнительных озвучек фильма в формате MP3, WAV достаточно воспользоваться любым поисковиком. Существует масса сайтов, с который можно загрузить файлы субтитров, иностранных и оригинальных озвучек в одноголосом или многоголосом формате.
Замена звукового трека в VLC
После поиска и скачивания нужного аудиофайла, следует определиться со способом добавления стороннего трека в видео. Решить эту проблему можно без использования дополнительного ПО для монтажа. Достаточно использовать плеер VLC.
VLC – это свободный программный продукт для работы с видео и музыкой. Рассмотрим пример, как добавить аудиодорожку в VLC:
Заметьте, требования к формату дорожки отсутствуют. Вы можете использовать любое расширение, оно будет без проблем прочитано приложением и добавлено к основному содержимому видео. После выключения документа аудио не сохраняется и в другом плеере вы будете слышать первоначальную версию перевода.
- Разверните вкладку меню «Аудио»-«Аудиодорожка»;
- В выпадающем списке будет отображен только тот трек, который изначально «вшит» в файл, в нашем случае «Дорожка 1». Отключите её;

- Перейдите в меню «Медиа» и выберите пункт «Открыть файл». В новом окне добавьте файл видео через проводник;
- Нажмите на клавишу «Дополнительные» параметры и отметьте галочкой поле для активации параллельного проигрывания медиа;
- Добавить файл можно с помощью клавиши «Обзор».
Для выхода из меню «Источник» нажмите на «Воспроизвести». Также, вы можете настроить, с какого момента фильма начинать проигрывание сторонней дорожки.

Чтобы в VLC подключить созданную только что другую звуковую дорожку, кликните на вкладку «Аудио» и выберите объект «Дорожка 2».
Видео инструкция
Иногда пользователям необходимо извлечь музыку из видео. Вытащить аудио можно как онлайн, так и при помощи установленных на компьютере программ. На самом деле изъять аудио не сложнее, чем скачать музыку с ВК или найти песню, не зная ее названия. Как же можно вырезать музыку?
Онлайн
В Сети удастся отыскать разные онлайн-редакторы видео. Некоторые сайты позволяют вырезать звук из ролика и скачать его на компьютер в любом необходимом формате (mp3, wav, m4a или flac).
Audio Extractor
Удобный и лаконичный сервис. Правила работы с этим онлайн-ресурсом просты:


- Указываем формат музыки (например, mp3) и нажимаем на кнопку «Извлечь звук».

- Ждем окончания конвертации видео. Обычно на это требуется около 3 минут.


- Музыка из видео автоматически сохраняется в разделе «Загрузки».
Online Audio Converter
Внимание: Online Audio Converter часто зависает при обработке видео. Поэтому лучше использовать Audio Extractor.
С помощью программ
Извлечение звуков из видео онлайн подходит только в том случае, если подобная потребность возникает крайне редко. В остальных ситуациях проще установить на компьютер специальное ПО. Конвертировать ролик в аудио можно при помощи:
- VLC media player;
- Movavi Video Editor.
При этом конвертировать аудио из видео можно даже без подключения к Интернету.
VLC media player
Один из самых популярных плееров в мире. С его помощью можно не только просматривать видео или слушать музыку, но и извлекать из роликов звук. Весь процесс проходит в несколько этапов:

- В контекстном меню выбираем раздел «Конвертировать/сохранить».


- После добавления файла нажимаем на кнопку «Конвертировать/сохранить».


- Указываем путь сохранения, придумываем название для нового файла и нажимаем на кнопку «Сохранить».


Movavi Video Editor
Удобный и довольно простой редактор видео и аудио. Например, с помощью указанного приложения удастся быстро обрезать песню. Пользователь может отделить звуки и музыку от самого видео с помощью ряда последовательных действий:
- Нажимаем кнопку «Файл» и выбираем раздел «Добавить медиафайлы».


- Переходим в раздел «Сохранить» и выбираем опцию «Сохранить аудио».

- Выбираем формат музыки (mp3, flac и т.д.), название файла, путь сохранения и нажимаем на кнопку «Старт».
Как видно, вытащить аудиодорожку с помощью Movavi Video Editor не составляет никакого труда. Указанная программа подходит прежде всего тем, кто часто работает с видео и музыкой. Функциональность бесплатной версии существенно ниже, чем платной.
Подводим итоги
Вырезать музыку и отделить ее от видео можно как с помощью установленных на компьютер программ, так и онлайн. Если редактировать клипы подобным образом приходится крайне редко, то лучше использовать различные интернет-сервисы. Во всех остальных случаях проще скачать нужную программу и обрабатывать мультимедийные файлы с ее помощью.
Эта статья научит вас сохранять содержимое аудио CD в музыкальный файл на вашем компьютере, используя функцию извлечения звука VLC Media Player. Извлеченный аудиофайл будет воспроизводиться только на VLC медиа-плеере.
Часть 1. Установка VLC
1. Перейдите на сайт загрузки VLC Media Player
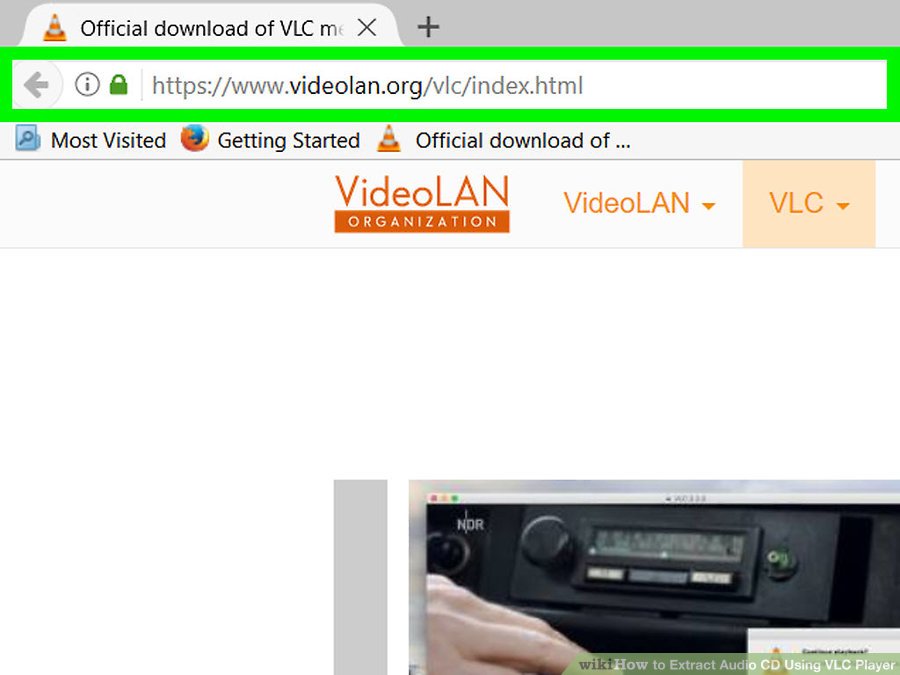
2. Нажмите Загрузить VLC

Это оранжевая кнопка в верхней правой части страницы загрузки VLC. Это должно побудить VLC начать загрузку на ваш компьютер, хотя сначала вам нужно выбрать место сохранения в зависимости от вашего браузера.
- Сайт загрузки VLC должен автоматически определять вашу операционную систему (например, Mac или Windows). Если это не так, нажмите кнопку «Вправо» кнопки «Загрузить VLC» и выберите свою операционную систему.
3. Дважды щелкните файл настройки VLC

Это оранжево-белая, дорожная конусная пиктограмма в папке «Загрузки» вашего компьютера по умолчанию (например, на рабочем столе). На Mac вместо этого вы откроете папку загрузки VLC.
Вы можете найти файл настройки VLC, введя «vlc» в «Пуск» или «Spotlight» на Windows или Mac соответственно.
4. Установите VLC Media Player. Для этого:
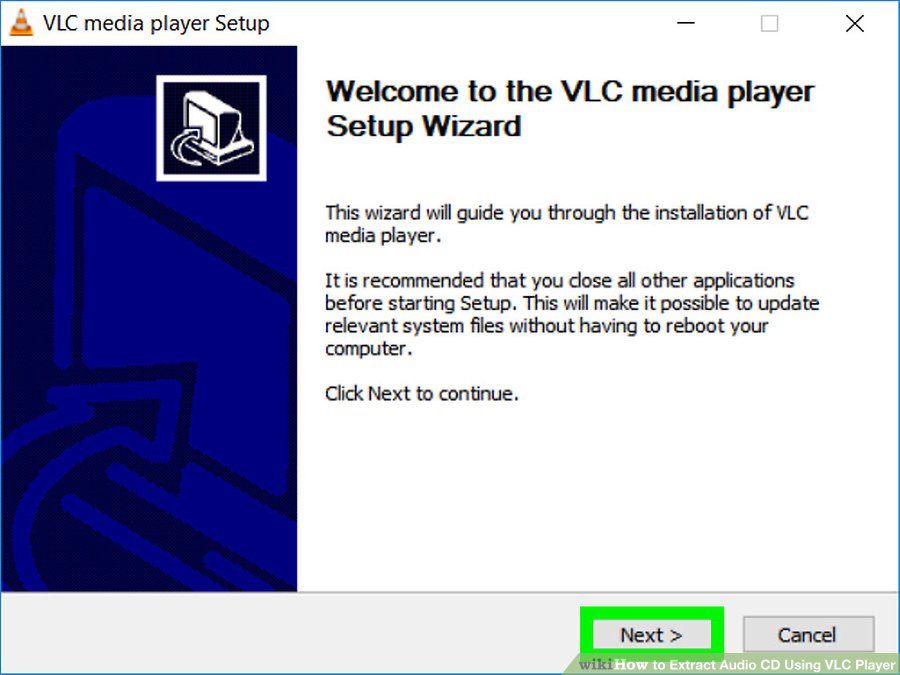
- Windows. Нажмите «Далее» в нижнем правом углу окна, пока VLC не начнет установку, затем нажмите «Готово», когда настройка завершится.
- Mac. Перетащите значок медиа-проигрывателя VLC в папку «Приложения».
5. Вставьте компакт-диск в свой компьютер
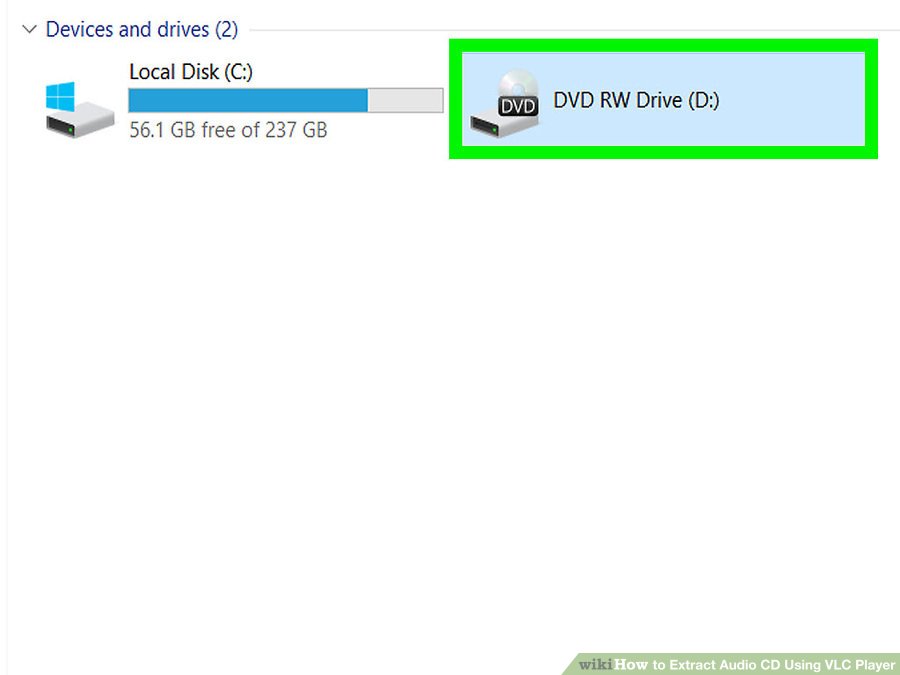
Как правило, этот процесс повлечет за собой нажатие кнопки на лотке для компакт-дисков или под ним, поместив этикетку диска в лоток и затем вернув дорожку обратно в компьютер.
- Некоторые ноутбуки и компьютеры Mac, созданные в последние несколько лет, не имеют встроенных CD-дисков, но вы можете приобрести внешний CD-привод.
6. Откройте VLC Media Player
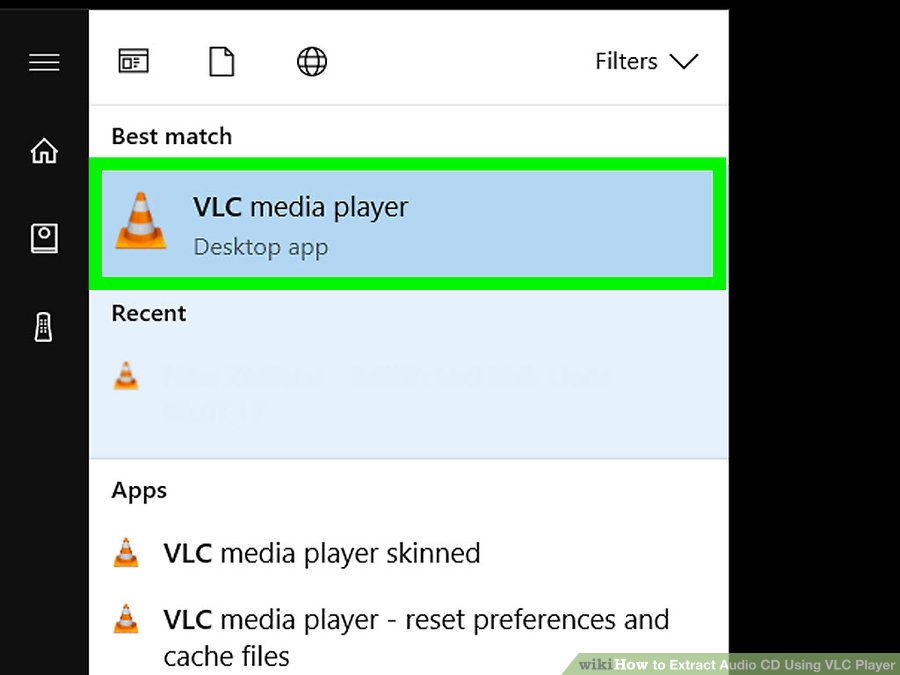
Вы сделаете это, дважды щелкнув значок VLC. Как только VLC откроется, вы готовы продолжить извлечение содержимого вашего аудио компакт-диска.
Часть 2. Извлечение аудио
1. Нажмите «Медиа»
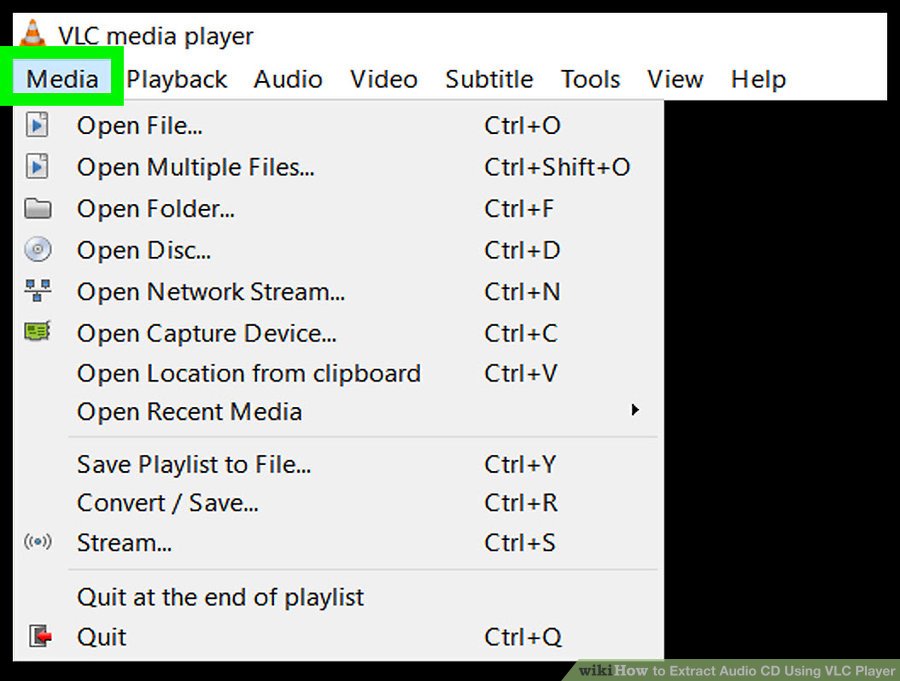
Эта вкладка находится в верхнем левом углу окна VLC. Это вызывает выпадающее меню.
2. Нажмите «Конвертировать / Сохранить»
Это находится в нижней части раскрывающегося меню. Всплывающее окно появится после нажатия этой опции.
3. Перейдите на вкладку «Диск»
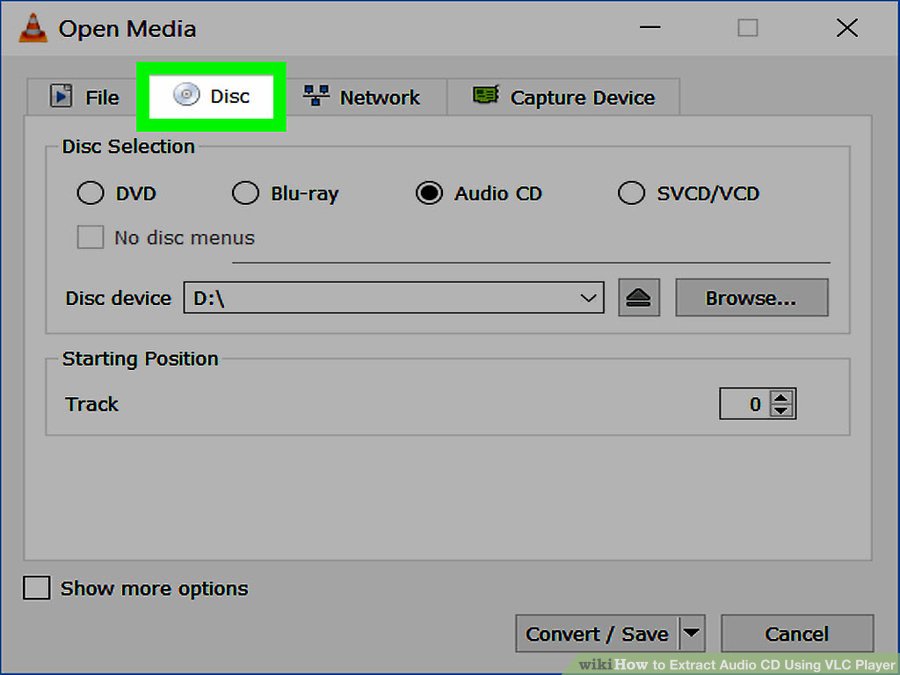
Вы найдете его в верхней части всплывающего окна.
4. Выберите круг «Audio CD»
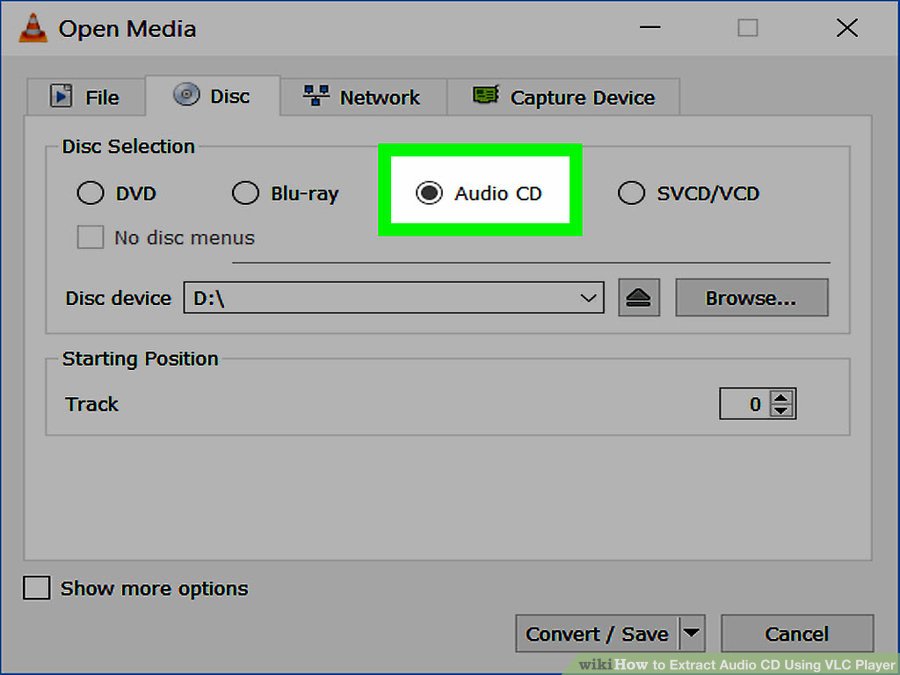
Он находится в верхней части окна. Это обеспечит, чтобы процесс извлечения аудио был адаптирован к строго аудио CD-формату.
5. Нажмите «Конвертировать / Сохранить»
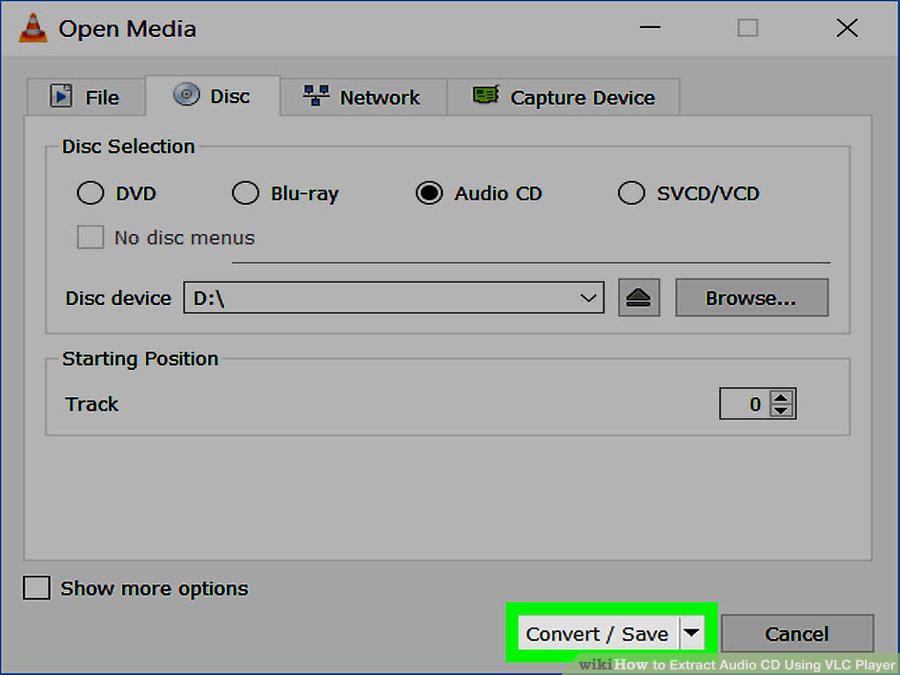
Эта кнопка находится в нижней части всплывающего окна.
6. Нажмите «Профиль»
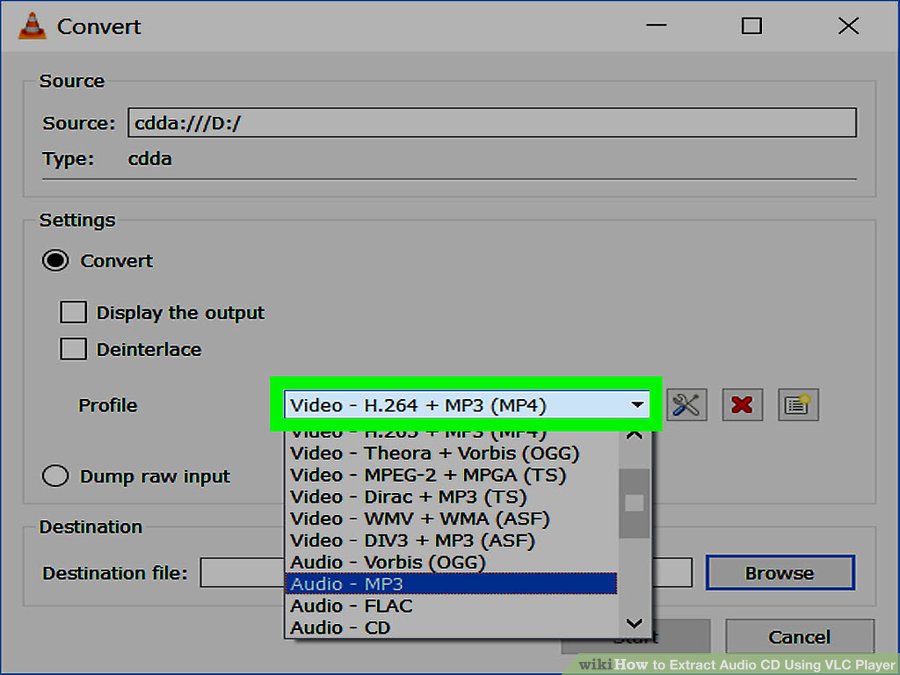
Это справа от заголовка «Профиль», который находится в верхней части всплывающего окна. Это вызывает выпадающее меню.
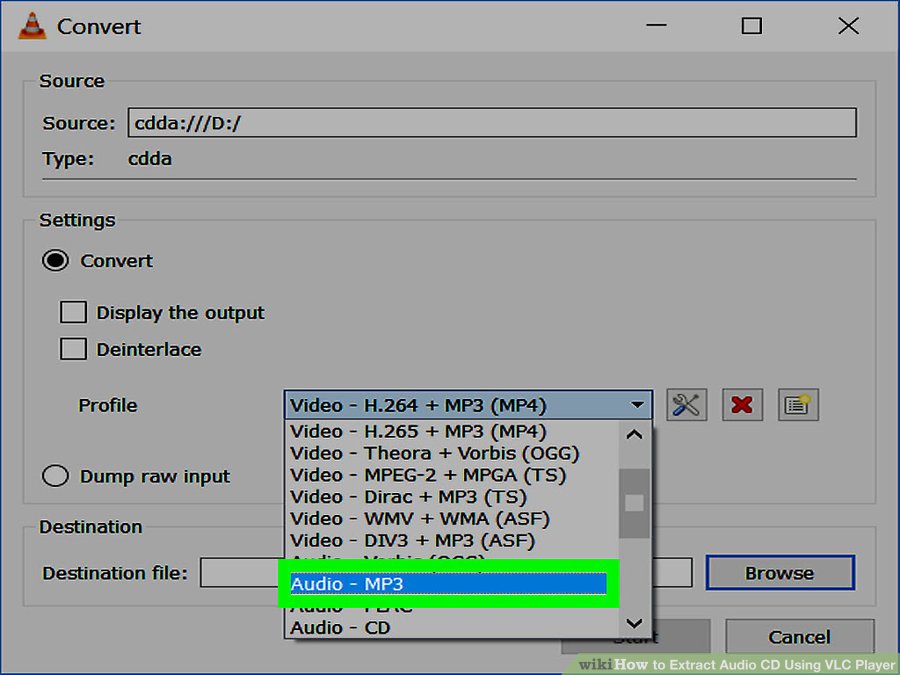
Этот параметр позволит вам сохранить извлеченный звук с вашего компакт-диска в виде файла MP3, который является обычно используемым аудиофайлом.
8. Нажмите «Обзор»
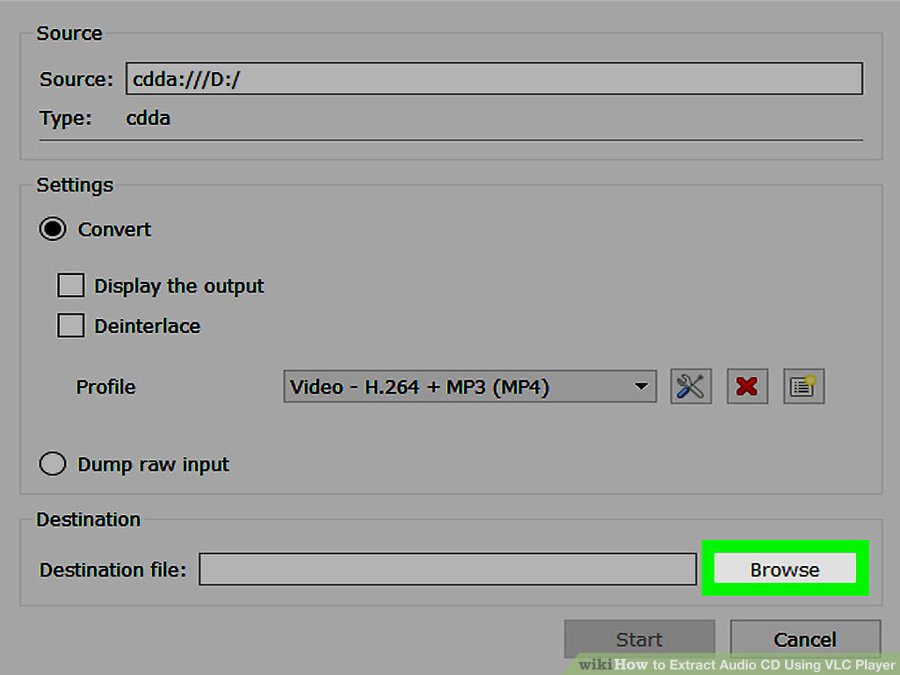
Он находится в нижней части всплывающего окна. Здесь вы можете выбрать место сохранения для своего аудиофайла.
9. Выберите пункт сохранения

Вы можете сделать это, щелкнув папку в левой панели.
10. Введите имя файла и нажмите «Сохранить»

Это подтвердит местоположение сохранения аудиофайла.
11. Нажмите «Пуск»
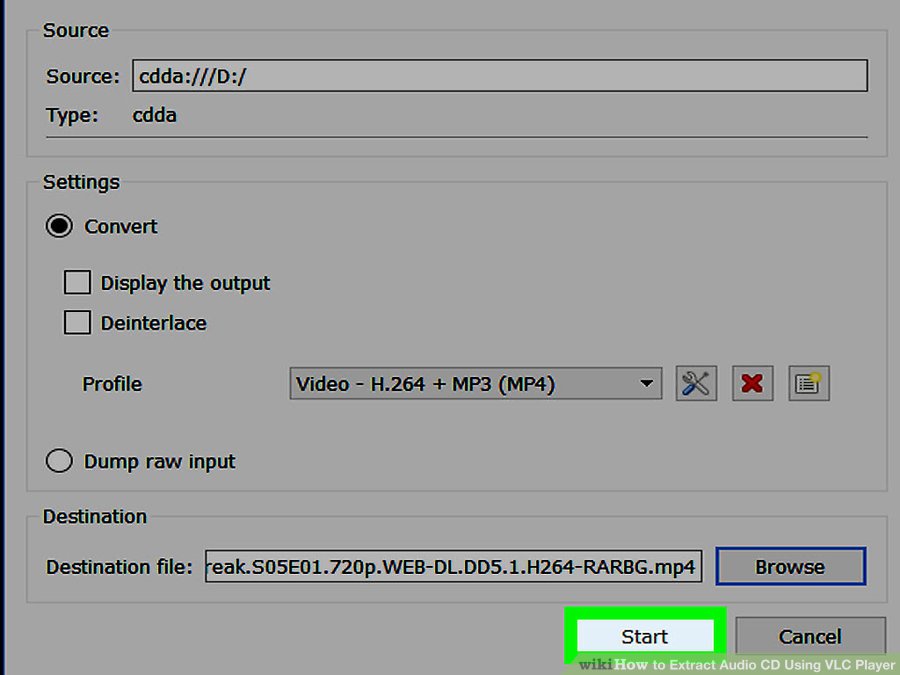
Он находится в нижней части окна. При этом начнется процесс извлечения, который займет всего несколько секунд. Когда диск начинает воспроизводиться в VLC, извлечение завершено.
Есть много случаев, когда вам нужно извлечь аудио из MP4. Например, вы можете получить фоновую музыку, извлекая звук из видео MP4. Вы можете извлечь звук из видео и установить его в качестве мелодии звонка. Или звуковая дорожка не соответствует вашему видео MP4. Итак, вам нужно удалить звук из MP4, чтобы добавить новый.
Тогда какое программное обеспечение лучше всего для извлечения звука из MP4, MKV, AVI и других видеофайлов? Это зависит от вашего устройства, скорости Wi-Fi, размера файла, качества вывода и многих других факторов. В этой статье показано 7 различных способов извлечения звука из MP4 в MP3 онлайн и офлайн. Просто прочтите и выберите тот, который вам действительно нравится.

Часть 1: способ извлечения аудио из MP4 без потерь на Mac
Иногда вам нужно извлечь звук с сайтов потокового онлайн-видео, таких как YouTube, Vimeo и других. Можно ли скачивать и извлекать аудио из видео с YouTube? Абсолютно да. Ты можешь использовать WidsMob Захват для записи и извлечения звука из любого видео MP4, включая онлайн и офлайн.
По сравнению с обычными конвертерами видео в аудио, программа может помочь вам извлекать аудио из MP4 без потери качества. Вы можете гибко извлекать часть звуковой дорожки из видео MP4. Что ж, вы можете извлечь большую пользу из мощных функций извлечения звука.
1. Извлечение аудио в формате MP3 из видео в формате MP4 со 100% исходным качеством.
2. Загружайте потоковое видео и аудио в формате MP3 без потери качества.
3. Пропустите ненужный аудиоклип, приостановив и возобновив запись.
4. Используйте горячие клавиши для управления всем процессом записи звука.
5. Записывайте не только системный звук, но и голос микрофона.
Шаг 1. Бесплатно загрузите, установите и запустите WidsMob Capture. Чтобы извлечь звук из видео MP4 на Mac, выберите Экран записи в основном интерфейсе.

Шаг 2. Включите Микрофон и отрегулируйте его громкость. Не забудьте отключить Область экрана и Веб-камера настройки.

Шаг 3. Воспроизведите видео MP4 в браузере или на любом медиаплеере на вашем компьютере. Нажмите REC чтобы начать запись. Вы можете свободно записывать живое аудио или воспроизведение аудио в формате MP4.
Шаг 4. Когда вы остановите запись, вы окажетесь в Медиа библиотека. Здесь вы можете поделиться, воспроизвести, организовать или удалить записанный аудиофайл MP3.

Часть 2: 6 способов извлечения звука из видео MP4
Или вы можете конвертировать MP4 в MP3, M4A и другие форматы для извлечения аудио. Поддерживается пакетное извлечение звука из видео MP4 на вашем компьютере с Windows и Mac. Если есть встроенный триммер видео, вы можете обрезать видео MP4 и извлечь часть звуковой дорожки из MP4. Теперь давайте посмотрим, как извлечь звук из видео в формате MP4.
Способ 1: как извлечь аудио из MP4 с помощью конвертера WidsMob
Для пакетного извлечения звука из файлов MP4 в Windows или Mac вы можете использовать Конвертер WidsMob чтобы получить максимальную скорость. Поддерживается преобразование, обрезка и объединение видео MP4 в MP3 и другие аудиофайлы. Вы также можете настроить параметры вывода звука перед преобразованием MP4 в аудио.
1. Извлекайте аудио из MP4 и других 300+ форматов с высоким качеством.
2. Поддержка видео в аудио пакетного преобразования.
3. Обрежьте видео MP4, чтобы удалить ненужные части.
4. Объедините несколько видео или аудио файлов в новый.
5. Отрегулируйте аудиокодер, частоту дискретизации, каналы и битрейт перед преобразованием MP4 в аудиоформат.
Шаг 1: После установки запустите WidsMob Converter. Перетащите видео MP4 в основной интерфейс.

Шаг 2: разверните Профиль список в правом верхнем углу. Выберите устройство вывода на левой панели, например General Audio, Lossless Audio, Apple iPhone и другие. Затем установите аудиоформат для MP4 для извлечения звука.

Шаг 3. Чтобы изменить качество звука и размер файла на выходе, нажмите Параметры рядом с Профиль. В Настройки звука укажите параметры вывода звука.

Шаг 4. Измените папку вывода в Destination раздел. Наконец, нажмите Конвертировать конвертировать и извлекать MP3 из MP4.

Способ 2: как извлечь аудио из MP4 с помощью VLC
VLC - мультимедийный проигрыватель и конвертер для iOS, Android, Windows, Mac и Linux. Вы можете использовать VLC для извлечения звука из MP4 бесплатно. Хотя пользовательский интерфейс VLC немного сложен для новичков.
Шаг 1: Запустите VLC на своем компьютере. От Медиа Списка, выберите Конвертировать / Сохранить.
Шаг 2: нажмите Добавить чтобы добавить видео MP4 для извлечения звука. Затем нажмите Конвертировать / Сохранить двигаться дальше.
Шаг 3: выберите Аудио-MP3 или другие профили в качестве выходного формата. Задайте папку назначения для сохранения извлеченного аудио в формате MP3.
Шаг 4: нажмите Start чтобы начать извлечение звука из MP4 с помощью VLC.

Способ 3: как извлечь аудио из MP4 через Audacity
дерзость это бесплатный звуковой редактор с открытым исходным кодом для Windows, Mac и Linux. Вы можете извлечь любую звуковую дорожку из видео MP4 в форматы MP3, WAV, FLAC и другие для дальнейшего редактирования. Более того, вы также можете применять эффекты редактирования звука в Audacity.
Шаг 1: Откройте Audacity. Развернуть Файл список в верхнем левом углу. выбирать Откройте , чтобы открыть видео MP4 в Audacity.
Шаг 2. Затем выберите Экспортировать из Файл раскрывающийся список. Установите, в каком аудиоформате вы хотите сохранить видео MP4.
Шаг 3: нажмите Сохраните и извлекать аудио из MP4 с помощью Audacity.

Способ 4: как извлечь аудио из MP4 с помощью FFmpeg
FFmpeg также может быть вашим бесплатным инструментом для извлечения звука из видео в формате .mp4. Если вы знакомы с командными строками, вы можете использовать FFmpeg для извлечения аудио MP3 из MP4.
Шаг 1. Бесплатно скачайте FFmpeg с официального сайта.
Шаг 2: нажмите Shift и выберите Откройте окно командной строки здесь из контекстного меню бункер папку.
Шаг 3: Введите ffmpeg -i videofile.mp4 -vn -acodec libvorbis audiofile.ogg, чтобы извлечь звук из файла MP4.
Шаг 4: Введите vid в * .mp4; сделать ffmpeg -i "$ vid" -vn -acodec libvorbis "$ .ogg"; сделано в FFmpeg. Настройте параметры FFmpeg, чтобы использовать FFmpeg для извлечения звука из формата MP4 в MP3.
Шаг 5: Или вы можете ввести ffmpeg -i videofile.mp4 -vn -acodec copy audiofile.mp3, чтобы скопировать звук из видео MP4 с помощью FFmpeg.

Способ 5: как извлечь аудио из MP4 с помощью проигрывателя Windows Media
Чтобы извлечь звук из видео MP4 в Windows 8/7, вы можете запустить Windows Media Player также. Прямого извлечения звука нет. Но вы все равно можете извлекать аудио из MP4 с помощью Windows Media Player, изменяя форматы файлов.
Шаг 1. Откройте проигрыватель Windows Media. в Файл выпадающий список, выберите Откройте для импорта видео в формате MP4.
Шаг 2. После добавления видео в Windows Media Player выберите Сохранить как из Файл выпадающий список.
Шаг 3: Укажите имя файла, папку вывода и другие данные.
Шаг 4. Измените расширение файла с .mp4 на .mp3.
Шаг 5: нажмите Сохраните для извлечения звука из MP4 с помощью Windows Media Player.

Способ 6: как извлечь аудио из MP4 онлайн
Если вы не хотите ничего устанавливать на свой компьютер или хотите быстро извлечь аудио из MP4 на iPhone или Android, вы можете использовать онлайн-экстрактор аудио. В этом разделе показано, как бесплатно извлекать аудио из MP4 онлайн с помощью Audio Extractor.
Шаг 1. Откройте в браузере онлайн-экстрактор аудио.
Шаг 2: нажмите Открыть видео добавить видео MP4.
Шаг 3: в Выберите аудиоформат раздел, набор MP3, WAV, M4A, OGG и многое другое в качестве выходного формата.
Шаг 4: нажмите Извлечение аудио ниже, чтобы извлечь звук из видео MP4 онлайн.

На самом деле Handbrake, iMovie и некоторые медиаконвертеры не подходят для извлечения аудио из MP4 в MP3. Не все видеоредакторы и конвертеры могут успешно извлекать аудио из MP4. Если вы хотите получить качество звука без потерь, вы можете запустить WidsMob Capture, чтобы захватить исходную звуковую дорожку. Для пакетного извлечения звука из файлов MP4 вы можете использовать профессиональный конвертер видео из 6 рекомендаций выше.
Читайте также:


