Explorer exe что это
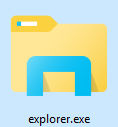
Мы продолжаем изучать процессы Windows, и сегодня мы поговорим о explorer.exe, этот процесс есть в каждой Windows (ну кроме особо древних), даже во всеми любимой XP, хотя уже не все знают что когда-то была такая ОС
Кстати я еще о explorer.exe писал тут, я там рассматривал как его запустить и есть пример того что будет если его завершить, в общем это так, может будет интересно вам
Итак, разбираем все по частям, по пунктам так бы сказать, проверим не вирус ли это. Открываем диспетчер (по панели задач нажимаем правой кнопкой и там в меню выбираем):
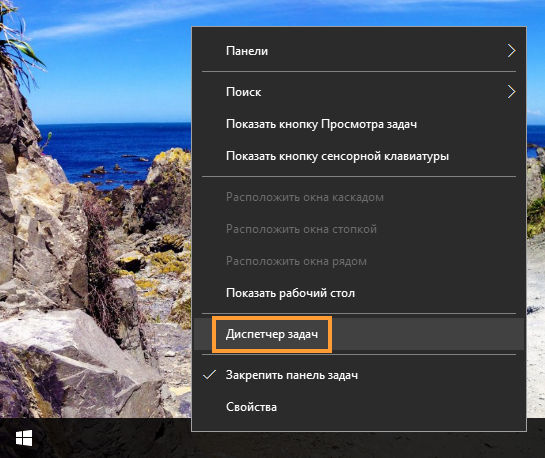
Теперь переходим на вкладу Подробности, чтобы увидеть список всех запущенных на вашем компе процессов. Так вот, и нажимаем там на колонку Имя, это чтобы отсортировать все процессы, так мы сможем быстро заметить два explorer.exe, если они есть:
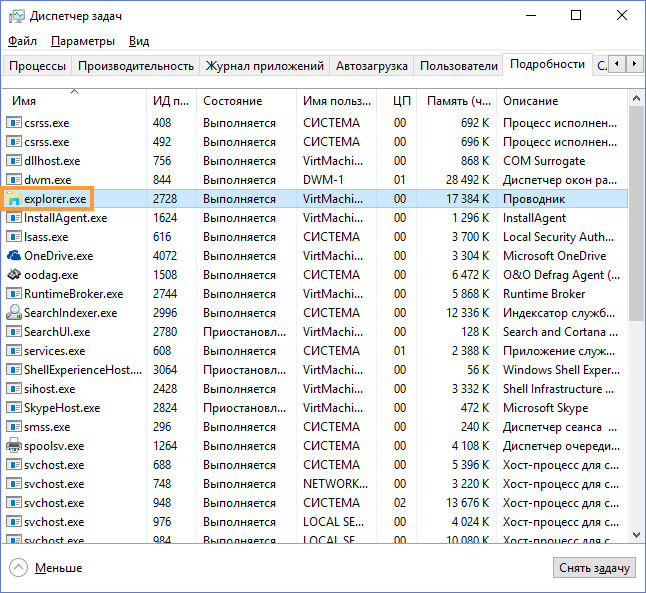
Сколько у вас? У меня один и у вас тоже должен быть один и с такой иконкой в виде папки. Далее нажимаем по нему правой кнопкой и в меню выбираем расположение:
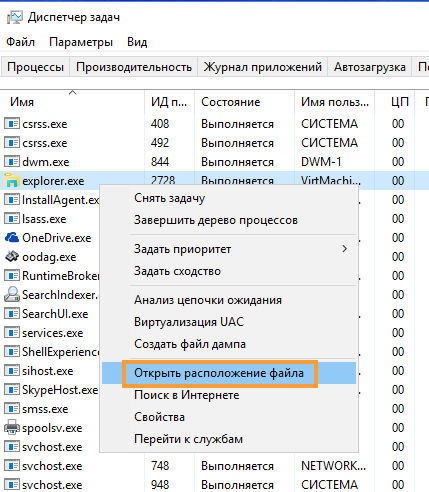
Это чтобы мы могли посмотреть где процесс explorer.exe живет. А он должен быть только в папке C:\Windows (не путать с System32) и только там, он там еще со времен той же Windows XP. Смотрим на файл, у него вот такие характеристики (это обычная Windows 10 1511 билд):
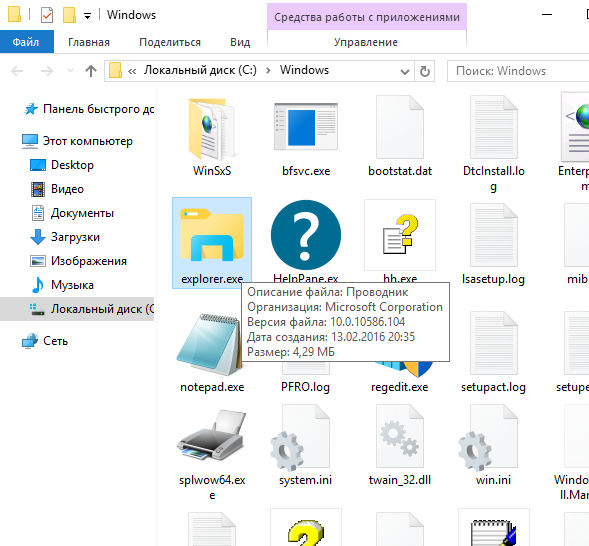
Как видите, весит он 4,29 мб, посмотрите у вас должны быть примерно такие же характеристики.
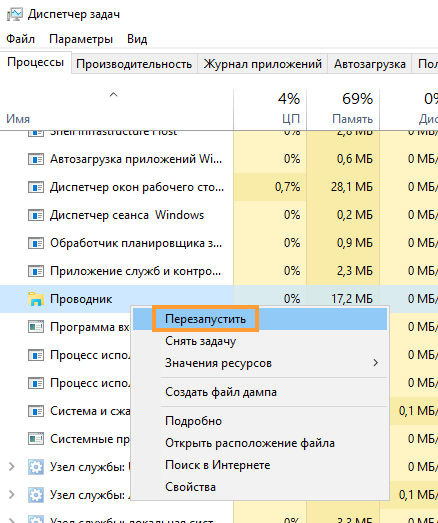
Добавить комментарий Отменить ответ
Этот сайт использует Akismet для борьбы со спамом. Узнайте как обрабатываются ваши данные комментариев.
В интерфейсе «Диспетчера задач» пользователь может наблюдать множество разных процессов, которые в том числе создают нагрузку на систему. Иногда таким процессом может быть Explorer.exe. Отключать его категорически не рекомендуется, так как он отвечает за корректную работу графического интерфейса Windows. Давайте подробнее узнаем, за что отвечает данный процесс и как с ним правильно взаимодействовать.

EXPLORER.EXE: что это за процесс
Откройте «Диспетчер задач», например, с помощью сочетания клавиш Ctrl+Shift+Esc и переключитесь там в раздел «Процессы». Здесь вы и сможете обнаружить процесс EXPLORER.EXE. Также его можно наблюдать в разделе «Приложения», но там он обозначается как «Проводник» и выполняет немного другую функцию.
Какое назначение у EXPLORER.EXE
Предназначение можно понять из самого названия, которое переводится на русский как «проводник». Собственно, данный процесс частично отвечает за корректное функционирование встроенного «Проводника» в Windows.
Однако спектр «полномочий» у EXPLORER.EXE выше – он также отвечает за правильное отображение меню «Пуска», различных панелей Windows и некоторых окон. С его помощью реализуется отображение основных объектов операционной системы. Помимо этого, в функционале заложена процедура самого перехода от одного файла к другому в режиме «Проводника». То есть он ещё отвечает за манипуляцию с папками, файлами и библиотеками.
Отключение процесса EXPLORER.EXE
Если отключить данный файл, то пользователь получит только изображение мышки и фоновой картинки рабочего стола или вообще чёрный экран. Нормальное взаимодействие с операционной системой станет возможным только при помощи «Командной строки», да и то не со всеми её компонентами.
Однако завершение данного процесса не приведёт к краху системы или каким-то другим серьёзным последствиям. Только к неудобствам, описанным выше. При повторном включении процесса, всё снова станет нормально работать.
Возникают ситуации, когда данный процесс нужно отключить или перезапустить. В основном они связаны с тем, что он начинает слишком сильно нагружать систему (в идеале не должен). Давайте посмотрим, как выполнить аварийное (принудительное) завершение процесса EXPLORER.EXE через «Диспетчер задач»:

- Откройте «Диспетчер задач» любым удобным способом, например, сочетанием клавиш Ctrl+Shift+Esc.
- Переключитесь к разделу «Процессы».
- Среди запущенных процессов найдите EXPLORER.EXE. Нажмите по нему правой кнопкой мыши и выберите из контекстного меню «Завершить процесс». Также можно просто воспользоваться одноимённой кнопкой, расположенной в нижней части окна.
- Появится диалоговое окошко, в котором требуется подтвердить свои намеренья.
После этого исчезнут все окна, а от рабочего стола останется только фоновый рисунок и курсор мыши. Иногда бывает, что и фоновое изображение не поддерживается, а остаётся только тёмный экран и курсор мыши.
Запуск процесса EXPLORER.EXE
Самым простым вариантом повторного запуска данного процесса является перезагрузка операционной системы, так как он запускается вместе с ней. Однако такой вариант не подходит в ситуациях, когда:
- Системные настройки были изменены, из-за чего автоматический запуск процесса EXPLORER.EXE становится невозможным;
- У вас открыты программы, в которых есть не сохранённые данные. Сохранить их с отключённым EXPLORER.EXE не получится, поэтому при перезагрузке ОС вы их потеряете.
Запуск EXPLORER.EXE возможен, например, через интерфейс строки «Выполнить»:
- Выполните запуск данной строки, воспользовавшись сочетанием клавиш Win+R.
- Туда пропишите EXPLORER.EXE и нажмите Enter или «Ок». После этого у вас должен запуститься проводник. Система вернётся к своему обычному состоянию.

К сожалению, вариант со строкой «Выполнить» корректно работает далеко не во всех операционных системах. Надёжнее будет выполнить запуск процесса EXPLORER.EXE непосредственно через «Диспетчер задач»:
- Скорее всего, после отключения данного процесса «Диспетчер задач» у вас закрылся. В таком случае вызовите его повторно с помощью комбинации клавиш Ctrl+Shift+Esc. В некоторых ОС может использоваться Ctrl+Alt+Delete.
- В запустившемся окне нажмите на кнопку «Файл». Там из меню выберите пункт «Новая задача (Выполнить)».
- Откроется окошко «Выполнить», но только оно будет называться немного иначе. Здесь пропишите EXPLORER.EXE и нажмите Enter или «Ок».
- У вас откроется «Проводник» Windows и запустится графический интерфейс операционной системы.
Где расположен файл процесса
Расположение файла процесса EXPLORER.EXE может быть интересно для проведения более профессиональной настройки операционной системы и/или для очистки системной директории от вирусных файлов. Также возможен вариант обычного пользовательского любопытства.
- Посмотреть расположение файла процесса можно непосредственно через «Диспетчер задач». Выполните его запуск и переключитесь на раздел «Процессы».
- Здесь нажмите правой кнопкой мыши по процессу EXPLORER.EXE. Из контекстного меню выберите пункт «Открыть место хранения файла».
- У вас откроется директория с адресом: C:\Windows. Там вы сможете обнаружить файл с названием explorer.exe.

Категорически не рекомендуется вносить в него какие-либо изменения или пытаться удалить его, так как вы рискуете нарушить работоспособность операционной системы.
Заражение системы вирусами
Существуют типы вирусов, которые способны успешно маскироваться под файл и процесс EXPLORER.EXE. Определить такого «гостя» можно, если в «Диспетчере задач» вы обнаружите более одного процесса EXPLORER.EXE. В «Диспетчере задач» при любых условиях должен быть только ОДИН процесс EXPLORER.EXE.
Определить не званных гостей можно по адресам расположения их файлов. Как определить адрес любого процесса, в том числе и EXPLORER.EXE мы посмотрели в инструкции выше. Файл настоящего EXPLORER.EXE будет находится только в директории по адресу: C:\Windows. Остальные – вирус.
Избавиться от вирусов, маскирующихся под EXPLORER.EXE можно следующим образом:
- С помощью «Диспетчера задач» отыщите фальшивые процессы. Для этого запрашивайте расположение файла каждого процесса EXPLORER.EXE.
- Найдя расположение файла фальшивого процесса, удалите файл explorer.exe, который находится по этой директории. Не трогаем только те файлы, что расположена по адресу: C:\Windows.
- У вас может появится окошко, в котором потребуется подтвердить удаление. Нажмите «Да».
Очистив компьютер от клонов EXPLORER.EXE, рекомендуется выполнить сканирование операционной системы на предмет остаточных вирусов. Делать это лучше всего через коммерческие антивирусные программы с хорошей репутацией у пользователей. В Windows 10 можно использовать встроенный Защитник, так как он является в этой ОС достаточно эффективным средством по обнаружению и устранению вирусов:
- Для начала вам нужно открыть Защитник. Нажмите на иконку лупы в панели задач или используйте комбинацию клавиш Win+S. В появившуюся поисковую строку введите наименование искомого объект.
- Пролистайте страницу Защитника до пункта «Параметры сканирования». Кликните по нему.
- В предложенных вариациях сканирования системы поставьте отметку на «Полное сканирование». Чуть ниже воспользуйтесь кнопкой «Выполнить сканирование сейчас».
- Ожидайте, пока Защитник просканирует систему на наличие вирусов и потенциально нежелательного ПО. Так как используется полное сканирование весь процесс может занять до нескольких часов. Пользоваться компьютером в это время можно, но желательно.


Назначение настоящего процесса explorer.exe
На самом деле исполняемый файл explorer.exe (или «Проводник») отвечает за поддержку пользовательского интерфейса и является одной из системных программ уже 25 лет (начиная с Windows 95). Он находится в папке Windows основного каталога и занимает от 1 до 3 МБ дискового пространства. В Диспетчере задач можно увидеть, что файл занимает уже больше места – обычно в пределах 20-30 МБ. Но для современного компьютера, на котором, даже при работе с офисными программами, стоит не меньше 2-4 ГБ ОЗУ, такой объём всё равно оказывается незаметным.
Проверка на возможность подмены
Убедиться в том, что процесс на самом деле вредоносный, можно в течение нескольких минут. В первую очередь, стоит запустить уже установленный на компьютере антивирус. Иногда, не обнаруживая вредоносный код при запланированном сканировании в фоновом режиме, антивирусная программа справляется со своей задачей после запуска вручную.
Пока антивирус работает, стоит снова открыть Диспетчер задач и, найдя процесс explorer.exe, перейти в ту папку, где расположен запустивший его файл. Это может быть «Windows» или «Windows\System32». Такой файл, скорее всего, не является вирусом. Расположение в любом другом каталоге – повод для дополнительной проверки и удаления вредоносного кода.

Решение проблемы
Первый этап решения проблемы – установить другой антивирус, потому что основная программа, защищающая компьютер от сетевых угроз, вирус пропустила. Для постоянной защиты стоит выбрать платную программу. Если такой возможности нет – одну из хороших бесплатных или условно-бесплатных типа Malwarebytes или AVZ. Или даже разовую, предназначенную для однократной проверки ПК, такую как Dr.Web CureIt. Запуск антивируса в большинстве случаев решает проблему.

Второй этап, который можно выполнить и до использования антивирусного приложения – восстановление файла explorer.exe. сделать это можно, скачав его из сети из надёжных источников или восстановив систему Windows с помощью заранее созданных точек восстановления (правда, для этого сначала нужно было включить такую функцию в настройках).
Ещё один способ предполагает использование встроенной утилиты SFC. Для этого сначала вызывается командная строка (нажатие «Win» + «R» и ввод команды «cmd») и в ней вводится «sfc /scannow». Поиск неполадок требует достаточно много времени. Но, если ни антивирус, ни системная утилита проблему не обнаружили, для решения вопроса может понадобиться обращение к специалисту – или, в качестве крайней мере, переустановка системы.

Вечером после работы, как обычно, сажусь за комп проверить почту.
Включаю компьютер — всё загружается, Windows XP SP3. О чём-то задумался, ожидая загрузки OC, через минут 10 понимаю, что загрузки не состоится. На мониторе заставка и ничего более.
Всё думаю доигрались 🙂
Нажимаю на клавиатуре волшебное сочетание клавиш alt+ctrl+del. Открывается окошко, фух. хоть диспетчер задач живой, захожу в процессы и обнаруживаю, что процесса ”explorer.exe”нет.
Выбираю в диспетчере задач файл — выполнить ”explorer.exe”. Реакции 0. Придется переустанавливать Windows решат многие. Но не в нашем случае.
1 Что такое explorer.exe
Итак, разберёмся что произошло. Вируса, скорее всего, они родимые, подменили нам процесс ”explorer.exe” (графическая оболочка Windows).
Задача которого состоит в том, чтобы правильно отображать меню пуск, рабочий стол, панель инструментов и файловый менеджер. Откуда взялись такие умные вирусы, вопрос к вам.
Но для примера могу сказать, онлайн флеш-игры, посещение различных сомнительных ресурсов + неправильно настроенный антивирус обеспечат вам букет неприятных ошибок в подарок, при следующем запуске Windows.
В нашем случае система подлежит восстановлению, в большинстве случаев может быть наоборот.
2 Как удалить вирус explorer exe
С проблемой определились, теперь нам необходимо восстановить этот самый ”explorer.exe”. Для начала попробуем временно восстановить графическую оболочку.
Для этого заходим в диспетчер задач (комбинация клавиш alt+ctrl+del ), нажимаем файл — выполнить и набираем команду ” compmgmt.msc ” .
Откроется панель управления компьютером, в которой переходим в запоминающие устройства — управления дисками и правой кнопкой мыши на любым из дисков — нажимаем открыть.
Вуаля, иконки, меню пуск появились. Появились иконки оттого, что при обращении к диску, чтобы его открыть, операционной системе необходимо принудительно подгружать графическую оболочку.
Теперь в диспетчере задач появится процесс ”explorer.exe”, также появится ошибка, которая скажет вам о том, что что-то не так. Компьютер работает в нормальном режиме, но только временно.
Если перезагрузить компьютер процесс ”explorer.exe” снова не загрузится. Поэтому идём дальше, чтобы восстановить процесс окончательно и бесповоротно.
Первое, что необходимо будет сделать, это удалить вирус с компьютера при помощи утилиты AVZ.
Скачайте антивирус, если он не установлен, если установлен, то запустите глубокий анализ или тщательное сканирование (в зависимости от антивируса функция по-разному называется), чтобы удалить всю подхваченную вами нечисть 🙂 (вирусы).
Также зайдите на диск C:/Documents and Settings/ имя вашего пользователя /Local Settings ( чтобы увидеть последнюю папку, выберите в настройках вида папок ” показывать скрытые файлы и папки ” ) в последней папке вы найдёте две интересующие нас папки, одна ”Temp”, вторая ”Temporary Internet Files”.
В этих папках хранятся большинство вирусов, подхваченных из интернета, их мы очищаем полностью.
После полной очистки компьютера от вирусов, требуется восстановить оригинальный файл ”explorer.exe”. Его можно скачать по этой ссылке
или найти на установочном диске с Windows в папке i386 файл ” ехplorer.ex_ ” .
Открыть вы сможете програмой Total comander, если с этим возникают трудности, то просто переименуйте ” ехplorer.ex_ ” в ” ехplorer.ex e” . Сам файл explorer.exe лучше всего сохранить в корень диска C:\.
Далее находим место-расположения вашего ” ехplorer.ex e” на диске C: \ . Для этого открываем Поиск и на системном диске в папке Windows, ищем ”explorer.exe”. Скорее всего он будет у вас либо в корне папки С:\ Windows , или С:\ Windows\system32 . Ра сположение файла необходимо обязательно уточнить!
Копируем адрес расположения процесса ”explorer.exe”.
Нажимаем Пуск — выполнить, набираем команду ”regedit” ( редактор реестра ), находим там ключ HKEY_LOCAL_MACHINE\SOFTWARE\Microsoft\Windows NT\CurrentVersion\Winlogon «Shell», в нем прописываем наш путь к ”explorer.exe” ( например C:\WINDOWS\system32\explorer.exe).
Всё, путь прописан. Последний штрих, необходимо заменить скачанный файл.
Для этого запускаем диспетчер задач, и в процессах завершаем процесс ”explorer.exe”. После этого вызываем командную строку CMD, и в ней прописываем следующее.
Cd C:\
copy explorer.exe C:\Windows (или C:\windows\system32 )
Перезагружаем компьютер и наслаждаемся нормальной работой вашего компьютера.
Бывают случаи когда при включении ПК видна только заставка и диспетчер задач не вызывается, тогда поможет только LiveCD, подробней о нем читайте в статье — удаление вирусов . Запуск Windows с диска. также в удалении троянов вам поможет статья — как удалить троянский вирус .
Его часто используют авторы сборок Windows Zver DVD. То есть схема восстановления файла похожа, вам лишь необходимо будет погрузиться с автономной ОС, и проделать все действия описанные выше, начиная с очистки вирусов. Удачи 🙂
Читайте также:


