Джойстик xbox 360 моргает 2 раза
Практически все современные геймпады игровых приставок имеют не только набор клавиш для непосредственного управления в игре, но и светодиодные элементы. Они используются для оповещения об уровне заряда, о процедуре синхронизации и, что самое главное, о порядковом номере игрока.
Это крайне удобно, когда речь идет о беспроводных контроллерах. Также эти светодиодные элементы очень полезны в том плане, что могут сигнализировать о каких-то проблемах в работе контроллера. Например, почему геймпад Xbox 360 мигает по кругу? Давайте разберемся.
Конструкция джойстика Икс Бокс 360
Прежде всего, давайте взглянем на конструкцию самого контроллера. Если вы решите купить геймпад Xbox 360 для консоли или ПК, то обнаружите, что по центру располагается большая кнопка X для включения и вызова внутриигрового меню. А вокруг нее располагаются четыре лампочки с цифрами от 1 до 4. При включении контроллера они мигают 2 раза, а после синхронизации загорается лишь один диод, показывающий порядковый номер игрока. Это нормальная схема работы джойстика. Однако может случиться так, что во время игры или при попытке подключиться светодиоды будут мигать по кругу. Что это означает?
Распространенные проблемы
Первое и самое очевидное – это низкий разряд батареи. В таком случае после включения геймпада и непродолжительной игры лампочки начнут мигать по кругу, говоря о том, что разряжен источник питания. После контроллер отключается во время игры. В таком случае все очень просто – нужно лишь заменить батарейки. Рекомендуется использовать аккумуляторные элементы питания, чтобы сэкономить на расходах. В случае разряда вы просто помещаете батарейки в специальное зарядное устройство, а после полного заряда продолжаете игру.
Другая возможная проблема – это ошибка при синхронизации с компьютером или консолью. Такое бывает, если геймпад ранее подключался к другой игровой платформе или был куплен недавно и еще не синхронизировался. Если батарейки новые, но геймпад Xbox 360 мигает по кругу, то нужно подключить его. Процедура следующая:
- включаем ПК или консоль;
- включаем кнопкой по центру контроллер;
- на джойстике на торце нажимаем маленькую кнопку для связи;
- на приставке или на ресивере также нажимаем кнопки синхронизации;
- ждем образования связи.
Здесь также требуется небольшое дополнение. Если вы подключаете беспроводной контроллер к компьютеру, то у вас должен быть подключен PC-ресивер и установлены драйвера Xbox 360 Accessories. В противном случае устройства не смогут синхронизироваться между собой.
Очередь просмотра
Очередь
YouTube Premium
Хотите сохраните это видео?
Пожаловаться на видео?
Выполните вход, чтобы сообщить о неприемлемом контенте.
Понравилось?
Не понравилось?
Текст видео
Я перепробывал все вышеуказанные способы. Ничего не помогло .
1. Диска в приставке не было, соответственно вытаскивать было нечего.
2. Подключал джойстик к приставке с помощью кабеля, неоднократно, ничего не произошло.
3. Нажимал в отверстие на обратной стороне джойстика (что является привычной функцией всех гаджетов, как "Ресет", то есть жесткий сброс) неоднократно, не помогло.
В конце концов помогло следующее, Нажимаете на кнопку Включение/Выключение приставки, и удерживаете до двух звуковых сигналов. То есть нажав на сенсорную кнопку сразу произойдет первый сигнал продолжаете удерживать кнопку в течение 7 секунд до второго сигнала. Приставка выключится. Затем просто включаете приставку и "Опля", всё работает.
Мне помогло только это. Да, пока бегал вокруг приставки с бубном и колдовал используя все вышеперечисленные способы, перед моим способом забыл отсоединить кабель от джойстика. Может это тоже является обязательным условием в процессе моего способа. Так, что незабудьте подсоединить джойстик к приставке с помощью кабеля, а потом выполнять описанные условия. Для пущей уверенности.

Приставки Playstation 4, выпускаемые японской компанией Sony, по-прежнему не теряют своей популярности как среди продвинутых геймеров, так и среди любителей, использующих их для весёлого времяпрепровождения после работы или учёбы. Одним из необходимых для полноценной игры элементов является джойстик. Выпускаемые специально для Playstation современные модели или как их ещё называют геймпады не только управляют процессом игры, но и обладают массой дополнительных функций. Однако, как и все механические эллементы, они могут выходить из строя, сигнализируя о произошедшей неприятности сигналами жёлтого и белого цвета.
Что делать, если ps4 джойстик мигает белым и не включается
Большинство современных джойстиков являются беспроводными, что одновременно упрощает и усложняет пользование. В торце каждого геймпада встроен светодиодный индикатор, сигналы которого отвечают за определённое действие.
ВАЖНО. Беспрерывное белое свечение означает, что прибор сопряжён с приставкой и готов к работе.
Иногда случается, что белое свечение индикатора присутствует, но оно не стабильно. Другими словами, если джойстик беспрерывно мигает белым светом, значит, что-то не так. В большинстве случаев такой сигнал свидетельствует о том, что синхронизации с консолью не состоялось.

Что нужно делать в таком случае?
- Необходимо убедиться в отсутствии преград для сигнала. Чем хороши проводные джойстики так это тем, что помешать их работе не может практически ничто. Беспроводные геймпады отказываются работать, если на пути между ними и приставкой стоит мебель, или другое преграждение. Также синхронизация не произойдёт, если сам игрок находится слишком далеко от места установки приставки Playstation 4.
ВАЖНО. Современные геймпады могут подключаться как к приставкам, так и к персональным компьютерам. Иногда сбои в работе, о которых сигнализирует белое свечение, могут быть вызваны тем что джойстик подключён к компьютеру и не может словить сигнал от ps4.
- Подсоединить кабель. Если первый вариант решения проблемы не дал желаемых результатов джойстик можно подключить напрямую к приставке ps4 с помощью стандартного USB кабеля.

Почему джойстик ps4 мигает жёлтым, и не работает
Если попытки переподключить джойстик после неудачной синхронизации не увенчались успехом, индикатор начинает мигать жёлтым светом. Также мигание жёлтым светом может начаться и сразу же после включения геймпада. Спровоцировать появление такого сигнала могли следующие причины:
- вышеупомянутая проблема синхронизации;
- блокировка сигнала;
- сбой в обновлении или работе программного обеспечения;
- технические ошибки;
- недостаточность заряда.
Большинство технических ошибок можно установить по средству сброса имеющихся настроек и скачивания нового программного обеспечения. Это касается как приставки так и компьютеров.
ВАЖНО. Большинство беспроводных моделей геймпадов имеют один существенный недостаток – отсутствие сменной батареи. Если устройство мигает жёлтым цветом и не берёт заряд от шнура, скорее всего, аккумулятор исчерпал свои ресурсы и его необходимо заменить на новый.
Если проблема мигания расположенного на корпусе джойстика индикатора не была решена вышеописанными способами, устройство необходимо сдать на диагностику. Специалисты сервисных центров определят причину поломки и если это, возможно, полностью её устранят.

В большинстве современных устройств помимо кнопок есть и светодиоды. У них свое назначение, а именно указать на уровень заряда или возникновение определенных проблем. Бывает случай, когда джойстик мигает по кругу. Давайте разберемся в причинах подобного явления.
Discussion Info
Last updated October 29, 2020 Views 4,652 Applies to:
Почему джойстик xbox мигает по кругу
Существует две распространенные причины такого явления:
- У батареи низкий заряд. После того, как устройство было включено, источники света начинаю мигать, указывая, что у устройства садятся батарейки. А если их заряд полностью иссяк, джойстик может отключиться прямо посреди игры.
- Еще одна проблема – плохая синхронизация консоли и компьютера. Это случается, если ранее геймпад подключали к другому устройству (например, приставке), или если устройство только купили. Определить что причина именно в синхронизации очень просто, если батарейки новые, а джойстик все равно мигает по кругу.

Распространенные проблемы
Первое и самое очевидное – это низкий разряд батареи. В таком случае после включения геймпада и непродолжительной игры лампочки начнут мигать по кругу, говоря о том, что разряжен источник питания. После контроллер отключается во время игры. В таком случае все очень просто – нужно лишь заменить батарейки. Рекомендуется использовать аккумуляторные элементы питания, чтобы сэкономить на расходах. В случае разряда вы просто помещаете батарейки в специальное зарядное устройство, а после полного заряда продолжаете игру.
Другая возможная проблема – это ошибка при синхронизации с компьютером или консолью. Такое бывает, если геймпад ранее подключался к другой игровой платформе или был куплен недавно и еще не синхронизировался. Если батарейки новые, но геймпад Xbox 360 мигает по кругу, то нужно подключить его. Процедура следующая:
- включаем ПК или консоль;
- включаем кнопкой по центру контроллер;
- на джойстике на торце нажимаем маленькую кнопку для связи;
- на приставке или на ресивере также нажимаем кнопки синхронизации;
- ждем образования связи.
Здесь также требуется небольшое дополнение. Если вы подключаете беспроводной контроллер к компьютеру, то у вас должен быть подключен PC-ресивер и установлены драйвера Xbox 360 Accessories. В противном случае устройства не смогут синхронизироваться между собой.

Текст видео
PS4 не включается, джойстик мигает белымголубым – решение
Мне помогло только это. Да, пока бегал вокруг приставки с бубном и колдовал используя все вышеперечисленные способы, перед моим способом забыл отсоединить кабель от джойстика. Может это тоже является обязательным условием в процессе моего способа. Так, что незабудьте подсоединить джойстик к приставке с помощью кабеля, а потом выполнять описанные условия. Для пущей уверенности.
Приставки Playstation 4, выпускаемые японской компанией Sony, по-прежнему не теряют своей популярности как среди продвинутых геймеров, так и среди любителей, использующих их для весёлого времяпрепровождения после работы или учёбы. Одним из необходимых для полноценной игры элементов является джойстик. Выпускаемые специально для Playstation современные модели или как их ещё называют геймпады не только управляют процессом игры, но и обладают массой дополнительных функций. Однако, как и все механические эллементы, они могут выходить из строя, сигнализируя о произошедшей неприятности сигналами жёлтого и белого цвета.
Что делать, если psджойстик мигает белым и не включается
Большинство современных джойстиков являются беспроводными, что одновременно упрощает и усложняет пользование. В торце каждого геймпада встроен светодиодный индикатор, сигналы которого отвечают за определённое действие.
ВАЖНО. Беспрерывное белое свечение означает, что прибор сопряжён с приставкой и готов к работе.
Иногда случается, что белое свечение индикатора присутствует, но оно не стабильно. Другими словами, если джойстик беспрерывно мигает белым светом, значит, что-то не так. В большинстве случаев такой сигнал свидетельствует о том, что синхронизации с консолью не состоялось.
Что нужно делать в таком случае?
- Необходимо убедиться в отсутствии преград для сигнала. Чем хороши проводные джойстики так это тем, что помешать их работе не может практически ничто. Беспроводные геймпады отказываются работать, если на пути между ними и приставкой стоит мебель, или другое преграждение. Также синхронизация не произойдёт, если сам игрок находится слишком далеко от места установки приставки Playstation 4.
ВАЖНО. Современные геймпады могут подключаться как к приставкам, так и к персональным компьютерам. Иногда сбои в работе, о которых сигнализирует белое свечение, могут быть вызваны тем что джойстик подключён к компьютеру и не может словить сигнал от ps4.
- Подсоединить кабель. Если первый вариант решения проблемы не дал желаемых результатов джойстик можно подключить напрямую к приставке ps4 с помощью стандартного USB кабеля.
Алгоритм будет отличаться, в зависимости от неполадки. Чаще всего, устранить их получается самостоятельно, и помощи мастера не требуется.
Замена батареек
Если причина в батарейках, их просто нужно заменить. Для этого:
- Открываем крышку на панели.
- Вынимаем старые батарейки.
- Вставляем новые. Будьте внимательны с полярностью.
Лучше всего покупать аккумуляторы и вынимать их, если вы не пользуетесь устройством, это позволит сохранить заряд дольше.

Плохая синхронизация
Ее необходимо исправлять следующим образом:
- Включаем приставку или компьютер.
- Включаем контроллер. Для этого нажимаем на кнопку в центре.
- Ищем на торце джойстика маленькую кнопку. Она нужна для связи. Нажимаем на нее.
- Также нужно нажать кнопку синхронизации. Она может находиться на консоли или ресивере (если используется компьютер).
- Ждем некоторые время, пока сеть настроится.
Обратите внимание! При подключении беспроводного джойстика к компьютеру, обязательно используется ресивер. Также необходимы драйвера, обновленные до последней версии, иначе устройство просто не будет работать.
Существует всего две причины мигания джойстика по кругу. Для начала необходимо проверить батарейки. Если причина точно не в них, выполните синхронизацию.

Не работает джойстик XBOX 360 — проблема, вызванная физической неисправностью, программным сбоем, неправильной настройкой или повреждением портов. Для беспроводного устройства причиной может быть неправильная синхронизация, разряд аккумулятора, превышение числа подключенных устройств и даже помехи. Ниже рассмотрим, что делать для устранения проблем.
Причины и их решение
Существует несколько причин, почему не работает геймпад XBOX 360 на PC, начиная с разряда батареек, заканчивая серьезными программными сбоями. Ниже рассмотрим, как устранять неисправность для проводных и беспроводных устройств.
Проводной контроллер

В ситуации, когда не работает проводной геймпад XBOX 360, причина может крыться в неправильном подключении или физической неисправности.
Проверьте провод
Для начала проверьте целостность соединительного провода. Сделайте следующие шаги:
- Отключите и включите контроллер.
- Обратите внимание на индикатор, показывающий номер устройства.
- Если он не засветился, проверьте исправность USB и кабеля.
- В первом случае включите джойстик XBOX 360 в другой порт.
- Если устройство не работает, вставьте его в разъем компьютера и установите необходимые драйвера.
- В случае, когда контроллер XBOX 360 не работает на ПК, причиной является неисправность кабеля.
- Замените устройство или почините соединение.

Осмотрите USB

Вторая причина, почему не работает джойстик ХБОКС 360 — неисправность USB-разъема, через который подключается controller. Физически сделать проверку трудно, поэтому попробуйте включить джойстик XBOX 360 в другой разъем. Если здесь проблем не возникает, значит, неисправность кроется в USB. Для ремонта можно обратиться в сервисный центр, а при наличии опыта сделать работу самому.
Еще одно объяснение, почему не работает проводной джойстик XBOX 360 — программные сбои. В таком случае сделайте следующие шаги:
- Перезапустите консоль.
- Войдите в настройки системы и посмотрите, как определяются контроллеры.

В дальнейшей подумайте над покупкой беспроводного джойстика, но для него также характерно ряд проблем, на которых остановимся ниже.
Беспроводной контроллер
Рассмотрим еще одну ситуацию, когда не работает беспроводный джойстик ХБОКС 360. Приведем инструкцию к действию.
Перезапустите устройство
Для начала перезагрузите консоль XBOX 360. Для этого отключите ее на несколько минут, а после этого включите снова.
Проверьте АКБ
Распространенная причина, почему не работает джойстик ИКС Бокс 360 — разряженные аккумуляторные батареи. Здесь возможно несколько вариантов.
При отсутствии перезаряжаемого АКБ:
- жмите на лепесток, находящийся вверху блока батареек типа АА;
- вставьте две новые батарейки АА с учетом полюса;
- верните блок на место.

При наличии перезаряжаемого блока сделайте следующее:
- достаньте блок с АКБ;
- кликните и удерживайте кнопку пуска на контроллере XBOX 360;
- слева вверху посмотрите на уровень заряда АКБ (если он низкий, выполните зарядку).
В случае, когда есть зарядное устройство XBOX 360, сделайте следующее:
- убедитесь в правильности подключения аккумуляторного блока;
- проверьте порты USB на консоли;
- если зарядное не работает ни с одним USB, может потребоваться ремонт приставки;
- в ситуации, когда порты работают, но джойстик XBOX 360 не подключается, переходите к следующему шагу;
- выключите вибрацию (жмите на кнопку Guide, а далее Настройки (два раза), Вибрация и снимите флажок с нужной опции).

Попробуйте подключить другой джойстик
Подключите джойстик к ПК или другой консоли. В ситуации, когда перестал работать геймпад XBOX 360 на PC, это может свидетельствовать о выходе джойстика или приставки из строя.
Перенесите приставку в другое место
Иногда беспроводный джойстик не работает из-за неправильного размещения. Оптимальное расстояние — не более 10 метров между консолью и контроллером. При наличии дополнительных помех или предметов, это расстояние может уменьшиться. Помехи может создавать микроволновая печь, беспроводный телефон, полки, хромированные лицевые панели, двери стоек для ТВ и многое другое.
Повторите синхронизацию

Попробуйте синхронизировать джойстик XBOX 360 заново, а после проверьте — работает он или нет. Для этого зажмите и удерживайте клавишу Guide до его включения. На следующем шаге кликните и отпустите клавишу подключения на приставке, а после на 20 секунд жмите кнопку включения на геймпаде. При успешном подключении индикаторы перестают мигать.
Проверьте количество подключенных устройств
По правилам к приставке можно подключить не более четырех джойстиков. Если это число выше, отключите один из беспроводных геймпадов. Для этого зажмите и удерживайте Guide в течение 3-х секунд, а после выберите отключение. На следующем шаге выключите саму гарнитуру.
Сделайте сброс
Программные проблемы легко устранить с помощью сброса настроек приставки XBOX 360. Сделайте следующие шаги:
Замените девайс
Бывают ситуации, когда рассмотренные выше шаги не дают результата, и девайс не работает. В таком случае единственный выход — заменить устройство.
Зная, почему не работает джойстик XBOX 360, можно быстро устранить неисправность и продолжить играть. Чаще всего проблема связана с временным программным или механическим сбоем, а также неправильным подключением. В ситуации с беспроводными контроллерами XBOX 360 начните с проверки батареек, а уже после переходите к следующим шагам.
Ваш Xbox One контроллер не работает? Это досадная проблема, с которой сталкиваются многие владельцы Xbox. Хотя современные беспроводные контроллеры более удобны, чем проводные в предыдущих системах, они имеют свои собственные проблемы.
1. Если ваш контроллер Xbox One не подключается

Если вы не можете подключить контроллер Xbox One к консоли, вам следует проверить несколько распространенных проблем.
У вас уже есть восемь контроллеров, подключенных к вашей консоли? Хотя вы, вероятно, не используете это часто, максимальное количество контроллеров, поддерживаемых Xbox One, составляет восемь.
На данный момент вы не можете подключить больше контроллеров. Держи Кнопка Xbox на контроллере и выберите Выключить контроллер в появившемся меню сделать это. Затем попробуйте снова подключить новый контроллер.
Кроме того, помните, что Вы можете одновременно связывать контроллер только с одной системой Xbox One, Если вы идете в дом друга и соединяете свой контроллер с его Xbox, вам придется заново связать его с вашим. Это также применимо при подключении контроллера Xbox One к ПК.
и затем попытайтесь использовать это на своей консоли снова.
Замечания: Подробнее об этом см. В разделе «Ваш контроллер Xbox One мигает» ниже.
2. Если ваш контроллер Xbox One продолжает отключаться
Помните это это обычная функция экономии заряда аккумулятора контроллера Xbox One, если вы не используете его в течение 15 минут, Это не проблема при игре в игры, но может возникнуть, если вы в основном используете Xbox One в качестве медиацентра. Вам нужно будет перемещать джойстик или нажимать кнопку время от времени, в противном случае вам придется подключать его позже, нажав Кнопка Xbox,

Однако, если у вас есть проблема с отключением, это, вероятно, происходит гораздо чаще, чем каждые 15 минут. Если это так, вы можете попробовать несколько шагов по устранению неполадок.
Важно убедиться, что ваши батареи заряжены, когда у вас есть эта проблема. Нажмите Кнопка Xbox чтобы вернуться в главное меню, найдите значок батареи в правом верхнем углу. Если они низкие, замените или зарядите их при необходимости.
Частые разъединения также могут иметь корни в помехах. Контроллер Xbox One имеет диапазон около 19-28 футов, в соответствии с поддержкой Xbox. Попробуйте подойти ближе к консоли,
Вы также должны удалить препятствия между контроллером и консолью, такие как ноутбуки, металлические стеллажи и тому подобное. Если ваш Xbox находится внутри развлекательного центра, попробуйте переместить его за пределы устройства, чтобы получить лучшее соединение.
3. Если ваш контроллер Xbox One мигает
Если вы нажмете Кнопка Xbox на вашем контроллере, и он мигает или мигает, это обычно означает, что ваш контроллер не связан с консолью, Как уже упоминалось выше, это может произойти, когда вы подключаете контроллер к другой системе. Но это также может произойти из-за глюков.
Следуйте нашему руководству, показывающему, как синхронизировать контроллер Xbox One с вашей консолью.
чтобы снова подключиться.
Если ваш контроллер не будет подключаться с помощью кнопок, попробуйте использовать кабель micro-USB для его сопряжения. Просто подключите кабель к USB-порту на консоли и подключите другой конец к контроллеру, затем удерживайте Xbox Кнопка на вашем контроллере на несколько секунд.
Если это не решит проблему, перезапустите консоль. Нажмите и удерживайте кнопку питания на передней панели системы в течение 10 секунд, чтобы полностью отключить ее. Затем нажмите его снова, чтобы снова включить.
4. Если сегодня ваш Xbox One контроллер не включится
Ваш контроллер Xbox не включается? Это еще одна распространенная проблема, с аналогичными решениями выше.

Если замена батарей не работает, попробуйте это:
- Полностью выключите Xbox One, нажав и удерживая кнопку питания на передней панели системы в течение 10 секунд.
- Отключите кабель питания консоли на несколько минут.
- Используйте кабель micro-USB, который вам подходит (попробуйте другие, если первый не работает), чтобы подключить контроллер к системе.
- Подключите Xbox обратно и включите его с помощью кнопки питания в системе. Не нажимайте ничего на контроллере, пока Xbox не загрузится.
- Попробуйте нажать Кнопка Xbox на данный момент и посмотреть, если это работает.
Общие советы по подключению контроллера Xbox One
Мы рассмотрели конкретные проблемы выше. Однако, если ваш контроллер Xbox все еще не работает, вот некоторые другие общие решения, чтобы попробовать.
Обновите прошивку контроллера
Ваш контроллер Xbox One на самом деле имеет прошивку, которая время от времени получает обновления. Хотя это происходит не часто, поврежденная или устаревшая прошивка может вызвать проблемы с отключением.
Если ваш контроллер работает, вы можете обновить его, нажав Кнопка Xbox открыть руководство. Перейти к Система> Настройки> Устройства и потоковая передача> Аксессуары, Выберите свой контроллер, затем выберите Информация об устройстве> Версия прошивки проверить наличие обновлений.
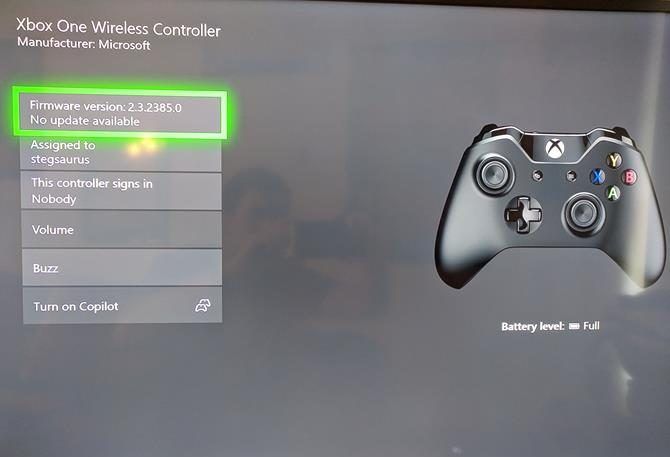
Удалить подключенные аксессуары Xbox
Иногда аксессуары Xbox One, подключенные к контроллеру или консоли, могут создавать проблемы с подключением. Если к вашему Xbox подключен внешний жесткий диск, клавиатура или подобное периферийное устройство, попробуйте отключить его и попытаться снова подключить контроллер. Сделайте то же самое для адаптера стереогарнитуры на вашем контроллере, если он у вас есть.
Если вы пытаетесь синхронизировать контроллер с помощью кабеля micro-USB, убедитесь, что вы используете высококачественный шнур. Кабели низкого качества или изношенные / поврежденные могут работать неправильно.
Попробуйте подключить другой контроллер
Как и большинство других способов устранения неполадок, вы можете помочь определить причину проблемы, попробовав разные устройства. Попробуйте подключить другой контроллер (с заряженными батареями) к вашей системе Xbox.
Если все работает нормально, проблема в оригинальном контроллере. Но если у обоих есть проблемы, то проблема скорее всего в вашей консоли.
Перезагрузите свой Xbox One
Мы упоминали об этом выше, но стоит повторить: обязательно перезагрузите консоль при устранении неполадок контроллера. По умолчанию простое нажатие кнопки питания на передней панели системы только переводит ее в спящий режим, поэтому убедитесь, что вы удерживаете ее не менее 10 секунд для полного выключения.
Попробуйте использовать USB-кабель постоянно

Если вы обнаружите, что проблемы с подключением устраняются при использовании USB-кабеля, лучше всего использовать контроллер в качестве проводного устройства для предотвращения будущих проблем. Вы можете купить 15-футовый кабель MATEIN micro-USB так что вам не нужно беспокоиться о том, чтобы сидеть далеко от вашей системы.
Что делать, если ваш контроллер Xbox One все еще не работает?
Надеемся, что один из этих советов решил проблему с контроллером Xbox One. Независимо от того, не подключается ли ваш контроллер, продолжает ли он мигать или не включается, один из этих советов вернет вас в игру.
И теперь, когда у вас есть работающий контроллер, вы должны попробовать лучшие эксклюзивы для Xbox One, чтобы играть сегодня
Читайте также:


