Как прописать путь к папке на удаленном компьютере
При работе с общими ресурсами в сети я столкнулся с необходимостью быстро узнать ссылку на общую сетевую папку и вставить ее в окно чата или документ, которым я собирался поделиться с другими в той же сети. Несмотря на то, что их не очень легко понять, Windows предлагает два способа создания прямой ссылки на любую папку или библиотеку, которая используется совместно с сетью. Вот как они работают:
Способ 1. Совместное использование папок или библиотек с помощью мастера общего доступа
Когда вы открываете общий доступ к папке или библиотеке в сети, вы можете использовать мастер общего доступа, который доступен как в Windows 7, так и в Windows 8. Этот мастер включен по умолчанию, поэтому у вас не должно возникнуть проблем при его запуске. Чтобы узнать больше об этом, прочитайте это руководство и следуйте ему, чтобы поделиться папкой или библиотекой: Как поделиться библиотеками и папками с помощью мастера общего доступа в Windows.
На последнем этапе процесса совместного использования, когда вам сообщают, что папка или библиотека являются общими, не закрывайте мастер.


Если вы нажмете ссылку «электронная почта» , откроется ваш почтовый клиент по умолчанию, и прямая ссылка будет автоматически вставлена в него. Если щелкнуть ссылку «Копировать» , ссылка на общий ресурс будет скопирована в буфер обмена, и вы сможете вставить ее в другие программы.
Метод 2: Просмотр общих папок вашего компьютера и скопировать их местоположение
Второй метод применим к папкам, которые уже являются общими, и работает как для получения ссылки на ваши общие ресурсы, так и на ресурсы, используемые другими компьютерами в сети. Откройте проводник в Windows 8 или Windows Explorer в Windows 7. Затем перейдите в раздел « Сеть » и дважды щелкните интересующий вас ПК.

Вы увидите список со всеми папками, которые используются в сети. Просматривайте, пока не найдете конкретную папку или подпапку, для которой вы хотите прямую ссылку.

Затем дважды щелкните внутри адресной строки вверху, чтобы увидеть прямой сетевой путь к этой папке.

Выберите его и скопируйте ( Ctrl + C ) в буфер обмена. Вы также можете щелкнуть по нему правой кнопкой мыши и выбрать « Копировать» .

Теперь вы можете вставить эту ссылку в другие программы.
Что вы можете сделать с этой ссылкой?
Есть много вещей, которые вы можете сделать с прямой ссылкой на папку или библиотеку, которая используется в сети:
Прежде всего, вы можете вставить его во все виды документов. Это полезно, когда эти документы используются другими в той же сети. Ниже вы можете увидеть примеры ссылок на общие библиотеки, которые были скопированы в документ Word. Как видите, путь к общим сетевым библиотекам довольно длинный.

Когда вы копируете ссылку на общую папку в документ, ее сетевой путь становится короче. Чтобы ссылки были активными, нажмите клавишу « Ввод», чтобы приложение Office стало доступным для щелчка, где вы их скопировали. Когда вы нажимаете Ctrl + щелчок по ссылке, общая папка или библиотека отображается в Windows / File Explorer , если сетевой компьютер, совместно использующий этот ресурс, доступен.


Если вы используете второй метод для получения ссылки на общую папку и копируете ее в документ, отображаемый путь будет короче, чем при использовании первого метода. Также не создается описание для общего ресурса, только его сетевой путь. Если вы нажмете на него Ctrl + , это приведет вас прямо к этому общему ресурсу.

Еще одно использование для создания ссылки на общую папку или библиотеку заключается в том, что вы можете скопировать ее в мастере создания ярлыков и создать ярлык для этого ресурса для быстрого доступа.

Заключение
Я надеюсь, что вы нашли эти советы полезными. Если вы обнаружили другие способы создания ссылки на ваши общие сетевые папки или библиотеки, не стесняйтесь поделиться ими, используя форму комментариев ниже.
Как создать общую папку

В Windows есть два способа обмена папками в сети. HomeGroup, простой метод настройки обмена, работает не только с музыкой, видео и другими предлагаемыми библиотеками .
Есть инструкция и она не очень помогает.Надо подключить программу А через интернет к папке JDebet на удаленной эвм. На этих двух ПК стоит Винда 7.
На удаленной эвм я открыл сетевой доступ к папке JDebet, в проводнике (Компьютер) в разделе Сеть (по моему так называется) появилась папка JDebet, что как я понял она стала доступной из интернета, так же этой папке я придал свойства для чтения и записи всем.
Я запускаю программу А и она предлагает указать удаленный адрес где должна находится папка JDebet.
Все это я делаю на работе (по заданию начальства), а сейчас по памяти восстанавливаю ход событий.
Так вот? по инструкции надо ввести как на фото \\server\DebetPlusV12\JDebet/
но так как это вариант для локальной сети, то мне надо правильно его изменить.
Вот как я cделал \\40.105.10.25\JDebet/
но после попытки соединения программа А пишет что такой папки нет.
server надо заменить на IP-адрес компьютера с папкой JDebet с открытым доступом, на номер айпи не обращайте внимания, реальный номер я на память не помню, его я брал в свойствах сетевого соединения той эвм на которой расположена папка JDebet.
полный путь к этой папке через диск C:\ и т. д. я не пишу т. к. папка даже в ее свойствах открыта для доступа как я понимаю на прямую.
На всякий случай для эксперимента я отключил файервол.
Может кто из вас опытных увидит мою ошибку в написании адреса или чего то еще, чего я не учел?
Вообще, вы всё правильно делаете. За исключением того, что в конце не нужно ставить "/".
Т. е., у вас на клиенте должно быть прописано что-то вроде \\40.105.10.25\JDebet
Учитывая что фаерволл отключен - всё должно работать.
При включенном фаерволе, необходимо будет ещё разрешить для входящих подключений порты 137, 139 и 445. Ну и 9999 соответственно.
Да, забыл уточнить, что всё это будет работать только в том случае, если на сервере (компьютер с расшареной папкой) в сетевых настройках прописан внещний айпи адрес. И его видно из Интернетов.
Проверить довольно просто, на компьютере вне вашей сети откройте Мой Компьютер и в строке адрес введите \\40.105.10.25
Однако, это не будет работать в случае если у пользователя имеющего права администратора на компьютере, нет пароля это раз.
Вывешивать папку в общий доступ в интернет. это, мягко говоря небезопасно, это два.
И я так думаю, серьезная фирма, а советует делать общий доступ и еще и в работе файервол отключить. Я отключаю только в эксперементальных целях.
Я пробовал без /, но не вышло ни чего.
А вот доступность этого айпи буду проверять на всякий случай
А папка как я и писал - расшаренная, в ее свойствах включил, и адрес внешний, т. к. кроме этого 3G модема в ноутбуке других типа роутеров нет
pelmen101 Гуру (4593) Понятно, по идее тогда всё должно быть хакей. Только убедитесь что на компьютере-сервере у пользователя с правами локального администратора стоит пароль, иначе не сработает.
Чтобы получить полный путь к сетевой папке, нужно зайти на неё через Проводник и скопировать путь из строки адреса (в нашем примере 192.168.1.1 – IP-адрес интернет-центра по умолчанию). Данный путь нужно вставить в окне Подключить сетевой диск в поле Папка.
Как указать путь к файлу в папке?
В операционных системах UNIX разделительным знаком при записи пути является «/». В Windows — «». Эти знаки служат для разделения названия каталогов, составляющих путь к файлу.
Как подключиться к общей сетевой папке?
Подключение сетевого диска в Windows 10
Как подключиться к сетевой папке Windows 7?
Подключение сетевого диска в Windows 7
Как скопировать путь к сетевой папке?
В проводнике Windows shift нажмите и удерживайте кнопку, щелкните правой кнопкой мыши файл и выберите « Копировать как путь ». Вставьте гиперссылку в электронное письмо и вставьте в поле адреса диалогового окна «Гиперссылка». (Ярлык: ctrl-K ctrl-V + ОК).
Как узнать UNC путь?
В Windows, если у вас есть подключенные сетевые диски и вы не знаете путь UNC для них, вы можете запустить командную строку (Пуск → Выполнить → cmd.exe ) и использовать команду net use для перечисления подключенных дисков и их путей UNC: C:>net use New connections will be remembered.
Как скопировать путь к файлу Windows 7?
Нажмите клавишу Shift и удерживая ее, нажмите на иконку нужной программы или файла правой кнопкой мыши. В контекстном меню появится пункт “Копировать как путь”. Нажмите его и в буфер обмена скопируется путь вашего файла, который вы можете вставить в текстовый файл или другую программу.
Как задать путь к файлу в командной строке?
Как прописать путь к папке в командной строке
Как прописать путь к папке?
Копирование пути к папке еще проще: находясь в нужной папке, нажмите указателем мыши в правой части адресной строки проводника — весь путь будет выделен. Скопируйте его в буфер обмена — Ctrl+C, Ctrl+Insert или с использованием контекстного меню.
Как получить доступ к сетевому диску?
Для доступа к сетевому диску в операционной системе Windows зайдите в Проводник и введите адрес интернет-центра в формате \ip-адрес (например, \192.168.1.1). Далее последует запрос авторизации. Введите логин и пароль учетной записи, с которой вы хотите подключиться (в нашем примере это ivanov или petrov).
Как подключиться к сетевому диску на другом компьютере?
Чтобы подключить сетевой диск, щелкните правой кнопкой мыши на значке Компьютер и в контекстном меню выберите команду Подключить сетевой диск. Откроется диалоговое окно подключения сетевого диска (рис. 8.11). Из раскрывающегося списка Диск выберите букву, которая будет присвоена подключаемому ресурсу.
Как с телефона зайти на сетевой диск?
Доступ к файлам из локальной сети
Как подключиться к файловому серверу на Windows 7?
Как подключиться к общим папкам на сервере
Как зайти в общую папку?
Организация общего доступа к файлам в Windows
Как зайти в сетевую папку Windows 7?
Нажмите правой кнопкой мыши на иконке Мой компьютер->Подключить сетевой диск… Дважды щелкнув на иконке Мой компьютер, вы увидите иконку сетевой папки с общим доступом. Вы можете двойным щелчком кликнуть на ней и ввести имя пользователя и пароль, чтобы открыть папку.

Публикуем вторую часть перевода статьи File Server Management with Windows PowerShell. В первой части мы рассматривали как с помощью PowerShell строить отчеты о сетевых папках.
На этот раз в зоне нашего внимания находятся такие вопросы как создание сетевой папки, делегирование прав доступа к ней и прекращение совместного доступа.
Создаем новые папки
Теперь давайте взглянем на то, как можно использовать PowerShell для создания файлов и папок и управления ими. Все, что я продемонстрирую, Вы можете использовать в PS 2.0 и 3.0 (хотя в PS 3.0 приводимые мною примеры можно упростить). Управление файловым сервером в PowerShell 2.0 требует обращения к WMI и написанию сложных скриптов. В PowerShell 3.0, особенно если у вас Windows Server 2012, этот тип управления значительно упрощен. Именно его я и собираюсь рассмотреть.
Все, что нам необходимо, уже имеется в модуле SMBShare, который по умолчанию установлен на моей машине Windows 8. Команды в этом модуле позволят нам локально и удаленно управлять папками. Я не собираюсь останавливаться на каждой команде подробно – они довольно однотипны; рекомендую прочитать справку и примеры. Мы же начнем с использования команды New-SMBShare, чтобы создать новую папку.
Сделать это нужно за пару шагов. Так как папка должна быть на удаленном сервере, я установлю удаленную сессию PowerShell:
Я, конечно, могу использовать интерактивную сессию, однако передо нами стоит задача автоматизации, так что использую команду Invoke-Command. Для начала я создам новую папку:
А сейчас сложная часть. Я хочу установить такие NTFS разрешения, чтобы JDHLAB\Domain Users имела разрешения на изменения (Change). Для этого необходимо создать новое правило доступа, изменяющего список правил доступа и заново применяющих их к папке. В примере 6 приведен пример скрипта:
Пример 6: Создание, изменение и применение правила доступа
В примере 6 я сделал так, чтобы параметр пути можно было заново использовать.
Существует способы упростить этот процесс, но для целей ясности мы сохраним все так как есть. Сейчас мы готовы создать новую папку.
Я могу использовать эту сессию, но я хочу продемонстрировать, как можно использовать команду New-SmbShare, чтобы удаленно подключиться к файловому серверу:
Право доступа к папке по умолчанию стоит “Только чтение” (ReadOnly). Я выдал доменным админам Полный контроль (Full Control) на папку, и всем остальным выдал права на изменение (Change). Этот путь относителен к удаленному компьютеру, который должен работать под PS 3.0.
Расширенные настройки папки
Получить информацию о папке можно в любое время, использовав команду Get-SMBShare, как вы можете видеть на рисунке 9. Можно сделать еще парочку вещей с нашими папками, например, зашифровать SMB соединение, какой режим перечисления (enumeration mode) и тип кеширования использовать для папки. Я собираюсь использовать Set-SMBShare, чтоб осуществить гибкую настройку для только что созданной папки. Посмотрим это на примере 7.
Пример 7: Гибкая настройка папки
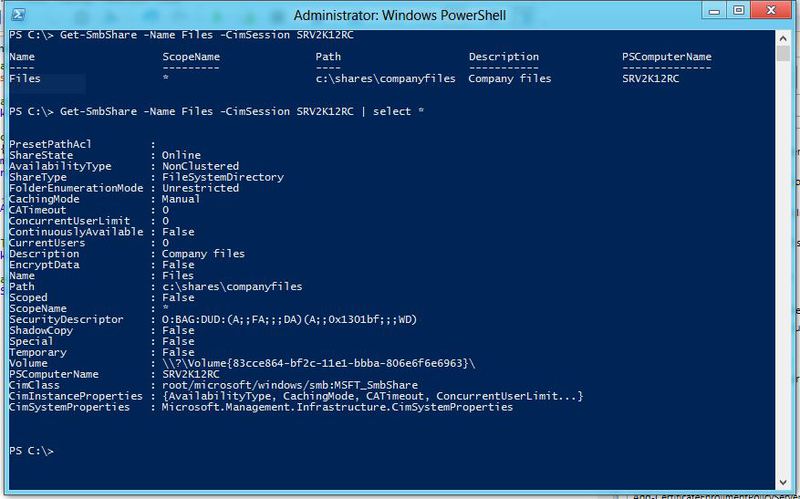
Указанное выше применяется к одной единственной папке, но вы с легкостью можете использовать Get-SMBShare для извлечение всех папок и их последующей передачи в Set-SMBShare и применения изменений к ним всем:
Эта команда извлечет все папки (кроме административных папок) на компьютере SRV2K12RC и установим свойство EncryptData в значении True. Мне не хочется подтверждать каждое действие, поэтому переключатель Confirm установлен в значение False. Set-SMBshare не запишет ничего в конвейер, в том случае если вы не используете –Passthru. Как видите, я смог изменить все с помощью одной единственной команды.
Удаление сетевых папок
Напоследок удалим сетевую папку. Код в примере 8 полностью отключает совместный доступ к папке, которую я только что создал. Можно ли это сделать проще? Конечно, структура папок до сих пор на файловом сервере.
Пример 8: Удаляем сетевую папку
Сводим воедино
А теперь давайте сведем все в одном скрипте. Не вдаваясь с детали кода, отмечу, что команды могут быть запущены параллельно. Например, после создания папки, создаю сетевую папку и устанавливаю NTFS разрешения в то же время, см. пример 9.
Пример 9: Создаем сетевую папку и устанавливаем NTFS разрешения
Этот скрипт создает новую сетевую папку, присваивает разрешения пользователю или группе. Я могу запустить ее из-под Windows 8 или на файловом сервере Windows Server 2012, использовав следующую команду (которая должна быть введена в одну строчку):
Процесс займет пару секунд. Результаты на скриншоте ниже.

Нет ничего плохого в том, чтобы использовать обыкновенный графический интерфейс для того же самого. Однако если Вам нужны специализированные отчеты или же вы желаете автоматизировать этот процесс, PowerShell подойдет как нельзя лучше.
На компьютерах, которые должны подключаться к общей сетевой папке, перейдите в «Изменение расширенных параметров общего доступа», для этого нажмите правой кнопкой мыши на значок сетевого соединения и нажмите «Открыть параметры сети и Интернет»:

В открывшемся окне нажмите на «Параметры общего доступа»:

На компьютерах, которые должны подключаться к общей сетевой папке, перейдите в «Изменение расширенных параметров общего доступа» и выберите опцию «Включить сетевое обнаружение»:

С недавнего времени, после очередного обновления Windows 10 в некоторых случаях перестали открываться сетевые папки. Дело в том, что теперь вход без ввода пароля нужно настраивать не только на компьютерах, где находится сетевая папка, но и на компьютерах, с которых выполняется подключение. Это довольно странное решение объясняется тем, чтобы вы случайно не подключились к папке злоумышленника и не скачали с неё вредоносное ПО. Вам НЕ НУЖНО делать настройку в gpedit.msc если вы подключаетесь к сетевой шаре по паролю. Если же вы настроили вход в общую папку без пароля, то для исправления ситуации нажмите Win+r (Пуск->Выполнить) и запустите:
Далее необходимо перейти по следующему пути «Конфигурация компьютера» → «Административные шаблоны» → «Сеть» → «Рабочая станция Lanmann»:

Теперь выставите параметр «Включить небезопасные гостевые входы» в положение «Включено»:

Описание в документации:
Этот параметр политики определяет, разрешит ли клиент SMB небезопасные гостевые входы на сервер SMB.
Если этот параметр политики включён или не настроен, клиент SMB разрешит небезопасные гостевые входы.
Если этот параметр политики отключён, клиент SMB будет отклонять небезопасные гостевые входы.
Небезопасные гостевые входы используются файловыми серверами для разрешения доступа без проверки подлинности к общим папкам. Небезопасные гостевые входы обычно не используются в среде предприятия, однако часто используются потребительскими запоминающими устройствами, подключёнными к сети (NAS), которые выступают в качестве файловых серверов. Для файловых серверов Windows требуется проверка подлинности, и на них по умолчанию не используются небезопасные гостевые входы. Поскольку небезопасные гостевые входы не проходят проверку подлинности, важные функции безопасности, такие как подписывание и шифрование SMB-пакетов отключены. В результате этого клиенты, которые разрешают небезопасные гостевые входы, являются уязвимыми к различным атакам с перехватом, которые могут привести к потере данных, повреждению данных и уязвимости к вредоносным программам. Кроме того, какие-либо данные, записанные на файловый сервер с использованием небезопасного гостевого входа, являются потенциально доступными для любого пользователя в сети. Майкрософт рекомендует отключить небезопасные гостевые входы и настроить файловые серверы на требование доступа с проверкой подлинности."
Наконец-то, можно подключиться к общей папке (share) в локальной сети. Для этого откройте проводник и перейдите в раздел «Сеть»:

Обратите внимание на глючность этой службы — в левой части проводника мы видим 4 компьютера, а в главном разделе окна — только два.
Если вы не видите нужный компьютер, то попробуйте открыть его по прямой ссылке, например, у меня имя компьютера с сетевой папкой HACKWARE-MIAL, тогда я открываю его по ссылке \\HACKWARE-MIAL.
Примечание для Windows Server: в серверных версиях Windows даже когда разрешено подключаться без пароля, всё равно появляется окно запроса:

Достаточно ввести произвольные данные и, моём случае, сетевая папка успешно открывалась. При подключении к этой же папке с обычного Windows 10, запрос на ввод пароля не появлялся. Видимо, для сервера настроены какие-то более строгие политики.
При клике на имя компьютера вы увидите доступные сетевые папки. При переходе в папку вы увидите её содержимое:

Вы можете открывать файлы по сети, то есть не нужно предварительно копировать их на свой компьютер. Можете копировать файлы из общей папки, добавлять туда новые или удалять существующие — с сетевой папкой можно работать как с обычной локальной папкой.
В Windows сетевые папки можно сделать доступными в качестве дисков с буквой. Для этого правой кнопкой мыши кликните по слову «Сеть» и выберите пункт «Подключить сетевой диск»:

Выберите букву для диска, введите путь до папки, поставьте галочку «Восстанавливать подключение при входе в систему»:

Теперь вы будете видеть сетевую папку как диск в любом файловом менеджере:

Как подключиться с общей папке на Windows, для которой требуется ввод учётных данных
В целом процесс очень схож с подключением к незащищённой папке, но при попытке подключения появится такое окно:

Чуть выше я создал папку, для доступа к которой нужно ввести учётные данные пользователя ShareOverlord, ссылка на эту папку: \\HACKWARE-MIAL\ShareRestricted
В это окно авторизации нужно вводить имя пользователя и пароль того пользователя, который имеет права на доступ к этой папке на УДАЛЁННОМ компьютере, то есть на том компьютере, где находится эта папка с совместным доступом.
Читайте также:


