Download master не работает в firefox
Для полной интеграции Download Master'a в продукты от Mozilla Corporation (а именно Mozilla, Mozilla Firefox, Seamonkey, Flock, Thunderbird) существует плагин FlashGot. Он позволяет перехватывать практически любые URL'ы, корректно определять реффереры, организовывать закачку группы однотипных файлов на одной странице, создавать галереи файлов и т.д.
Менеджеры загрузки, которые поддерживает FlashGot:
- FlashGet
Free Download Manager
Fresh Download
GetRight
GigaGet
HiDownload
iGetter
InstantGet
Internet Download Accelerator
Internet Download Manager
LeechGet 2002
LeechGet 2004
LeechGet 2005
Mass Downloader
Net Transport
NetXfer (Net Transport 2)
NetAnts
ReGet Deluxe
ReGet Junior
ReGet Pro
Star Downloader
Thunder (Chinese language only)
TrueDownloader
Download Master (только русский язык)
WellGet
wxDownload Fast
- Aria
cURL
Downloader 4 X
GNOME Gwget
KDE KGet
wxDownload Fast
- iGetter
Speed Download
wxDownload Fast
Для установки этого расширеня следует выполнить такие действия ( в порядке их описания! ):
1. Проинсталлировать браузер;
2. Проинсталлировать Download Master;
3. Вариант первый. Открыть в Mozilla/Firefox эту страницу и нажать Install Now . Дождаться загрузки файла
3. Вариант второй. Открыть в броузере эту страницу и скачать xpi-файл, который находится за словами Install Now . После этого открыть этот файл в Mozilla'e путём drag-and-drop'a (этот метод предпочтительнее, т.к. расширение будет у вас на винчестере и его не придётся заново скачивать при переустановке системы).
4. Перезапустить броузер;
5. Открыть ссылку на какой-либо файл в Интернете Mozzila'ой;
6. В окне сохранения файла выбрать FlashGot и нажать ОК.
В меню Инструменты -> FlashGot можно более тонко настроить данное расширение.
Пользователям, закачивающим файлы с RapidShare, дополнительно следует прочитать эту тему.
Кажется, всё. Если будут вопросы, спрашивайте в этой теме. Вопросы насчёт интеграции DM в Мозиллу в других топиках будут беспощадно удаляться
Вопросы и ответы
Download Master не качает файлы, что делать?
Если не качаются любые файлы из Download Master, то, возможно:
- отсутствует связь. Проверьте, есть ли доступ в интернет из других программ, например из броузера;
- доступ к сети Internet блокирует брандмауэр (firewall), иногда - антивирус. В этом случае необходимо настроить брандмауэр - разрешить приложению Download Master выходить в Интернет, или проверить не установлены ли в антивирусе настройки которыми блокируется доступ приложений в сеть (например, иногда это режим максимальной защиты);
- не указан прокси-сервер. Проверьте настройки прокси-сервера в Download Master -> Настройки -> Настройки прокси. Можете попробовать отключить опцию: "Использовать настройки прокси-сервера из MS Internet Explorer", если она включена;
- прокси-сервер указан неверно. Проверьте настройки прокси сервера в Download Master -> Настройки -> Настройки прокси;
Иногда бывает, что троянские программы указывают неверный прокси в настройках IE и затем Download Master их использует (если включена опция: "Использовать настройки прокси-сервера из MS Internet Explorer").
Download Master не качает определенный файл, что делать?
Если не качается только заданный файл, то, возможно:
- отсутствует связь с указанным сервером. Попробуйте закачать позже;
- неверный прокси-сервер, или он временно недоступен. Проверьте настройки прокси-сервера для конкретной закачки (Свойства закачки) или для сервера (Менеджер сайтов);
- Возможно, неверный адрес закачки(URL). Проверьте ссылку для закачки.
Почему нет анлийского языка интерфеса?
Это можно назвать "платой за бесплатность программы". Версия программы, с поддержкой основных мировых языков (на данный момент более 30), распостранятся за пределами СНГ как shareware.
Как настроить так, что бы следующий файл закачивался сразу после окончания закачки предыдущего?
Зайдите в настройки программы, раздел "Закачки". Установите "Максимальное количество одновременных закачек" в 1.
Как решить проблему с нечитаемыми шрифтами в меню или настройках?
Для Windows XP:
Зайдите в "Панель управления", выберите раздел "Дата, время, язык и региональные стандарты", далее "Язык и региональные стандарты" и в меню "Языковые стандарты и форматы" выберите Русский, Украинский или Белорусский стандарт.
Для Windows 2000:
Зайдите в "Панель управления", выберите раздел "Язык и стандарты" и в меню "Язык" выберите Русский, Украинский или Белорусский, а в меню "Языковые параметры системы" отметьте кириллицу.
Как мне добавить/изменить REFERER закачки?
Нажмите Ctrl+R в окне добавления закачки или окне свойств закачки. В появившемся окне вы сможете вписать или изменить REFERER. Информацию по другим горячим клавишам вы можете посмотреть в разделе "Разное -> Горячие клавиши" справочной системы.
Интеграция в браузеры
Браузеры, в которые интегрируется Download Master:
Interner Explorer, Google Chrome, Firefox, Mozilla, Opera, Яндекс.Браузер, Safari, Maxthon/MyIE2 (IE), NetCaptor (IE), Netscape Navigator, Phoenix (Mozilla) и другие.
Браузеры, в которые Download Master интегрируется с ограничениями:
Avant Browser (IE) - интеграция возможна, если у вас установлен Internet Explorer версии 6.0 и выше;
NeoPlanet (IE) - интеграция возможна, если у вас установлен Internet Explorer версии 6.0 и выше.
Возможна ли интеграция в броузер Maxthon/MyIE2?
Интеграция в MyIE2 возможна, ее лишь нужно включить. Для этого:
1. Открываете MyIE2 заходите в Options -> MyIE2 Options. -> Advanced и включаете "Enable IE Plugin Support", жмете "Ок", закрываете MyIE2.
2. Снова открываете MyIE2 заходите в Options -> MyIE2 Options. -> Advanced -> IE Plugin, в появившемся слева списке плагинов нужно чтобы был включен плагин: "IE 4.x-6.x BHO for Download Master". Остальные плагины можете отключить. Жмете Ок.
3. Перезапускаете MyIE2 и наслаждаетесь перехватом закачек как и в обычном ИЕ!
Дополнено для Maxthon 1.1:
В новый Maxthon по умолчанию не загружаются объекты BHO, поэтому сделайте следующее:
1. Проверяем, загружаются ли объекты BHO, для чего заходим в Maxthon, затем Options -> Maxthon Options. -> Plugin -> закладка IE Plugin и ищем в списке IE 4.x-6.x BHO for Download Master, если он есть, то просто необходимо его включить, остальные объекты перехватчики можно поотключать. На этом интеграция завершена.
2. Если IE 4.x-6.x BHO for Download Master нет в списке, то необходимо выйти из Maxthon, найти файл plugins.ini (обычно в папке ..\Maxthon\Config), открыть его в текстовом редакторе и в раздел [IEPlugins] (если такого раздела нет, то нужно его создать) прописать строчку bLoadBHO=1.
т.е. выглядеть в файле это должно так:
[IEPlugins]
bLoadBHO=1
Сохраняем измененный файл.
Теперь переходим к выполнению п. 1. (см. выше).
Вот и все.
Как включить интеграцию в броузер Phoenix?
Для включения интеграции сделайте следующее:
1. Находите в папке Download Master-а файл "npdm.dll" и просто копируете его в папку ". \phoenix\plugins\";
2. Перезапускаете Phoenix.
Все. Интеграция будет работать как и в Netscape/Mozilla.
Как включить интеграцию в броузер NeoPlanet?
Для включения интеграции вам необходимо отключить встроенный загрузчик. Для этого:
1. Нажмите F2 и выберите пункт "Download Manager". ;
2. В появившемся окне снимите галочку с пункта "Enable NeoPlanet download manager".
После этого интеграция должна работать как и в обычном ИЕ.
Вы установили «Download Master» но он не скачивает файлы в автоматическом режиме, то есть когда вы кликаете по ссылке на сайте чтобы загрузить какой нибудь файл, то он скачивается обычным способом, а не как вы хотите через довланд мастер.
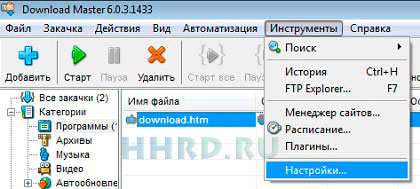
рис. 1. Окно настроек «Download Master»
Причина в том, что нужно выполнить интеграцию в браузер, проще говоря нужно предоставить «Download Master» доступ к данным которые находятся в браузере, для этого необходимо установить расширение.
При подготовке материала для данной статьи были использованы:
- Download Master 6.0.3.1433
- Google Chrome 39.0.2171.95 m
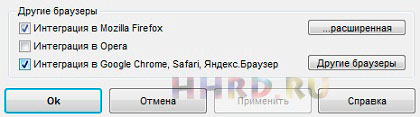
рис. 2. Интеграция в браузер «Download Master»
Открываем окно настроек «Download Master» рис. 1, далее в окне настроек в левой колонке нажимаем на ссылку общие, затем на ссылку интеграция, и ставим галочку возле нужного вам пункта, в моем случае это пункт «Интеграция в Google Chrome» рис. 2.
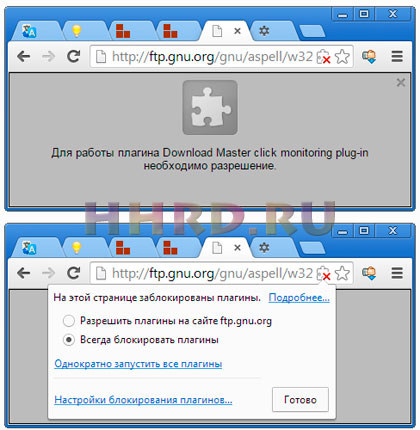
рис. 3. Браузер заблокировал плагин «Download Master»
Браузер может блокировать перехват ссылок довланд мастером (рис. 3.), что бы этого не происходило, плагину нужно дать разрешение откройте окно настроек и установите оптимальные для вас параметры работы плагина.

Закачать видео с YouTube не так уж и просто. Для этого используются специальные приложения, которые умеют качать потоковое видео. К их числу относится популярный менеджер закачек Download Master. Но, к сожалению, далеко не всегда даже с помощью этой программы начинающему пользователю удается закачать видео с вышеуказанного сервиса. Давайте разберемся, почему Download Master не качает видео с YouTube, и как решить данную проблему.
Закачка через интерфейс Download Master
Если у вас не получается закачать видео программой Download Master с YouTube, то, скорее всего, вы делаете что-то неправильно. Давайте разберем, как следует выполнять данную процедуру.

Затем скопированную ссылку следует добавить в Download Master стандартным способом, нажав на значок добавления закачки в левом верхнем углу.

После этого, в появившемся окне, определяем путь, куда должно сохраниться закачанное видео, или оставляем его по умолчанию.

Тут же можно выбрать качество скачиваемого видео.

Важно знать, что чем выше качество, тем загрузка будет идти дольше, а скачанный видеофайл будет занимать больше места на жестком диске.
После того, как мы произвели все настройки, или оставили их по умолчанию, жмем на кнопку «Начать закачку».

Закачка непосредственно видео может стартовать не сразу. Сначала загружается та страница, где оно расположено. Так что не переживайте о том, что сделали что-то неправильно.

После того, как страница загрузилась в память программы, Download Master находит видео, и начинает его скачивать.

Как видим, закачка видео пошла, значит, мы все сделали правильно.
Закачка через браузеры
В браузерах Mozilla FireFox и Google Chrome можно установить плагины Download Master, которые сделают закачку с сервиса YouTube ещё более простой и понятной.

После этого, появляется уже знакомое нам окно закачки.

Далее все действия производим, как и при обычном добавлении видео через интерфейс Download Master.
Аналогичная возможность имеется также и в браузере Mozilla FireFox. Последовательность действий практически та же самая, но кнопка добавления закачки видео выглядит несколько по-другому.

Практически во всех браузерах, которые поддерживают интеграцию с Download Master, можно закачать видео с YouTube, кликнув по ссылке, ведущей на страницу с ним, правой кнопкой мыши, и в появившемся контекстном меню, выбрав пункт «Закачать при помощи DM». Дальнейшие действия аналогичны тем, о которых мы говорили выше.
Проблемы на сервисе YouTube
Очень редко, но бывают и такие случаи, когда по причине изменения алгоритма работы сервиса YouTube, менеджер загрузки временно перестает поддерживать закачку видео с данного сайта. В этом случае, нужно ждать следующего обновления программы Download Master, когда разработчики подстроят её под изменения, внесенные на сервисе YouTube. А пока, можно попытаться скачать нужный контент, при помощи других программ, поддерживающих закачку потокового видео.
Чтобы не пропустить обновление программы Download Master, в котором будет решена данная проблема с закачкой, советуем проверить, чтобы настройки обновления были выставлены правильно.

Как видим, проблемы с загрузкой видео с сервиса YouTube при помощи программы Download Master чаще всего вызваны неправильным её использованием. При точном следовании вышеописанных инструкций, в большинстве случаев, пользователям гарантирован успех при скачивании контента с YouTube.
Отблагодарите автора, поделитесь статьей в социальных сетях.
Просмотр роликов на YouTube с каждым днем набирает все большие обороты. Главное достоинство, благодаря которому YouTube обрел такую популярность – пользователи могут просматривать миллионы интересных роликов абсолютно бесплатно, а создатели каналов, в свою очередь, могут иметь небольшой, но стабильный доход. Но кроме просмотра роликов онлайн, пользователи могут сохранять видеозаписи на компьютер. О том, как это сделать, читайте дальше.
На самом деле скачивание роликов с сайта YouTube невозможно. Однако существуют обходные пути, которые справляются со своей задачей на все 100%. Ниже рассмотрим несколько способов, которые позволят скачать видео с сайта YouTube.
Самый простой и эффективный способ, который не потребует предварительного скачивания стороннего программного обеспечения.
Принцип работы данного метода заключается в добавлении английских букв «ss» в адресную строку перед началом адреса страницы с роликом. Например:


Закачать видео с YouTube не так уж и просто. Для этого используются специальные приложения, которые умеют качать потоковое видео. К их числу относится популярный менеджер закачек Download Master. Но, к сожалению, далеко не всегда даже с помощью этой программы начинающему пользователю удается закачать видео с вышеуказанного сервиса. Давайте разберемся, почему Download Master не качает видео с YouTube, и как решить данную проблему.
Если у вас не получается закачать видео программой Download Master с YouTube, то, скорее всего, вы делаете что-то неправильно. Давайте разберем, как следует выполнять данную процедуру.


После этого, в появившемся окне, определяем путь, куда должно сохраниться закачанное видео, или оставляем его по умолчанию.

Тут же можно выбрать качество скачиваемого видео.

Важно знать, что чем выше качество, тем загрузка будет идти дольше, а скачанный видеофайл будет занимать больше места на жестком диске.
После того, как мы произвели все настройки, или оставили их по умолчанию, жмем на кнопку «Начать закачку».

Закачка непосредственно видео может стартовать не сразу. Сначала загружается та страница, где оно расположено. Так что не переживайте о том, что сделали что-то неправильно.

После того, как страница загрузилась в память программы, Download Master находит видео, и начинает его скачивать.

Как видим, закачка видео пошла, значит, мы все сделали правильно.
Закачка через браузеры
В браузерах Mozilla FireFox и Google Chrome можно установить плагины Download Master, которые сделают закачку с сервиса YouTube ещё более простой и понятной.
После этого, появляется уже знакомое нам окно закачки.

Аналогичная возможность имеется также и в браузере Mozilla FireFox. Последовательность действий практически та же самая, но кнопка добавления закачки видео выглядит несколько по-другому.

Практически во всех браузерах, которые поддерживают интеграцию с Download Master, можно закачать видео с YouTube, кликнув по ссылке, ведущей на страницу с ним, правой кнопкой мыши, и в появившемся контекстном меню, выбрав пункт «Закачать при помощи DM». Дальнейшие действия аналогичны тем, о которых мы говорили выше.
Проблемы на сервисе YouTube
Очень редко, но бывают и такие случаи, когда по причине изменения алгоритма работы сервиса YouTube, менеджер загрузки временно перестает поддерживать закачку видео с данного сайта. В этом случае, нужно ждать следующего обновления программы Download Master, когда разработчики подстроят её под изменения, внесенные на сервисе YouTube. А пока, можно попытаться скачать нужный контент, при помощи других программ, поддерживающих закачку потокового видео.
Чтобы не пропустить обновление программы Download Master, в котором будет решена данная проблема с закачкой, советуем проверить, чтобы настройки обновления были выставлены правильно.

Как видим, проблемы с загрузкой видео с сервиса YouTube при помощи программы Download Master чаще всего вызваны неправильным её использованием. При точном следовании вышеописанных инструкций, в большинстве случаев, пользователям гарантирован успех при скачивании контента с YouTube.
Андрей | 18 февраля 2015, 17:15
У меня такая же хрень случилась. IDM раньше качал с YouTube, а в один прекрасный день отказался. Выдаёт ошибку, типа "вам запрещён доступ на данный сервер". Это "ютуб" блокирует скачивания, поскольку невыгодно, ему нужны просмотры.
Несколько слов об установке
Установка приложения ни чем не отличается от установки других приложений. Во время установки будет предложено установить компоненты Яндекс. Не знаю, нужны ли они вам, но я предпочитаю не интегрировать без нужды в браузер ненужные мне панели и прочие плагины. Поэтому я обычно убираю соответствующие галочки при установке. По завершению установки, при первом запуске приложения будет предложен выбор скорости вашего Интернет соединения. Например, если у вас соединение через телефон (GPRS), выберите соответствующую опцию. Если вы подключены к вашему провайдеру по локальной сети, выберите одну из последних опций (DSL/Cable).

Настройка приложения
Для доступа к настройкам приложения выберите команду меню «Инструменты > Настройки…».
Первая ветка настроек «Общие». Здесь, я думаю, все понятно. Я убрал только две галочки: «Запускать при старте Windows» и «Отображать плавающее окошко (Active Visual Cart)», так как я не хочу, чтобы программа запускалась при каждом включении компьютера, а плавающее окошко мешает при полноэкранном просмотре фильмов.

Открыв ветку «Общие» можно увидеть вложенную ветку «Интеграция». Хоть здесь и есть опции управления интеграцией в браузеры, отключить ее отсюда не получится (ниже объясню, как можно это сделать другим путем). По-сути эта ветка только отображает, в какие браузеры интегрирован Download Master.

Переходим в самую важную ветку «Закачки». В принципе все настройки здесь зависят от выбора типа соединения при первом запуске приложения. Несколько слов хочу сказать о первых двух опциях из группы «Настройка закачки». Первая опция позволяет установить количество одновременных закачек. Например, если добавлено 9 закачек, то 9-я будет ожидать завершения одной из восьми запущенных. Вторая опция позволяет указать, в сколько потоков будет качаться файл. Чем больше потоков, тем быстрее будет закачан файл. Некоторые сайты не разрешают скачивать в несколько потоков, тогда здесь стоит поставить цифру 1. Также стоит выставить один поток, если у вас медленное соединение.

Некоторым будут полезные опции в ветке «Автоматизация». В частности здесь можно выбрать автоматическое отключение от сети интернет (например, для беспроводных модемов) и выключение компьютера. У себя я лишь отключил автоматическое обновление, так как не люблю, когда программы без разрешения обновляются.

О плагинах для браузеров
Download Master интегрируется у все установленные в вашей системе браузеры. Некоторые из плагинов, которые он интегрирует, могут быть для вас полезными. Я, например, использую «Download Master Media Monitor» в Mozilla Firefox (при воспроизведении видео на YouTube или музыки на сайте ВКонтакте и Одноклассники, Download Master отображает ссылку на скачивание видео или музыки). Но есть плагины, которые, на мой взгляд, не особо полезны. Например, как уже говорил, я не люблю панелей в своем браузере, так как они уменьшают полезную площадь отображения веб-контента сайтов. Как я уже говорил, в настройках приложения отключить плагины для браузеров не получиться. В таком случае, отключить ненужные расширения вы можете в настройках дополнений вашего любимого браузера. Для браузера Mozilla Firefox нужно зайти в «Меню > Дополнения» и нажать на кнопку «Отключить» напротив ненужных дополнений.

Использование приложения
Если вы решили оставить плагины Download Master в своем браузере, то для скачивания файла кликните по ссылке правой кнопкой мыши и выберите опцию "Закачать при помощи DM".

Выберите место для сохранения закачки (его можно запомнить на будущее, нажав кнопку в виде папки с канцелярской кнопкой) и нажмите кнопку "Начать закачку":

Начнется закачка файла:

Если же вы, как я, отключили все плагины, то кликните правой кнопкой мыши по ссылке файла в браузере, выберите команду "Копировать ссылку", откройте Download Master и нажмите кнопку "Добавить Закачку".

Появится диалог закачки, с уже вставленной ссылкой. Если вдруг поле ссылки будет пустым, вставьте ее вручную. Дальше, проделайте те же действия, которые описаны выше.
Читайте также:


