Как сделать пиксельную кисть в саи 2
Пиксельная кисть для саи скачать. PaintTool SAI - тонкая настройка - Художник иллюстратор в игрострое
Тонкая настройка PaintTool-SAI
PaintTool-SAI легко настраивается через файлы конфигурации, которые можно открывать и редактировать в обычном блокноте Windows (но только в нём, никаких Word и иже с ним, они могут добавлять в файл дополнительные коды, которые его испортят).
Я буду настраивать Portable (портативную) версию 1.0.2d (номер версии можно узнать, открыв файл sysinfo.txt , самая верхняя строчка), но это описание подойдёт и для версии 1.1.0. и скорее всего для других версий.
Для портативной версии все файлы, которые нам нужны, находятся в папке App , которая лежит в основной папке программы. Для версии 1.1.0 всё лежит в основной папке программы.
Перед какими-либо исправлениями советую сделать бэкап всей папки с программой, на всякий случай. То есть сохранить где-нибудь её копию.
Все изменения вступят в силу только после перезапуска PaintTool-SAI.
Как создать свой пресет
Для начала попробуем самое простое - добавить свой пресет с заранее заданным разрешением файла. Эти пресеты удобны во время создания нового файла, мы просто выбираем из списка пункт с нужными параметрами, а не задаём их каждый раз в ручную.
Для этого нам понадобится открыть файл presetcvsize.conf . На скриншоте я добавил перевод значений для каждого элемента. Самым последним идёт название пресета, оно может быть любым, но обязательно должно быть в кавычках. Для примера, я дописал новый пресет:
1920, 1080, 72, 0, 0, "1920 х 1080 (Full HD)"
Вот как это выглядит в SAI
Как добавить свою текстуру в свойствах слоя
papertex papertex.conf , и добавить строку:
1,papertex\FileName.bmp
FileName.bmp
Вот как это выглядит в SAI
Как создать свою текстурную кисть
Для этого нужно добавить файл с готовой текстурой (формат файла bmp, цветовой режим Grayscale (градации серого), размер 512х512 пикселей) в папку brushtex . Затем открыть в блокноте файл brushtex.conf, и добавить строку:
1,brushtex\FileName.bmp
она состоит из специального кода (еденицы) и пути к текстуре, FileName.bmp - имя вашего файла. Желательно, чтобы текстура была бесшовной.
Вот как это выглядит в программе
Как создать свою форму кисти
(всего два типа форм кистей)
Для этого нужно добавить файл с готовой текстурой (формат файла bmp, цветовой режим Grayscale (градации серого), размер 512х512 пикселей) в папку blotmap . Затем открыть в блокноте файл brushform.conf , и добавить строку:
1,blotmap\FileName.bmp
она состоит из специального кода (еденицы) и пути к текстуре, FileName.bmp - имя вашего файла. Желательно, чтобы текстура была бесшовной.
Для этого нужно открыть папку elemap . В ней лежат графические файлы формата bmp размером 63х63 пикселя, которые можно отредактировать по-своему, используя только два цвета - белый и чёрный. Путь к новому созданному графическому файлу необходимо добавить в файл конфигурации brushform.conf , добавив в него строку:
2,elemap\FileName.bmp
она состоит из специального кода (двойки) и пути к файлу, FileName.bmp - имя вашего файла.
Бледно-фиолетовая система координат не обязательно должна оставаться видна, она нужна для удобства редактирования. Насколько я понял, инструмент работает таким образом, что поворачивает форму в соответствии с направлением движения кисти. Поэксперементировав, можно добиться своих необычных эффектов.
Я сделал свою форму кисти, просто закрасив этот квадратик 63х63 чёрным цветом. Я назвал эту форму Square_Max . Потом подобрал такие настройки, как на скриншоте. Получился инструмент с интересными тонкими особенностями. Главный минус - он тормозит (не успевает за рукой), тем сильнее, чем больше размер редактируемой картинки и радиус инструмента.
1 - откройте файл language.conf
2 - найдите цепочку символов:
3 - сразу после неё нажмите ввод пару-тройку раз, переведите курсор вверх на образовавшиеся пустые строки и вставьте следующий текст:
BlendMode_Sub = "Вычитание"
BlendMode_AddSub = "Слож-Вычит"
Как поменять русский язык на английский
Я привык пользоваться англоязычной версией SAI. Поэтому поменял себе русский язык обратно на английский.
Чтобы поменять язык, нужно взять файл language.conf из англоязычной версии и заменить им аналогичный из русской. Я взял его из версии 1.1.0 и он подошёл для портативной версии 1.0.2d, но не совсем, нужно кое-что добавить.
1 - открываем файл language.conf
2 - ищем цепочку символов (вместе с кавычками):
3 - сразу после неё нажимаем ввод, появится новая пустая строка.
4 - вставляем в новую пустую строку следующий текст:
WindowFunc_HSLMode = "HSL-Mode"
5 - ищем цепочку символов (вместе с кавычками):
"Status Bar (&U)"
6 - сразу после неё нажимаем ввод, появится новая пустая строка.
7 - вставляем в новую пустую строку следующий текст:
WindowMenu_HSLMode = "HSL-Mode (&р)"
8 - ищем строку, содержащую DlgJpgSave_Title
9 - меняем DlgJpgSave_Title на DlgJpegSave_Title (добавилась латинская буква "e ")
10 - делаем то же самое для следующих 10 строк
11 - находим строку, содержащую цепочку символов:
12 - удаляем эту строку целиком (вместе с точкой с запятой вначале строки) и все строчки ниже, ровно до строки, содержащей цепочку символов (всю эту строку целиком уже оставляем):
Английская версия ещё не протестирована мной целиком, возможны ошибки и некорректная работа, так что эта замена версии на ваш страх и риск, если что, поменяйте обратно на русский.
Ну вот, пожалуй, и весь туториал. Больше настраивать там особо и нечего.
Приятного рисования.
Подборка майских кистей объединена одной тематикой — в ней собраны различные кисти с изображениями волос, локонов и причесок. Первой на очереди идет подборка Hair Brush Set с кистями для рисования отдельных прядей и волосков. В наборе Hair Brushes By Lugubrum Stock собраны сотовые пряди волос. Wavy Hair Strands Brushes — это тоже локоны и завитушки. А вот Photoshop Hair Brushes — это уже готовые прически, с помощью которых можно моделировать внешний вид. В наборе Hair Photoshop Brushes можно найти косички, а в Lineart Hair Brushes 3 — карандашные прически. Также есть полезные кисти с эмо прическами и аниме прическами для создания образа.
1. Hair Brush Set

2. Hair Brushes By Lugubrum Stock

3. Wavy Hair Strands Brushes

4. Photoshop Hair Brushes
5. Hair Photoshop Brushes

6. Lineart Hair Brushes 3

7. Stock Photoshop Brushes Hair

8. Hair Brushes Ii

9. Anime Hairs Brushes 2

10. Painted Hair Brushes
11. Hair Brushes Set 1

12. Hair Brushes Ii
Paint Tool SAI — графический редактор предназначенный для создания векторной и растровой графики. Большим преимуществом является ее совместимость со всеми версиями Windows и небольшой размер, что позволяет скачать полную версию Paint Tool SAI быстро.
Особенности paint tool sai 1.2.0.
- Простой интерфейс. Не требует долгого обучения, разобраться с ним можно интуитивно.
- Наличие горячих клавиш. Тем, кто работал ранее с Adobe Photoshop , будет довольно просто, сочетания клавиш аналогичны. Кроме того есть и свои дополнения.
- Высокая производительность. Графический редактор не требует больших затрат ресурсов ПК.
- Поддержка основных форматов, в том числе и.psd , и собственный формат.sai .
- Совместимость с графическим планшетом.
- Возможность рисования как растровой так и векторной графики.
- Настройка рабочего пространства. Пользователь может сам выбрать окна, необходимые ему в процессе работы и распределить их по поверхности.
Кому-то может показаться что в Paint Tool SAI устаревший дизайн, но это и есть его преимущество. Благодаря простоте он быстро станет незаменимым. Кроме того скачать его можно бесплатно.
Доброго времени суток, художники!
У меня появилась идея создать статью - туториал по созданию собственных кистей в Paint Tool Sai 2. По результатам голосования оказалось, что многим из вас данная тема показалась интересной.

Вот так выглядит мой набор кистей:

P. S. Для удобства можно назвать каждую кисть по её функции.
Начнём с кисти под названием "Скетч".


Данная кисть "заточена" под создание различных набросков и скетчей. Благодаря текстуре бумаги, наложенной на кисть, она похожа на карандаш.

При создании набросков чаще всего я использую серый, оранжевый и красный цвета.
Следующая кисть - "Лайн".
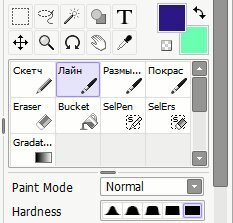

Это самая обычная кисть, но единственное, что необходимо сделать при её создании - это заострить её.

Ещё одна полезная кисть - "Размытие".


Помогает при сглаживании теней.
Ну и самая важная и одновременно самая сложная кисть - Покрас.

С ней при создании рисунка вам прийдётся повозиться, потому что невозможно заточить кисть под все стили.
Но всё - же я покажу основные настройки, от которых можно отталкиваться.

Что - ж, а на этом всё. Если у вас возникли какие - либо вопросы, то можете оставлять их в комментариях.
Для того, чтобы легко и просто научиться устанавливать новые кисти и текстуры в SAI, нужно понять, как эта программа вообще устроена. Лично мне кажется, что различные существующие пошаговые руководства на эту тему больше путают людей, нежели помогают. Мой подход больше ориентирован на то, чтобы разобраться в устройстве SAI и на основе полученных знаний делать всё остальное. Не бойтесь, всё не так сложно!
НАХОДИМ КОРНЕВУЮ ПАПКУ ПРОГРАММЫ НА КОМПЬЮТЕРЕ
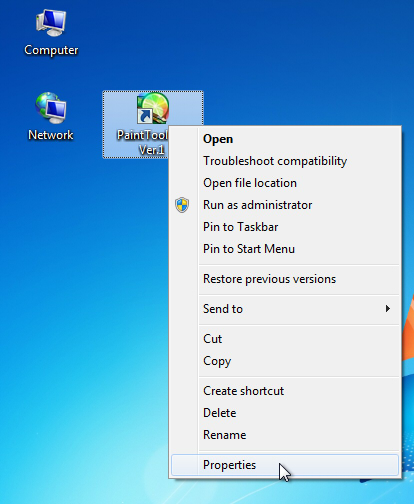
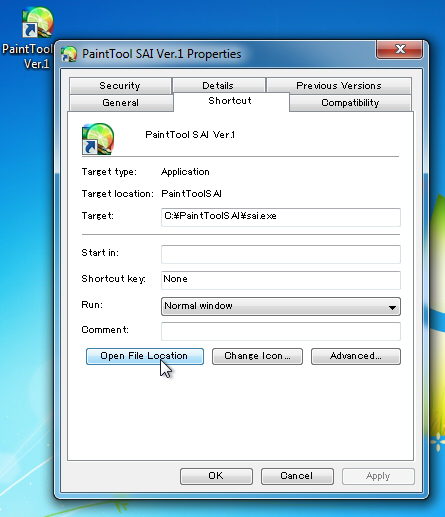
Появится новое окно. Это и будет та папка, в которой находятся все системные файлы Paint Tool SAI. Не так уж и сложно, да ведь?
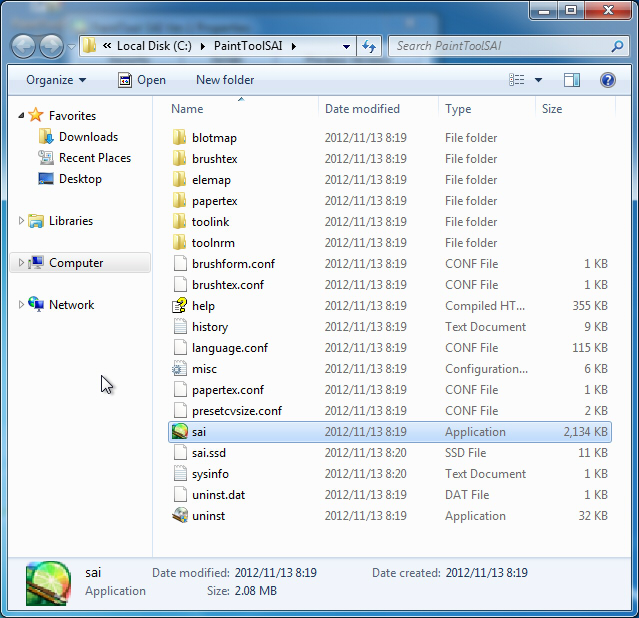
ПАПКИ PAINT TOOL SAI
Из папок, находящихся внутри корневой папки SAI, нам интересны только следующие: blotmap, brushtex, elemap и papertex.

В папке brushtex находятся текстуры кистей. В SAI кисть может иметь и форму, и текстуру. Например, простой круглой кисти можно дать текстуру земли (dirt). Текстуру можно выбрать в меню на той же панели настроек кисти, прямо под меню формы кисти.


ФАЙЛЫ КОНФИГУРАЦИИ PAINT TOOL SAI
Сейчас нам нужны следующие файлы, находящиеся в корневой папке программы: brushform.conf, brushtex.conf и papertex.conf. Что это за файлы и зачем они нужны? В них содержатся списки кистей и текстур из папок, о которых мы только что говорили. Помните, что в Paint Tool SAI есть формы кистей, текстуры кистей и текстуры слоёв? Так вот, данные три файла – это основные списки этих трёх вещей.
brushtex.conf – тут у нас список текстур кисти.
papertex.conf – думаю, что тут всё очевидно, да? Это список текстур слоёв.
РЕДАКТИРУЕМ ФАЙЛЫ КОНФИГУРАЦИИ
Если этим способом файл не откроется, нажмите на иконку файла правой кнопкой мыши. Появится меню. Далее возможны несколько путей. Посмотрите, какой из них будет работать на вашем компьютере:
Простите, у меня нет скриншотов к каждому из этих пунктов.
Сейчас у вас должен быть открытый файл конфигурации. Выглядеть это должно примерно так:

Каждая строчка является пунктом в меню настроек кисти в Paint Tool SAI и соответствует файлу-картинке, находящемуся в соответсвующей файлу конфигурации папке. Каждая строчка имеет следующий формат:
номер,путь к файлу с расширением.bmp.
Посмотрим пример. Первая строчка моего файла конфигурации такая:
Разбираемся: blotmap – это имя папки, а Noise.bmp – это файл-картинка, находящийся в этой папке.
А сейчас объясню, зачем нужен номер.
КАК УСТАНОВИТЬ НОВЫЕ КИСТИ И ТЕКСТУРЫ
Надеюсь, вам были понятны объяснения принципов работы программных файлов. Установка новых кистей и текстур довольно простая:
- Зайдите в корневую папку Paint Tool SAI.
- Перенесите, скопируйте или разархивируйте ваши новые файлы с кистями или текстурами в соответствующие папки (elemap, blotmap, brushtex или papertex)
- Отредактируйте соответствующие файлы конфигурации, внеся туда ваши новые кисти или текстуры.
- Перезапустите Paint Tool SAI.
Как правило, у всех выкладываемых в сети кистей и текстур для Paint Tool SAI есть свои авторы, и они обычно объясняют, в какие папки следует поместить эти кисти и текстуры. А вот про работу с файлами конфигурации они сказать забывают, и вот тут-то и начинается путаница. Если автор предоставляет с кистью/текстурой файл конфигурации, не заменяйте им файл конфигурации в корневой папке вашей программы! Вам нужно не заменить файл другим, а лишь дописать в уже существующий информацию из нового файла.
УКАЗАНИЯ ПО УСТАНОВКЕ КИСТЕЙ
Каждый новый файл .bmp следует вписать как новую строчку в файле конфигурации brushform.conf в том виде, про который мы уже говорили:
номер,путь к файлу с расширением.bmp.
Есть два типа кистей: blotmap и elemap.
- Если файл находится в папке blotmap, введите 1.
- Если же файл находится в elemap, введите 2.
Если вы не знаете, в какую папку поместить файл-кисть в формате .bmp и в какой файл конфигурации его вписывать (и автор данной кисти тоже не давал на этот счёт указаний), то просто откройте его и посмотрите на его внешний вид. Слева вы видите пример файла elemap, а справа – blotmap.
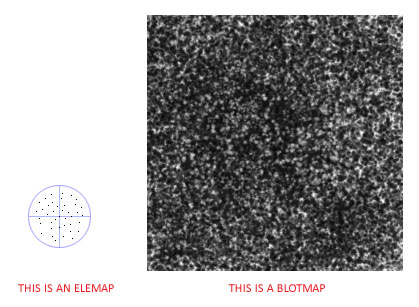
Например, я скачиваю кисть Coconut, и автор кисти говорит загрузить её в папку blotmap. Мне следует открыть файл brushform.conf и вписать туда такую строчку:
Ещё пример: я скачиваю кисть с названием Fly и она является файлом elemap. Мне в этом случае следует вписать следующее в файл brushform.conf:
Можно вписывать новую строчку в любое место в списке. Я обычно меняю порядок строчек в файле конфигурации в зависимости от моих предпочтений (наиболее любимые и часто используемые кисти я выношу в начало списка, чтобы они так же были в начале меню при настройках кисти).
УКАЗАНИЯ ПО УСТАНОВКЕ ТЕКСТУР
Для работы с текстурами перенесите, скопируйте или разархивируйте ваши новые файлы с ними в папку brushtex. Если вы устанавливаете текстуру слоя, то поместите новый файл в папку papertex. А затем добавьте новые строчки, соответствующие каждому файлу-картинке в формате .bmp, в файл конфигурации brushtex.conf (если вы работаете с текстурой кисти) или в papertex.conf (для текстуры слоя). Примеры:

Нововведения Easy Paint Tool SAI 2
Дата Выхода: 19.01.2017
Версия: 2.0
Разработчик: SYSTEMAX Software Development
Разрядность: 64bit
Язык интерфейса: Английский + Русский
Системные требования:
• Совместимость: Windows 2000 / XP / Vista / 7 / 8 / 8.1 / 10
• Процессор: Core 2 Duo 1.6GHz или лучше
• Оперативная память: от 1Gb
• Свободное дисковое пространство: от 20Gb
• Разрешение экрана: от 1024x768, цвет 24bit Color
• Поддерживает работу графических планшетов с датчиком нажима пера
Поддерживаемые форматы файлов:
- sai (формат из версии 1.0/1.2)
- sai2 (новый формат версии 2.0)
- psd (стандартный тип файлов Adobe Photoshop)
- psb
- jpeg
- png
- bmp
- tga
"Новый Easy Paint Tool SAI 2!" подумал я, но, как оказалось,не такой уж и новый - январь этого уже состарившегося 2017-ого года. Для ПА так и не приучил себя использовать ФШ или специализированные программы, а потому всё сидел на САИ не зная, что уже есть осовремененная версия. Немного потестил, поэтому для тех, кто также всё пропустил, небольшой список изменений и нововведений:
1. Фигуры: треугольник, круг, квадрат!
- Настроек у них практически нет. Пиксельный круг нарисовать я так и не нашел: даже выставляя сглаживание в ноль, полупрозрачные пиксели остаются. Спасает заливка круга нужным цветом, с большим разбросом по цветам. НО для того, чтоб "залить", необходимо преобразовать слой в растровый (слой - растрировать)

2. Справа от фигур появилась иконка добавления текста. Наконец-то! Давно напрашивалось.
- Возможность сделать курсивный (италик) и полужирный (bold) шрифт, сделать текст вертикальным.

3. Фон (холст -> фон).
- Как ни странно, возможности сделать фон "шашечкой" нет, а потому приходится искать цвет, который явно не будет в вашей игре, дабы спокойно различать какой пиксель раскрашен, а какой - просто фон
4. Выделение.
- Вроде и мелочь, но как оказалось действительно полезная вещь - увеличение квадрата выделения на пиксель. Раньше часто выделял нужную область, но не попадал в пиксель. Приходилось зажав шифт выделять оставшуюся полоску с нужным пикселем. Также появилась довольно удобная возможность расширения области с помощью ползунка.

5. Заливка пикселей одинаковых цветов.
- То, из-за чего приходилось юзать тот же ФШ. Если хочешь поменять цветовую гамму или например цвет кожи своему персонажу, то приходилось перекрашивать в отдельности каждый фрагмент. Сейчас же выбрав "все пиксели похожего цвета" можно одним движением перекрасить ВСЁ в нужные цвета
6. Градиент! Я им не пользуюсь, но многим наверняка его не хватало.
- Настроек немного, поэтому чего-то сверхествественного можно не ждать, но особые градиенты вообще мало кто использует

7. ЛИНЕЙКА!! Нет, это не разметка по краям холста для лучшей примерки размера.
- Вот как она выглядит. Да-да, она зеленая. Как ей пользоваться? Буду рад, если подскажите. Неужели просто для того, чтоб понять прямая ли линия?

8. Гауссовое размытие может превратить ваши художества в ТУМАН, а значит многие будут рады. Работает предсказуемо, ничего лишнего.

9. Обводка (слой -> обводка). Любопытная функция. Своего рода border в CSS.
- Можно использовать для вписывания квадрата в квадрат и конечно для текста, предварительно растрировав их.

10. Линии перспективы. Сомнительно
- Идея замечательная - все-таки большинство используют САИ для манги и комиксов, в который перспектива - "ух" и "ах" поклонников. Однако настроек мало. Как менять размеры, расположение линий перспективы - непонятно. И можно ли? И тут вспоминается еще одна мысль, которая посещалась всех и вся - СЕТКА! Похоже, ее снова нет. В меню перспективы она вроде и есть, но как ее настроить неясно.

Хотелось бы:
1. Сетка! Да что ж такое?! Неужели действительно нет?
2. Вменяемая линейка
3. Настройка экспорта PNG. Сейчас как я понимаю даже прозрачность убрали. Хотелось бы ужимать пусть не на уровне спец.программ, но хотя бы на уровне ФШ.
4. Кадры с анимациями с предпросмотром. Немного из другой оперы, но хотелки - они и в африке хотелки.
В остальном всё неплохо, всё тот же саи с небольшими доработками. Установил, рисую
Читайте также:


