Dongcheng realtek настройка камеры
Наверное, ни для кого не секрет, что в последнее время облачные сервисы видеонаблюдения набирают популярность. И понятно почему так происходит, видео — это "тяжелый" контент, для хранения которого необходима инфраструктура и большие объемы дискового хранилища. Использование локальной системы видеонаблюдения требует средств на эксплуатацию и поддержку, как в случае организации, использующей сотни камер наблюдения, так и в случае индивидуального пользователя с несколькими камерами.

Облачные системы видеонаблюдения решают эту задачу — предоставляя клиентам уже существующую инфраструктуру хранения и обработки видео. Клиенту облачного видеонаблюдения достаточно просто подключить камеру к интернету и привязать к своему аккаунту в облаке.
Есть несколько технологических способов подключения камер к облаку. Бесспорно, наиболее удобный и дешевый способ — камера напрямую подключается и работает с облаком, без участия дополнительного оборудования типа сервера или регистратора.
Для этого необходимо, чтобы на камере был установлен модуль ПО работающий с облаком. Однако, если говорить про дешевые камеры, то у них очень ограничены аппаратные ресурсы, которые почти на 100% занимает родная прошивка вендора камеры, а ресурсов необходимых для облачного плагина — нет. Этой проблеме разработчики из ivideon посвятили статью, в которой говорится почему они не могут установить плагин на дешевые камеры. Как итог, минимальная цена камеры — 5000р ($80 долларов) и миллионы потраченных денег на оборудование.
Мы эту проблему успешно решили. Если интересно как — велком под кат
В 2016 году мы стартовали разработку платформы облачного видеонаблюдения для Ростелекома.
В части ПО камер на первом этапе пошли "стандартным" для таких задач путем: разработали свой плагин, который устанавливается в штатную прошивку камеры вендора и работает с нашим облаком. Однако, стоит отметить, что при проектировании мы использовали наиболее легковесные и эффективные решения (например, plain C реализацию protobuf, libev, mbedtls и полностью отказались от удобных, но тяжелых библиотек типа boost)
Сейчас на рынке IP камер нет универсальных решений по интеграции: у каждого вендора свой способ установки плагина, свой набор API для работы прошивки и уникальный механизм обновления.
Это означает, что для каждого вендора камер необходимо индивидуально разрабатывать объемный слой интеграционного ПО. И на момент старта разработки целесообразно работать только с 1-ним вендором, что бы сосредоточить усилия команды на разработке логики работы с облаком.
Первым вендором был выбран Hikvision — один из мировых лидеров на рынке камер, предоставляющий хорошо документированное API и грамотную инженерную техническую поддержку.
На камерах Hikvision мы и запустили наш первый пилотный проект облачное видеонаблюдение Видеокомфорт.
Практически сразу после запуска наши пользователи стали задавать вопросы о возможности подключении к сервису более дешевых камер других производителей.
Вариант с реализацией слоя интеграции под каждого вендора я отбросил практически сразу — как плохо масштабируемый и предъявляющий к железу камеры серьезные технические требования. Стоимость камеры, удовлетворяющий таким требованиям на входе:
Поэтому, я принял решение копать глубже — сделать полностью свою прошивку для камер любых вендоров. Этот подход существенно снижает требования к аппаратным ресурсам камеры — т.к. слой работы с облаком на порядок более эффективно интегрирован с video application, и в прошивке нет лишнего не используемого жирка.
И что важно, при работе с камерой на низком уровне есть возможность использовать аппаратный AES, который шифрует данные, не создавая дополнительной нагрузки на маломощный CPU.

В тот момент у нас не было вообще ничего. Вообще ничего.
Практически все вендоры не были готовы работать с нами на таком низком уровне. Информации о схемотехнике и компонентах — нет, официальных SDK чипсетов и документации сенсоров — нет.
Технической поддержки так же нет.
Ответы на все вопросы приходилось получать реверс инжинирингом — методом проб и ошибок. Но мы справились.
Первыми моделями камер, на которых мы набивали шишки стали камеры Xiaomi Yi Ants, Hikvision, Dahua, Spezvision, D-Link и несколько сверх дешевых безымянных китайских камер.
Камеры на чипсете Hisilicon 3518E. Аппаратные характеристики камер такие:
| Xiaomi Yi Ants | Noname | |
|---|---|---|
| SoC | Hisilicon 3518E | Hisilicon 3518E |
| RAM | 64MB | 64MB |
| FLASH | 16MB | 8MB |
| WiFi | mt7601/bcm43143 | - |
| Sensor | ov9732 (720p) | ov9712 (720p) |
| Ethernet | - | + |
| MicroSD | + | + |
| Microphone | + | + |
| Speaker | + | + |
| IRLed | + | + |
| IRCut | + | + |
С них мы начинали.
Сейчас поддерживаем чипсеты Hisilicon 3516/3518, а так же Ambarella S2L/S2LM. Количество моделей камер — десятки.
uboot
uboot — это начальный загрузчик, после включения питания загружается первым, инициализирует оборудование и загружает ядро linux.
Скрипт загрузки камеры достаточно тривиален:
Из особенностей — два раза вызывается bootm , подробнее об этом чуть позже, когда дойдем до подсистемы обновления.
Обратите внимание на строчку mem=38M . Да, да, это не опечатка — ядру Linux и всем-всем-всем приложениям доступно всего лишь 38 мегабайт оперативной памяти.
Так же рядом с uboot находится специальный блок, называемый reg_info , в котором находится низкоуровневый скрипт инициализации DDR и ряда системных регистров SoC. Содержимое reg_info зависит от модели камеры, и если оно будет не корректным, то камера даже не сможет загрузить uboot, а зависнет на самом раннем этапе загрузки.
Первое время, когда мы работали без поддержки вендоров, мы просто копировали этот блок из оригинальной прошивки камеры.
Ядро linux и rootfs
На камерах используется ядро Linux, входящее в состав SDK чипа, обычно это не самые свежие ядра из ветки 3.x, поэтому часто приходится сталкиваться с тем, что драйвера дополнительного оборудования не совместимы с используемым ядром, и нам приходится их бэк-портировать под ядро камеры.
Другая проблема — это размер ядра. Когда размер FLASH всего 8MB, то каждый байт на счет и наша задача — аккуратно отключить все не используемые функции ядра, что бы сократить размер до минимума.
Rootfs — это базовая файловая система. В нее включены busybox , драйвера wifi модуля, набор стандартных системных библиотек, типа libld и libc , а так же ПО нашей разработки, отвечающее за логику управления светодиодами, управление сетевыми подключениями и за обновление прошивки.
Корневая файловая система подключена к ядру как initramfs и в результате сборки мы получаем один файл uImage , в котором есть и ядро и rootfs.
Video application
Наиболее сложная и ресурсоемкая часть прошивки — приложение, которое обеспечивает видео-аудио захват, кодирование видео, настраивает параметры картинки, реализует видео-аналитики, например, детекторы движения или звука, управляет PTZ и отвечает за переключения дневного и ночного режимов.
Важная, я бы даже сказал ключевая особенность — каким образом видео приложение взаимодействует с облачным плагином.
В традиционных решениях 'прошивка вендора + облачный плагин', которые не могут работать на дешевом железе, видео внутри камеры передается по протоколу RTSP — а это огромный оверхед: копирование и передача данных через socket, лишние syscall-ы.
Мы в этом месте используем механизм shared memory — видео не копируется и не пересылается через socket между компонентами ПО камеры, тем самым оптимально и бережно используя скромные аппаратные возможности камеры.

Подсистема обновления
Предмет отдельной гордости — подсистема fault-tolerant онлайн обновления прошивки.
Поясню проблематику. Обновление прошивки — это технически не атомарная операция и в случае если посередине обновления произойдет сбой питания, то на флеш памяти будет часть "недозаписанной" новой прошивки. Если не предпринять специальных мер, то камера после этого станет "кирпичом", который нужно нести в сервисный центр.
Мы справились и с этой проблемой. Даже если камеру выключить в момент обновления, она автоматически и без участия пользователя скачает прошивку из облака и восстановит работу.
Разберем технику подробнее:
Наиболее уязвимый момент — перезапись раздела с ядром Linux и корневой файловой системой. В случае, если один из этих компонентов окажется поврежденным, то камера вообще не загрузиться дальше начального загрузчика uboot, который не умеет скачивать прошивку из облака.
Значит, нам нужно обеспечить гарантию наличия на камере работоспособного ядра и rootfs в любой момент процесса обновления. Казалось бы самым простым решением было бы постоянно хранить на флеш памяти две копии ядра с rootfs и в случае повреждения основного ядра загружать его из резервной копии.
Годное решение — однако, ядро с rootfs занимает около 3.5MB и для постоянной резервной копии нужно выделить 3.5MB. На самых дешевых камерах просто нет столько свободного места под backup ядра.
Поэтому для backup ядра во время обновления прошивки используем application партицию.
А для выбора нужной партиции с ядром как раз и используется две команды bootm в uboot — в начале пытаемся загрузить основное ядро и если оно повреждено, то резервное.

Это гарантирует, что в любой момент времени на камере будет корректное ядро с rootfs, и она сможет загрузиться и восстановить прошивку.
CI/CD система сборки и деплоя прошивок
Для сборки прошивок мы используем gitlab CI, в котором автоматически собираются прошивки под все поддерживаемые модели камер, после сборки прошивки автоматически деплоятся на сервис обновления ПО камер.

Из сервиса обновления ПО прошивки доставляются на тестовые камеры наших QA, а по завершению всех этапов тестирования и на камеры пользователей.
Информационная безопасность
Ни для кого не секрет, что в наше время информационная безопасность — это важнейший аспект любого IoT устройства, в том числе и камеры. По интернету гуляют ботнеты типа Mirai, поражающие миллионы камер со стандартными прошивками от вендоров. При всем уважении к вендорам камер, не могу не отметить, что в стандартных прошивках заложено много функционала, который не востребован для работы с облаком, однако содержит в себе много уязвимостей, которыми пользуются ботнеты.
Поэтому, весь не используемый функционал в нашей прошивке отключен, все tcp/udp порты закрыты и при обновлении прошивки проверяется цифровая подпись ПО.
И кроме этого, прошивка проходит регулярное тестирование в лаборатории информационной безопасности.
Сейчас наша прошивка активно используется в проектах по видеонаблюдению. Пожалуй самый масштабный из них — трансляция голосования в день выборов Президента Российской Федерации.
В проекте было задействовано более 70 тысяч камер с нашей прошивкой, которые были установлены по избирательным участкам нашей страны.
Решив ряд сложных, а местами, даже на тот момент практически невозможных задач, мы, конечно, получили огромное удовлетворение как инженеры, но кроме этого, и сэкономили миллионы долларов на закупке камер. И в данном случае, экономия — это не только слова и теоретические расчёты, а результаты уже случившегося тендера на закупку оборудования. Соответственно, если говорить про облачное видеонаблюдение: есть два подхода — стратегически заложиться на низкоуровневую экспертизу и разработку, получив на выходе огромную экономию на оборудовании или использовать дорогое оборудование, которое, если смотреть именно на потребительские характеристики, практически ничем не отличается от аналогичного дешевого.
Почему стратегически важно принять решение относительно выбора подхода к способу интеграции как можно раньше? При разработке плагина, разработчики закладываются на те или иные технологии (библиотеки, протоколы, стандарты). И если выбран набор технологий только под дорогое оборудование, то в дальнейшем попытка перехода на дешевые камеры с большой вероятностью, как минимум, займет безумно большое время или вообще потерпит неудачу и произойдет возврат к дорогому оборудованию.
О подключении через статические адреса или ddns стоит вообще забыть. Да и надобность других способов подключения к CamHi отсутствует, ведь к такой программе, как правило подключают мультимедийные видеокамеры в небольших количествах, а значит исходящей скорости в 1mb\s достаточно для полноценной работы одной видеокамеры.
Программа имеет следующие функции:
1. Запись видео в режиме реального времени
2. Фотографирование в режиме реального времени
3. Управление PTZ
4. Запись видео на SD карту
5. Настройки зоны и времени синхронизация с мобильным телефоном
Инструкция для IOS и Android
После подключения ip видеокамеры к wi-fi роутеру, запускаем приложение. На главном экране жмем «Add Camera» для добавления нового устройства. Так же на главном экране можно просмотреть фотографии с видеокамеры во вкладке «Picture» и видеозапись во вкладке «Video».

В новом меню добавления следует вписать следующие данные:
Name — Любое произвольное название ( Можно не изменять)
User Name — Логин видеокамеры (По умолчанию admin)
UID — Уникальный серийный номер Вашей камеры ( Можно посмотреть на web интерфейсе устройства или добавить его при сканирование QR кода)
Password — Пароль видеокамеры ( По умолчанию admin)
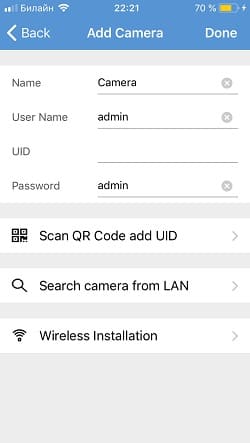

Scan QR Сode add UID — Добавление устройства при помощи QR кода на наклейке с задней стороне видеокамеры.
Search camera from LAN — Поиск видеокамеры внутри wi-fi cети, при условии, что камера к ней подключена.
Wireless Installation — Подключение приложения к wi-fi для дальнейшей синхронизации с камерой.

Android
Для андроид настройка cam hi происходит по аналогии, Как настраивать для этой операционной системы, вы можете посмотреть на видео ниже.
Если вам нужно больше подробностей, то ниже мы приводим подробную инструкцию по настройке программы CamHi для камер Zodiak. Но вне зависимости от фирмы-производителя камеры, настройка идентична для всех устройств.

В обзоре я расскажу, что можно максимум выжать из этой камеры из коробки, покажу тестовое видео, как происходят Push и Email уведомления о движениях, закачка снимков на FTP сервер, а также как можно расширить её функционал и записывать кадры на USB-флешку.
Камера покупалась для организации видеонаблюдения за городом.
От камеры требовалось:
- Онлайн просмотр через телефон
- Уведомления о движениях
- Запись зафиксированных движений в облако, FTP или Email
- Уличное исполнение
- Вписаться в бюджет до 1500 руб
- Чтобы могла работать без видеорегистратора

1. Описание от производителя
- Матрица 1Мп OV9712 на чипе HI3518E, ИК подсветка
- Видео H.264, 2 RSTP потока, JPEG, протоколы ONVIF, I13, P2
- P2P облако
- Отправка кадров по движению на Email и FTP
- Периодическая отправка кадров на FTP
- Подключение к сети по RJ45
2. Внешний вид
Камера выполнена качественно, корпус полностью металлический. Продавец присылает камеры с линзой 2.8мм, 3.6мм, 6мм, 8мм на выбор. Я взял с максимальным углом обзора, т.е. 2.8мм.



Для регулировки угла наклона камеры по 3-м осям необходимо ослабить соответствующий винт. В поворотных узлах имеются фиксирующие насечки.

3. Внутренности
Для того, чтобы разобрать камеру, необходимо открутить 4 шурупа со стороны объектива. Между корпусом и крышкой стоит силиконовая прокладка. На плате установлен чип Hi3518.
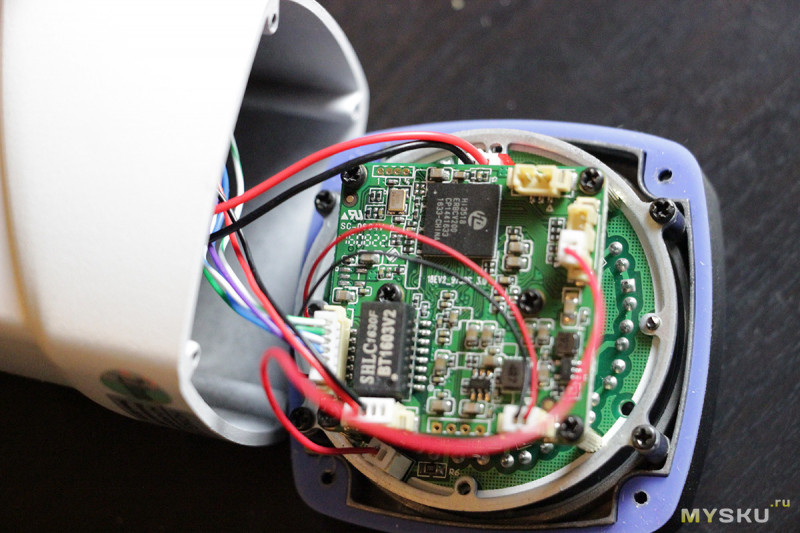
4. Подключение
На территории есть Wi-Fi — коробочка 3G/4G роутер от TELE2, раздающая Wi-Fi интернет. Камера установлена вне радиуса действия Wi-Fi роутера, поэтому IP-камера подключена через 12-ти метровый сетевой кабель к другому роутеру, который в свою очередь подключен по Wi-Fi к TELE2 роутеру и работает в режиме интернет ретранслятора.

Схема подключения камеры:
5. Замеры напряжения и тока
Адаптер питания выдает 12.3 вольта, заявленная максимальная сила тока 1A.
При подключении камеры без ночной подсветки потребляемая сила тока камеры 0.06 А
При включенной ночной подсветке ток 0.3А.
Непосредственно в момент включения подсветки и щелчке ИК затвора ток на секунду увеличивается до 0.45А.


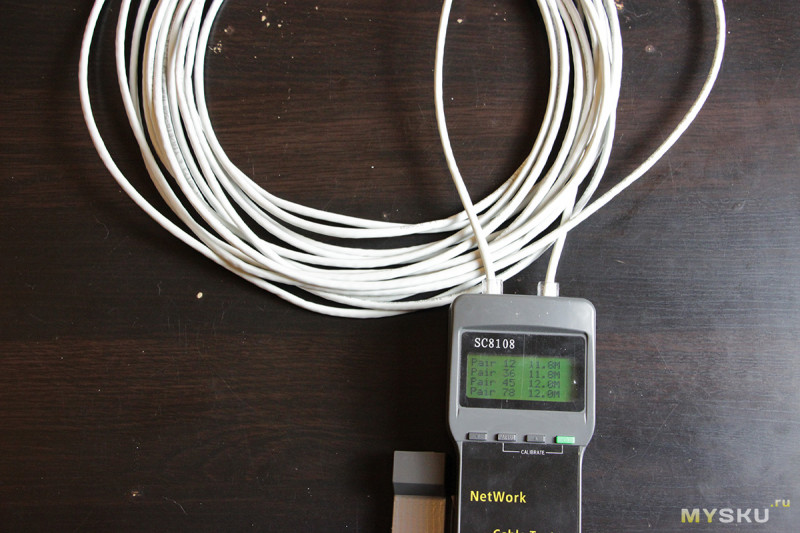
6. Настройка
Заходим в панель управления IP-камерой по адресу 192.168.1.88
Логин admin, пароль admin
Просмотр камеры работает в Google Chrome без установки дополнительных плагинов.























Нас интересуют настройки сети. Для Gateway и Primary DNS необходимо установить IP-адрес роутера, к которому подключена камера. Это необходимо для того, чтобы камера вышла в интернет.

Для правильной синхронизации и отображения даты и времени необходимо указать ваш часовой пояс.

На телефон устанавливается приложение CamHi, доступное в Google Play и App Store.

Регистрируемся в приложении, используя Email. На почту придёт код подтверждения регистрации.
Для добавления камеры понадобится UID камеры, который можно найти в web-интерфейсе камеры. Network > P2P. При регистрации камеры вводить пароль admin.


8. Удалённый просмотр камеры
После добавления камеры в мобильном приложении она появляется в списке камер.
Если камера подключилась успешно, то статус камеры становится Online. Можно нажать на камеру и просмотреть её в реальном времени, т.е. что происходит именно сейчас.
Имеется возможность просмотра 2-х потоков: в низком качестве (low) и HD (max).
Трафик идет с камеры непосредственно во время её просмотра.


9. Настройка уведомлений о движениях
Push уведомления
Уведомление срабатывает практически моментально (1 сек) при обнаружении движения, на телефоне выскакивает стандартное push уведомление (выводится иконка приложения + UID камеры). Уведомления сыпятся один за другим пока движения не прекратятся, телефон постоянно звенит.
Включаются Push уведомления через мобильное приложение. Action with alarm > Alarm Notifications

Здесь же можно включить отправку на FTP (Save pictures to FTP server) и на Email (E-mail alarm with Pictures)
Отправка кадров на Email и FTP
Для того, чтобы работала отправка на FTP и Email, необходимо задать соответствующие настройки.

При наличии движения камера сохраняет на FTP 3 полноразмерных (1280х720) JPEG кадра с интервалом в 1 секунду, но не чаще, чем раз в 30 секунд. 3 кадра — это максимальное число, задается в поле “Picture num”.
Например, камера обнаружила движение в 13:50:12, делает 3 кадра
13:50:12, 13:50:13, 13:50:14 и отправляет их на Email и FTP.
Следующие 3 кадра камера отправит не ранее чем через 30 секунд, т.е. не раньше, чем в 13:50:42, если движения будут обнаружены. Получается некая мёртвая зона длительностью 27 секунд во время когда в кадре кто-то или что-то движется. Как обойти эту неприятность, расскажу далее.
При обнаружении движения камера отправляет Push уведомления, но не всегда можно сразу отреагировать на него и включить онлайн просмотр камеры. Даже если телефон под рукой, то секунд 15 уйдет на то, чтобы запустить приложение и подключиться к камере. То есть мы можем пропустить что-то важное.
Также можно настроить отправку кадров на FTP по интервалу времени, но не чаще, чем раз в 5 сек. Кадры также отправляются полноразмерные. Примерно по 100 Кб каждый. Имеет смысл включать эту опцию, если трафик у вас безлимитный и места на FTP много, так как в этом случае камера использует около 2 Гб трафика в сутки только на отправку кадров по FTP.
раз в 5 секунд = 12 кадров в минуту
Запись видео на FTP не работает, скорее всего будет работать на моделях с поддержкой SD-карты, которая выступит в роли буфера.
10. Пример снимков и тестирование уведомлений при обнаружении движений
Для демонстрации работы камеры я снял короткое видео с помощью VLC плеера, подключившись к RTSP потоку камеры. Сравним, что происходило на самом деле, и как уведомит нас камера.
Вор крадёт шуруповёрт.
Буквально через секунду после появления человека в кадре стали приходить Push уведомления на телефон, что зафиксированы движения. Это хорошо.
Проверим FTP сервер.

Файлы, у которых название начинается на «A» — это движения, на «P» — это по интервалу.
При движениях камера сохраняет 3 кадра, не чаще, чем раз в 30 секунд.
Движения длились 21 секунду. Поэтому камера сохранила только первые 3 снимка.
Разрешение кадров 1280х720.


На почту отправляется точно также. Хотелось бы побольше информации при обнаружении движения. Но, к сожалению, это всё, что способна сохранить эта камера.
Чтобы получить что-то большее, придётся покупать видеорегистратор с жестким диском, или возможно попробовать купить такую же модель с SD картой памяти и протестировать, как она будет работать.
11. Как сохранять кадры на USB-флешку и использование альтернативного облака
Покупать видеорегистратор и жесткий диск не хотелось, поэтому посмотрел в сторону возможностей роутера.
Роутер TP-Link MR3020 был ранее выбран из-за своей популярности, дешевизны и наличия большого количество кастомных прошивок, типа OpenWrt, CyberWrt, Of Modems and Men.
Можно было бы написать скрипты для работы с USB флешкой и камерой, но сначала решил поискать готовое решение.
И оно нашлось на Хабре. Для этого роутера есть прошивка webglazok на базе OpenWrt, на которой уже всё настроено, и она делает как раз то что нужно: сохраняет кадры с камеры на флешку при наличии движений и по расписанию. Можно кстати вместо IP-камеры еще и веб-камеру в роутер воткнуть.
Как я понял, анализ движений на роутере свой, независимый от настроек датчика движения IP-камеры. Плюс есть возможность отправлять все кадры в облако webglazok и просматривать архив с телефона, но это уже за деньги.
Для меня главное, чтобы архив хранился на флешке.
Роутер легко прошивается через стандартный web-интерфейс. И появляется новый web-интерфейс по адресу 192.168.1.1
Для настройки сохранения кадров на флешку необходимо выполнить следующие настройки:

2. Задаём чувствительность обнаружения движений и интервал сохранения снимков

3. Выбираем Wi-Fi подключение, чтобы роутер и камера могли выходить в интернет. Мне ведь нужен встроенный в камеру онлайн просмотр через P2P приложение и запись на FTP.

4. После этого подключаем флешку в роутер и кадры при движениях будут на неё сохраняться.

Видео “вор крадёт шуруповёрт” я записывал, когда уже были настроена FTP закачка, Email уведомления, Push уведомления и стояла прошивка webglazok, чтобы можно было всё сравнить на деле.

Во время интервала с движениями длиной 22 секунды было сделано 32 кадра, т.е. в среднем 1.5 кадра в сек. Изображения с разрешением 1280х720.

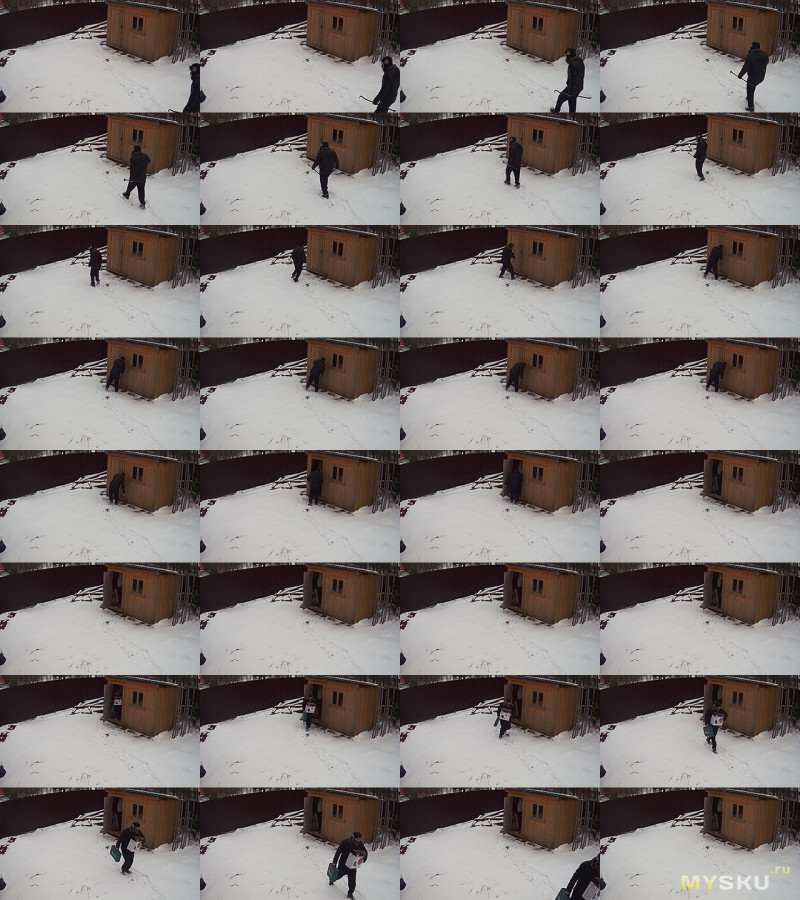
С записью на флешку получается намного информативнее. А если беда с интернет, то закачку по FTP можно в принципе отключить, оставить только запись на флешку.

А вот пример снимка ночью
Для детальной настройки качества изображения IP камеры существует отдельный пункт меню: Параметры изображения, который вызывается из меню Система. Для доступа в него проще всего воспользоваться программой CMS, хотя в WEB-интерфейсе камеры присутствует идентичный пункт.

Распишем по порядку назначение каждого параметра.

Exposure mode (Выдержка)
Задаёт режим работы электронного затвора камеры. В режиме "Автоматически" - камера сама задаёт выдержку в зависимости от освещённости объекта, регулируя световой поток на матрицу. Тем самым общая яркость картинки будет оптимальной. Не стоит изменять значение по умолчанию этого параметра, если только у вас не установлен объектив с автоматической диафрагмой (В большинстве IP камер диафрагма отсутствует, её роль выполняет электронный затвор).
При необходимости можно вручную установить постоянную выдержку - 1/50, 1/100, 1/250, 1/500, 1/1000, 1/2000, 1/4000, 1/100000
В этом случае следует учитывать, что при изменении освещённости объекта, изображение может стать слишком тёмным или слишком пересвеченным, так как камера уже не управляет этим параметром.
Minimum time (min время)/Maximum time (max время)
Можно задать пределы выдержки (в миллисекундах).
Day/Night mode (День/ночь)
Управление режимом "день-ночь". Автоматически - камера переходит из цветного режима в чёрно-белый и обратно при достижении порога освещённости. При необходимости можно вручную установить постоянно цветной (при достаточной ночной освещённости или при использовании особо чувствительной матрицы типа IMX185) или постоянно чёрно-белый режим.
BLC
Back Light Compensation (Компенсация встречной засветки). Эта технология предназначена для выравнивания яркости тёмных участков изображения, жертвуя детальностью на ярких участках, путём повышения общей яркости картинки. Пример: значительную часть изображения занимает небо, чтобы увидеть лицо человека на этом фоне, эта функция повышает общую яркость, тем самым лицо становится различимым, а участок неба становится пересвеченным и теряет детальность.

Auto Iris (Диафрагма)
При наличии объектива с автоматической диафрагмой, эту опцию следует включить. В большинстве IP камер диафрагма отсутствует, поэтому данная опция не оказывает никакого влияния на изображение.
Profile (Баланс белого)
Определение среды, в которой работает камера. Возможны варианты: Automatic (Автоматически), Outdoor (улица) и Indoor (помещение). Влияет на цветовой тон картинки.
ИК-фильтр (IR_CUT)
Режим работы ИК фильтра. Синхронно с ИК подсветкой (IR Synchronous Switch) - фильтр срабатывает при включении ИК подсветки камеры. Рекомендуется использовать по умолчанию.
Автоматически (Automatically Switch) - ИК фильтр переключается при переходе камеры из дневного режима в ночной и обратно. Рекомендуется использовать только при отсутствии ИК подсветки у камеры, так как имеет недостаток - при очень плавном изменении освещённости, так называемый "мягкий вечер", некоторое время происходит циклическое переключение день-ночь, пока освещённость не снизится значительно (это связано с особенностью работы камеры в ночном режиме: при открытии ИК фильтра общий световой поток увеличивается за счёт инфракрасной составляющей, и его уже становится достаточно для дневного режима, а после включения дневного режима поток снова уменьшается).
AE Reference (АЭ эталон)
Задаёт эталонное значение уровня яркости картинки, под которое подстраивается значение выдержки электронного затвора. Меньшие значения дадут тёмную картинку, большие - светлую. Рекомендуемое значение 50.
AE Sensitivity (Чувствит)
Задаёт интервал в секундах, через который камера подстраивает выдержку.
Dnc Threshold (Перекл Д/Н)
Установка порога, при котором камера переходит из дневного режима в ночной и обратно. Актуально при установке параметра ИК-фильтр (IR_CUT) в состояние Автоматически (Automatically Switch). Камера меняет режим день-ночь одновременно с переключением ИК фильтра.
DWDR
Digital Wide Dynamic Range – технология расширения динамического диапазона. Используется для улучшения видимости в тёмных участках, повышая в этих областях усиление. Это позволяет сделать тёмные участки более контрастными и различить объекты даже на них. Актуально для ночного режима. Повышение усиления усиливает и шум, поэтому рекомендуется совместно с этой опцией включать и шумоподавитель, так как шум увеличивает общий битрейт и, соответственно, уменьшает глубину архива.

Defogging (Антитуман)
Функция появилась сравнительно недавно, в прошивках марта 2015 года её ещё не было. Искусственно повышает контрастность на однородных участках изображения, тем самым немного компенсирует потерю чёткости в туманную погоду и при запотевании стекла камеры.
AGC (АРУ)
Auto Gain Control (Автоматическая регулировка коэффициента усиления) видеосигнала. Дополнительная цифровая коррекция яркости, позволяет поднять яркость на тёмной картинке. Актуально для ночного режима. Рекомендуется использовать либо AGC, либо DWDR, но не обе опции вместе, так как их совместное использование ухудшает результат.
Slow shutter (МедлЗатвор)
При очень слабом освещении изображение всё же может быть получено путём увеличения времени открытия затвора на время одного или даже нескольких кадров. Обратной стороной этого решение становится размазывание движущихся объектов. Значение Нет (None) - не позволяет использовать эту технологию, High (Сильный) - позволяет использовать максимальную выдержку. Рекомендуемое значение Low (Слабый).
DayNTLevel (ШП день)/NightNTLevel (ШП ночь)
Настройки шумоподавителя в дневном и ночном режимах. 0 - шумоподавитель отключен, 5 - максимальное шумоподавление. Рекомендуемое значение для дня - 2-3, для ночи - 4-5.
Mirror (Отзеркалить)
Зеркальное отражение картинки относительно вертикальной оси.
Flip (Перевернуть)
Зеркальное отражение картинки относительно горизонтальной оси.
Anti flicker (Антифликер)
Устранение мерцания от ламп дневного света и т.д.
IRSwap (Реверс ИК)
Переключение режима работы ИК фильтра на обратное. Эту опцию следует использовать только при неправильном подключении (обратной полярности) ИК фильтра, то есть в случаях, когда фильтр днём открыт (изображение розовое), а ночью закрыт (изображение очень тёмное даже при ИК подсветке).
Читайте также:


