Как соединить два mkv файла в один
5.0 Оценок: 5 (Ваша: )
Каждый фильм состоит из нескольких отдельных фрагментов. Невозможно отснять идеальный ролик за один дубль, всегда приходится что-то добавлять или удалять. Из этой статьи вы узнаете, как объединить видео, даже если фрагменты отличаются по качеству сжатия или видеоформату. Для этого мы протестировали видеоредакторы ВидеоШОУ и Sony Vegas, онлайн-ресурсы и встроенные возможности Windows. Ознакомьтесь с плюсами и минусами всех вариантов и выберите наиболее подходящий именно для вас.
Способ №1. Склейка видео в простом редакторе
Лучший способ объединения файлов – установить на ПК доступный видеоредактор. В этой инструкции мы пошагово покажем, как быстро склеить видео без потери качества в программе ВидеоШОУ. Посмотрите, как с помощью этого видеоредактора можно монтировать видеоролики на профессиональном уровне даже без опыта видеомонтажа:
Шаг 1. Установите программу и создайте проект
Для начала скачайте видеоредактор на русском языке ВидеоШОУ на ваше устройство. Далее запустите установку, дважды щелкнув на дистрибутив. Следуйте инструкциям инсталлятора и не забудьте расположить ярлык на рабочем столе для быстрого доступа. Теперь можете открыть софт и выбрать в стартовом меню пункт «Новый проект».

Стартовое окно программы ВидеоШОУ
Шаг 2. Загрузите ролики
Перетащите материалы в рабочее окно или воспользуйтесь проводником в левой боковой колонке. Найдите в списке нужную папку, выделите ее и подгрузите файлы кнопкой «Добавить в проект». ПО поддерживает все видеоформаты, как популярные AVI и MOV, так и редкие расширения. Все загруженные файлы можно свободно перемещать по таймлайну, задавая их последовательность в фильме.

Загрузите ваши видеофайлы
Шаг 3. Добавьте переходы, эффекты, заставки
Если вы хотите, чтобы видеокадры органично следовали друг за другом, добавьте плавный переход. Подходящий шаблон вы сможете найти в соответствующей вкладке. Каждый вариант можно посмотреть в плеере справа, для этого один раз нажмите на понравившийся вариант. В коллекции присутствуют стандартные, градиентные, двойные и 3D переходы.

Добавьте эффекты и красивые переходы в ваш видеоролик
Разнообразьте видеоролик анимированными заставками. Во вкладке «Титры» вы сможете добавить интро из коллекции или создать свой шаблон. Дважды кликните на заставку, чтобы изменить ее и встроить в проект.

Вы можете украсить ваш фильм надписями
Создайте интересные видеоэффекты, например, «картинка-в-картинке» или видеооткрытку, в разделе «Эффекты». Здесь вы сможете симулировать 3D, создать движение кадра, наложить листопад, снег и другие природные фильтры, либо применить более сложную анимацию, к примеру: разноцветные кольца, мыльные пузыри, бабочки и прочее.

Вы можете украсить ваш фильм надписями
Шаг 4. Экспортируйте проект
Теперь можно запустить склейку и экспортировать фильм. ВидеоШОУ предлагает несколько вариантов: экспорт видеоролика на ПК в любом видеоформате, сохранение клипа для просмотра на мобильных устройствах, запись DVD-диска и подготовка для отправки в интернет. Щелкните кнопку «Создать», выберите нужный вариант и установите параметры сохранения и выходной формат.

Сохраните ваш видеоролик
ВидеоШОУ – универсальная программа для создания видеороликов, которая поможет объединить несколько видео в фильм и подойдет даже тем, кто ни разу не занимался видеомонтажом. При этом в редакторе есть все для профессиональной обработки.
Приложение поддерживает абсолютно все популярные расширения и с легкостью открывает большие видеофайлы высокого качества. С его помощью вы сможете не только объединить видеоклипы, обрезать их или добавить красивые переходы, но также создать полноценный видеофильм из неограниченного количества фрагментов.
- Простое управление и понятный интерфейс;
- Качественный монтаж на профессиональном уровне;
- Добавление анимационных переходов;
- Поддержка всех популярных видеоформатов;
- Можно предварительно просмотреть результат.
Способ №2. Мгновенный монтаж в онлайн-сервисе
1. Перейдите на сайт и выберите пункт «Объединить видео».
2. Перетащите файлы из папки на вашем компьютере в окно редактора либо воспользуйтесь кнопкой «Выбрать».

Загрузите ваши файлы
3. Нажмите «Загрузить», чтобы добавить ролик на сервер.

4. Переместите видеофайлы в списке в том порядке, в каком они должны следовать в вашем видеоролике. Затем нажмите кнопку «Объединить». Сервис в автоматическом режиме склеит добавленные ролики.

- Работает совершенно бесплатно;
- Не требует регистрации;
- Видео сохраняется без водяного знака.
- Нельзя добавить переходы;
- Имеется ограничение на вес загружаемого файла;
- Можно объединить только короткие видеоролики;
- Экспорт только в MKV.
Способ №3. Создание видеоклипа в Movie Maker
С Movie Maker знакомы практически все пользователи ранних версий Windows. Это простое ПО позволяет применять базовые действия: обрезать фрагмент, наложить фоновый звук и соединить несколько видеофайлов. В 2012 году Movie Maker был модифицирован, в него были добавлены новые функции, такие, как переходы и фильтры. В Windows 7 он вошел под названием «Киностудия Windows Live».
Это приложение подойдет для тех, кто хочет узнать узнать, как соединить 2 видео в 1 файл на Windows XP или 7.
1. Запустите софт и найдите кнопку «Добавить видео и фотографии» на верхней панели инструментов.

Запустите Movie Maker
2. Если вы хотите добавить переход, перейдите во вкладку «Анимация». Выделите кадры, перед которым нужно встроить эффект, и подберите шаблон. В программе довольно ограниченный выбор переходов, вы сможете применить только базовую смену кадров.

Перейдите во вкладку «Анимация»
3. Вернитесь во вкладку «Главная» и нажмите «Сохранить фильм». Выберите тип экспорта, укажите название и формат: MP4 или WMV.

Сохраните свой фильм
- Простое управление;
- Интерфейс на русском языке;
- Базовая коллекция переходов и фильтров;
- Можно объединять более 3 видеоклипов.
- Windows прекратил поддержку продукта;
- Найти официальный инсталлятор очень сложно, а файлы на торрентах подгружают рекламный софт.
Способ №4. Объединение записей через приложение Windows
Обладатели Windows 10 могут воспользоваться приложением «Фотографии». Этот софт работает с изображениями, но также позволяет обрабатывать видеоролики. Он подойдет, если вы хотите узнать, как соединить видео в одно на компьютере без установки ПО.
1. Откройте меню «Пуск» и найдите «Фотографии» в списке установленных приложений.
2. Найдите кнопку «Новое видео» в верхней панели инструментов и кликните «Новый проект». Задайте ему имя.

Нажмите на кнопку «Новое видео»
3. В новом окне найдите кнопку «Добавить», затем «С этого компьютера» и подгрузите эпизоды для объединения.

Нажмите на кнопку «Добавить»
4. Выделите добавленные клипы и перетащите на шкалу в нижней панели либо нажмите «Поместить в раскадровку». Также вы можете установить последовательность кадров, меняя их местами. К сожалению, в приложении нельзя настроить плавную смену роликов, поэтому в вашем фильме они будут достаточно резко сменять друг друга.

Нажмите на кнопку «Поместить в раскадровку»
5. Нажмите «Завершить видео» в верхнем правом углу. Выберите нужный параметр качества: 1080, 720 или 560. Нажмите «Экспортировать», укажите папку для сохранения и имя видеоролика.

Сохраните свой результат
- Полностью бесплатное;
- Открывает практически все видеоформаты;
- Экспортирует файлы в высоком качестве.
- Экспорт только в MP4;
- Работает только на Виндовс 10;
- Нельзя настроить переходы между роликами.
Способ №5. Склейка на уровне профи в Sony Vegas
Sony Vegas считается одним из лучших ПО для профессионального монтажа фильмов. Однако, чтобы освоить это приложение, потребуется много времени. Поэтому выбирайте этот способ, если у вас имеются познания в области монтажа. Рассмотрим, как можно соединять видеоролики между собой в Сони Вегас доступным для новичка способом.
1. Скачайте и установите софт на персональный компьютер. Затем убедитесь, что ваше устройство поддерживает минимальные требования, иначе ПО может не запуститься или затормозить работу компьютера.
2. Чтобы загрузить видеофайлы, перетащите их на монтажную область или добавьте через пункт меню «File» – «Open».

Добавьте ваши видеофайлы в программу
3. Сгруппируйте клипы, зажав Shift и кликнув на все элементы проекта. Щелкните правой кнопкой и найдите пункт «Group» – «Create New».

4. Снова откройте пункт «File» и выберите «Render as». В левой колонке «Formats» выделите подходящий видеоформат.
После этого в правом окошке выберите необходимое разрешение.

Выберите подходящий видеоформат
5. Нажмите «Render», чтобы запустить слияние.
- Высокое качество сохраняемых файлов;
- Встроенная коллекция переходов и фильтров;
- Профессиональный монтаж.
- Сложное управление и недружелюбный интерфейс;
- Сильно нагружает компьютер;
- Длительное время конвертации;
- В версии 18 PRO отсутствует русская локализация;
- Высокая цена: Sony Vegas – одна из самых дорогих программ для монтажа.
Итак, мы рассмотрели, как объединить видеофайлы в один несколькими способами. Какой из них выбрать – решать вам! Если у вас нет доступа к личному устройству, тогда остается лишь вариант с онлайн-сервисом. Но если вы работаете за своим персональным компьютером, тогда лучшим решением станет редактор видео ВидеоШОУ.
ВидеоШОУ работает на всех версиях Windows и предлагает профессиональные возможности обработки. Он прост в освоении и понятен новичкам. Вы можете сами убедиться в функциональности и удобстве софта, скачав инсталлятор и испробовав все ее возможности.
Скачайте видеоредактор ВидеоШОУ
И погрузитесь в захватывающий мир с безграничными
возможностями создания фильмов!

М ногие пользователи иногда сталкиваются с ситуацией, когда имеют несколько видеофайлов, являющимися частями одного фильма. Такая ситуация может произойти например в результате прерывистой съемки с видеокамеры, или при закачке разрезанных на фрагменты видео с интернета. В этом случае встает вопрос, как склеить видео так, чтобы эти фрагменты содержались в одном файле, проигрывающемся от начала до конца. Конечно можно это сделать в полноценном видеоредакторе визуально. Но это приведет к пережатию видео — а на это потребуется много времени и к тому же качество видео ухудшится. Поэтому в случае, если части видео имеют абсолютно одинаковые характеристики (разрешение, видеокодек, аудиокодек, аудиочастоту, количество звуковых каналов и т.д.), то оптимальнее всего просто соединить эти видеофрагменты без пережатия. Для этого можно воспользоваться бесплатной программой MKVToolNix.
Установка и запуск программы MKVToolNix
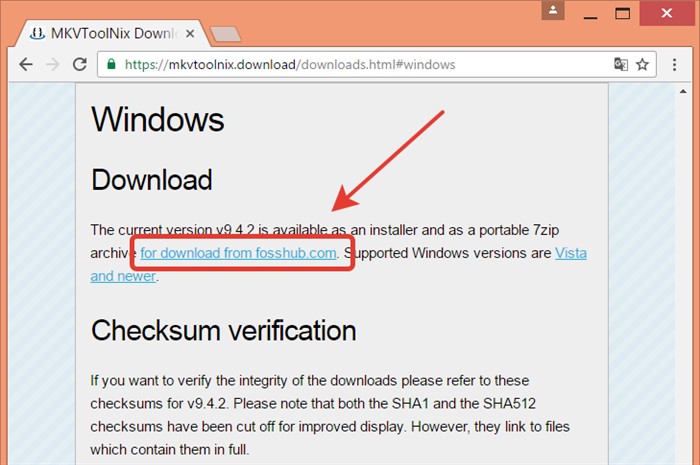
Там можно скачать либо установочную программу, либо архив для запуска в портативном режиме. В нашем случае мы скачиваем архив с 32-битной версией программы.
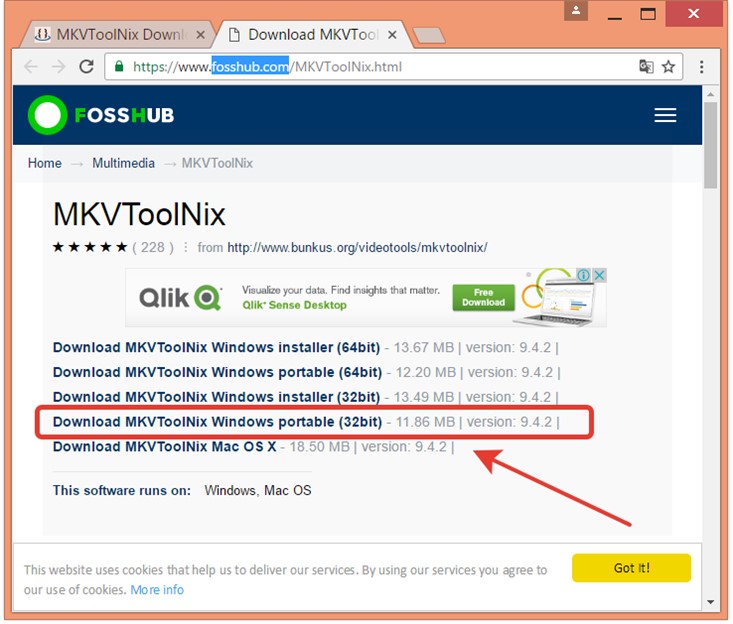
После распаковки архива следует запустить приложение mkvtoolnix-gui.exe.
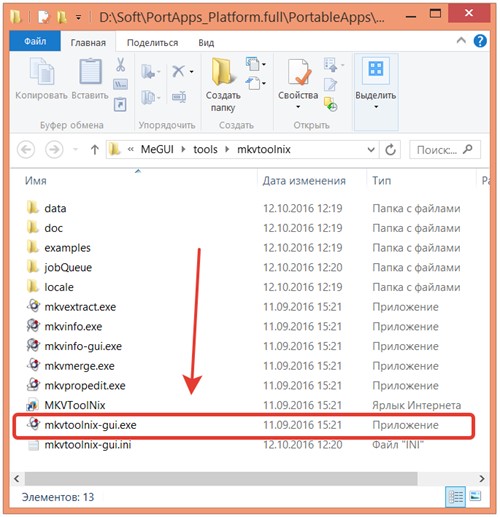
После запуска появится главное окно программы MKVToolNix в котором и можно производить все необходимые операции.
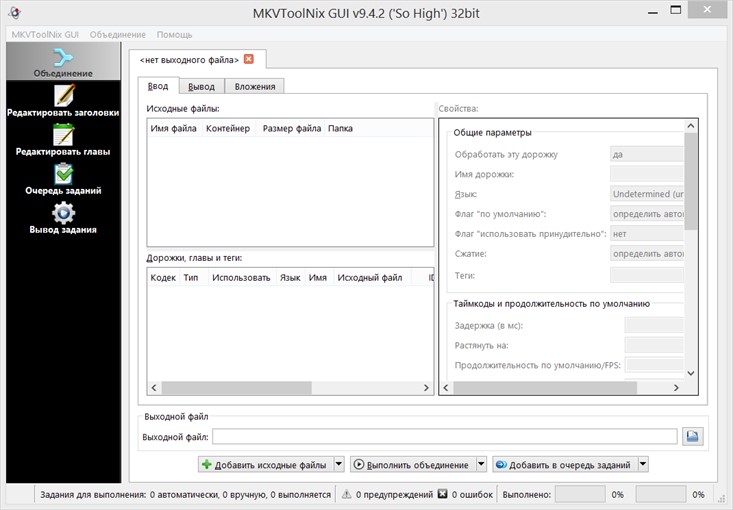
Процесс склеивания видеофайлов
Перед тем как склеить видео, содержащееся в двух или нескольких видеофайлах необходимо для начала открыть в программе только первый видеофайл. Для этого необходимо в области «Исходные файлы» окна программы нажать правую кнопку мыши и выбрать пункт меню «Добавить файлы».
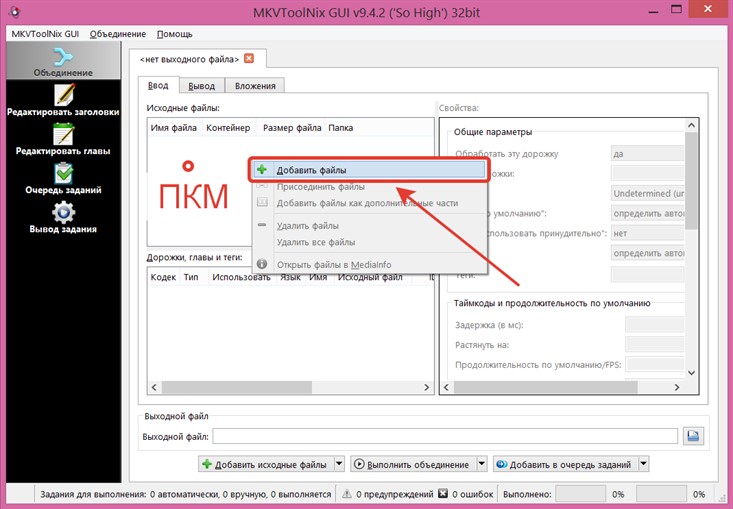
Появиться стандартное окно выбора файла для добавления, где следует найти нужный файл и открыть его.
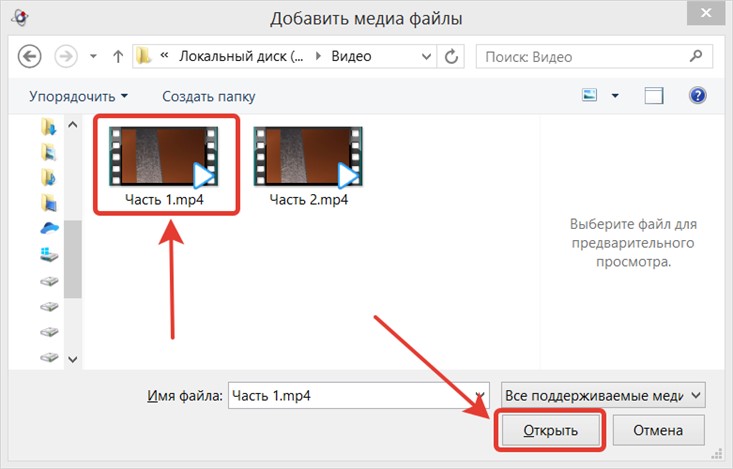
Этот видеофайл должен добавиться в список исходных файлов. Теперь на стоке для этого файла нужно нажать правой кнопкой мыши и выбрать пункт меню «Присоединить файлы».
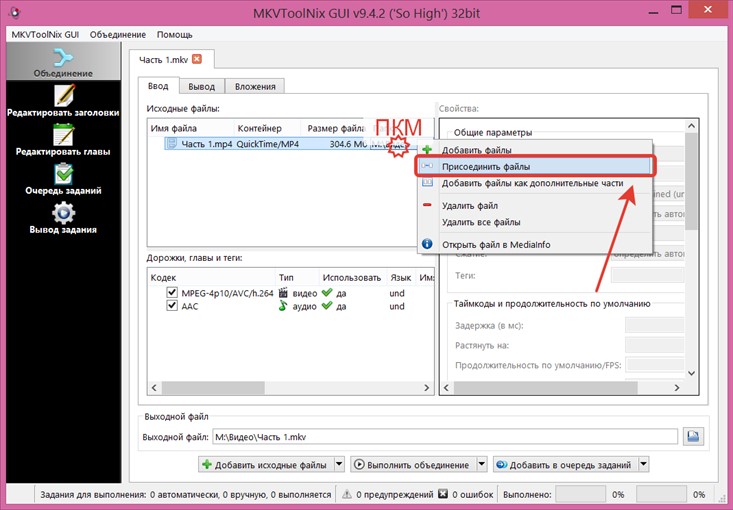
Снова откроется окно выбора файла. И теперь необходимо выбрать второй файл или даже сразу несколько оставшихся файлов (кроме первого) для присоединения.
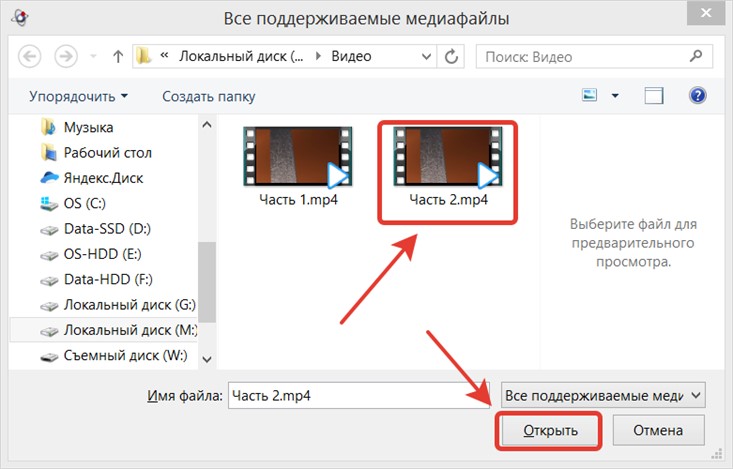
Убедившись, что в списке исходных файлов содержатся все нужные части, следует задать имя выходного файла и нажать кнопку «Выполнить объединение».
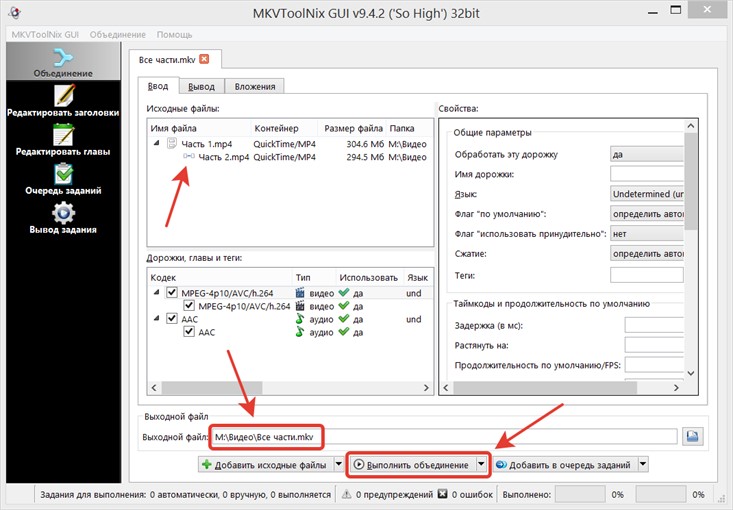
В итоге будет получен новый файл, в котором будут объединены все нужные части нашего видео.
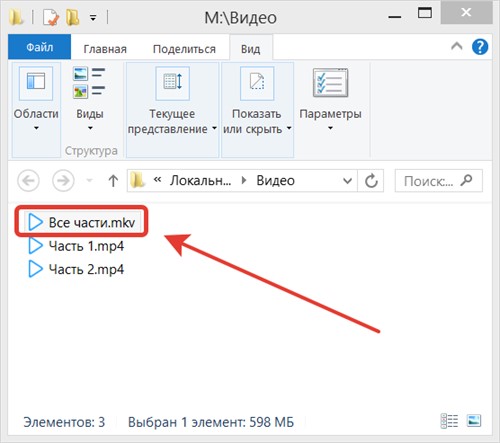
Следует отметить, что при желании можно отключить ненужные аудио или видео дорожки (например если их несколько в каждом фрагменте). Для этого нужно отметить или снять соответствующие им галочки.
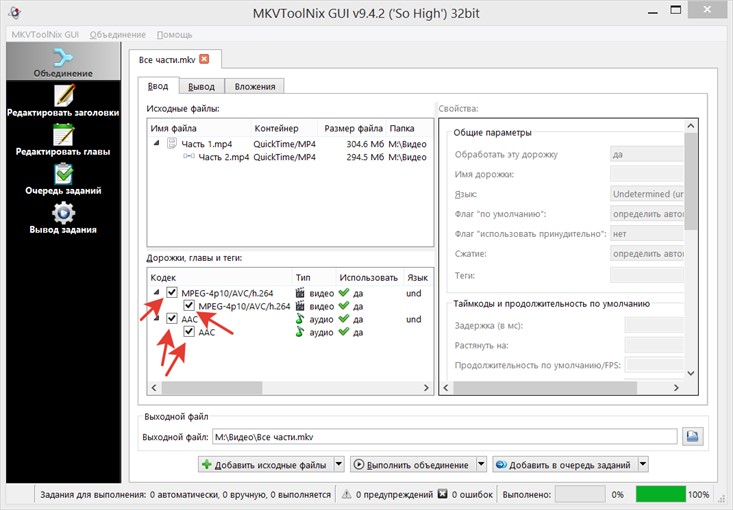
Возможные проблемы при склейке видео
Как уже было упомянуто, для успешной склейки видео необходимо, чтобы файлы были закодированы с одинаковыми настройками. Если какие-то из ключевых параметров видео или аудио будут различаться, то склейка не сможет завершиться успешно. Помимо этого следует иметь в виду, что при наличии большого количества файлов может накапливаться рассинхронизация видео и аудио. Т.е. звук может начаться на доли секунды раньше и не будет совпадать с видео. Это происходит из-за того, что у каждого из файлов длина видео и аудиотреков не совпадают идеально, а при склейке эти несовпадения накапливаются, что приводит к небольшому смещению звукового ряда относительно видео. Поэтому после получения выходного файла следует убедиться, что со звуком все нормально. Если это не так, то возможно потребуется производить склейку звука в полноценном видеоредакторе. Тем не менее при небольшом количестве видеофрагментов эта проблема неощутима, и поэтому можно не обращать на нее внимания.
Как видно из названия программы MKVToolNix, она предназначена для работы с контейнером MKV. Т.е. результирующий файл будет получаться только с таким расширением. Тем не менее это не мешает задавать в качестве исходного материала файлы других типов. Но если Вам нужно получить результирующее видео в формате, отличном от MKV, то следует после склейки файлов воспользоваться сторонними программами для смены контейнера видео. Например это можно сделать с помощью программы XMedia-Recode .
Выводы
С помощью программы MKVToolNix можно как склеить видео, содержащееся в разных файлах, так и отключить ненужные аудио или видеотреки. В результате склейки видео будет получен файл MKV, который при желании можно преобразовать в другой тип с помощью сторонних программ. Склейка видео без пережатия возможна только при полном совпадении ключевых характеристик видео и аудио дорожек. Также при склейке большого числа фрагментов может происходить рассинхронизация видео и звука, поэтому этот момент следует дополнительно контролировать для получения качественного результата.
1 . Добавить файлы
Используйте кнопку добавления для загрузки соединяемых файлов. На компьютерах Microsoft Windows, Apple macOS, Linux - просто перетащите файлы на страницу.
Дополнительно, вам доступна уникальная бесплатная коллекция красивых фотографий и приятной музыки для создания красивого фона.
Видеоредактор онлайн понимает песни, клипы и изображения любых форматов и разрешений - 3gp, ac3, avi, flv, m4a, mkv, mov, mp3, mp4, mpeg, mts, ogg, opus, vhf, vob, wav, webm, webp, wma, wmv и множество других.

2 . Объединение
Файлы выстраиваются друг за другом и склеиваются с автоматическим растягиванием до основного слоя.
Перетаскивайте файлы для установки порядка следования. На телефонах и планшетах с сенсорным экраном, iPhone, Android - нажми, удержи на секунду до появления подсветки, перетащи.
Музыкальный, фоновый и текстовый слой могут быть обрезаны по главному слою параметром "Обрезать" или растянуты до максимальной длительности всех слоев с помощью "Растянуть".

Обрезать видео
Обрезать видео и музыку можно с помощью триммера, открыв его кнопкой .

Длительность фото и текста
За минимальную длительность фотографий и текста отвечают параметры "Минимальная длительность".
Для задания длительности тексту или фотографиям двигайте слайдер у нижней границы файла или установите точное значение с помощью кнопки .

Позиционирование при склеивании
Для точного совмещения видео из разных элементов включи "Удержание позиции" и перетаскивай файл на требуемуе место.
Для сенсорных устройств, iPhone, Android - нажать, удержать, перетаскивать.

Склеить видео с переходами и без переходов
Переходы настраиваются для каждого слоя параметрами "Появление" и "Исчезание" в настройках слоя, сразу за областью редактирования. Или отдельно каждому файлу через редактор .
Для отключения перехода установи "Длительность" перехода в 0.

Когда параметры склеивания видео установлены, фотографии соеденены с видео и музыкой просто нажми "Сделать видео".
Процесс объединения достаточно быстрый, но зависит от общего количества файлов, их форматов, разрешений и общего количества графических эффектов.

На худой конец, как мне САМОМУ привязать эти новые файлы друг к другу?

Награды


Я реально тупанул. Миллион раз им пользовался, облазил все менюшки, а этой кнопки не видел. =/
А по второму пункту? Дюже любопытно.

Награды


Имеется: opening.mkv, episode.mkv, ending.mkv
Нужно получить: episode(all-in-one).mkv
Опенинг идет не с самого начала эпизода, так же и эндинг, не завершает, тоесть они вклиниваются в эпизод, в результате приходится резать эпизрд в 2х местах и вклеивать их туда. И всё бы ничего, но мы неизменно видим ошибку
В результате мы имеем кривое видео во всех проигрывателях при любых настройках. А это нам нахер не нужно.
Как это реализовано у релизера: к файлам прикручены какие-то хитрые-прехитрые теги, благодаря которым все эти кусочки проигрываются mpc в правильном порядке (тоесть опенинг вклинивается на определенной секунде эпизода и т.д.).
Читайте также:


