Для выхода в сеть интернет по проводной компьютерной сети необходимо наличие оборудования
3. Установите соответствие:
Компьютерные сети классифицируются по:
1. Типу организации компьютеров в сети
2. По топологии
3. По масштабам
4. По типу передающей среды
а) Одноранговая сеть и сеть на основе сервера
б) Характеризует физическое расположение компьютеров, кабелей и других компонентов сети
в) Локальные, городские, глобальные
г) Проводные, беспроводные
11.Установите соответствие:
1. Электронная почта
2. Почтовый ящик
4. Файловые архивы
б) система обмена информацией между абонентами сети на определенную тему
в) раздел внешней памяти почтового сервера, отведенный для абонента
г) позволяют через Интернет пополнять программное обеспечение
д) система обмена письмами между абонентами компьютерных сетей
Компьютерные сети классифицируют по типу передающей среды:
а) проводные
б) беспроводные
в) городские
19. Выберите правильный вариант ответа:
Для исключения затухания сигнала в компьютерной сети используется:
а) терминатор
б) коннектор
в) модем
20. Выберите правильный вариант ответа:
Для выхода в сеть Интернет используется
а) модем
б) терминатор
в) коннектор
21. Установите соответствие:
1. WWW
2. Web-сервер
3. Web-сайт
4. Web-браузер
а) клиент-программа для работы пользователя с WWW
б) совокупность технически связанных страниц
в) компьютер в сети Интернет, хранящий Web-страницы и соответствующее программное обеспечение для работы с ними
г) всемирная паутина: распределенная по всему миру информационная система с гиперсвязями, существующая на технической базе Интернет
22. Транспортный протокол (TCP) - обеспечивает: а) разбиение файлов на IP-пакеты в процессе передачи и сборку файлов в процессе получения; б) прием, передачу и выдачу одного сеанса связи; в) предоставление в распоряжение пользователя уже переработанную информацию; г) доставку информации от компьютера-отправителя к компьютеру-получателю.
23. Протокол маршрутизации (IP) обеспечивает: а) доставку информации от компьютера-отправителя к компьютеру-получателю; б) интерпретацию данных и подготовку их для пользовательского уровня; в) сохранение механических, функциональных параметров физической связи в компьютерной сети; г) управление аппаратурой передачи данных и каналов связи
24. Установите соответствие между протоколом и его назначением:
а) протокол передачи гипертекста
б) протокол маршрутизации
в) транспортный протокол
г) протокол передачи файлов
1. НTTP
2. TCP
3. IP
4. FTP
25. Основная характеристика модема: а) скорость приема/передачи б) разрешение экрана в) связь между различными компонентами информации

В любой организации, где есть два и более компьютера, их целесообразно объединить в локальную сеть. Сеть позволяет сотрудникам быстро обмениваться между собой информацией и документами, служит для совместного использования общего доступа в интернет, оборудования и устройств хранения информации.
Для объединения компьютеров нам понадобится определенное сетевое оборудование. В сегодняшней статье мы рассмотрим, какое оборудование применяется при создании проводной локальной сети.
Сетевое оборудование – устройства, из которых состоит компьютерная сеть. Условно выделяют два вида сетевого оборудования:
- Активное сетевое оборудование – оборудование, которое способно обрабатывать или преобразовывать передаваемую по сети информацию. К такому оборудованию относятся сетевые карты, маршрутизаторы, принт-серверы.
- Пассивное сетевое оборудование – оборудование, служащее для простой передачи сигнала на физическом уровне. Это сетевые кабели, коннекторы и сетевые розетки, повторители и усилители сигнала.
Для монтажа проводной локальной сети нам в первую очередь понадобятся:
- сетевой кабель и разъемы (называемые коннекторами);
- сетевые карты – по одной в каждом ПК сети, и две на компьютере, служащем сервером для выхода в интернет;
- устройство или устройства, обеспечивающие передачу пакетов между компьютерами сети. Для сетей из трех и более компьютеров нужно специальное устройство – коммутатор, который объединяет все компьютеры сети;
- дополнительные сетевые устройства. Простейшая сеть строится и без такого оборудования, однако при организации общего выхода в интернет, использовании общих сетевых принтеров дополнительные устройства могут облегчить решение подобных задач.
Теперь рассмотрим подробнее всё перечисленное выше оборудование:
Сетевые проводники
В эту группу входят различные сетевые кабели (витая пара, коаксиальный кабель, оптоволокно).
Коаксиальный кабель – это первый кабель, который применялся для создания сетей. От его использования при построении локальных компьютерных сетей уже давно отказались.
Оптоволоконный кабель – наиболее перспективный в плане скоростных показателей, но и более дорогой по сравнению с коаксиальным кабелем или витой парой. К тому же монтаж оптоволоконных сетей требует высокой квалификации, а для оконцовки кабеля необходимо дорогостоящее оборудование. По этим причинам широкого распространения данный вид кабеля пока не получил.
Витая пара – самый распространенный на сегодняшний день вид кабеля, применяемый для построения локальных сетей. Кабель состоит из попарно перевитых медных изолированных проводников. Типичный кабель несет в себе 8 проводников (4 пары), хотя выпускается и кабель с 4 проводниками (2 пары). Цвета внутренней изоляции проводников строго стандартны. Расстояние между устройствами, соединенными витой парой, не должно превышать 100 метров.
Существует несколько категорий кабелей типа витая пара, которые маркируются от CAT1 до CAT7. В локальных сетях стандарта Ethernet используется витая пара категории CAT5.
Для работы с кабелем витая пара применяются коннекторы RJ-45.

Сетевые карты

Сетевые карты отвечают за передачу информации между компьютерами сети. Сетевая карта состоит из разъема для сетевого проводника (обычно, витой пары) и микропроцессора, который кодирует/декодирует сетевые пакеты. Типичная сетевая карта представляет собой плату, вставляемую в разъем шины PCI. Практически во всех современных компьютерах электроника сетевого адаптера распаяна непосредственно на материнской плате.

Вместо внутренней сетевой карты можно использовать внешний сетевой адаптер USB:Он представляет собой переходник USB-LAN и имеет схожие функции со своими PCI-аналогами. Главным достоинством сетевых карт USB является универсальность: без вскрытия корпуса системного блока такой адаптер можно подключить к любому ПК, где есть свободный порт USB. Также USB адаптер будет незаменим для ноутбука, в котором вышел из строя единственный встроенный сетевой разъем, или возникла необходимость в двух сетевых портах.
Сетевые коммутаторы
Не так давно для построения локальных сетей применялись сетевые концентраторы (или, в просторечии, хабы). Когда сетевая карта отсылает пакет данных с компьютера в сеть, хаб просто усиливает сигнал и передает его всем участникам сети. Принимает и обрабатывает пакет только та сетевая карта, которой он адресован, остальные его игнорируют. По сути, концентратор – это усилитель сигнала.

В настоящее время в локальных сетях применяются коммутаторы (или, как их называют, свитчи). Это более “интеллектуальные” устройства, где есть свой процессор, внутренняя шина и буферная память. Если концентратор просто передает пакеты от одного порта ко всем остальным, то коммутатор анализирует адреса сетевых карт, подключенных к его портам, и переправляет пакет только в нужный порт. В результате бесполезный трафик в сети резко снижается. Это позволяет намного увеличить производительность сети и обеспечивает большую скорость передачи данных в сетях с большим количеством пользователей.Коммутатор может работать на скорости 10, 100 или 1000 Мбит/с. Это, а также установленные на компьютерах сетевые карты, определяет скорость сегмента сети. Другая характеристика коммутатора – количество портов. От этого зависит количество сетевых устройств, которые можно подключить к коммутатору. Помимо компьютеров, ими являются принт-серверы, модемы, сетевые дисковые накопители и другие устройства с LAN-интерфейсом.
При проектировании сети и выборе коммутатора нужно учитывать возможность расширения сети в дальнейшем – лучше приобретать коммутатор с несколько большим количеством портов, чем число компьютеров в вашей сети на данный момент. Кроме того, один порт нужно держать свободным на случай объединения с другим коммутатором. В настоящее время коммутаторы соединяются обычной витой парой пятой категории, точно такой же, которая используется для подключения каждого компьютера сети к коммутатору.
Коммутаторы бывают двух видов – управляемые и неуправляемые. Управляемые обладают дополнительной функциональностью. Так, появляется возможность управления коммутатором с помощью веб-интерфейса, объединения нескольких коммутаторов в один виртуальный со своими правилами коммутации пакетов и т.д. Стоимость управляемых коммутаторов гораздо выше стоимости неуправляемых, поэтому в малых и средних сетях используются неуправляемые коммутаторы.
Дополнительное сетевое оборудование
В локальной сети можно использовать различное дополнительное оборудование, например, чтобы объединить две сети или обеспечить защиту сети от внешних атак. Кратко рассмотрим сетевое оборудование, которое применяется при построении компьютерных сетей.

Принт-сервер, или сервер печати – это устройство, которое позволяет подключить принтер, не имеющий собственного сетевого порта к сети. Проще говоря: принт-сервер – это коробка, к которой с одной стороны подключается принтер, а с другой стороны — сетевой провод. При этом принтер становится доступным в любое время, поскольку не привязан к какому-либо компьютеру сети. Существуют принт-серверы с разными портами: USB и LPT; так же встречаются и комбинированные варианты.

Повторитель предназначен для увеличения расстояния сетевого соединения путем усиления электрического сигнала. Если вы будете использовать в локальной сети кабель витая пара длиной более 100 метров, повторители должны устанавливаться в разрыв кабеля через каждые 100 метров. Питание повторителей обычно осуществляется по тому же кабелю. С помощью повторителей можно соединить сетевым кабелем несколько отдельно стоящих зданий.Маршрутизатор (или роутер) – сетевое устройство, которое на основании информации о структуре сети по определенному алгоритму выбирает маршрут для пересылки пакетов между различными сегментами сети.
Маршрутизаторы применяют для объединения сетей разных типов, зачастую несовместимых по архитектуре и протоколам (например, для подсоединения Ethernet к сети WAN). Также маршрутизатор используется для обеспечения доступа из локальной сети в глобальную сеть Интернет, осуществляя при этом функции межсетевого экрана.

Маршрутизатор может быть представлен не только в аппаратном виде, но и в программном. Любой компьютер сети, на котором установлено соответствующее программное обеспечение, может служить маршрутизатором.
Что приобрести, если надо подключить Интернет
Для успешного использования интернет-услуг нужны следующие составляющие:
- ПК, планшет, ноутбук, нетбук, смартфон и т. д;
- модем, который преобразовывает сигналы в информацию и передает информацию в сигналы, отправляя их по телефонной линии;
- программное обеспечение. Современные ПК имеют уже встроенные программы в операционную систему, позволяющие подключаться к Интернету. Сюда еще можно отнести драйвера (пакет программ), браузер;
- линия связи, которая передает информацию без преобразования с помощью модема;
- провайдер — поставщик услуг, берущий плату за время подключения, объем информации, определенный период.

Важно! Для подключения персонального компьютера к Сети нужны эти устройства и специалист, который сможет наладить все настройки.
Способы подключения к Интернету
Новые технологии и развитие в данной сфере дают возможность подключения от привычного модема до высокоскоростных технологий. Способы подключения к сети Интернет зависят от затребованных услуг, качества, скорости, оплаты и т. д.
Подключить Всемирную паутину к компьютеру или ноутбуку можно с помощью:

Проводное подключение
Проводное подключение (часто называют «витая пара») имеет ряд преимуществ, которые выражаются в качестве соединения для большого количества техники. Его удобно использовать в офисах, организациях и больших учреждениях, работающих на ПК.
Скорость движения информации напрямую по оптическому кабелю достигает 1 Гбит/сек, а по витой паре — 100 Мбит/сек. Она зависит от типа кабеля и сетевой карты, которая принимает сигнал.
Другие плюсы проводного Интернета:
- скорость выше, чем через вай-фай в несколько раз;
- отсутствует задержка при обмене файлами, играх;
- на качество сигнала не влияют внешние факторы.
Недостаток здесь только один — наличие кабелей и шнуров.
Обратите внимание! Как правило, разработчики современного оборудования и новейших технологий позаботились о комфорте клиента. Мобильные гаджеты и ПК не требуют специальных настроек, они уже встроены при сборке.
Поскольку кабель может мешать передвижению и загромождать маленькие помещения, существует устройство для входа в Интернет без кабеля. Это модем. Он предназначен для преобразования сигналов Сети в информацию, понятную устройствам, которые их принимают.
Виды модемов для выхода в Интернет:
- доступность. Может работать с любым компьютером, ноутбуком, нетбуком;
- практичность. Не занимает ресурсы процессора при работе;
- качество. Отличные технические характеристики позволяют работать быстро, качественно;
- невысокая стоимость.
Перечислять все плюсы модемов можно еще долго, но незачем. Пользователь, который попробовал устройство хоть раз, уже не откажется от него.

Поскольку компьютер или ноутбук теряет свою функциональность и пользу без включения Интернета, а в помещении нет интернет-кабеля, модем поможет ликвидировать эту проблему. Чтобы подключить модем к ПК или другому устройству, нужно:
- Приобрести модем, удовлетворяющий по трафику, цене, абонентской плате и т. д.
- Включить ПК и дождаться его полной загрузки.
- Подключить модем к устройству и нажать кнопку ON.
- Загрузить установочный диск в дисковод и произвести настройки драйверов. Если это невозможно, то, скорей всего, настройки уже введены в устройство и автоматически распакуются.
- На рабочем столе должен появиться ярлык браузера. Нажав на него дважды, следует ввести данные провайдера, которые запрашивает система (это логин и пароль).
- Запустить любой браузер, убедившись, что подсоединение произошло успешно.
Обратите внимание! Для проверки устройства рекомендуется перейти в диспетчер задач и запустить диагностику. Если настройки прошли правильно, то, нажав «Опросить», диагностика произойдет успешно. В ином случае высветится треугольник с восклицательным знаком желтого цвета.
Туннельное подключение
Среди других удобных способов многие пользователи выделяют «туннель». Туннельный протокол L2TP легко обрабатывается сетевыми устройствами, снижает нагрузки на процессор и владеет высокой скоростью подачи и обмена информации. L2TP является аналогом старых протоколов РРТР от компаний Microsoft и Cisco.
Как включить Интернет на компьютере на Windows:
- Открыть «Пуск» правой кнопкой мышки.
- Отыскать «Сетевые подключения» и нажать на них.
- В разделе «Параметры» выбрать «Центр управления сетями».
- Выбрать «Создание нового подключения или сети».
- В настройках сети кликнуть на «Подключение к рабочему столу» и клавишу Enter или «Далее». Должно высветится «Использовать мое подключение к Интернету».
- Ввести адрес сервера, тем самым разрешив использовать соединение другим пользователям.
- Ввести имя пользователя и код, подключиться к Сети и перейти в раздел «Сетевые подключения».
- Найти «Свойства» и открыть параметры безопасности. В разделе «Тип VPN» нажать L2TP с IPsec (L2TP/IPsec). В поле «Шифрование» необязательно что-то указывать.
- Ввести ключ (пароль), который предоставил провайдер, и проверить подлинность.
- Завершить работу.
Подключение РРТР на Windows
Зайдя в настройки «Виндовс», раздел «Сеть Интернет», стоит выбрать добавление VPN-подключение. Потом ввести пароль и имя пользователя. Через «Свойства» правой кнопкой мыши указать туннельный протокол «точка-точка» и подтвердить действия.
Подключение РРРоЕ
Чтобы подсоединить Интернет к «Виндовс» ХР, нужно:
Подключение через Wi-Fi
Если в помещении есть настроенный роутер, то данный вариант подключения к Сети самый простой. Всего за несколько минут можно настроить Internet и пользоваться его услугами.
Обратите внимание! Для качественного беспроводного соединения нужны желание и работающее устройство, готовое к приему сигнала.
Что нужно сделать, чтобы получить доступ:
- Нажать на модуль передачи беспроводной связи на устройстве.
- В разделе «Управления» выбрать «Сетевые подключения».
- Выбрать беспроводное соединение и его активировать.
- Ввести пароль (если система запрашивает).
Если есть возможность и желание подключить роутер к ноутбуку или компьютеру, то алгоритм шагов следующий:
- Выключить роутер, подсоединить кабель к устройству через нужный разъем.
- В меню Windows отыскать «Центр управления сетями и общим доступом».
- Выбрать подключение по локальной сети, получить IP автоматически (следует скопировать высветившиеся цифры — это Static IP).
- Ввести цифры 192.168.1.1 в адресную строку браузера операционной системы. В появившемся поле ввести логин — admin и пароль, который находится на роутере. Выбрать динамическое IP, нажать «Далее».
- Ввести имя и пароль от Wi-Fi.

Как подключить Интернет к компьютеру
Способов подключить компьютер или ноутбук к Всемирной паутине с помощью различных устройств тоже немало. Каждый может смело называться удобным, практичным и легким. Но каждый пользователь выберет для себя именно «тот», который удовлетворит все его требования.
Как провайдеры подключают Интернет
Желающим настроить Internet нужен персональный компьютер, программа для просмотра контента — браузер и провайдер, предоставляющий услуги Интернета.
Провайдер дает возможность каждому пользователю индицировать себя с помощью логина и пароля. Разные поставщики обслуживают разную географию и предоставляют свое количество трафика, скорость и т. д.
Чтобы найти провайдера, стоит воспользоваться в первую очередь «сарафанным радио». Следует узнать, какие провайдеры уже есть в доме (если это многоэтажка), какое качество связи, какие тарифы лучше и другие мелочи. Также можно поискать их в сети Интернет на специальных форумах. Там, по отзывам пользователей, можно много чего узнать полезного.
Важно! Выбирая провайдера, рекомендуется учитывать его возможности — скорость, покрытие, объем и требования к оборудованию.
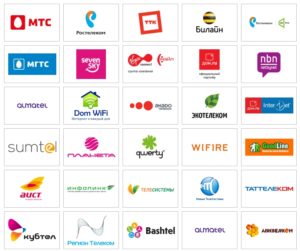
Как подключить новый ПК к Интернету
Интернет к персональному компьютеру можно подключить через:
- кабель;
- роутер;
- модем;
- точку доступа;
- телефон по блютуз, ЮСБ-кабелю (но компьютерный гаджет должен иметь 3G или Wi-Fi).
Пошаговая инструкция подключения ПК к вай-фай роутеру через сетевой адаптер:
- На рабочем столе в правом нижнем углу кликнуть на иконку «Антенна». Появится окно, а в нем доступные сети и подключения к ним.
- Выбрать нужную сеть и нажать на «Подключиться».
- Если вай-фай защищен от «чужих» пользователей, высветится окно, в которое нужно ввести пароль — код, защищающий провайдера.
- После подтверждения пароля нажать на ОК и можно смело пользоваться интернет-услугами.
Обратите внимание! Если ярлык «Антенна» зачеркнут красным крестом, то ноутбук или компьютер не видит сети. В этом случае стоит проверить, включен ли раздатчик трафика. Но если все включено, а модель устройства старая, возможно, гаджет не поддерживает функцию вай-фай.
Выше названы самые распространенные и удобные способы подключения к Глобальной сети. В городских квартирах, многоэтажных домах самым практичным (с финансовой точки зрения) считается кабельное подключение. Можно установить Интернет, позвонив провайдеру или обратившись в службу поддержки. Ну а тем пользователям, у которых условия не позволяют использовать данный способ (живут за городом), остается настроить Сеть только через модем с симкой сотового оператора.

Локальная сеть (Local Area Network, сокращенно LAN) — несколько компьютеров и гаджетов (принтеры, смартфоны, умные телевизоры), объединенных в одну сеть посредством специальных инструментов. Локальные сети часто используются в офисах, компьютерных классах, небольших организациях или отделениях крупных компаний. Локальная сеть дает большой простор для деятельности, например, создание умного дома с подключением саундбаров, телефонов, кондиционеров, умных колонок. Можно перебрасывать с телефона фотографии на компьютер без подключения по кабелю, настроить распознавание команд умной колонкой. Преимуществом является то, что локальная сеть — это закрытая система, к которой посторонний не может просто так подключиться.
Для чего нужна локальная сеть
Локальная сеть дает множество удобных функций для использования нескольких компьютеров одновременно:
- передача файлов напрямую между участниками сети;
- удаленное управление подключенными к сети принтерами, сканерами и прочими устройствами;
- доступ к интернету всех участников;
- в других случаях, когда нужна связь между несколькими компьютерами, к примеру, для игр по сети.
Что нужно для создания локальной сети
Для создания собственной LAN-сети минимальной конфигурации достаточно иметь пару компьютеров, Wi-Fi роутер и несколько кабелей:
- непосредственно сами устройства (компьютеры, принтеры и тд).
- Wi-Fi-роутер или маршрутизатор. Самое удобное устройство для создания домашней сети, поскольку Wi-Fi-роутер есть практически в каждом доме.
- Интернет-кабели с витой парой. Раньше было важно использование crossover-кабелей при соединении компьютеров напрямую, без роутеров и switch-коммутаторов. Сейчас же в них нет нужды, поскольку сетевые карты сами понимают как подключен кабель и производят автоматическую настройку.
- Switch-коммутаторы или hub-концентраторы. Служат для объединения устройств в одну сеть. Главный «транспортный узел». Необязательное, но удобное устройство, давно вытесненное Wi-Fi маршрутизаторами из обычных квартир.
- NAS (англ. Network Attached Storage). Сетевое хранилище. Представляет собой небольшой компьютер с дисковым массивом. Используется в качестве сервера и хранилища данных. Также необязательная, но удобная вещь.
Нужное оборудование у нас есть, что дальше?
Сначала необходимо определиться, каким образом будут соединяться между собой компьютеры. Если используется проводной способ подключения, то подключаем все кабели к роутеру или коммутатору и соединяем их в сеть. Существует несколько способов создания LAN-сетей.

Если используется Wi-Fi, то сначала необходимо убедиться, поддерживают ли устройства данный вид связи. Для компьютера может пригодиться отдельный Wi-Fi-адаптер, который придется отдельно докупать. В ноутбуках же он предустановлен с завода. Подключаем устройства к одному Wi-Fi-маршрутизатору.
Настройка обнаружения
Просто подключить оборудование друг к другу недостаточно, поэтому идем дальше:
-
Все устройства должны находиться в одной «рабочей группе». Этот параметр легко настраивается в ОС Windows 10.
Для этого проходим по пути: Панель управления — Система и безопасность — Система — Дополнительные параметры системы — Свойства системы. В открывшемся окошке надо указать, что компьютер является членом определенной рабочей группы и дать ей название. Это действие повторить на всех остальных ПК из сети.





Теперь наступает важный этап работы: настроить сетевое обнаружение и общий доступ к файлам
Важно убедиться, чтобы у всех компьютеров были правильные IP-адреса. Обычно система автоматически настраивает данный параметр, но если при работе LAN появятся сбои, то нужно будет указать адреса вручную. Проверить IP можно с помощью «настроек параметров адаптера». Заходим в «Центр управления сетями и общим доступом» и оттуда нажимаем «Изменение параметров адаптера».
Нажимаем ПКМ по подключению и открываем свойства. Дальше открываем свойства IP версии 4 TCP / IPv4 (может иметь название «протокол Интернета версии 4»). IP-адрес — то, что нам нужно. Смотрим, чтобы у первого компьютера был адрес, отличный от второго. Например, для первого будет 192.168.0.100, 192.168.0.101 у второго, 192.168.0.102 у третьего и т.д. Для каждого последующего подключенного компьютера меняем последнюю цифру адреса. Стоит учесть, что у разных роутеров могут быть разные, отличные от указанных IP-адреса. На этом этапе локальная сеть уже готова и функционирует.


Заходим в раздел «Сеть» проводника. Если все подключено правильно, то мы увидим подключенные к сети устройства. Если же нет, то Windows предложит нам настроить сетевое обнаружение. Нажмите на уведомление и выберите пункт «Включить сетевое обнаружение и доступ к файлам». Стоит учесть, что брадмауэр может помешать работе LAN, и при проблемах с работой сети надо проверить параметры брадмауэра. Теперь надо только включить нужные папки и файлы для общего доступа.
Как открыть доступ к папкам?
Нажимаем ПКМ по нужной папке и заходим во вкладку «Доступ». Нажимаем «Общий доступ» и настраиваем разрешения. Для домашней локальной сети легче всего выбрать вариант «Все». Выбираем уровень доступа для остальных участников «чтение или чтение + запись».
Теперь из свойств папки заходим во вкладку безопасности. Нажимаем «Изменить» и «Добавить». Выбираем «Все» и активируем изменения. В списке разрешений для папки должна находиться группа «Все». Если нужно открыть доступ не к отдельной папке, а всему локальному диску, то нужно зайти в свойства диска, нажать «Расширенная настройка» и поставить галочку в поле «Открыть общий доступ». Командой «\localhost» можно посмотреть, какие папки данного компьютера имеют общий доступ для локальной сети. Чтобы просмотреть файлы из общих папок нужно в проводнике найти раздел «Сеть» и открыть папку нужного компьютера.
Как подключить принтер в локальную сеть
В «Устройствах и принтерах» нужно выбрать принтер и нажав ПКМ перейти в свойства принтера. Во вкладке «Доступ» нажать на галочку «Общий доступ». Принтер должен отображаться иконкой, показывающей, что устройство успешно подключено к LAN.


Если нужно закрыть доступ к папке, то в свойствах надо найти пункт «Сделать недоступными». Если же нужно отключить весь компьютер от LAN, то легче всего изменить рабочую группу ПК.
Администрирование и создание локальных сетей с помощью программ
Бывают ситуации, когда необходимо сделать локальную сеть, но это физически невозможно. На помощь приходит программное обеспечение, позволяющее создавать виртуальные локальные сети. Существуют разные программы для создания администрирования локальных сетей. Расскажем о паре из них:
RAdmin
Очень удобное приложение, позволяющее работать с локальной сетью или VPN в пару кликов. Основные функции программы это: удаленное управление компьютером с просмотром удаленного рабочего стола, передача файлов. Также программа может помочь геймерам, играющим по локальной сети.

Hamachi
Пожалуй, самая популярная программа в данной категории. Может создавать виртуальные локальные сети с собственным сервером. Позволяет переписываться, передавать файлы и играть в игры по сети. Также имеет клиент для Android.
Читайте также:


