Запретить доступ для usb отладки
Допустим, что необходимо предотвратить подключение к USB-устройству хранения данных, которое подключено к компьютеру под управлением Windows XP, Windows Server 2003 или Windows 2000. В данной статье описаны соответствующие два метода.
Способ
Чтобы предотвратить использование USB-устройств хранения данных пользователями, используйте одну из следующих процедур, соответствующих вашей ситуации, или несколько.
USB-устройство хранения данных еще не установлено на компьютере
Если USB-устройство хранения данных еще не установлено на компьютере, назначьте разрешения Запретить для пользователя или группы и локальной учетной записи SYSTEM в следующих файлах:
После этого пользователи не смогут установить USB-устройство хранения данных в компьютер. Чтобы назначить пользователю или группе запрещающие разрешения на файлы Usbstor.pnf и Usbstor.inf, выполните следующие действия.
Запустите проводник Windows и найдите папку %SystemRoot%\Inf.
Щелкните правой кнопкой мыши файл Usbstor.pnf и выберите пункт Свойства.
Откройте вкладку Безопасность.
В списке Группы или пользователи добавьте пользователя или группу, для которых необходимо установить разрешения Запретить.
В списке Разрешения для имя_пользователя или имя_группы установите флажок Запретить напротив пункта Полный доступ.
Примечание. Также добавьте в список Запретить учетную запись System.
В списке Группы или пользователи выберите учетную запись SYSTEM.
В списке Разрешения для имя_пользователя или имя_группы установите флажок Запретить напротив пункта Полный доступ и нажмите кнопку ОК.
Щелкните правой кнопкой мыши файл Usbstor.inf и выберите пункт Свойства.
Откройте вкладку Безопасность.
В списке Группы или пользователи добавьте пользователя или группу, для которых необходимо установить разрешения Запретить.
В списке Разрешения для имя_пользователя или имя_группы установите флажок Запретить напротив пункта Полный доступ.
В списке Группы или пользователи выберите учетную запись SYSTEM.
В списке Разрешения для имя_пользователя или имя_группы установите флажок Запретить напротив пункта Полный доступ и нажмите кнопку ОК.
Если USB-устройство хранения данных уже подключено к компьютеру
Если USB-устройство хранения данных уже подключено к компьютеру, можно изменить реестр, чтобы оно не работало, когда пользователь подключается к компьютеру.
РешениеВнимание! В этом разделе, описании метода или задачи содержатся сведения о внесении изменений в реестр. Но его неправильное изменение может привести к возникновению серьезных проблем. Поэтому такие действия необходимо выполнять с осторожностью. В качестве дополнительной защитной меры перед изменением реестра необходимо создать его архивную копию. Это позволит восстановить реестр при возникновении неполадок. Дополнительные сведения об архивации и восстановлении реестра см. в следующей статье базы знаний Майкрософт:
322756 Как создать резервную копию и восстановить реестр в Windows Если USB-устройство хранения данных уже установлено на компьютере, присвойте параметру Start значение 4 в следующем разделе реестра:
HKEY_LOCAL_MACHINE\SYSTEM\CurrentControlSet\Services\UsbStor После этого USB-устройства хранения данных не будут работать при подключении к компьютеру. Чтобы изменить значение параметра Start, выполните следующие действия.
В поле Открыть введите команду regedit и нажмите кнопку ОК.
Найдите и выделите следующий раздел реестра:
HKEY_LOCAL_MACHINE\SYSTEM\CurrentControlSet\Services\UsbStor
Дважды щелкните в области сведений параметр Start.
В поле Значение введите 4, выберите Шестнадцатеричная (если этот вариант не выбран) и нажмите кнопку OK.
Закройте редактор реестра.
Проблема устранена?
Проверьте, устранена ли проблема. Если это так, пропустите дальнейшие сведения, приведенные в статье. Если нет, обратитесь в службу технической поддержки.
Дополнительные сведения
Для получения сведений о наличии новых драйверов обратитесь к поставщику USB-устройства. Сведения об изготовителях оборудования см. на веб-сайте корпорации Майкрософт по следующему адресу:
В системе Android есть столько всего, что иногда даже не можешь найти этому применение. Одной из таких вещей является отладка по USB. Многие думают, что им это не нужно, но при этом, как только узнают, что это такое, начинают активно пользоваться и прибегать к этому на постоянной основе. Хотя, по большей части это нужно разработчикам или тем, кто занимается обслуживанием смартфонов. Тем не менее, есть вещи, которые можно сделать только через этот режим. Если вы не знаете, что это такое и надо ли это вам, я постараюсь рассказать, для чего это может понадобиться. А самое главное, отвечу на популярный вопрос: ”Как включить режим отладки по USB?”

Режим разработчика на Android дает очень много возможностей.
Для чего нужна отладка по USB
Как я уже сказал выше, отладка по USB нужна разработчикам, которые пишут приложения и тестируют их на смартфоне. Так же это может быть полезно для передачи файлов на смартфон или для их скачивания на компьютер.
Иногда режим отладки по USB помогает сделать копию приложений или установить их не из Google Play. А еще только так можно прошить смартфон или восстановить его работоспособность после какого-то сбоя.
Многие вспомнят еще один пункт в этом списке. Режим отладки по USB может очень пригодиться тем, кто планирует выполнять операции с Root-правами.
Рутинг (англ. Rooting) — процесс получения на Android прав суперпользователя. Иногда нужно для выполнения некоторых нестандартных действий.
В любом случае, перед тем, как вы будете пользоваться тем, что я расскажу далее, имейте в виду, что все риски вы несете сами. Если вы не уверены в своих действиях, лучше не надо лезть в это дело. Как говорится, целее будет.
Как включить или отключить режим отладки по USB
Во включении этого режима нет ничего сложного. Достаточно просто перейти в настройки телефона, пролистать до пункта ”Система” и открыть ”Настройки разработчика”. Если вы не знаете, как получить права разработчика, я расскажу об этом чуть ниже.


Если права у вас уже есть, надо просто пролистать до пункта ”Отладка по USB” и передвинуть переключатель в положение ”включено”. Таким же образом вы можете не только включить этот режим, но отключить при необходимости. Например, для большей безопасности или если вам это просто не нужно.


Отмечу, что названия некоторых пунктов меню могут немного отличаться в зависимости от производителя смартфона и того, какая на нем установлена версия операционной системы и оболочки. Несмотря на это, формулировки все равно будут примерно такими же, как я и написал. Думаю, вы без проблем разберетесь.
Если вам это интересно, один из наших авторов не так давно рассказывал, как установить файл APK на Android
Как включить режим разработчика


Как выключить режим разработчика
Будьте осторожны с правами разработчика. Это очень мощные инструмент.
После этого возможность зайти в настройки разработчика или пропадет вообще, или строка в разделе ”Система” останется, но она будет неактивна. Если она мозолит вам глаза и ее очень хочется убрать, то это тоже можно сделать.
Для этого из корневого меню настроек перейдите в пункт ”Приложения” и найдите там приложение, которое называется ”Настройки”. Далее перейдите в раздел ”Память” и нажмите ”Сброс”. В этом случает произойдет сброс памяти настроек и вы лишитесь режима разработчика. Если он снова понадобится, выше написано, как его включить. Процедура будет такая же, как в первый раз.




Стоит предупредить о двух вещах. Во-первых, вы можете потерять и другие сохраненные в настройках данные, например, аккаунты. Но ничего критического и безвозвратного произойти не должно. Во-вторых, на некоторых смартфонах, например, на Huawei P40 Pro, даже сброс памяти настроек не дает результата. Надо сначала отключить ”для разработчика” первым способом. Потом уже надо сбрасывать память.
Двери нашего Telegram-чата открыты для всех. Заходите к нам.
Опасно ли включать режим отладки по USB или режим разработчика
По большому счету опасность только в этом. Если вы переживаете за то, что отладка по USB будет включена всегда, особо беспокоиться не стоит, но и включать ее без надобности тоже нет смысла. Как говорят в народе: ”Работает? Не трогай”.
Разрешение на отладку по USB необходимо для разработчиков и обычных пользователей, чтобы использовать продвинутые возможности телефона. Один из примеров использования вы можете посмотреть в статье «Как вывести экран телефона на компьютер и управлять телефоном с компьютера».
В настоящее время Отладка USB не несёт проблем с безопасностью, поскольку перед её запуском всегда спрашивается разрешение пользователя.
Если вы предоставили разрешение, вы могли поставить галочку «Всегда разрешать отладку с этого компьютера» и в дальнейшем вам не будет поступать запрос при запуске Отладки USB с этого компьютера.
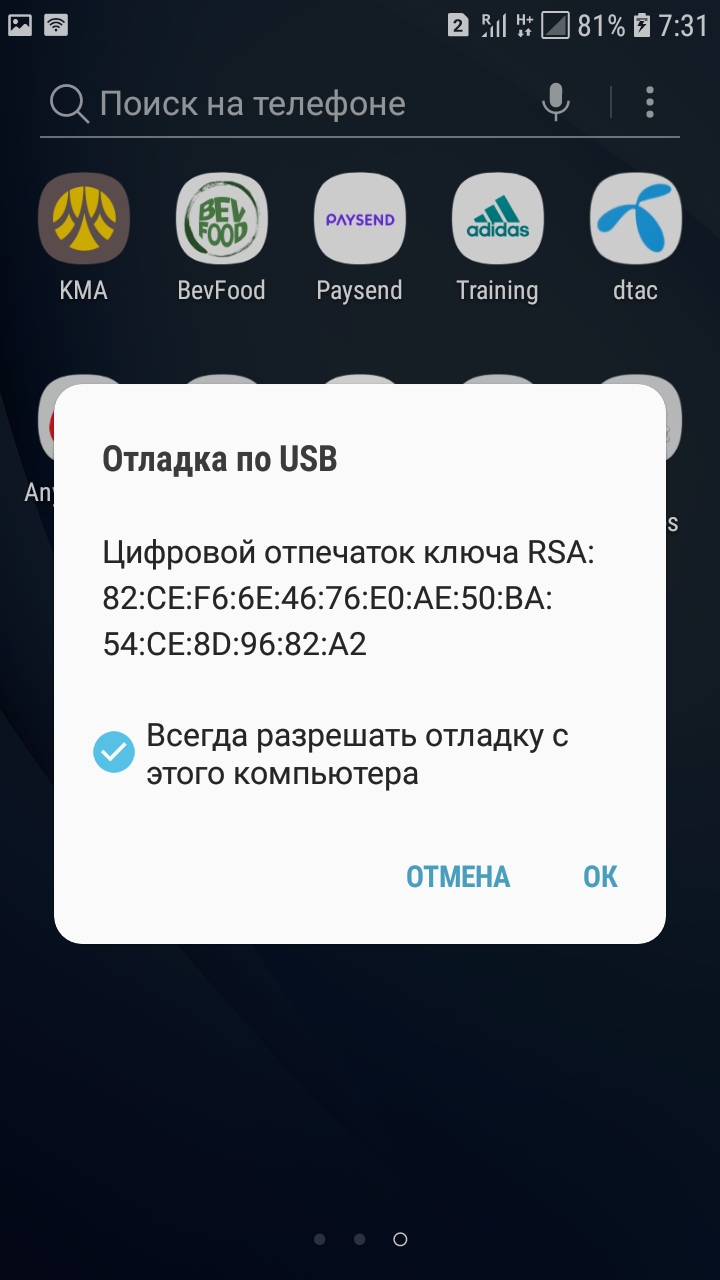
Если вам больше не нужно её выполнять, вы можете отозвать разрешение на отладку USB. Это можно сделать двумя способами:
- отключить отладку по USB
- отозвать разрешение на отладку
Рассмотрим оба варианта.
Как отключить отладку по USB
Зайдите в Параметры разработчика.

И отключите «Отладка USB».

Это полностью выключит данную функцию для вашего телефона и она не будет активироваться при подключении к любому компьютеру.
Как отозвать разрешение на отладку
Вы можете сохранить функцию Отладка USB, но отозвать все разрешения. Для этого перейдите в Параметры разработчика, найдите группу Отладка и нажмите «Отозвать авторизацию отладки USB».

После этого нажмите ОК для подтверждения.

Если вам вновь понадобиться эта функция, вы всегда можете включить её снова в Параметрах разработчика. Вы также можете снова авторизовать компьютеры.
В мобильной операционной системе Android имеется множество скрытых функций, про которые обычным пользователям знать не обязательно. Например, смартфон может показывать загрузку процессора и памяти, записывать статистику работы процессов и приложений, симулировать работу экрана в различных режимах и разрешениях и делать многое другое. Все эти и ряд других функций доступны в режиме разработчика на смартфоне или планшете под управлением Android. Включить режим разработчика на устройстве может любой желающий, и сделать это довольно просто. В рамках данной статьи мы рассмотрим, как включить и полностью отключить режим разработчика в Android.
Как включить режим разработчика?
Режим настроек для разработчиков есть на всех современных версиях Android:
- Android 4.0 Kitkat.
- Android 5.0 Lollipop.
- Android 6.0 Marshmallow.
- Android 7.0 Nougat.
- Android 8.0 Oreo.
- Android 9.0 Pie.
- Android 10 Q.
Чтобы получить доступ к этому разделу настроек, нужно следовать инструкции:
- Зайдите в «Настройки» — «О телефоне».
- Найдите пункт «Версия ядра» (или «Номер сборки») и кликните по нему несколько раз подряд (5-10).

Зачем нужен режим, а также чем он может быть полезен
Специально для программистов существует режим разработчика на Андроиде, который скрыт от обычных пользователей, хотя его включение не является сложным. Он доступен на всех версиях Android, начиная с 4.0. Такое состояние дает доступ ко многим системным настройкам. Для чего может быть нужен такой функционал:
- Можно выполнять отладку, когда устройство с системой Андроид подключено к компьютеру через USB;
- Изменять реальное местоположение. Разработчикам полезна эта функция для тестирования приложений, которые должны работать по-разному в разных геолокациях. Таким образом, пользовательские программы будут воспринимать то место, которое было выставлено вручную;
- Можно ускорить интерфейс девайса. Для этого нужно перейти в такие настройки, как «Масштаб анимации окон и перехода», «Шкала длительности аниматора» и установить параметр на значении 0.5х.
При изменении любых настроек в режиме разработчика обязательно записывайте, какими были исходные параметры.

Далее рассмотрим, как включаться и отключаться от такого режима.
Настройки режима разработчика
Данный раздел разделен на тематические подразделы. Мы расскажем о всех функция и возможностях, которые предлагают создатели операционной системы Android.
- Отчет об ошибке: Интерактивный — позволяет отслеживать статус отчета, указывать дополнительные сведения о проблеме и делать скриншот. Некоторые разделы для сокращения времени подготовки отчета могут быть исключены.
- Подробный — используется в случае, если устройство не реагирует на действия пользователя или работает слишком медленно.



После 5.0
В новых версиях «Андроид» тоже нет изучаемого пункта меню. И вернуть его не составляет труда. Главное знать, как действовать в том или ином случае.
- Начать работу с мобильным устройством.
- Открыть главные настройки телефона.
- Войти в раздел «Об устройстве».
- Найти пункт «Номер сборки».
- Тапнуть на соответствующую строчку около 5-7 раз.
В целом алгоритм будет точно таким же, как и в прошлом случае. После проделанных действий пользователь сможет увидеть раздел «Параметры разработчика». Всего за несколько минут удастся воплотить идею в жизнь.
Отладка
- Отладка по USB: включить/выключить.
- Запретить доступ для USB-отладки.
- Отчет об ошибке. Показывать в меню кнопку для отправки отчета.
- Выбор приложений для фиктивных местоположений.
- Включить проверку атрибутов.
- Выбор приложения для отладки.
- Дождаться отладчика.
- Установка через USB.
- Размер буфера средства ведения журнала (0-16 МБ).

Описание режима
Что такое режим разработчика?
Такое состояние мобильного телефона не так важно для обычных пользователей. Оно позволяет осуществлять отладку устройства по USB, узнать информацию о памяти и процессоре, а также увидеть статистику работы приложений.
Тем не менее, иногда данное состояние крайне полезно. Но как включить режим разработчика Android? Сделать это сможет каждый современный человек. Обычно никаких особенностей процедура не имеет. Но о некоторых секретах знать придется.
- Показывать сертификации беспроводных мониторов.
- Подробная запись в журнал Wi-Fi. При выборе сети указывать в журнале RSSI для каждого SSID.
- Переключаться на мобильную связь. Принудительное переключение на мобильные сети при слабом сигнале Wi-Fi.
- Всегда включать поиск сетей Wi-Fi. Включение или отключение поиска Wi-Fi в зависимости от объема трафика.
- Не отключать передачу данных даже при активном подключении к сети Wi-Fi (для быстрого переключения между сетями).
- Конфигурация USB: зарядка;
- MTP (передача мультимедиа);
- PTP (передача изображений);
- RNDIS (USB Ethernet);
- аудиоисточник и MIDI.

Xiaomi и режим
Стоит обратить внимание на то, что перечисленные инструкции могут немного отличаться друг от друга. Все зависит от конкретного мобильного устройства. Ряд пунктов меню настроек подписываются по-разному.
Например, как мы уже говорили, где-то раздел «О телефоне» называется «Об устройстве. На смартфонах Xiaomi нет пункта «Номер сборки». Вместо него можно увидеть «Версия MIUI».
Соответственно, придется повторять все перечисленные действия при помощи данного пункта меню. В остальном предложенные инструкции ничем не отличаются от ранее изученных нами указаний.
Рисование
- Показывать обновления поверхности (окна подсвечиваются при обновлении).
- Показывать границы элементов: поля, кнопки и так далее.
- Написание справа налево: включить/выключить.
- Окно: масштаб. Отключение анимации или ее настройка в пределах от 0,5x до 10x.
- Переход: масштаб. Отключение анимации или ее настройка.
- Скорость анимации: выбор скорости анимации или ее отключение (помогает ускорить бюджетные телефоны).
- Эмуляция дополнительных экранов.
- Минимальная ширина в dp.

Отключение режима
Мы выяснили, как включить режим разработчика Android в том или ином случае. А каким образом можно отключить данный раздел? Знать об этом также должен каждый. Ведь неопытный пользователь способен повредить операционную систему девайса своими работами в режиме разработчика.
- Зайти в главные настройки гаджета.
- Открыть раздел «Дополнительно».
- Выбрать пункт «Режим разработчика».
- В правом верхнем углу экрана перевести ползунок в состояние «Выкл.».
После перечисленных действий изучаемый режим не пропадет — он по-прежнему останется в настройках телефона или планшета. Тем не менее с параметром временно работать не удастся.
Для того чтобы вновь активировать режим разработчика, потребуется просто перевести ползунок-переключатель в состояние «Вкл.». Быстро, просто, удобно!
Аппаратное ускорение визуализации
- GPU-ускорение. Постоянно использовать GPU для двухмерного рисования.
- Показывать обновления экрана. Подсвечивание области экрана при отрисовке с GPU.
- Показывать аппаратные обновления (выделение зеленым).
- Отладка наложения (вкл/выкл).
- Отладить непрямоугольное усечение.
- Включить 4x MSAA в приложениях OpenGL 2.0.
- Отключить аппаратные наложения — всегда использовать GPU при компоновке экрана.
- Имитировать аномалию (вкл/выкл).

Что делать, если не получается войти в параметры разработчика
Режим модема на Андроид — что это такое, как включить
Если не удается зайти в режим, стоит еще раз обратить внимание на версию ОС. От 8.0 андроид для активации меню для разработчиков потребуется искать пункт «О телефоне» в разделе «Система».
Важно! Если же подобная проверка ни к чему не привела, и проблема так и не была решена, то следует обратиться к производителям. Дело в том, что некоторые компании могут предъявлять собственные условия для получения доступа к режиму.
Приложения
- Не сохранять действия (удаление сводку действий после их завершения).
- Лимит фоновых процессор: стандартное ограничение, без фоновых процессор, не более одного, двух, трех или четырех процессов.
- Все ANR: уведомлять, что приложение не отвечает.
- Неактивные приложения (весь список).
- Разрешить сохранение на внешние накопители.
- Изменение размера в многооконном режиме.
- Сброс счетчиков в ShortcutManager.

(29 оценок, среднее: 2,83 из 5)
Способ 2: Выключение режима разработчика в CyanogenMod / LineageOS
Если в телефоне установлена модифицированная версия системы CyanogenMod или LineageOS, то отключить режим будет намного проще. Здесь можно воспользоваться переключателем, который отвечает за ее отображение.
Откройте Настройки, а затем перейдите в параметры разработчика. В самом верху расположен ползунок «Параметры разработчика», который позволяет включать или отключить эту опцию. Чтобы отключить переместите ползунок в соответствующее положение, а затем выйдите из настроек на главный экран и перезапустите телефон. После перезагрузки пункт исчезнет из списка.
Читайте также:


